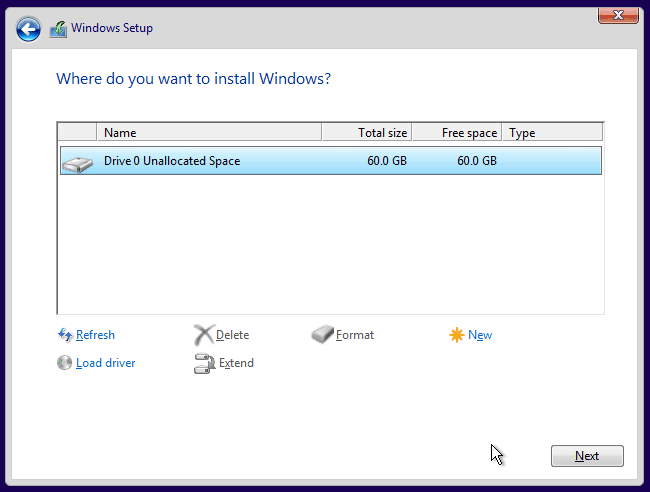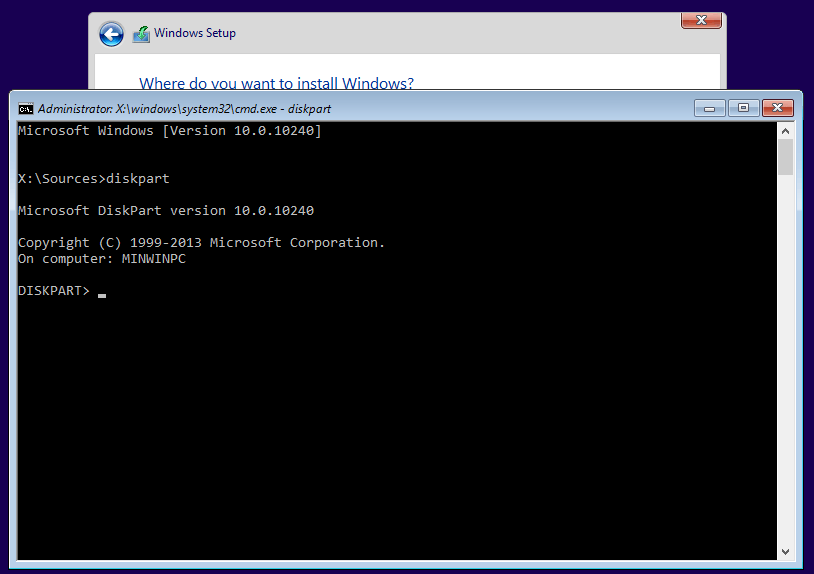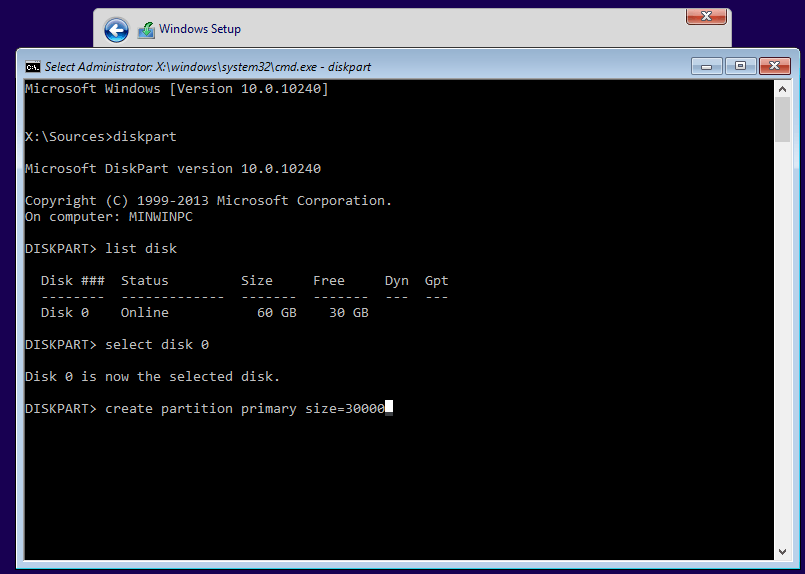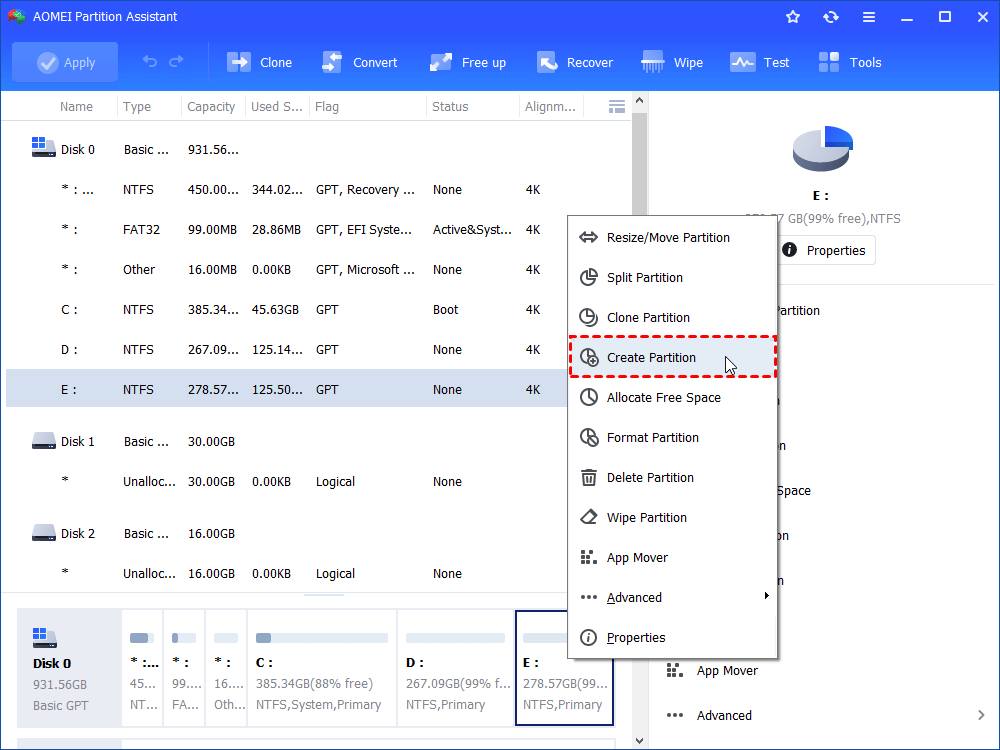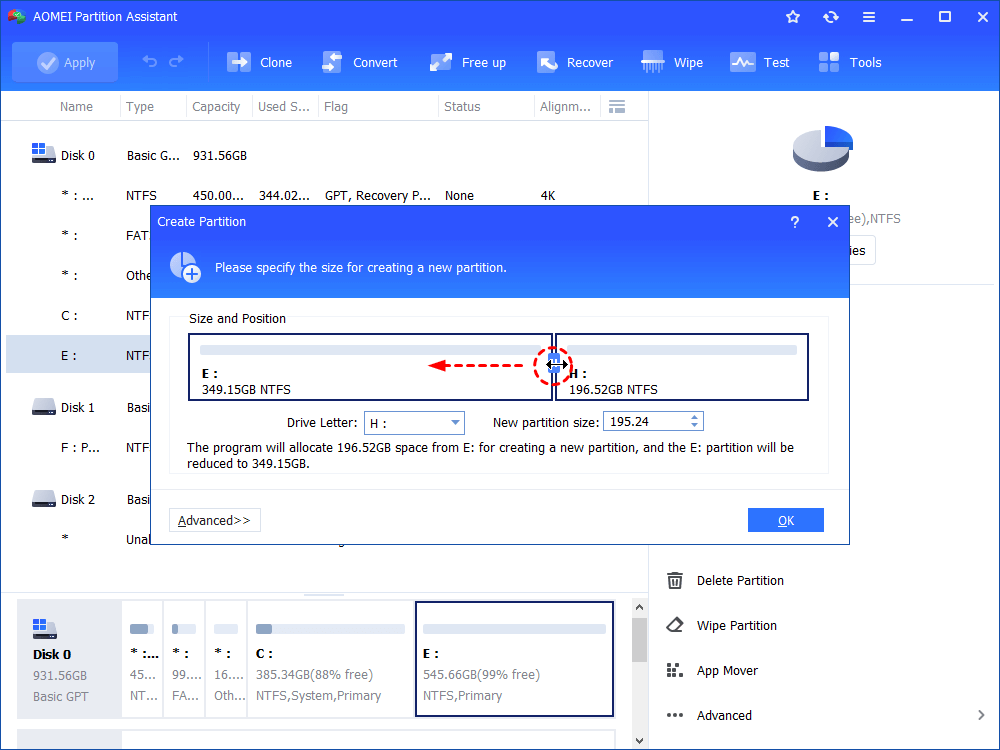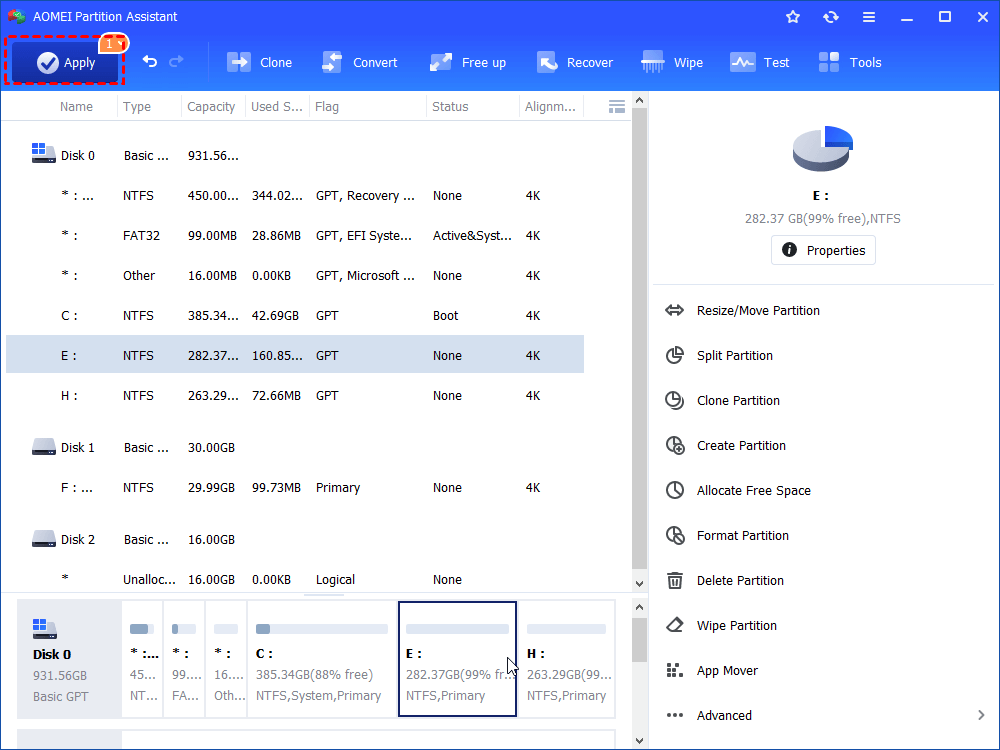- create partition primary create partition primary
- Синтаксис Syntax
- Параметры Parameters
- Примеры Examples
- create partition primary
- Syntax
- Parameters
- Examples
- Create Hard Disk Partitions Before Installing Windows 10/8/7
- Why create partition before installing Windows 10/8/7?
- Partition a hard drive during Windows setup
- Create partitions without OS pre-installed with free partition manager
create partition primary create partition primary
Область применения: Windows Server (половина ежегодного канала), Windows Server 2019, Windows Server 2016, Windows Server 2012 R2, Windows Server 2012 Applies to: Windows Server (Semi-Annual Channel), Windows Server 2019, Windows Server 2016, Windows Server 2012 R2, Windows Server 2012
Создает основной раздел на базовом диске с фокусом. Creates a primary partition on the basic disk with focus. После создания секции фокус автоматически перемещается на новую секцию. After the partition has been created, the focus automatically shifts to the new partition.
Для выполнения этой операции необходимо выбрать базовый диск. A basic disk must be selected for this operation to succeed. Чтобы выбрать базовый диск и переместить фокус на него, необходимо использовать команду Выбор диска . You must use the select disk command to select a basic disk and shift the focus to it.
Синтаксис Syntax
Параметры Parameters
| Параметр Parameter | Описание Description |
|---|---|
| Размер = size= | Указывает размер раздела в мегабайтах (МБ). Specifies the size of the partition in megabytes (MB). Если размер не указан, Секция будет продолжаться до тех пор, пока в текущем регионе не будет больше нераспределенного пространства. If no size is given, the partition continues until there is no more unallocated space in the current region. |
| offset = offset= | Смещение в килобайтах (КБ), в котором создается секция. The offset in kilobytes (KB), at which the partition is created. Если смещение не задано, раздел будет начинаться в начале самого крупного экстента диска, достаточного для его хранения. If no offset is given, the partition will start at the beginning of the largest disk extent that is large enough to hold it. |
| Выровняйте = align= | Выравнивает все экстенты секций до ближайшей границы выравнивания. Aligns all partition extents to the closest alignment boundary. Обычно используется с массивами LUN аппаратного RAID-массива для повышения производительности. Typically used with hardware RAID Logical Unit Number (LUN) arrays to improve performance. количество килобайтов (КБ) от начала диска до ближайшей границы выравнивания. is the number of kilobytes (KB) from the beginning of the disk to the closest alignment boundary. |
| Идентификатор = < | >id= | Указывает тип секции. Specifies the partition type. Этот параметр предназначен для использования только изготовителем оборудования (OEM). This parameter is intended for original equipment manufacturer (OEM) use only. С этим параметром можно указать любой байт типа секции или GUID. Any partition type byte or GUID can be specified with this parameter. DiskPart не проверяет тип секции на допустимость, за исключением того, что он является байтом в шестнадцатеричной форме или GUID. DiskPart doesn’t check the partition type for validity except to ensure that it is a byte in hexadecimal form or a GUID. Внимание! Создание секций с этим параметром может привести к сбою или невозможности запуска компьютера. Caution: Creating partitions with this parameter might cause your computer to fail or be unable to start up. Если вы не являетесь поставщиком вычислительной техники или ИТ-специалистом, имеющим дело с дисками GPT, не создавайте разделы на GPT-дисках с помощью этого параметра. Unless you are an OEM or an IT professional experienced with gpt disks, do not create partitions on gpt disks using this parameter. Вместо этого всегда используйте команду » создать секцию EFI » для создания СИСТЕМНЫХ разделов EFI, команду » создать секцию MSR » для создания зарезервированных секций Майкрософт и команду » создать первичную секцию» (без id=< | параметра) для создания основных разделов на дисках GPT. Instead, always use the create partition efi command to create EFI System partitions, the create partition msr command to create Microsoft Reserved partitions, and the create partition primary) command (without the id=< | parameter) to create primary partitions on gpt disks. |
Для дисков основной загрузочной записи (MBR) необходимо указать байт типа раздела в шестнадцатеричной форме для секции. For master boot record (MBR) disks, you must specify a partition type byte, in hexadecimal form, for the partition. Если этот параметр не указан, команда создает секцию типа 0x06 , которая указывает, что файловая система не установлена. If this parameter isn’t specified, the command creates a partition of type 0x06 , which specifies that a file system isn’t installed. Примеры приведены ниже. Examples include:
- Раздел данных LDM: 0x42 LDM data partition: 0x42
- Раздел восстановления: 0x27 Recovery partition: 0x27
- Распознанная Секция OEM: 0x12, 0X84, 0XDE, 0XFE, 0x82 Recognized OEM partition: 0x12, 0x84, 0xDE, 0xFE, 0xA0
Для дисков с таблицей разделов GUID (GPT) можно указать GUID типа раздела для создаваемой секции. For GUID partition table (gpt) disks, you can specify a partition type GUID for the partition that you want to create. Распознаваемые идентификаторы GUID включают: Recognized GUIDs include:
- Системный раздел EFI: c12a7328-f81f-11d2-ba4b-00a0c93ec93b EFI system partition: c12a7328-f81f-11d2-ba4b-00a0c93ec93b
- Зарезервированный раздел Майкрософт: e3c9e316-0b5c-4db8-817d-f92df00215ae Microsoft Reserved partition: e3c9e316-0b5c-4db8-817d-f92df00215ae
- Базовый раздел данных: ebd0a0a2-b9e5-4433-87c0-68b6b72699c7 Basic data partition: ebd0a0a2-b9e5-4433-87c0-68b6b72699c7
- Раздел метаданных LDM (динамический диск): 5808c8aa-7e8f-42e0-85d2-e1e90434cfb3 LDM metadata partition (dynamic disk): 5808c8aa-7e8f-42e0-85d2-e1e90434cfb3
- Раздел данных LDM (динамический диск): af9b60a0-1431-4f62-bc68-3311714a69ad LDM data partition (dynamic disk): af9b60a0-1431-4f62-bc68-3311714a69ad
- Раздел восстановления: de94bba4-06d1-4d40-A16A-bfd50179d6ac Recovery partition: de94bba4-06d1-4d40-a16a-bfd50179d6ac
Если этот параметр не указан для диска GPT, команда создает базовый раздел данных. If this parameter isn’t specified for a gpt disk, the command creates a basic data partition.
Примеры Examples
Чтобы создать основной раздел размером 1000 МБ, введите: To create a primary partition of 1000 megabytes in size, type:
create partition primary
Applies to: Windows Server (Semi-Annual Channel), Windows Server 2019, Windows Server 2016, Windows Server 2012 R2, Windows Server 2012
Creates a primary partition on the basic disk with focus. After the partition has been created, the focus automatically shifts to the new partition.
A basic disk must be selected for this operation to succeed. You must use the select disk command to select a basic disk and shift the focus to it.
Syntax
Parameters
| Parameter | Description |
|---|---|
| size= | Specifies the size of the partition in megabytes (MB). If no size is given, the partition continues until there is no more unallocated space in the current region. |
| offset= | The offset in kilobytes (KB), at which the partition is created. If no offset is given, the partition will start at the beginning of the largest disk extent that is large enough to hold it. |
| align= | Aligns all partition extents to the closest alignment boundary. Typically used with hardware RAID Logical Unit Number (LUN) arrays to improve performance. is the number of kilobytes (KB) from the beginning of the disk to the closest alignment boundary. |
| id= | Specifies the partition type. This parameter is intended for original equipment manufacturer (OEM) use only. Any partition type byte or GUID can be specified with this parameter. DiskPart doesn’t check the partition type for validity except to ensure that it is a byte in hexadecimal form or a GUID. Caution: Creating partitions with this parameter might cause your computer to fail or be unable to start up. Unless you are an OEM or an IT professional experienced with gpt disks, do not create partitions on gpt disks using this parameter. Instead, always use the create partition efi command to create EFI System partitions, the create partition msr command to create Microsoft Reserved partitions, and the create partition primary) command (without the id=< | parameter) to create primary partitions on gpt disks. |
For master boot record (MBR) disks, you must specify a partition type byte, in hexadecimal form, for the partition. If this parameter isn’t specified, the command creates a partition of type 0x06 , which specifies that a file system isn’t installed. Examples include:
- LDM data partition: 0x42
- Recovery partition: 0x27
- Recognized OEM partition: 0x12, 0x84, 0xDE, 0xFE, 0xA0
For GUID partition table (gpt) disks, you can specify a partition type GUID for the partition that you want to create. Recognized GUIDs include:
- EFI system partition: c12a7328-f81f-11d2-ba4b-00a0c93ec93b
- Microsoft Reserved partition: e3c9e316-0b5c-4db8-817d-f92df00215ae
- Basic data partition: ebd0a0a2-b9e5-4433-87c0-68b6b72699c7
- LDM metadata partition (dynamic disk): 5808c8aa-7e8f-42e0-85d2-e1e90434cfb3
- LDM data partition (dynamic disk): af9b60a0-1431-4f62-bc68-3311714a69ad
- Recovery partition: de94bba4-06d1-4d40-a16a-bfd50179d6ac
If this parameter isn’t specified for a gpt disk, the command creates a basic data partition.
Examples
To create a primary partition of 1000 megabytes in size, type:
Create Hard Disk Partitions Before Installing Windows 10/8/7
Learn how to create hard disk partitions before installing Windows 10/8/7 operating system on your hard drive for your system, applications, games and other data better organized.
By AOMEI 
Why create partition before installing Windows 10/8/7?
By default, Windows will generate a system reserved partition (on MBR disk) or recovery partition (on GPT disk) and C: drive if you select an unallocated space to install Windows operating system (OS). Since GPT disks can have multiple primary partitions as you like, it is no big deal to have one or more extra small partitions on a GPT disk, but things will be different for MBR disks, because you can have at most 4 primary partitions on a MBR disk.
If your computer supports UEFI boot mode, you can convert MBR to GPT disk without data loss. Otherwise, for those people who want to install multiple OS on one MBR drive, the 4 primary partitions are really precious. Besides, you can only have three primary partitions if you have logical partition(s) on the same disk. Therefore, to make full use of the primary partitions is to allow Windows to be installed into one partition without generating a system reserved partition or system recovery partition. The only way to prevent Windows from creating another partition is to partition hard drive before installing.
Partition a hard drive during Windows setup
Windows build-in tool, Disk Management or Diskpart.exe can be used for hard drive partitioning. Disk Management can only be used when OS has been successfully loaded, so you can use Disk Management to create a new partition for another OS if you already have windows installed. If you want to create partition without Windows pre-installed on the hard drive, you can use a Windows installation disc to run Diskpart. The specific steps listed below:
1. Insert the installation disc, and boot your computer from it.
2. At the Windows Setup screen, press Shift+F10 simultaneously to open a command line prompt. If you use the New button to create partitions, it will generate a system partition for an MBR disk.
3. Type “diskpart” and press Enter.
4. At Diskpart>, run a few lines of commands to create a new partition:
в—† List disk
в—† Select disk [disk number]
в—† Create partition primary [size=n]
For example, the following command is to create a 30000 MB primary partition on disk 0:
в—† List disk
в—† Select disk 0
в—† Create primary partition size=30000
5. Then you will have created a partition around 30GB. You can use this command to create more partitions or exit.
If your hard drive has enough space, then it is recommended to allocate more than 100GB to the system drive because Windows update, installed programs, and other system files will keep consuming space on system partition. If you don’t have a Windows installation disc, then you can use third-party free partition manager software to create partition without operating system.
Create partitions without OS pre-installed with free partition manager
AOMEI Partition Assistant Standard is a freeware for disk and partition management that provides the ability to create bootable media, so you can partition a hard drive with or without OS pre-installed. If you have Windows installed on your hard drive, you can just free download this software and start to partition your hard drive without losing data. Let’s see how it works:
1. Boot your computer from the AOMEI bootable media you created. It will lead you to the main interface of AOMEI Partition Assistant.
2. Right-click on unallocated space or a partition that is big enough to create a new partition, and then choose Create Partition button.
3. At the next screen, drag the slider or enter the amount of space to specify the partition size. You can also click Advanced option to see more options. Click OK when settings are done.
4. The program allows you to preview the partition layout without making any changes to your hard drive. If no problem, click Apply to run the operations.
It is really a good shot to create partition before installing another OS on your hard drive. Besides NTFS, AOMEI Partition Assistant also supports many other file systems including FAT32, FAT16, FAT12, exFAT, ReFS, and Ext2/Ext3/Ext4. The paid edition, like AOMEI Partition Assistant Professional or AOMEI Partition Assistant Server, provides even more advanced features like enabling you to migrating OS to GPT disk, converting dynamic disk into basic, etc.