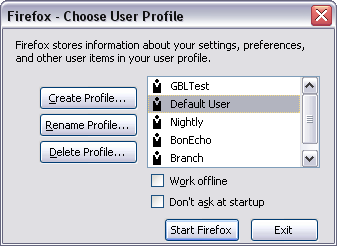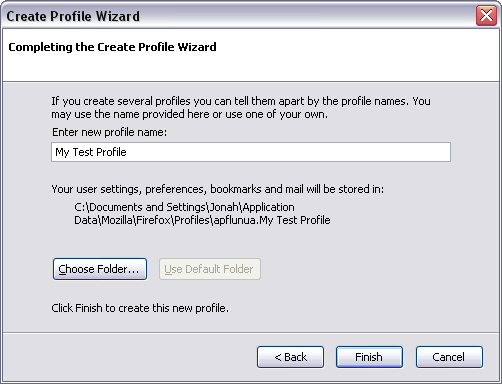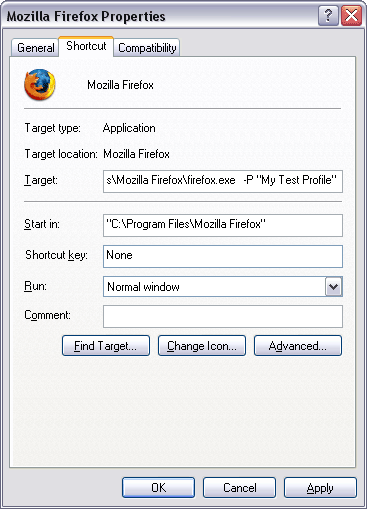- Create profile firefox linux
- Как управлять профилями Firefox
- Что такое профиль и зачем он нужен?
- Где находится папка с профилем
- Руководство по быстрому созданию профиля
- Детальные инструкции
- Шаг 1: Закрыть все экземпляры Firefox’а
- Шаг 2: Запуск Менеджера Профилей Firefox’а
- Шаг 3. Запуск Мастера Создания Профиля
- Шаг 4. Назови свой профиль
- Шаг 5. Создать новый ярлык для Firefox
- Шаг 6: Запуск Firefox’а с новым профилем
- Резервное копирование профилей.
- Create profile firefox linux
- Chosen solution
- All Replies (10)
Create profile firefox linux
Библиотека сайта rus-linux.net
Как управлять профилями Firefox
Это руководство описывает систему профилей, используемых в Firefox’е. Мы узнаем, что такое профиль, для чего он нужен, как создавать новые профили, и как пользоваться ими. Однако имейте в виду: профили — это «продвинутые» свойства Firefox’а. Они рассчитаны на тех, кто занимается тестированием новых конструкций, кто разрабатывает расширения, и прочими тому подобными вещами. Обычным пользователям вэб-браузера система профилей ни к чему.
Большая часть этого руководства является пересказом раздела «Управление профилями» справки Firefox’а. Если вы обнаружите какие-нибудь ошибки в этом руководстве, или просто захотите сделать комментарий или предложение, пожалуйста, дайте мне знать .
Что такое профиль и зачем он нужен?
В Firefox’е профиль — это сумма всех настроек, закладок, расширений, паролей и истории, короче говоря, все ваши персональные установки. Эти данные сохраняются в специальном файле профиля на вашем жестком диске. Скоро мы выясним, где находится этот файл. Если вы еще этого не знаете, то знайте, что Firefox использует профиль по умолчанию (default profile) для сохранения ваших персональных настроек.
Спрашивается, если существует профиль по умолчанию, то зачем нам нужен какой-то еще? Ответ простой: дополнительные профили чрезвычайно удобны для тех пользователей, которые занимаются тестированием новых версий Firefox’а, а также для тех, кто разрабатывает расширения. Когда вы создаете отдельный профиль для нужд разработки или тестирования, и что-то вдруг идет ужасно «неправильно» (скажем, все ваши данные пропадают), у вас всегда остается «дефолтный» профиль, с которого все можно начинать заново, так как там все данные сохранены.
Где находится папка с профилем
Местонахождение папки с профилем Firefox’а зависит от вашей операционной системы. Так:
В Windows XP / 2000, это будет:
%AppData%\Mozilla\Firefox\Profiles\xxxxxxxx.default\
В Windows 95 / 98 / ME это будет:
C:\WINDOWS\Application Data\Mozilla\Firefox\Profiles\xxxxxxxx.default\
В Линукс это будет:
В Mac OS X это будет:
К этой таблице есть два примечания:
Примечание первое: строка xxxxxxxx перед названием профиля (.default) это просто набор из восьми случайных цифр и символов, используемых для обеспечения уникальности профиля. Firefox автоматически приписывает случайно сгенерированную строку каждому новому профилю, так что вам не приходится заботиться об этой части имени профиля.
Второе примечание относится к пути к папке в Windows XP / 2000. Строка %AppData% — это специальная переменная окружения, применяемая в Windows, указывающая на путь к «Application Data». Обычно она полностью выглядит так: C:\Documents and Settings\ \Application Data .
Руководство по быстрому созданию профиля
Если вам нужно быстро создать и запустить новый профиль, воспользуйтесь следующим кратким рецептом. Он рассчитан на ОС Windows, но те же самые шаги будут работать на всех платформах:
- Убедитесь, что все копии Firefox’а закрыты.
- Нажмите кнопку Старт >> Выполнить (Запустить программу) в стартовом меню Windows.
- Введите следующую команду: firefox -ProfileManager и нажмите ОК.
- В появившемся окне Profile Manager (Менеджера Профилей) нажмите кнопку Create Profile (Создать Профиль).
- Нажмите кнопку Next (Дальше) в Мастере Создания Профилей.
- В следующем окне Мастера введите имя нового профиля, и нажмите кнопку Finish (сами понимаете).
- Оказавшись снова в Менеджере профилей, выберите ваш новый профиль из списка справа и нажмите кнопку Start Firefox (Запустить Firefox).
Если вы собираетесь использовать этот профиль Firefox каждый раз, то примите следующие меры:
- Первое и главное, не включайте опцию «Don’t ask at startup» (не спрашивать при запуске) в Менеджере профилей. Если подключить эту опцию, то какой бы экземпляр Firefox’а, вы бы не запустили, он будет использовать выбранный профиль. Это контрпродуктивно, если вы занимаетесь тестированием, и хотите каждый тест делать с новым профилем.
- Сделайте ярлык (симлинк) для той копии Firefox’а, которую вы хотите использовать с настроенным вами профилем.
- В Windows, правым кликом мыши вызовите меню и выберите Свойства. В поле Объект, в конце команды допишите следующее: -P «
«, при этом замените
на настоящее имя, которое вы дали профилю.
Теперь, когда вы кликаете на созданном вами ярлыке, Firefox стартует, используя настроенный вами профиль, при условии, что ни один из экземпляров Firefox’а ранее не был запущен.
Детальные инструкции
Шаг 1: Закрыть все экземпляры Firefox’а
Для того чтобы успешно создать новый профиль, все экземпляры Firefox’а должны быть закрыты. Менеджер профилей, которым мы воспользуемся для создания нашего профиля, доступен только в момент запуска программы. Следовательно, мы должны обеспечить «чистый старт».
Шаг 2: Запуск Менеджера Профилей Firefox’а
Для того чтобы запустить менеджер профилей, мы должны в командной строке запустить исполняемый файл Firefox’а с прибавлением специальной опции. В ОС Windows это проще всего сделать, нажав кнопку «Старт», а затем выбрать «Выполнить» (Run). В открывшемся окошке ввести следующую команду: firefox -ProfileManager
Шаг 3. Запуск Мастера Создания Профиля
После выполнения команды, данной нами в предыдущем шаге, появится окно Менеджера профилей Firefox’а:
В этом окне перечислены текущие профили, предусмотрены возможности создания и удаления профилей, и многое другое. Сейчас нас интересует кнопка Create Profile. (Создать профиль), которая запускает Мастера Создания профилей. На первой странице Мастера просто нажмите кнопку Next (Дальше).
Шаг 4. Назови свой профиль
Следующая страница мастера выглядит так:
На этом этапе вы должны просто ввести имя профиля, который собираетесь создать. Мой совет: назовите его достаточно подробно, что впоследствии легко вспомнить для чего применяется этот профиль. Для целей этого руководства, я выбрал название «»My Test Profile» (Мой пробный профиль). После того, как вы ввели подходящее имя, нажмите кнопку Finish. Окошко Мастера закроется, а в окне Менеджера Профилей нажмите кнопку Exit (Выход).
Шаг 5. Создать новый ярлык для Firefox
Вместо того чтобы каждый раз использовать Менеджер профилей для выбора нужного профиля, мы создадим ярлык для запуска Firefox’а с новым профилем (так что мы сможем использовать этот профиль когда угодно). Итак, создаем ярлык для файла Firefox.exe, щелкаем правой кнопкой мыши на новом ярлыке, и в открывшемся меню выбираем Свойства (Properties):
В строку Target (Объект) вписываем следующее:
\Firefox.exe -P «My Test Profile». На рисунке видны изменения, которые я сделал (смотрите поле Target). Вместо «My Test Profile» впишите то имя, что вы дали своему профилю. Затем нажмите кнопки Apply (применить) и ОК.
Шаг 6: Запуск Firefox’а с новым профилем
Для запуска нового профиля Firefox’а достаточно щелкнуть мышью на его ярлыке. Только убедитесь сначала, что прочие экземпляры Firefox’а закрыты, иначе новый профиль не будет использован. По умолчанию, два профиля Firefox’а не могут работать одновременно.
Резервное копирование профилей.
Для резервного копирования созданных профилей просто скопируйте их на какие-нибудь безопасные носители (CD-RW, USB флэшка, etc). Но прежде чем копировать убедитесь что:
- Кэш вашего браузера очищен. Это сэкономит много места при резервном копировании.
- Все экземпляры Firefox’а закрыты. Это гарантирует, что при резервном копировании все файлы будут скопированы полностью.
Имея в виду вышесказанное, скопируйте папки с вашими профилями на стандартный запасной носитель: CD, другой винчестер, либо флешку.
Источник
Create profile firefox linux
Hi, I would like to create from command line by using the administrator user of a system the same firefox profile with plugin and customization for each user of the same system. I cannot use sync feature for this purpose.
J99that the correct syntax is the following firefox -CreateProfile «JoelUser c:\internet\joelusers-moz-profile». On Linux/Ubuntu the following piece of code allows to create a profile for the sudo user
On Windows the following piece of code allows to create a profile for the administrator user
How can I create firefox profiles from a sudo/administrator user for each user (sudo/administrator and not sudo/administrator) of the system? On Linux/Ubuntu I tried with this code
but it does not work and this is the output
Why for the first two users is the directory for profile corretly set, while for the other is the directory of the user that executes the script /home/admin/.mozilla/firefox/m4v6pi7q.profile? I’m sorry for my very long question. Thank you
edit fixed link
J99»that the correct syntax is the following firefox -CreateProfile «JoelUser c:\internet\joelusers-moz-profile». On Linux/Ubuntu the following piece of code allows to create a profile for the sudo user On Windows the following piece of code allows to create a profile for the administrator user How can I create firefox profiles from a sudo/administrator user for each user (sudo/administrator and not sudo/administrator) of the system? On Linux/Ubuntu I tried with this code but it does not work and this is the output Why for the first two users is the directory for profile corretly set, while for the other is the directory of the user that executes the script /home/admin/.mozilla/firefox/m4v6pi7q.profile? I’m sorry for my very long question. Thank you ——- edit fixed link
Modified February 29, 2016 at 11:45:41 PM PST by John99
Chosen solution
Hi, I solved with a brilliant idea. Since I need to install in many PC the same firefox profile and these PC should have only this profile, I can avoid to use the command firefox -CreateProfile «profile $firefoxProfile/m4v6pi7q.profile that is the source of the problem. I can directly move the firefox folder with profiles.ini inside plus the m4v6pi7q.profile and crash reports folders into the home folder of each user in the system. This works perfectly. I report the Linux/Ubuntu script
and Windows script
All Replies (10)
Maybe it is better if you try to explain your objectives, what do you need to achieve. ( Not sure I will be able to help! )
You could try cloning parts of a profile and keeping those updated with your own code. You could even setup your own sync server.
However your plan seems to be to try to use a single profile for multiple different Firefox users I suspect that will not work. I would not even attempt to use a single profile for all Windows users or all Ubuntu users and certainly not share one between differing OS s ( I know that has been tried, with some limited success.)
If you wish to point Firefox at any particular profile so that it uses it you could edit the file profiles.ini or you could follow these instructions:
In a standard Windows vs Ubuntu it is worth noting Windows will use a Mozilla build and Ubuntu a Canonical build they will often not even be exactly the same versions, as the dates of releases do not match. Yes you could install Mozilla Firefox in Ubuntu but the addons will not necessarily match & the plugins will differ.
By the way if you are trying to deploy Firefox for multiple users and multiple machines look at
- http://kb.mozillazine.org/Locking_preferences
- https://mike.kaply.com/cck2/ ( I am not certain that CCK2 addon is still available and useable but the site does have a download link )
By the way if you are trying to deploy Firefox for multiple users and multiple machines look at
- http://kb.mozillazine.org/Locking_preferences
- https://mike.kaply.com/cck2/ ( I am not certain that CCK2 addon is still available and useable but the site does have a download link )
Thank you for this information I learnt something new. I will take a look. However, the CCK2 support it is very expensive 499$ :(. I cannot afford such cost.
By the way if you are trying to deploy Firefox for multiple users and multiple machines look at * http://kb.mozillazine.org/Locking_preferences ** https://mike.kaply.com/cck2/ ( I am not certain that CCK2 addon is still available and useable but the site does have a download link )
Modified February 29, 2016 at 2:38:37 AM PST by erotavlas
Maybe it is better if you try to explain your objectives, what do you need to achieve. ( Not sure I will be able to help! ) You could try cloning parts of a profile and keeping those updated with your own code. You could even setup your own sync server.
- https://docs.services.mozilla.com/howtos/run-sync-1.5.html
However your plan seems to be to try to use a single profile for multiple different Firefox users I suspect that will not work. I would not even attempt to use a single profile for all Windows users or all Ubuntu users and certainly not share one between differing OS s ( I know that has been tried, with some limited success.) If you wish to point Firefox at any particular profile so that it uses it you could edit the file profiles.ini or you could follow these instructions:
- http://kb.mozillazine.org/Bypassing_the_Profile_Manager#Background
- http://kb.mozillazine.org/Profiles.ini_file Note the choice of relative or full addresses
In a standard Windows vs Ubuntu it is worth noting Windows will use a Mozilla build and Ubuntu a Canonical build they will often not even be exactly the same versions, as the dates of releases do not match. Yes you could install Mozilla Firefox in Ubuntu but the addons will not necessarily match & the plugins will differ.
My final objective is to install the same firefox profile with all add on and customization for all the users of each system (Linux/Ubuntu, Windows). I know that I need two different «source» profiles one for Linux/Ubuntu and the other for Windows. At the moment, my previous script works well only for the administrator user of the system that executes the script and installs with success the «source» profile for himself. My scripts are doing the steps describe here http://kb.mozillazine.org/Moving_your_profile_folder under Create a new profile and copy the old one over it from command line. It seems that the commands
are creating the profile for the administrator user profiles.ini instead for the user whose data directory is located at «/home/$systemUser/.mozilla/firefox».
My question is: can I create a new firefox profile from command line by using the administrator user for another user in the system with data folder located in a different path (Linux/Ubuntu, Windows)?
Note: I do not want create multiple profiles for the same system user, but a new profile (with the same profile data) for different users in the system.
Edit: I tried again many times. I think that I cannot create a profile from administrator user for a different user in the system. Do you confirm this? Edit2: I also think that it could be a bug of firefox since firefox -CreateProfile «profile /home/user/.mozilla/firefox/m4v6pi7q.profile» or sudo firefox -CreateProfile «profile /home/user/.mozilla/firefox/m4v6pi7q.profile» return Success: created profile ‘profile /home/user/.mozilla/firefox/m4v6pi7q.profile’ at ‘/home/admin-user/.mozilla/firefox/m4v6pi7q.profile/prefs.js’ Why is the path in the command different from the actual path used?
Maybe it is better if you try to explain your objectives, what do you need to achieve. ( Not sure I will be able to help! ) You could try cloning parts of a profile and keeping those updated with your own code. You could even setup your own sync server. * https://docs.services.mozilla.com/howtos/run-sync-1.5.html However your plan seems to be to try to use a single profile for multiple different Firefox users I suspect that will not work. I would not even attempt to use a single profile for all Windows users or all Ubuntu users and certainly not share one between differing OS s ( I know that has been tried, with some limited success.) If you wish to point Firefox at any particular profile so that it uses it you could edit the file »profiles.ini» or you could follow these instructions: * http://kb.mozillazine.org/Bypassing_the_Profile_Manager#Background * http://kb.mozillazine.org/Profiles.ini_file Note the choice of relative or full addresses In a standard Windows vs Ubuntu it is worth noting Windows will use a Mozilla build and Ubuntu a Canonical build they will often not even be exactly the same versions, as the dates of releases do not match. Yes you could install Mozilla Firefox in Ubuntu but the addons will not necessarily match & the plugins will differ.
Modified February 29, 2016 at 12:37:06 AM PST by erotavlas
Источник