- How to Create a Desktop Shortcut on Windows 10? (3 Categories) [MiniTool News]
- Summary :
- How to Create a Shortcut on Windows 10
- Create Desktop Shortcut to an App
- Create Desktop Shortcut to a File or Folder
- Make a Desktop Shortcut for a Website
- The End
- ABOUT THE AUTHOR
- How to create a Windows shortcut
- Create a shortcut using Microsoft’s wizard
- Create a shortcut from a folder
- How to Make Desktop Shortcuts in Windows 10
- Method 1: Desktop Apps Only
- Method 2: Modern or Desktop Apps
- How to Create a Desktop Shortcut on Windows
- Set up easy access to programs and files you frequently use
- Create a Shortcut From the Desktop
- Create a Desktop Shortcut Using File Explorer
How to Create a Desktop Shortcut on Windows 10? (3 Categories) [MiniTool News]
By Vera | Follow | Last Updated January 16, 2020
Summary :
Desktop shortcuts are very useful for you to quickly access files, programs, and folders. If you often use them, you can choose to create desktop shortcuts in Windows 10. In this post, MiniTool will show you how to create a shortcut to an app, a file or folder, and a website.
How to Create a Shortcut on Windows 10
Create Desktop Shortcut to an App
How to create a shortcut in Windows 10 for an application? Here are three common methods for you.
1. Drag and Drop an App to Create Desktop Shortcut Windows 10
Just like Windows 7, you can create Windows 10 shortcuts to desktop by dragging and dropping the program from the Start menu. Here is how to create a shortcut on Windows 10 for an app in this way.
Have received the message “critical error start menu isn’t working”? This post will walk you through some effective fixes for the start menu error.
Step 1: Go to the Windows 10’s Start menu.
Step 2: Scroll down the App list to find the app you frequently use, drag and drop it to the desktop. To be specific, the word “Link” appears when hovering over the desktop. Just release your mouse to create a link, also known as a desktop shortcut to an application.
2. Create Windows 10 Desktop Shortcut via Creating Shortcut to Executable
Step 1: Click the Windows logo to open the Start menu.
Step 2: Find the program you want to make a shortcut to, right-click it to choose More and Open file location.
Step 3: Right-click on the app shortcut, click Send to and choose Desktop (create shortcut).
3. Create Desktop Shortcut Windows 10 via File Explorer
Step 1: Open the drive where your system is installed, usually, C drive.
Step 2: Open the folders – Program Files and Program Files (x86) and search for the folder that holds the program you want to create a desktop shortcut to.
How to upgrade 32-bit to 64-bit version of Windows 10/8/7 without losing any data? This post shows you some details on Windows system upgrade.
Step 4: Find the .exe file of this program, right-click it, go to Send to > Desktop (create shortcut).
Create Desktop Shortcut to a File or Folder
How to create a shortcut in Windows 10 for a file or folder? Two methods are offered to you.
1. Drag and Drop a File or Folder
Step 1: To create a shortcut in Windows 10 to a file or folder, locate it in File Explorer.
Step 2: Hold down the Alt key on the keyboard, drag and drop it to your desktop, then release the mouse to create a link in desktop, also known as a desktop shortcut to a file or folder.
2. Create Shortcut Windows 10 from the Desktop
Step 1: Right-click any empty space on your desktop, choose New > Shortcut.
Step 2: Click the Browse button to choose the file or folder you want to create a shortcut to and then click Next.
Step 3: After giving a name for the shortcut, click Finish.
Make a Desktop Shortcut for a Website
How to create a website shortcut on Windows 10? You may be also wondering about this. Actually, it is still simple. Here are two methods.
1. Drag and Drop the Website to Desktop
In Google Chrome or Firefox, open a web page, drag and drop the icon to your desktop. Then, release the mouse and a shortcut for a website is created successfully.
2. Create a Website Shortcut on Windows 10 via Browser Settings
Take Google Chrome as an example.
Step 1: Open a web, click the three dots menu and click More tools > Create shortcut.
Step 2: Click Create in the pop-up window.
The End
Now, we have shown you how to create desktop shortcut Windows 10 in 3 cases. Actually, having shortcuts to the commonly-used programs, files or a website is very helpful in Windows 10 since you can get easy access. If you prefer to keep a shortcut on the Windows desktop, just try these methods mentioned above.
ABOUT THE AUTHOR
Position: Columnist
Vera is an editor of the MiniTool Team since 2016 who has more than 5 years’ writing experiences in the field of technical articles. Her articles mainly focus on disk & partition management, PC data recovery, video conversion, as well as PC backup & restore, helping users to solve some errors and issues when using their computers. In her spare times, she likes shopping, playing games and reading some articles.
How to create a Windows shortcut
Shortcuts are a great way to quickly access programs, files, folders, and even web pages. They can be conveniently placed on your desktop or in certain directories or folders. There are a few methods used to achieve these results. To proceed, make your selection from the list below.
Create a shortcut using Microsoft’s wizard
This method allows users to create shortcuts on the Windows desktop or in a folder.
- Right-click a blank space on the Windows desktop, a folder, or in a directory.
- Move your mouse cursor over New in the drop-down menu that appears.
- On the Create Shortcut window, click the button.
- Locate the program you’d like to use for the shortcut ( A ), and then click OK ( B ).
- Click the button.
- Type in a name for the shortcut, then click the button.
You can pin a desktop shortcut for a program to the taskbar by dragging and dropping it there.
Create a shortcut from a folder
- Open the Windows File Explorer by pressing Windows key + E at the same time.
- Browse to the folder containing the program you want to use for the shortcut.
- Right-click the program and select Create Shortcut from the drop-down menu that appears.
- Doing so creates a shortcut named » — Shortcut» in the current directory.
If you want to rename this shortcut, right-click the file and select Rename.
How to Make Desktop Shortcuts in Windows 10
By Henry T. Casey 09 May 2019
If you’re switching from a Mac to a PC, one of the primary difference you’ll come across is how you add shortcuts to programs to your desktop. On the Mac, you just dragged a program’s icon from the Applications folder to the Desktop, and voila! a shortcut was made! On the PC, there are two kinds of programs (Desktop apps and Modern apps) and there’s no single visible folder that holds all of your apps, so things are a little more complicated.
Luckily, we’ve put together instructions for how to make desktop shortcuts for both Modern apps (a convention that started in Windows 8 and includes Microsoft Edge, Mail and other programs) and Desktop apps (which you download yourself, like Chrome). The way to tell if an app is Modern or Desktop is if «Show File Location» appears as an option when you right-click on it in the Start menu.
Method 1: Desktop Apps Only
1. Select the Windows button to open the Start menu.
2. Select All apps.
3. Right-click on the app you want to create a desktop shortcut for.
4. Select More.
5. Select Open file location. If this option does not appear, this app is a Modern app, so you’ll want to use the second set of instructions.
6. Right-click on the app’s icon.
7. Select Create shortcut.
8. Select Yes.
You’ve got a desktop shortcut for your Desktop program!
Method 2: Modern or Desktop Apps
1. Tap on the Windows icon to open the start menu.
2. Type «Command Prompt» into the the Cortana box.
3. Select Command Prompt from the results.
4. Type «explorer shell:AppsFolder» without the quotation marks and press Enter.
5. Right-click an app.
6. Select Create shortcut.
7. Select Yes.
Your app has a desktop shortcut!
To learn how to place website links on your desktop, check out our guide on how to create website shortcuts on your desktop with Chrome. And if you want to fill your desktop with custom folders, here’s how to create a folder in Windows 10.
How to Create a Desktop Shortcut on Windows
Set up easy access to programs and files you frequently use
When you create a shortcut on the Windows desktop, you get easy access to any file or program installed on your computer. There are two requirements for creating a shortcut. You must know the file or program path or be able to navigate to it. You must also have permission to access the file or program.
Instructions in this article apply to Windows 10, Windows 8, and Windows 7.
Create a Shortcut From the Desktop
On your desktop screen, right-click in any empty space.
A menu appears. Select New > Shortcut.
In the Create Shortcut wizard, select Browse to find the file or program you want to create a shortcut for.
If you already know the path to the file or program, type it and proceed to step 5.
Navigate to the file or program you want to create a shortcut for. Select OK.
Select Next.
Type the name you want to assign to the shortcut, then select Finish.
Your new shortcut appears on your desktop. You can use it as you would the other shortcuts.
Create a Desktop Shortcut Using File Explorer
You can also create a desktop shortcut from File Explorer.
From your taskbar, launch File Explorer.
Navigate to the file or program and select it.
Right-click the name of the file. From the menu that appears, select Send to > Desktop (create shortcut)
Your new shortcut appears on your desktop. You can use it as you would the other shortcuts.
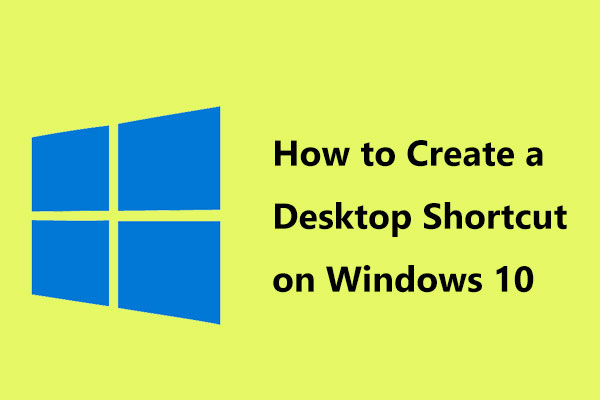
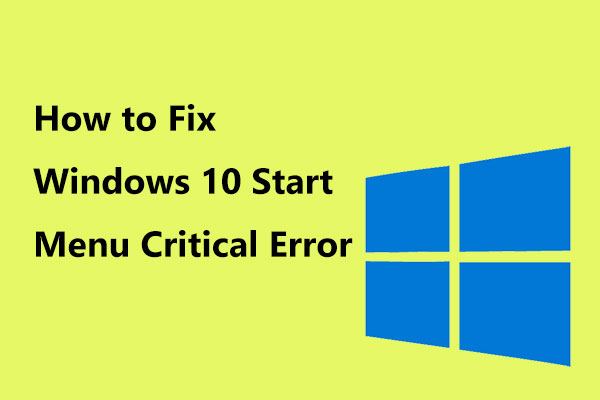
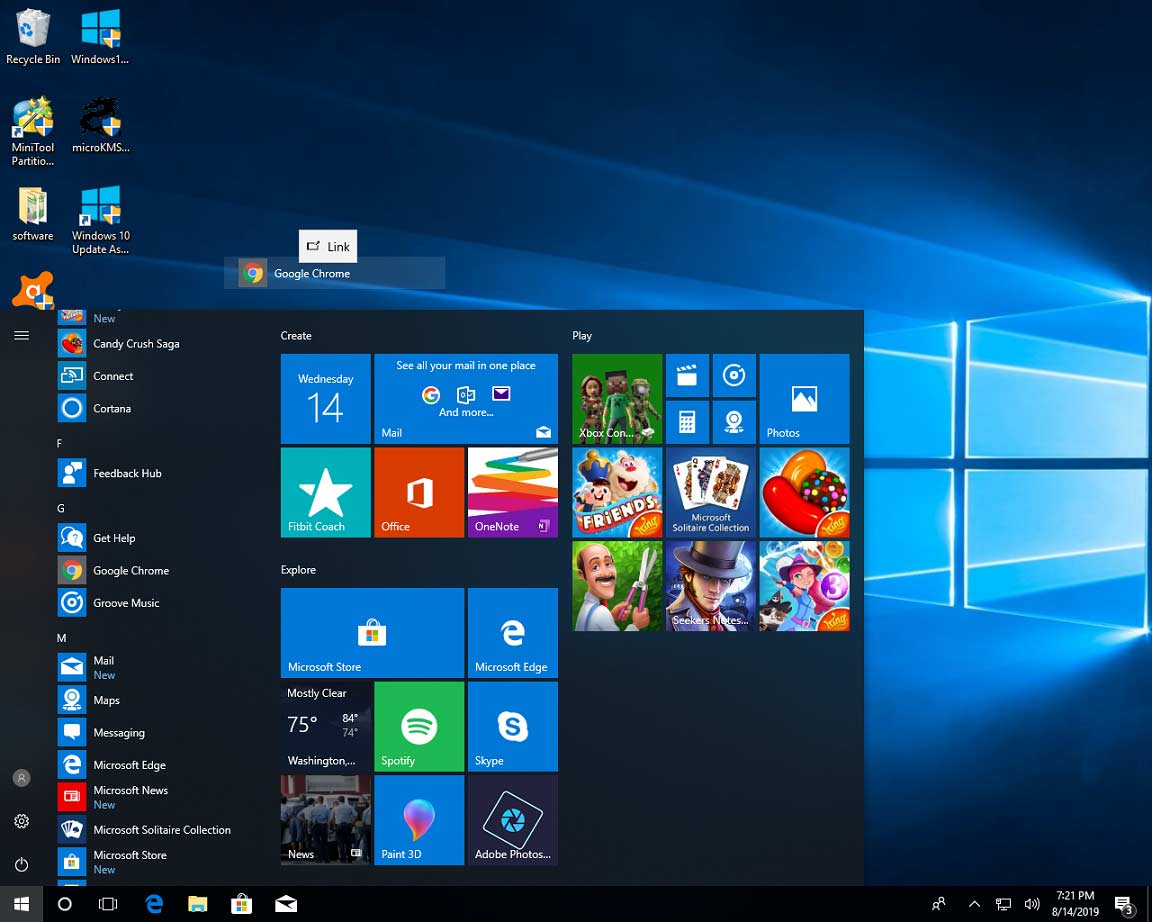
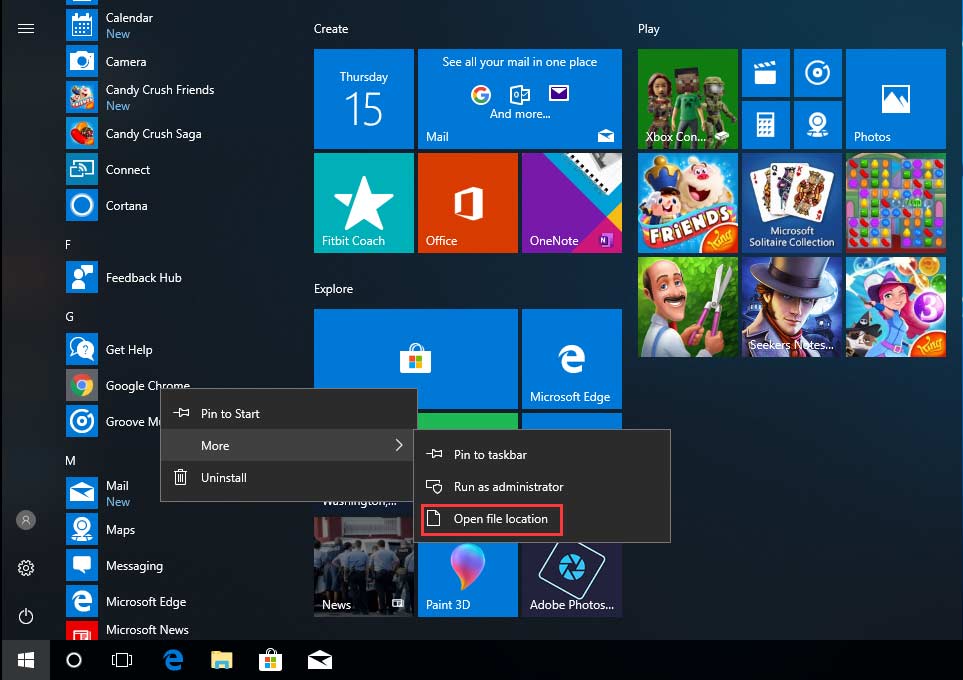
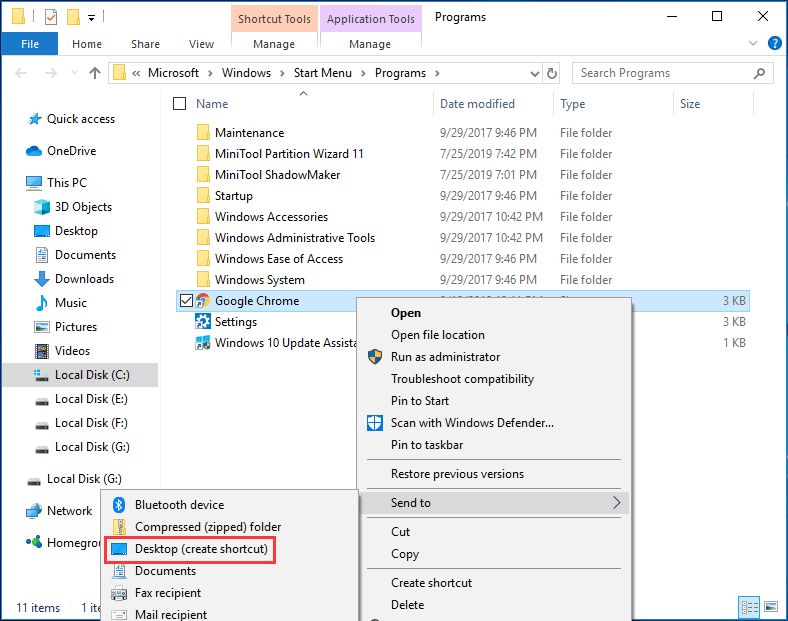
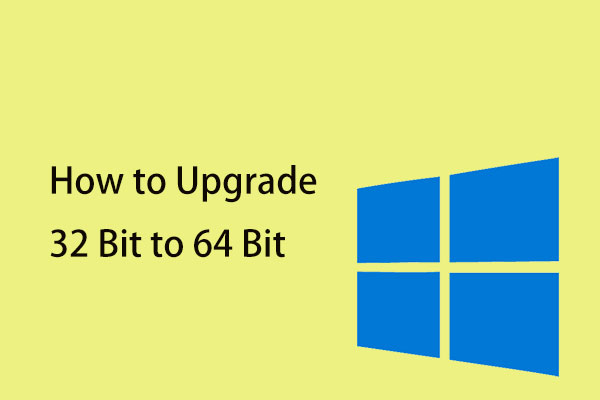

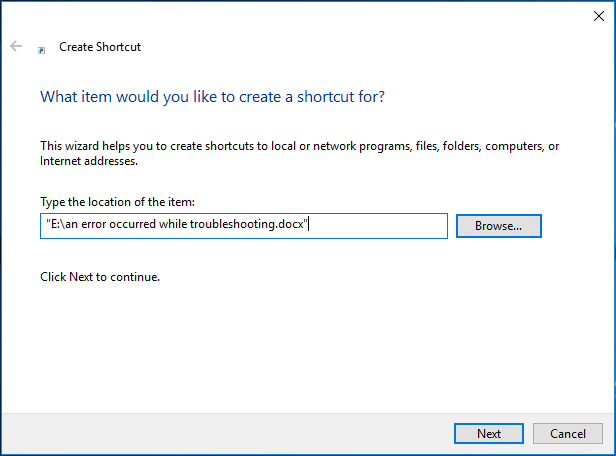
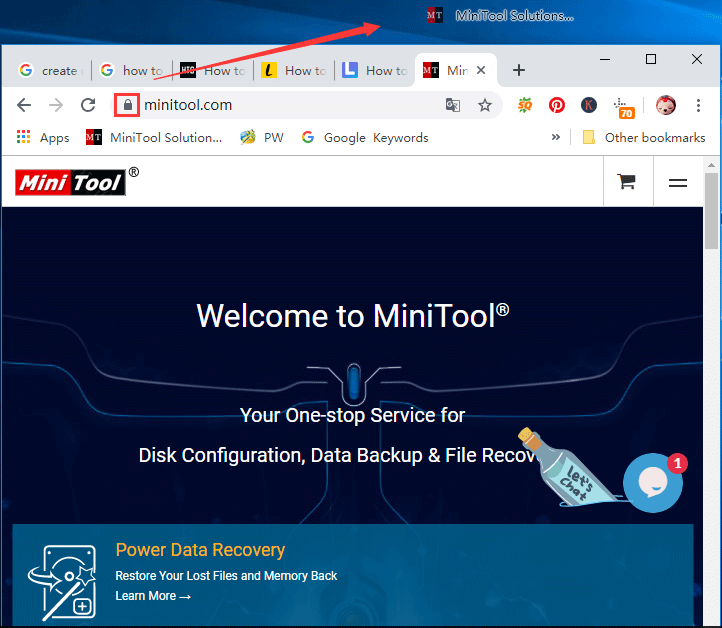







:max_bytes(150000):strip_icc()/LuisChavez-0d2ec73a2f994c4b81237c40fe44c473.jpg)
:max_bytes(150000):strip_icc()/Win10_A-5c4e092c46e0fb0001dddf8c.png)
:max_bytes(150000):strip_icc()/002-how-to-create-a-desktop-shortcut-on-windows-8b634d838bf74ae0a238d95526a32166.jpg)
:max_bytes(150000):strip_icc()/003-how-to-create-a-desktop-shortcut-on-windows-d31b5031ff064815a32c0172995283b3.jpg)
:max_bytes(150000):strip_icc()/004-how-to-create-a-desktop-shortcut-on-windows-561f3a35c4a24161bd1e114293553a0a.jpg)
:max_bytes(150000):strip_icc()/005-how-to-create-a-desktop-shortcut-on-windows-4714194c17cb434f892605746c7fc8ab.jpg)
:max_bytes(150000):strip_icc()/006-how-to-create-a-desktop-shortcut-on-windows-ba2eac9e83d048ce8efb131b7de7a6c8.jpg)
:max_bytes(150000):strip_icc()/007-how-to-create-a-desktop-shortcut-on-windows-810092cb72774099b45ab459c9bb9139.jpg)
:max_bytes(150000):strip_icc()/008-how-to-create-a-desktop-shortcut-on-windows-c5c02801562944dca77e1dcc262713cd.jpg)
:max_bytes(150000):strip_icc()/009-how-to-create-a-desktop-shortcut-on-windows-217db0648df541f8940aec123e34e8a6.jpg)
:max_bytes(150000):strip_icc()/010-how-to-create-a-desktop-shortcut-on-windows-f01595e7efa04c809c3881dfcb3d6cde.jpg)



