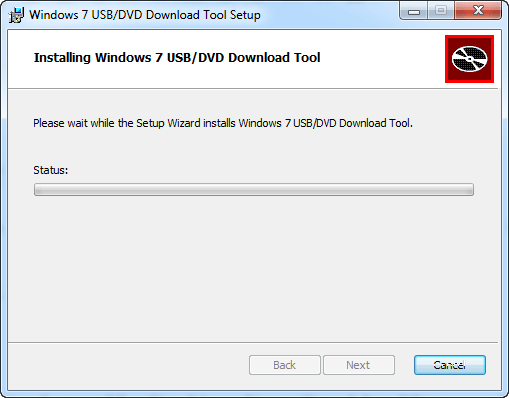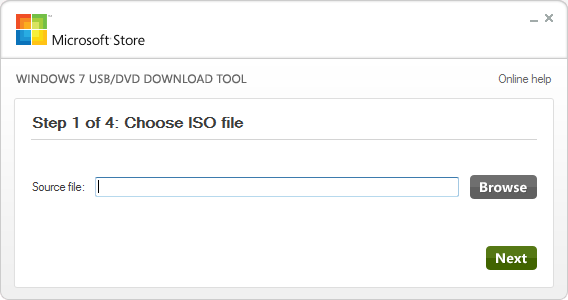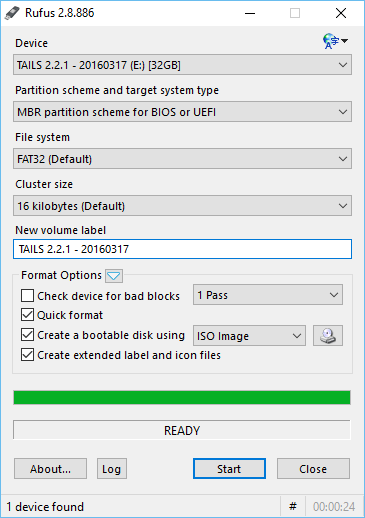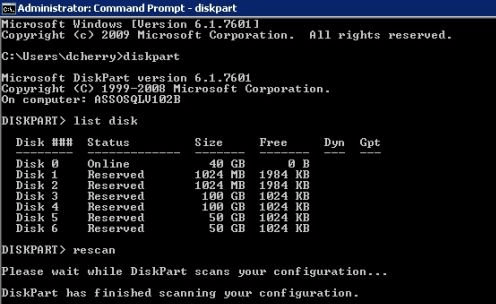- Создание установочного носителя для Windows
- Install Windows from a USB Flash Drive
- What you need
- Step 1 — Format the drive and set the primary partition as active
- Step 2 — Copy Windows Setup to the USB flash drive
- Step 3 — Install Windows to the new PC
- If your Windows image is larger than 4GB
- Создание загрузочного USB-устройства флэш-памяти Create a Bootable USB Flash Drive
- Создание загрузочного USB-устройства флэш-памяти To create a bootable USB flash drive
- 3 Methods to Create a Bootable Windows 10 USB / DVD Installer
- How to Create a Bootable Windows 10 Disk?
- 1. Using Windows Media Creation Tool by Microsoft
- 2. Using Windows USB / DVD Download Tool
- 3. Create Bootable Windows 10 disk With the help of third party software
- 4. Create Bootable USB disk Manually using command prompt
- Why we need to create a bootable Windows 10 USB drive?
- How to download windows 10 bootable USB or ISO image for clean windows installation.
Создание установочного носителя для Windows
Вы можете использовать установочный носитель (USB-устройство флэш-памяти или DVD-диск) для установки новой копии Windows, выполнения чистой установки или переустановки Windows 10.
Чтобы создать установочный носитель, перейдите на веб-сайт скачивания ПО, где вы найдете пошаговые инструкции. На этом веб-сайте вы можете выбрать версию Windows и создать собственный установочный носитель с помощью USB-устройства флэш-памяти или DVD-диска. Чтобы перейти непосредственно к одной из версий, выберите одну из следующих ссылок:
Windows 10 (Затем выберите Скачать средство сейчас.)
Важно: Создайте резервную копию файлов перед установкой и переустановкой Windows на компьютере. Узнайте, как это сделать для Windows 10 или для Windows 7 и Windows 8.1.
Чтобы создать установочный носитель, необходимо следующее:
Компьютер с надежным подключением к Интернету. Время скачивания зависит от скорости подключения к Интернету.
USB-устройство флэш-памяти или DVD-диск. Необходимо пустое USB-устройство флэш-памяти с 8 ГБ свободного места или пустой DVD-диск (и устройство записи DVD). Рекомендуем использовать чистый носитель, поскольку все его содержимое будет удалено. Если при записи DVD-диска из ISO-файла отображается сообщение о том, что файл образа диска слишком большой, необходимо использовать DVD-носитель с двумя слоями (DL).
Ключ продукта. 25-значный ключ продукта (не требуется для цифровых лицензий). Если вам требуется помощь, см. раздел Как найти ключ продукта Windows.
После создания установочного носителя вы можете сбросить или переустановить Windows. Дополнительные сведения см. в разделе Параметры восстановления в Windows 10.
Install Windows from a USB Flash Drive
Here’s how to create a bootable Windows installation USB drive starting with a Windows .iso file or a Windows Setup DVD.
If you’re looking for an easy way to create a bootable USB Windows installation drive, use the media creation tool.
What you need
- Windows 10 install .iso or DVD
- USB flash drive with at least 5GB free space. This drive will be formatted, so make sure it doesn’t have any important files on it.
- Technician PC — Windows PC that you’ll use to format the USB flash drive
- Destination PC — A PC that you’ll install Windows on
Step 1 — Format the drive and set the primary partition as active
Connect the USB flash drive to your technician PC.
Open Disk Management: Right-click on Start and choose Disk Management.
Format the partition: Right-click the USB drive partition and choose Format. Select the FAT32 file system to be able to boot either BIOS-based or UEFI-based PCs.
Set the partition as active: Right-click the USB drive partition and click Mark Partition as Active.
If Mark Partition as Active isn’t available, you can instead use diskpart to select the partition and mark it active.
Step 2 — Copy Windows Setup to the USB flash drive
Use File Explorer to copy and paste the entire contents of the Windows product DVD or ISO to the USB flash drive.
Optional: add an unattend file to automate the installation process. For more information, see Automate Windows Setup.
Step 3 — Install Windows to the new PC
Connect the USB flash drive to a new PC.
Turn on the PC and press the key that opens the boot-device selection menu for the computer, such as the Esc/F10/F12 keys. Select the option that boots the PC from the USB flash drive.
Windows Setup starts. Follow the instructions to install Windows.
Remove the USB flash drive.
If your Windows image is larger than 4GB
Windows USB install drives are formatted as FAT32, which has a 4GB filesize limit. If your image is larger than the filesize limit:
Copy everything except the Windows image file (sources\install.wim) to the USB drive (either drag and drop, or use this command, where D: is the mounted ISO and E: is the USB flash drive.)
Split the Windows image file into smaller files, and put the smaller files onto the USB drive:
Создание загрузочного USB-устройства флэш-памяти Create a Bootable USB Flash Drive
Область применения: Windows Server 2016 Essentials, Windows Server 2012 R2 Essentials, Windows Server 2012 Essentials Applies To: Windows Server 2016 Essentials, Windows Server 2012 R2 Essentials, Windows Server 2012 Essentials
Вы можете создать загрузочный USB-накопитель, который будет использоваться для развертывания Windows Server Essentials. You can create a bootable USB flash drive to use to deploy Windows Server Essentials. Первым этапом является подготовка USB-устройства флэш-памяти с помощью служебной программы командной строки DiskPart. The first step is to prepare the USB flash drive by using DiskPart, which is a command-line utility. Сведения о DiskPart см. в статье Параметры командной строки DiskPart. For information about DiskPart, see DiskPart Command-Line Options.
Сведения о создании загрузочного флэш-накопителя USB для использования при восстановлении или переустановке Windows на компьютере вместо сервера см. в разделе Создание диска восстановления. To create a bootable USB flash drive for use in recovering or reinstalling Windows on a PC instead of a server, see Create a recovery drive.
Дополнительные сценарии, в которых вам может понадобиться создание или использование загрузочного USB-устройства флэш-памяти, см. в следующих темах: For additional scenarios in which you may want to create or use a bootable USB flash drive, see the following topics:
Создание загрузочного USB-устройства флэш-памяти To create a bootable USB flash drive
Вставьте USB-устройство флэш-памяти в работающий компьютер. Insert a USB flash drive into a running computer.
Откройте окно командной строки с правами администратора. Open a Command Prompt window as an administrator.
Введите diskpart . Type diskpart .
В открывшемся новом окне командной строки введите list disk , чтобы указать номер загрузочного USB-устройства флэш-памяти или букву диска, затем нажмите клавишу ВВОД. In the new command line window that opens, to determine the USB flash drive number or drive letter, at the command prompt, type list disk , and then click ENTER. Команда list disk отображает все диски компьютера. The list disk command displays all the disks on the computer. Запишите номер диска или букву диска USB-устройства флэш-памяти. Note the drive number or drive letter of the USB flash drive.
В командной строке введите select disk , где X — номер диска или букву диска USB-устройства флэш-памяти, а затем нажмите клавишу ВВОД. At the command prompt, type select disk , where X is the drive number or drive letter of the USB flash drive, and then click ENTER.
Введите clean и нажмите клавишу ВВОД. Type clean , and the click ENTER. Эта команда удаляет все данные с USB-устройства флэш-памяти. This command deletes all data from the USB flash drive.
Чтобы создать новый основной раздел на USB-устройстве флэш-памяти, введите create partition primary , и нажмите клавишу ВВОД. To create a new primary partition on the USB flash drive, type create partition primary , and then click ENTER.
Чтобы выбрать созданный раздел, введите select partition 1 и нажмите клавишу ВВОД. To select the partition that you just created, type select partition 1 , and then click ENTER.
Чтобы отформатировать раздел, введите format fs=ntfs quick и нажмите клавишу ВВОД. To format the partition, type format fs=ntfs quick , and then click ENTER.
Если серверная платформа поддерживает Единый интерфейс EFI (UEFI), следует отформатировать USB-устройство флэш-памяти в файловой системе FAT32, а в NTFS. If your server platform supports Unified Extensible Firmware Interface (UEFI), you should format the USB flash drive as FAT32 rather than as NTFS. Чтобы отформатировать раздел в файловой системе FAT32, введите format fs=fat32 quick и нажмите клавишу ВВОД. To format the partition as FAT32, type format fs=fat32 quick , and then click ENTER.
Введите active и нажмите клавишу ВВОД. Type active , and then click ENTER.
Введите exit и нажмите клавишу ВВОД. Type exit , and then click ENTER.
После завершения подготовки настраиваемого образа сохраните его в корневом каталоге USB-устройства флэш-памяти. When you finish preparing your custom image, save it to the root of the USB flash drive.
3 Methods to Create a Bootable Windows 10 USB / DVD Installer
Bootable disk is required when we need to do a fresh Windows installation. Bootable disk is a disk which contains special files to boot up or startup the computer to start a utility or program. In this case to install a Windows 10 operating system we require a bootable disk to start the installation process of Windows 10.
A bootable disk is not required when we upgrade from older operating system like Windows 7 to Windows 10. But if we downloaded an ISO file to install it on a different PC or for a clean install we must have to create a bootable disk.
Lets learn how we can create a bootable Windows 10 disk.
How to Create a Bootable Windows 10 Disk?
Microsoft has provided official tools to create a bootable disk without using any third party software. We here explain the 3 main methods.
1. Using Windows Media Creation Tool by Microsoft
This is the easiest and most reliable method. The utility automatically downloads Windows 10 and copy the files in USB disk by making it a bootable disk. This method can also be used to download the ISO file only. Follow the below steps.
-
- Download the Windows Media Creation Tool: Click here to download media creation tool.
- Double-click on the downloaded file.
- Select “create installation media for another PC“.
- Select Language / Edition and Architecture as per your requirement.
To learn more about it, go to https://www.microsoft.com/en-in/software-download/windows10 - Select USB flash drive for USB or ISO file for DVD.
- Your disk will be ready after the completion of the process. It requires atleast 8 GB of pen drive. Make sure there will not be any important data in the disk as it will format the disk during the creation of the bootable disk.
- Select “USB Flash Drive” option and click on Next.
You can download windows 10 iso file for free directly from Microsoft using this media creation tool. An activation key will be required during the installation process.
2. Using Windows USB / DVD Download Tool
This is an old and still working method to create a bootable media for Windows Installation. The name can confuse you but it is also working perfectly for Windows 10 as well. However, this method requires an ISO image of Windows 10. So first you have to download the Windows 10 iso file.
- This process needs an empty USB stick (Min: 8GB). Quick format the USB drive first.
- Download Windows USB / DVD Download Tool & Install it on your computer.
- After finishing of its installation, Run it.
- It requires ISO image file of the windows. Select the ISO image and start the process. you can download the iso file of windows 10 using media creation tool as mentioned in method 1.
- After completion of the process your bootable USB / DVD installer disk will be ready to use.
- Windows USB / DVD Download Tool to create a bootable disk
- Create Bootable USB / DVD with the ISO File
3. Create Bootable Windows 10 disk With the help of third party software
Though you will not be require to come to this method, but we are mentioning here if there is any issue in running Microsoft tools. Building a boot-able flash drive becomes pretty easy with the use of external software, named Rufus. Here are the essential guidelines when using Rufus for making a bootable Windows 10 flash drive.
- Download Rufus.
- Open Rufus.exe
- When the software launches on the screen, plug in your USB flash drive.
- Find the option Create a bootable USB drive.
- From the menu that follows, select an ISO image.
- Now click on the button next to this menu and click the Windows 10 ISO which you want to install on your computer.
- Now hit Start and the software will begin to create a bootable USB flash drive.
- Once you have developed the USB flash drive, just plug it in and you are ready to install / reinstall Windows 10.
4. Create Bootable USB disk Manually using command prompt
This method is useful for advanced users. Sometimes users only have access to command prompt only and unable to start the Windows. In this case if you have an ISO file you can create a bootable pen drive using this method. Follow the given guidelines carefully as this method is a little complicated:
- Plug in your USB drive.
- Search Command Prompt.
- Run it as an administrator.
- Open the disk management utility using Command prompt.
- For this purpose, type diskpart in the CMD and hit Enter.
- Now type list disk and hit Enter. This will display the list of available connected disks.
- From this list you need to select your USB drive. For this, type select disc # and press Enter (Replace # with your disk number from the list)
- The next step is to clean the USB drive. For this purpose, type clean and hit Enter.
- Now create a bootable partition, simply type Create partition primary and press Enter.
- You need to select the partition you just created. Type select partition 1 and then type active and hit Enter.
- Now format the USB drive by typing format fs=fat32. After this press Enter.
- Assign a letter to your USB drive, just type assign.
- Finally, copy all the files of Windows 10 and paste them in the USB drive. Files can be copied from a Windows 10 disk or by extraction from an ISO file.
And that is all there is to know about the manual creation of a bootable Windows 10 USB flash drive. all the methods are equally useful. If you’re an expert you can use the manual method without taking help of software, but beginners are advised to seek software help to avoid any complications. The best and easy method is using the Windows Media Creation Tool .
Are you still using the Windows 7? Microsoft has ended the windows 7 support.
Upgrade to Windows 10 as early as possible.
Why we need to create a bootable Windows 10 USB drive?
Since the availability of USB drives, the use of CD and DVD has prominently declined. The major reasons behind this are the ease of use, portability, larger capacity and faster copying of data files by the USB drives in comparison to the older methods. All you need is a flash drive with a capacity of more than 4GB, although 6 to 12 GB available space is ideal for storing additional files as well. Create a bootable USB drive and keep it in a safe place that you can use this disk to easily fix the installation issues.
How to download windows 10 bootable USB or ISO image for clean windows installation.
Given above method 1 can be used to easily download the ISO image file. We didn’t found any other direct link to download ISO image for offline purpose. So downloading it using the media creation tool is the only method to get it directly from the Microsoft.
You can also upgrade to Windows 10 for Free using windows 7 license key.
Please share your experience with the creation of bootable windows 10 disk using the below comment box.