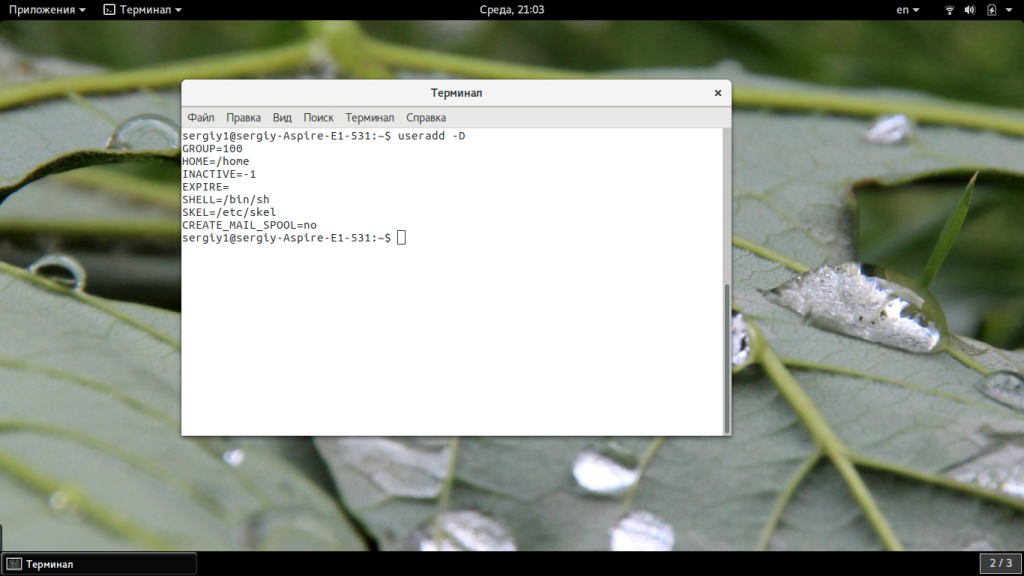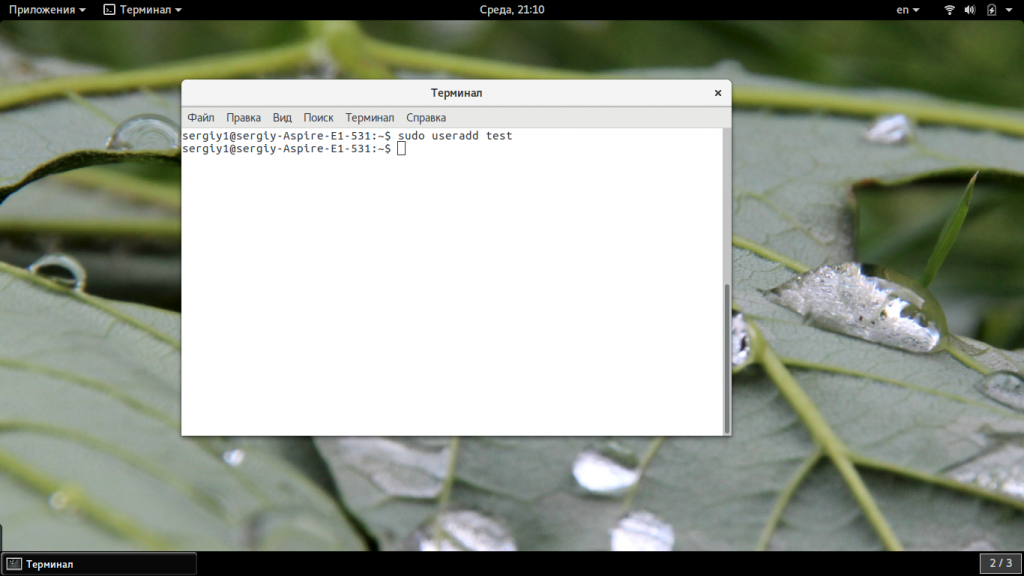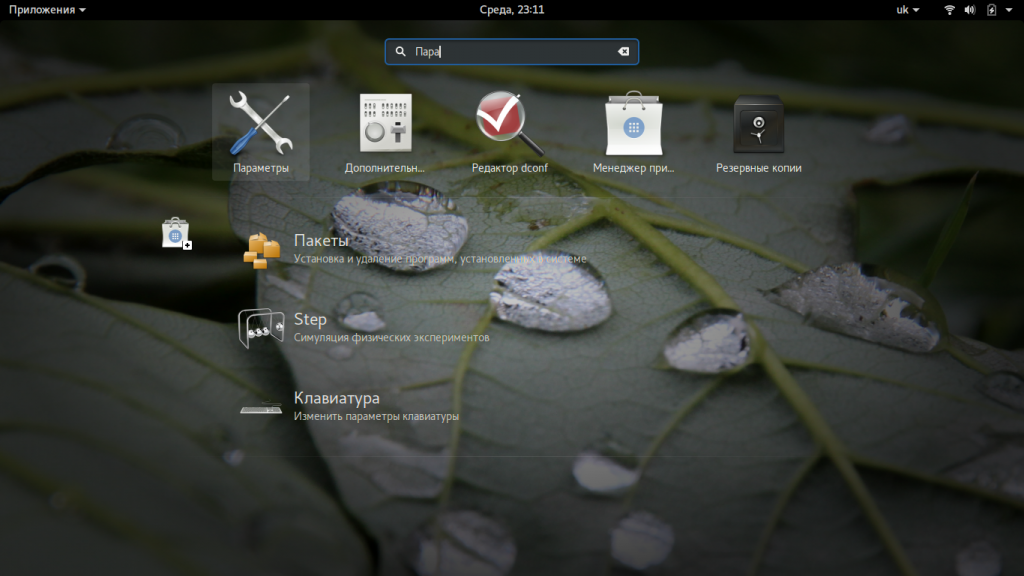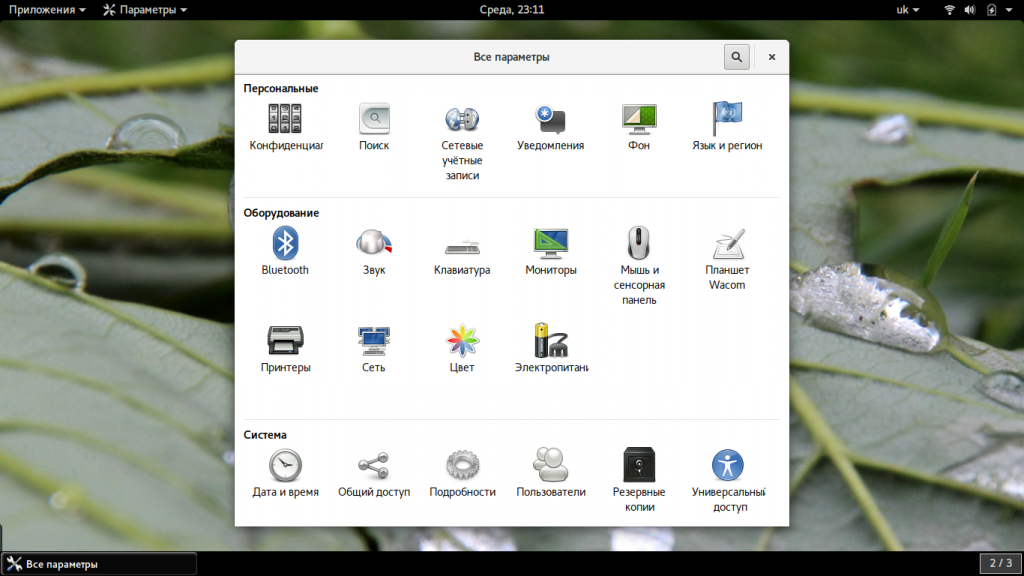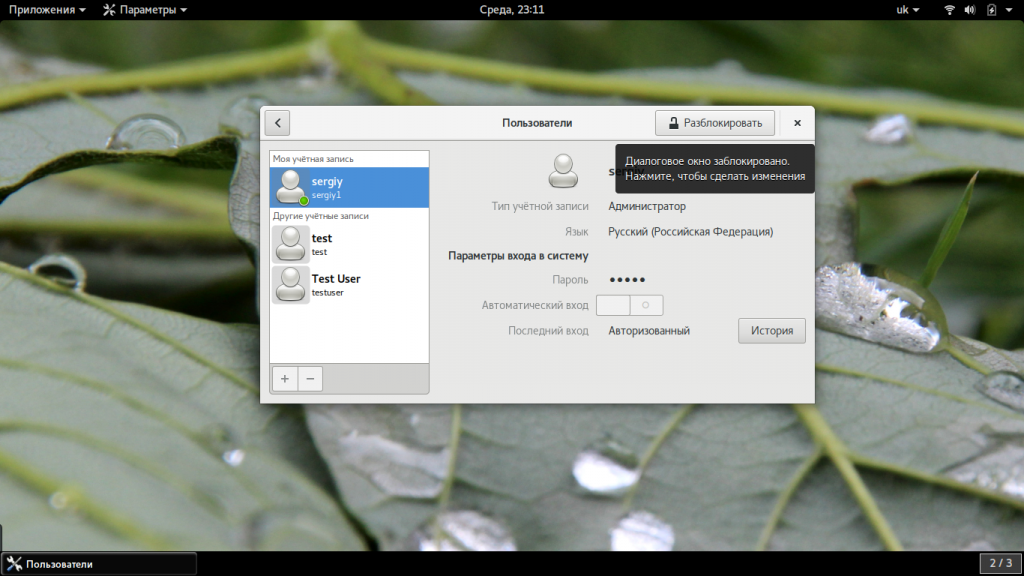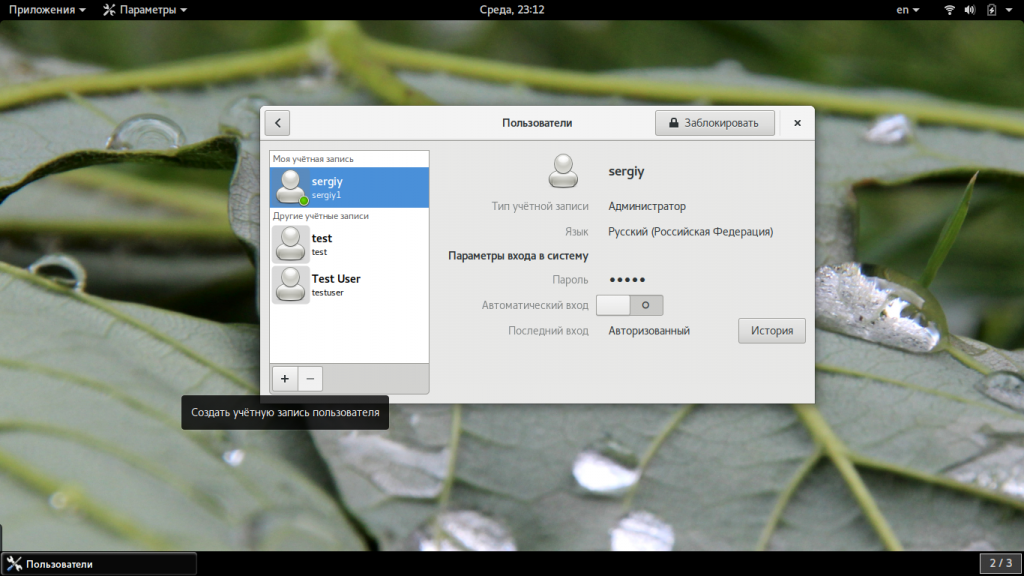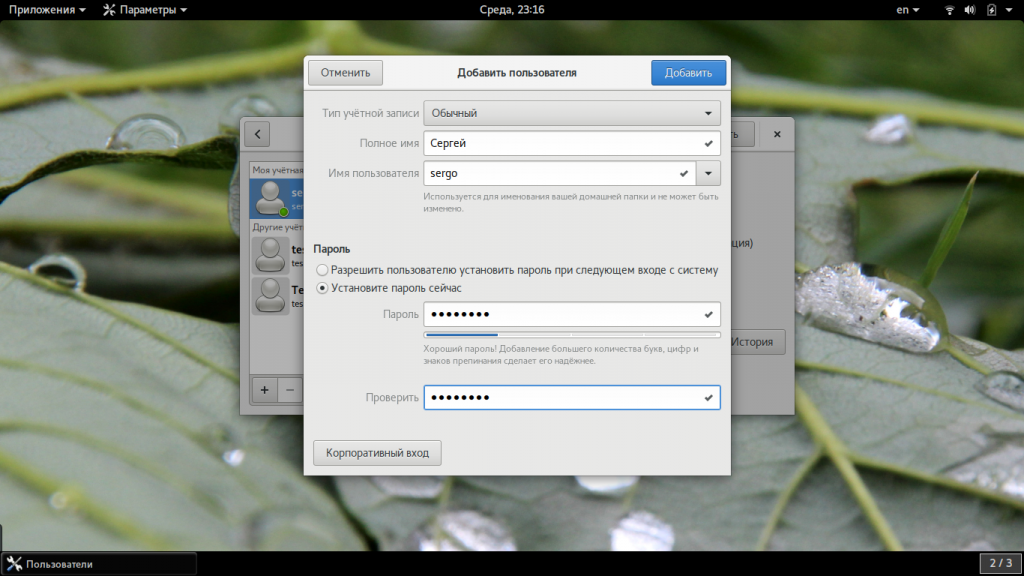- Ubuntu Documentation
- Как создать пользователя Linux
- Создание пользователя в Linux
- Команда useradd
- Создание нового пользователя linux в GUI
- Выводы
- How to create a user account on Ubuntu Linux
- Steps to create a user account on Ubuntu Linux
- Ubuntu create user account commands
- Verification
- How do I log in using ssh?
- Creating a user account using useradd command on Ubuntu
- How to delete a user account
- How to change Linux user password
- Conclusion
- Добавление нового пользователя в Ubuntu
- Добавляем нового пользователя в Ubuntu
- Способ 1: Терминал
- Способ 2: Меню «Параметры»
Ubuntu Documentation
You can add multiple user accounts to your computer. Give one account to each person in your household or company. Every user has their own home folder, documents, and settings.
You need administrator privileges to add user accounts.
Open the Activities overview and start typing Users .
Click on Users to open the panel.
Press Unlock in the top right corner and type in your password when prompted.
Press the + button, below the list of accounts on the left, to add a new user account.
If you want the new user to have administrative access to the computer, select Administrator for the account type.
Administrators can do things like add and delete users, install software and drivers, and change the date and time.
Enter the new user’s full name. The username will be filled in automatically based on the full name. If you do not like the proposed username, you can change it.
You can choose to set a password for the new user, or let them set it themselves on their first login.
If you choose to set the password now, you can press the icon to automatically generate a random password.
If you want to change the password after creating the account, select the account, Unlock the panel and press the current password status.
In the Users panel, you can click the image next to the user’s name to the right to set an image for the account. This image will be shown in the login window. The system provides some stock photos you can use, or you can select your own or take a picture with your webcam.
Источник
Как создать пользователя Linux
Основу управления правами доступа в Linux и уровнем привилегий в Linux составляют именно пользователи. Изначально, еще при проектировании системы существовал пользователь root, которому позволено выполнять любые действия и другие пользователи, права которых настраиваются с помощью вступления их в группы Linux и установки прав на каталоги.
Многопользовательская архитектура, одна из первых особенностей Linux, которая существует еще с зарождения системы. В системе могут работать одновременно множество пользователей благодаря удаленному входу, а также пользователи используются для запуска определенных сервисов. В этой статье мы рассмотрим как создать пользователя linux, рассмотрим способ через терминал и в графическом интерфейсе.
Создание пользователя в Linux
Вся информация о пользователях находится в файле /etc/passwd. Мы могли бы создать пользователя linux просто добавив его туда, но так делать не следует, поскольку для этой задачи существуют специальные утилиты. Одна из таких утилит, это useradd. Рассмотрим ее подробнее.
Команда useradd
Это довольно простая команда, которая есть во всех дистрибутивах Linux. Она позволяет зарегистрировать нового пользователя или изменить информацию об уже имеющемся. Во время создания можно даже создать домашний каталог пользователя и скопировать в него системные файлы. Рассмотрим синтаксис команды:
$ useradd опции имя_пользователя
Все довольно просто, дальше нам нужно рассмотреть основные опции команды, с помощью которых вы будете настраивать нового пользователя:
- -b — базовый каталог для размещения домашнего каталога пользователя, по умолчанию /home;
- -c — комментарий к учетной записи;
- -d — домашний каталог, в котором будут размещаться файлы пользователя;
- -e — дата, когда учетная запись пользователя будет заблокирована, в формате ГГГГ-ММ-ДД;
- -f — заблокировать учетную запись сразу после создания;
- -g — основная группа пользователя;
- -G — список дополнительных групп;
- -k — каталог с шаблонами конфигурационных файлов;
- -l — не сохранять информацию о входах пользователя в lastlog и faillog;
- -m — создавать домашний каталог пользователя, если он не существует;
- -M — не создавать домашнюю папку;
- -N — не создавать группу с именем пользователя;
- -o — разрешить создание пользователя linux с неуникальным идентификатором UID;
- -p — задать пароль пользователя;
- -r — создать системного пользователя, не имеет оболочки входа, без домашней директории и с идентификатором до SYS_UID_MAX;
- -s — командная оболочка для пользователя;
- -u — идентификатор для пользователя;
- -D — отобразить параметры, которые используются по умолчанию для создания пользователя. Если вместе с этой опцией задать еще какой-либо параметр, то его значение по умолчанию будет переопределено.
Теперь, когда вы знаете основные необходимые нам параметры утилиты мы можем перейти к разбору того, как выполняется создание нового пользователя linux. Сначала давайте посмотрим какие параметры будут применены для пользователя по умолчанию:
Как видите, по умолчанию домашний каталог пользователя будет создан в /home и будет использоваться оболочка /bin/sh. Теперь создадим минимального пользователя с минимальными настройками:
sudo useradd test
Был создан самый простой пользователь, без оболочки и пароля, а также без групп. Теперь немного усложним задачу и создадим пользователя с паролем и оболочкой /bin/bash:
sudo useradd -p password -s /bin/bash test1
Для того чтобы получать доступ к системным ресурсам пользователю нужно быть участником групп, у которых есть доступ к этим ресурсам. Дополнительные группы пользователя задаются с помощью параметра -G. Например, разрешим пользователю читать логи, использовать cdrom и пользоваться sudo:
sudo useradd -G adm,cdrom,wheel -p password -s /bin/bash test2
Также, можно установить дату, когда аккаунт пользователя будет отключен автоматически, это может быть полезно для пользователей, которые будут работать временно:
sudo useradd -G adm,cdrom,wheel -p password -s /bin/bash -e 01:01:2018 test2
Некоторых пользователей интересует создание пользователя с правами root linux, это очень просто делается с помощью useradd, если комбинировать правильные опции. Нам всего лишь нужно разрешить создавать пользователя с неуникальным uid, установить идентификатор в 0 и идентификатор основной группы тоже в 0. Команда будет выглядеть вот так:
sudo useradd -o -u 0 -g 0 -s /bin/bash newroot
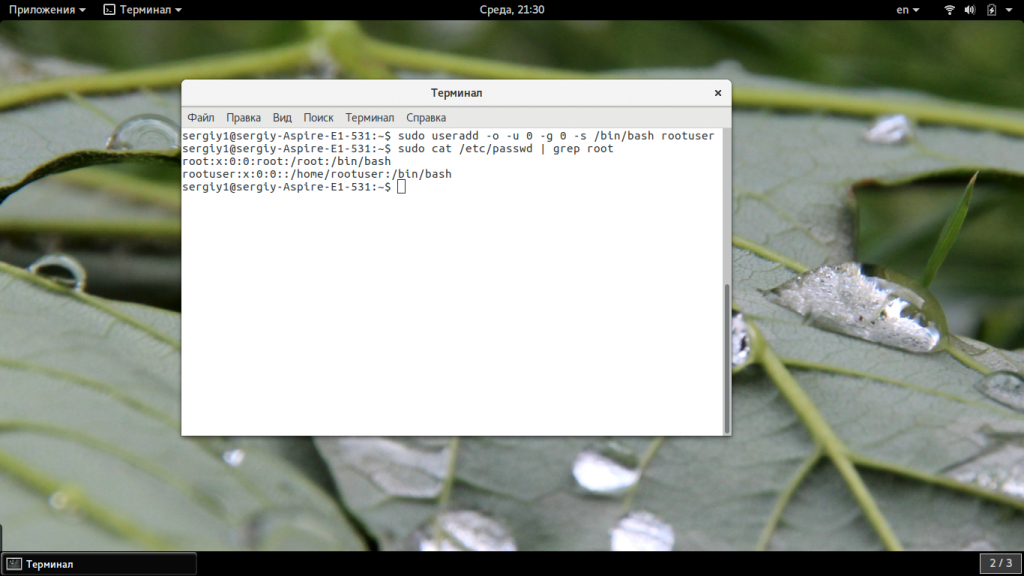
Создание нового пользователя linux в GUI
В графическом интерфейсе системы создать нового пользователя linux еще проще. Рассмотрим окружение Gnome, хотя и в KDE тоже есть аналогичная функция. Войдите в главное меню и откройте параметры системы:
Затем откройте «Пользователи»:
Поскольку утилита запущена от имени обычного пользователя вы ничего не можете сделать. Поэтому нажмите кнопку «Разблокировать»:
Только после этого используйте кнопку со знаком плюс для создания нового пользователя Linux:
В открывшемся окне нужно заполнить все поля. Но тут намного больше ограничений, чем в методе через терминал. Вы не можете задать слишком простой пароль, а также нельзя настроить группы. Можно только указать будет ли пользователь включен в группу wheel с помощью выбора типа пользователя — администратор или обычный:
После этого создание пользователя linux завершено, новый пользователь появится в списке.
Выводы
В этой статье мы рассмотрели как создать пользователя linux с помощью терминала или в графическом интерфейсе системы. Оба способа имеют свои преимущества. Например, способ в терминале намного гибче, но в то же время графический способ дает больше контроля над процессом. Если у вас остались вопросы, спрашивайте в комментариях!
Источник
How to create a user account on Ubuntu Linux
Steps to create a user account on Ubuntu Linux
- Open the terminal application
- Log in to remote box by running the ssh user@your-ubuntu-box-ip
- To add a new user in Ubuntu run sudo adduser userNameHere
- Enter password and other needed info to create a user account on Ubuntu server
- New username would be added to /etc/passwd file, and encrypted password stored in the /etc/shadow file
Let us see all commands in details and
Ubuntu create user account commands
Let us say you need to add a new user in Ubuntu called vivek, type the following command in your shell:
$ sudo adduser vivek
Type your own password and other info:
Verification
Use the grep command or cat command as follows:
$ cat /etc/passwd
$ grep ‘^vivek’ /etc/passwd
Sample outputs:
How do I log in using ssh?
From your Windows (WSL) or macOS or Linux desktop, run:
$ ssh vivek@your-aws-ubuntu-server-ip
OR
$ ssh -i
/.ssh/aws.pub.key vivek@your-aws-ubuntu-server-ip
Enter the password when prompted.
Creating a user account using useradd command on Ubuntu
Alternatively, you can use the useradd command is a low level utility for adding users on Ubuntu. The syntax is:
$ sudo useradd -s /path/to/shell -d /home/
$ sudo passwd
Let us create a new user named vivek using the useradd command on Ubuntu:
$ sudo useradd -s /bin/bash -d /home/vivek/ -m -G sudo vivek
$ sudo passwd vivek
Where,
- -s /bin/bash – Set /bin/bash as login shell of the new account
- -d /home/vivek/ – Set /home/vivek/ as home directory of the new Ubuntu account
- -m – Create the user’s home directory
- -G sudo – Make sure vivek user can sudo i.e. give admin access to the new account
I strongly recommend installing ssh keys while creating the new user account. You must have RSA/ed25519 key pair on your local desktop/laptop . Use the cat command to view your current RSA/ed25519 public key on the desktop:
$ cat
View public ssh key on your macos/unix/linux desktop
How to delete a user account
Use the userdel command as follows:
sudo userdel
sudo userdel vivek
To remove home directory and mail spool too, enter:
sudo userdel -r
sudo userdel -r jerry
How to change Linux user password
Run the following passwd command:
sudo passwd
sudo passwd tom
To change your own password, enter:
passwd
First, the user is prompted for their current password. If the current password is correctly typed, a new password is requested. The new password must be entered twice to avoid password mismatch errors.
- No ads and tracking
- In-depth guides for developers and sysadmins at Opensourceflare✨
- Join my Patreon to support independent content creators and start reading latest guides:
- How to set up Redis sentinel cluster on Ubuntu or Debian Linux
- How To Set Up SSH Keys With YubiKey as two-factor authentication (U2F/FIDO2)
- How to set up Mariadb Galera cluster on Ubuntu or Debian Linux
- A podman tutorial for beginners – part I (run Linux containers without Docker and in daemonless mode)
- How to protect Linux against rogue USB devices using USBGuard
Join Patreon ➔
Conclusion
In this quick tutorial, you learned how to add users in Ubuntu Linux using the CLI. The same commands works for any Debian/Ubuntu based distribution too. See useradd man page using the man command or read it online here:
man 8 useradd
man 8 passwd
man 8 adduser
🐧 Get the latest tutorials on Linux, Open Source & DevOps via
Источник
Добавление нового пользователя в Ubuntu
Во время инсталляции операционной системы Ubuntu создается только один привилегированный пользователь, имеющий рут-права и любые возможности по управлению компьютером. После завершения установки появляется доступ для создания неограниченного количества новых юзеров, установив каждому свои права, домашнюю папку, дату отключения и многие другие параметры. В рамках сегодняшней статьи мы постараемся максимально детально рассказать об этом процессе, приведя описание каждым присутствующим в ОС командам.
Добавляем нового пользователя в Ubuntu
Вы можете создать нового юзера одним из двух способов, причем каждый метод имеет свои определенные настройки и будет полезен в разных ситуациях. Давайте подробно разберем каждый вариант осуществления поставленной задачи, а вы, исходя из своих потребностей, выберите наиболее оптимальный.
Способ 1: Терминал
Незаменимое приложение в любой операционной системе на ядре Linux — «Терминал». Благодаря этой консоли производится множество самых разнообразных операций, в том числе и добавление пользователей. Задействована при этом будет всего лишь одна встроенная утилита, но с разными аргументами, о которых мы расскажем ниже.
- Откройте меню и запустите «Терминал», либо же вы можете зажать комбинацию клавиш Ctrl + Alt + T.
Пропишите команду useradd -D , чтобы узнать стандартные параметры, которые будут применены к новому пользователю. Здесь вы увидите домашнюю папку, библиотеки и привилегии.
Создать учетную запись со стандартными настройками поможет простая команда sudo useradd name , где name — любое имя пользователя, введенное латинскими символами.
На этом процедура создания учетной записи со стандартными параметрами успешно завершена, после активации команды отобразится новое поле. Здесь вы можете ввести аргумент -p, указав пароль, а также аргумент -s, задав используемую оболочку. Пример такой команды выглядит так: sudo useradd -p password -s /bin/bash user , где passsword — любой удобный пароль, /bin/bash — расположение оболочки, а user — имя нового пользователя. Таким образом создается юзер с применением определенных аргументов.
Отдельно хотелось бы обратить внимание и на аргумент -G. Он позволяет внести учетную запись в соответствующую группу для работы с определенными данными. Из основных групп выделяются такие:
- adm — разрешение на прочтение логов из папки /var/log;
- cdrom — позволяется использовать привод;
- wheel — возможность использовать команду sudo для предоставления доступа к определенным задачам;
- plugdev — разрешение на монтирование внешних накопителей;
- video, audio — доступ к аудио и видеодрайверам.
На скриншоте выше вы видите, в каком именно формате вводятся группы при использовании команды useradd с аргументом -G.
Теперь вы ознакомлены с процедурой добавления новых учетных записей через консоль в ОС Ubuntu, однако мы рассмотрели не все аргументы, а лишь несколько основных. Другие популярные команды имеют следующие обозначения:
- -b — использование базовой директории для размещения файлов юзера, обычно это папка /home;
- -c — добавление комментария к записи;
- -e — время, через которое созданный юзер будет заблокирован. Заполнять следует в формате ГГГГ-ММ-ДД;
- -f — блокировка юзера сразу после добавления.
С примерами присвоения аргументов вы уже были ознакомлены выше, оформлять все следует так, как указано на скриншотах, используя пробел после введения каждой фразы. Стоит также отметить, что каждая учетная запись доступна для дальнейшего изменения через все ту же консоль. Для этого задействуйте команду sudo usermod user , вставив между usermod и user (имя пользователя) необходимые аргументы со значениями. Не относится это только к изменению пароля, он заменяется через sudo passwd 12345 user , где 12345 — новый пароль.
Способ 2: Меню «Параметры»
Далеко не всем удобно задействовать «Терминал» и разбираться во всех этих аргументах, командах, к тому же, это не всегда и требуется. Поэтому мы решили показать и более простой, однако менее гибкий метод добавления нового юзера через графический интерфейс.
- Откройте меню и через поиск отыщите «Параметры».
На панели снизу нажмите на «Сведения о системе».
Перейдите в категорию «Пользователи».
Для дальнейшего редактирования потребуется разблокировка, поэтому кликните на соответствующую кнопку.
Укажите свой пароль и щелкните на «Подтвердить».
Теперь активируется кнопка «Добавить пользователя».
Первоочередно заполните основную форму, указав тип записи, полное имя, название домашней папки и пароль.
Далее отобразится «Добавить», куда и следует нажать левой кнопкой мыши.
Перед выходом обязательно сверьте всю введенную информацию. После запуска операционной системы юзер сможет войти в нее под своим паролем, если он был установлен.
Приведенные выше два варианта работы с учетными записями помогут правильно настроить группы в операционной системе и выставить каждому юзеру свои привилегии. Что касается удаления ненужной записи, производится она через то же меню «Параметры» либо командой sudo userdel user .
Помимо этой статьи, на сайте еще 12315 инструкций.
Добавьте сайт Lumpics.ru в закладки (CTRL+D) и мы точно еще пригодимся вам.
Отблагодарите автора, поделитесь статьей в социальных сетях.
Источник