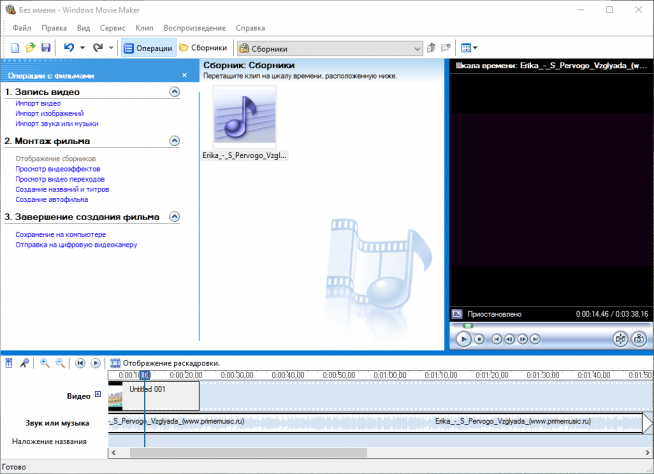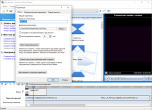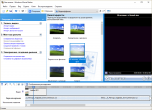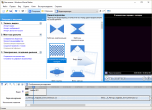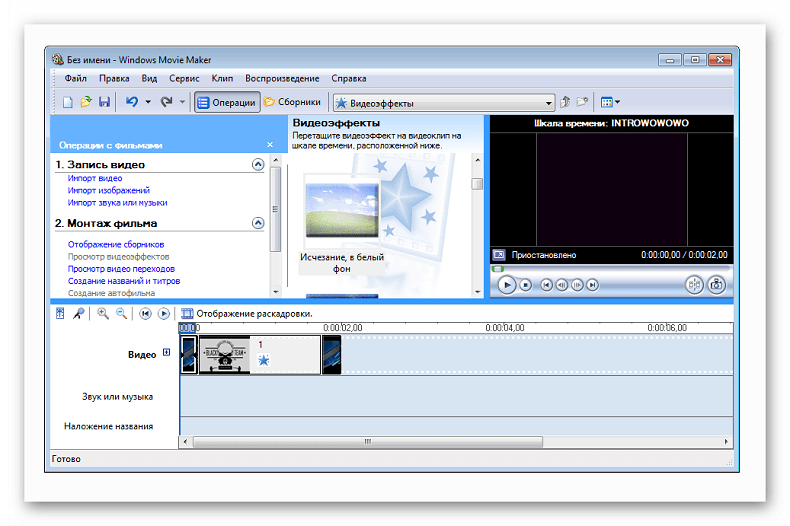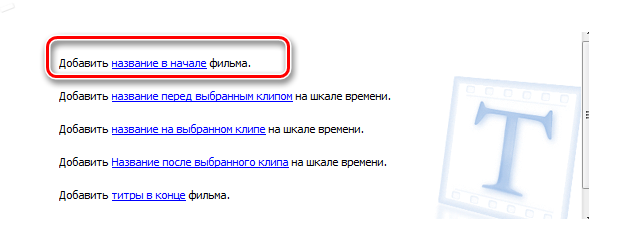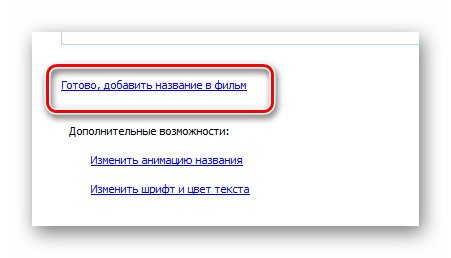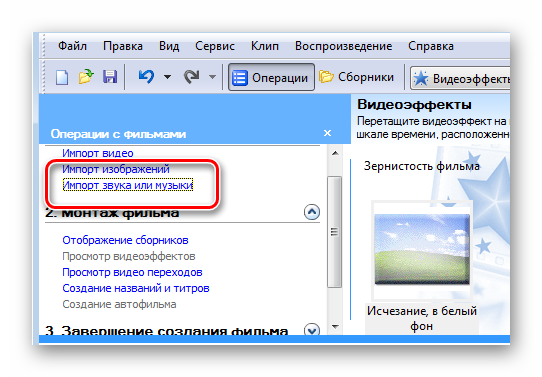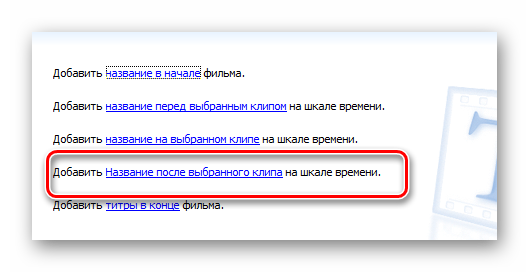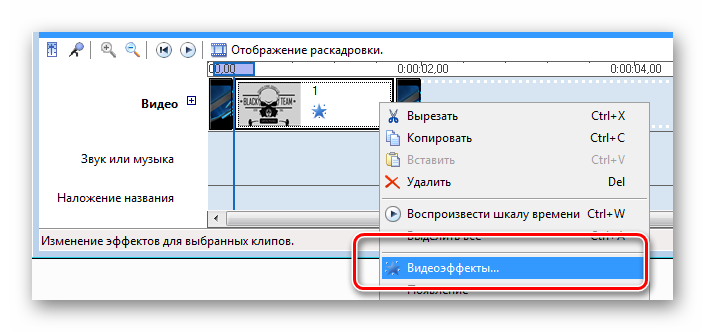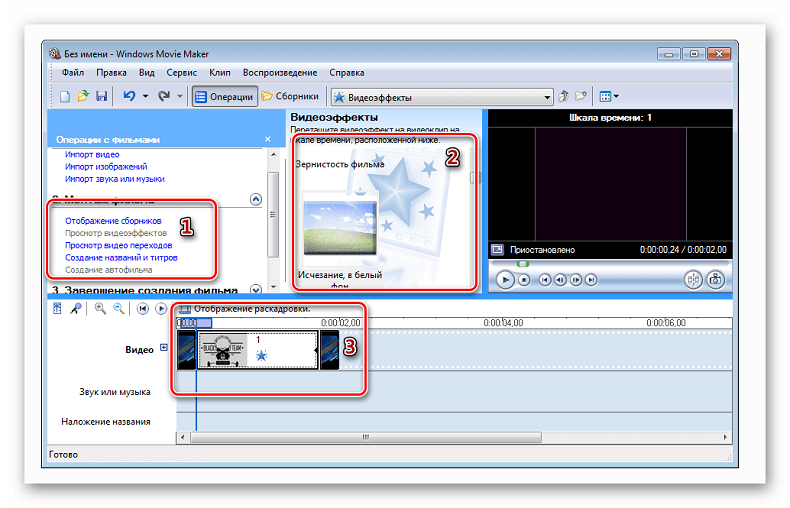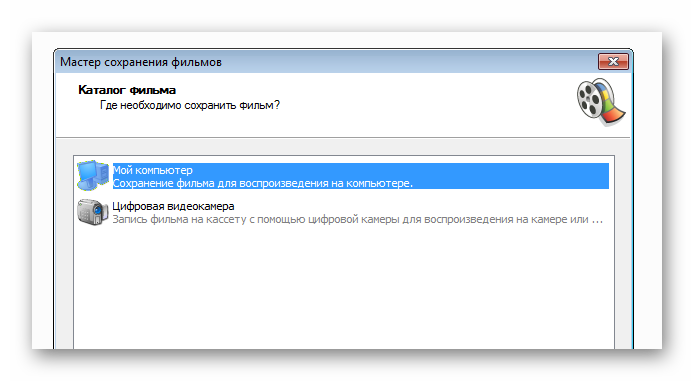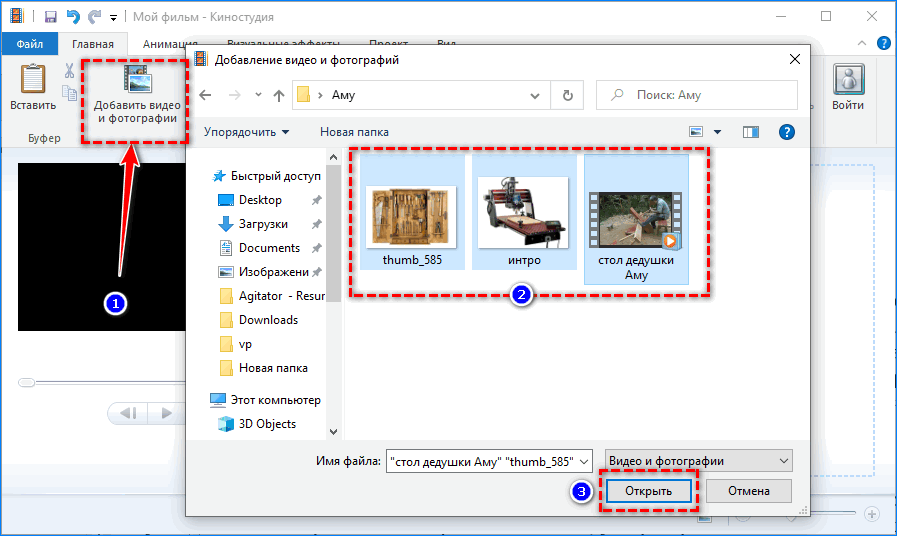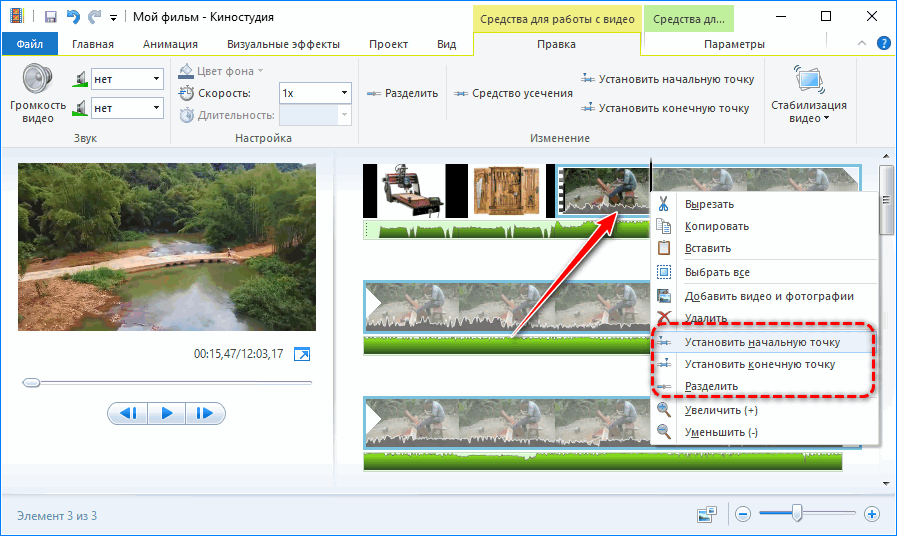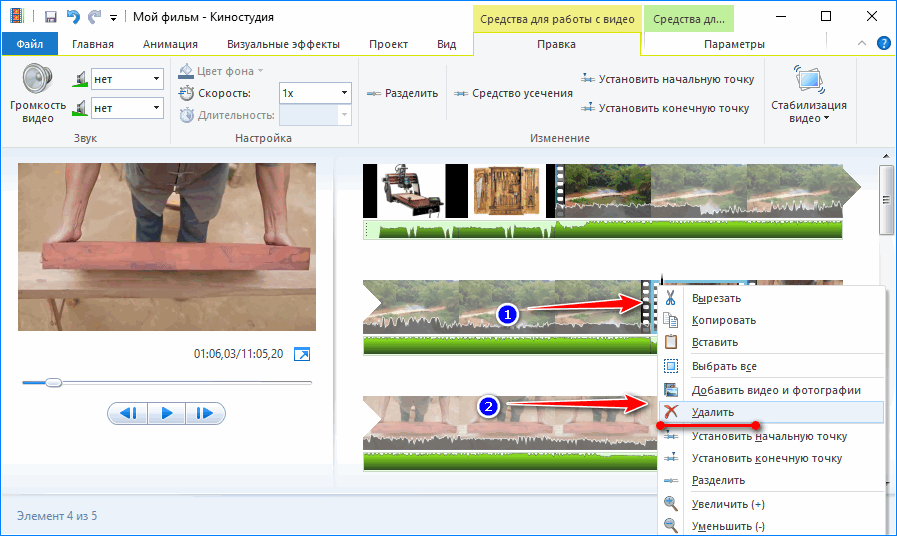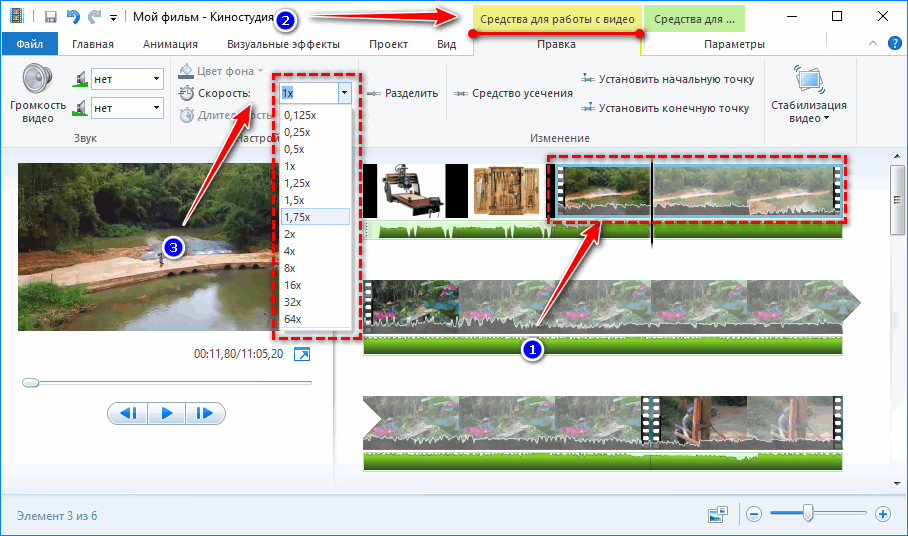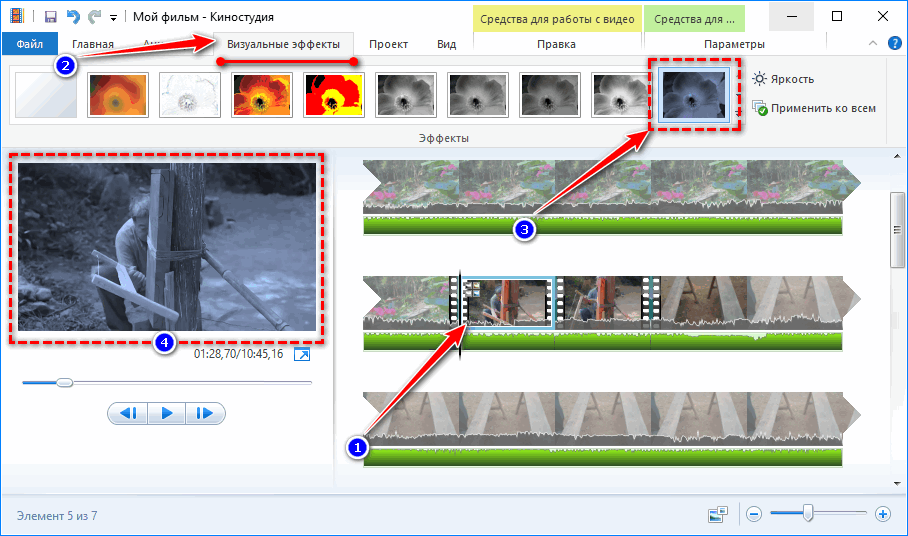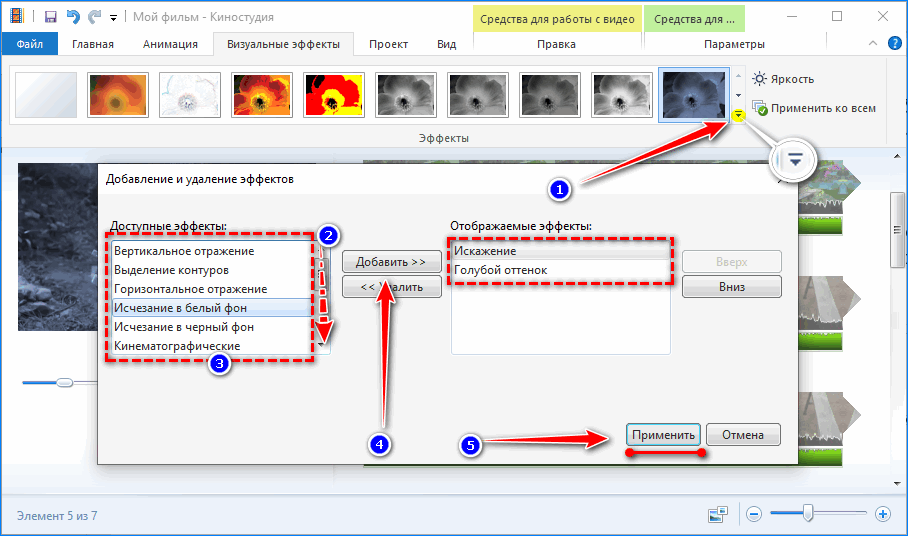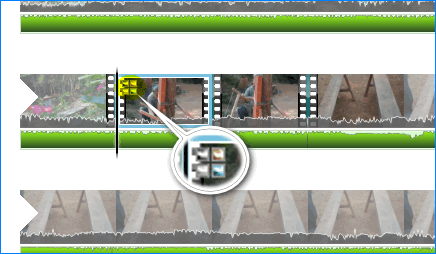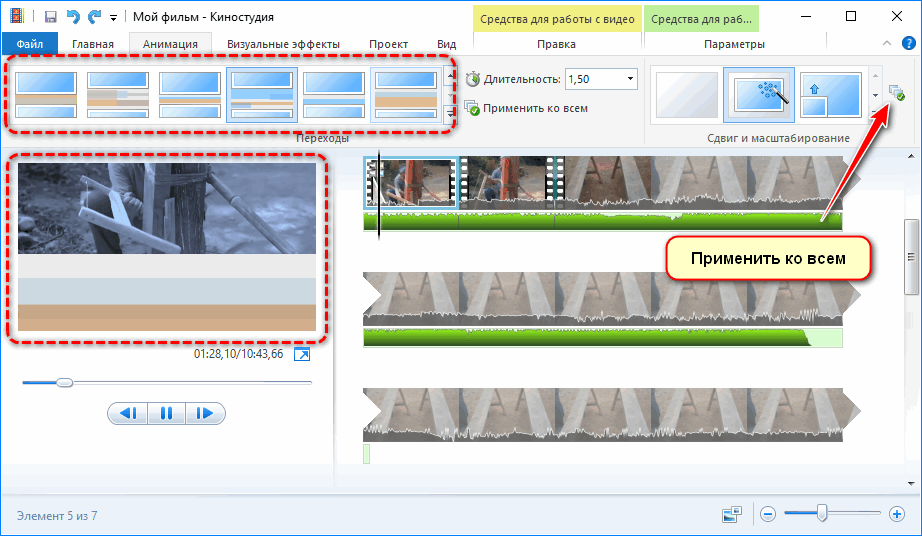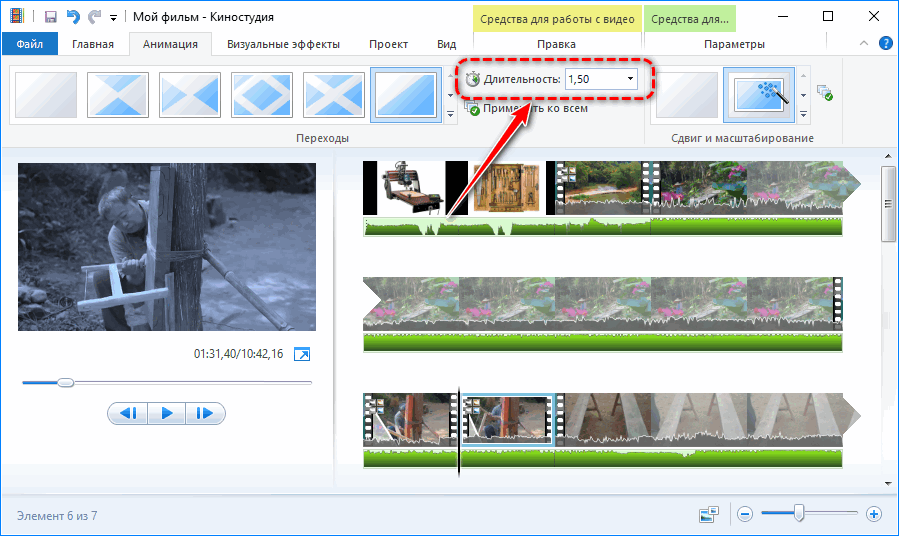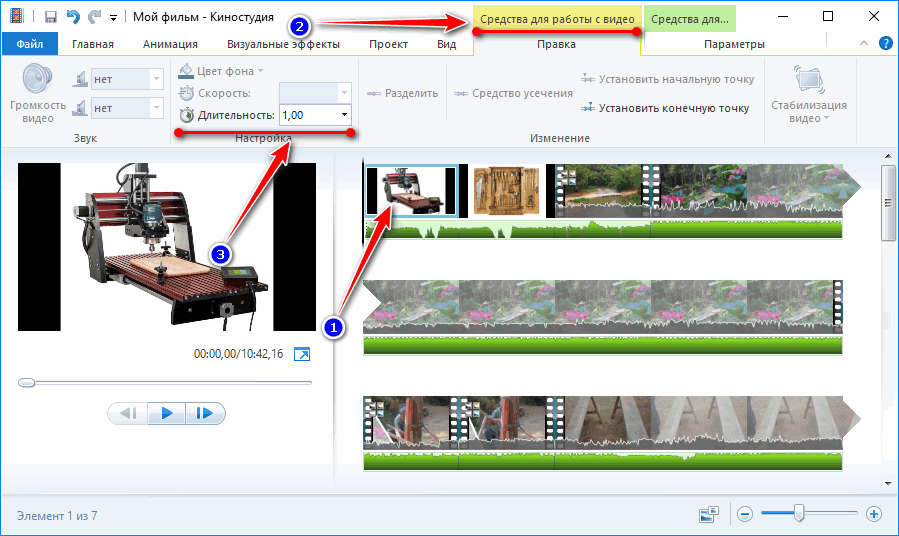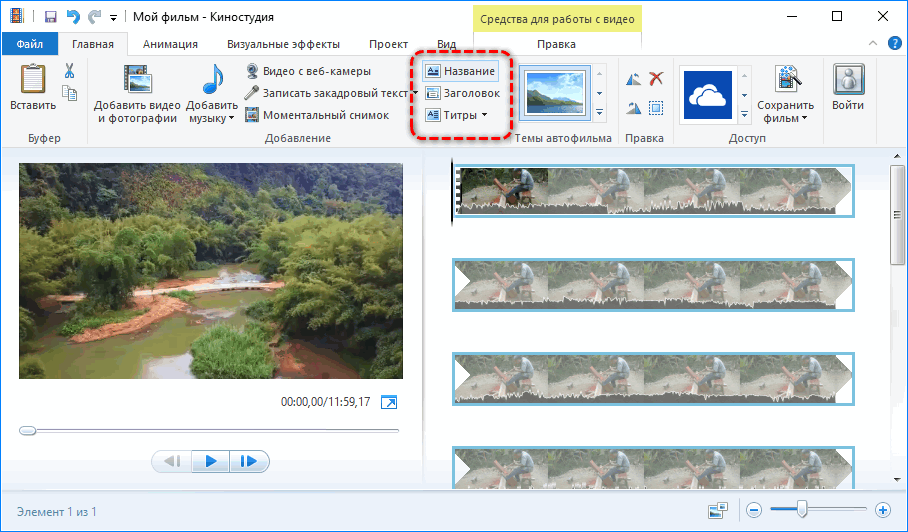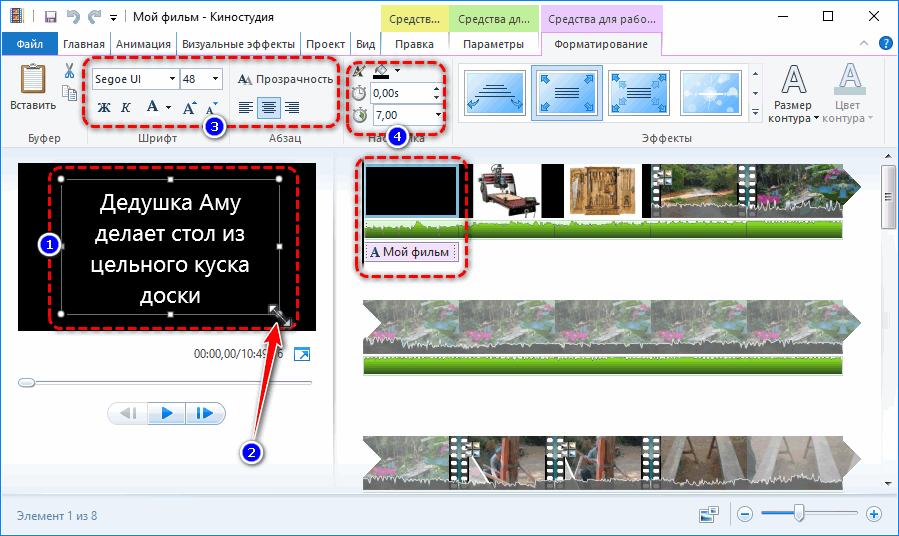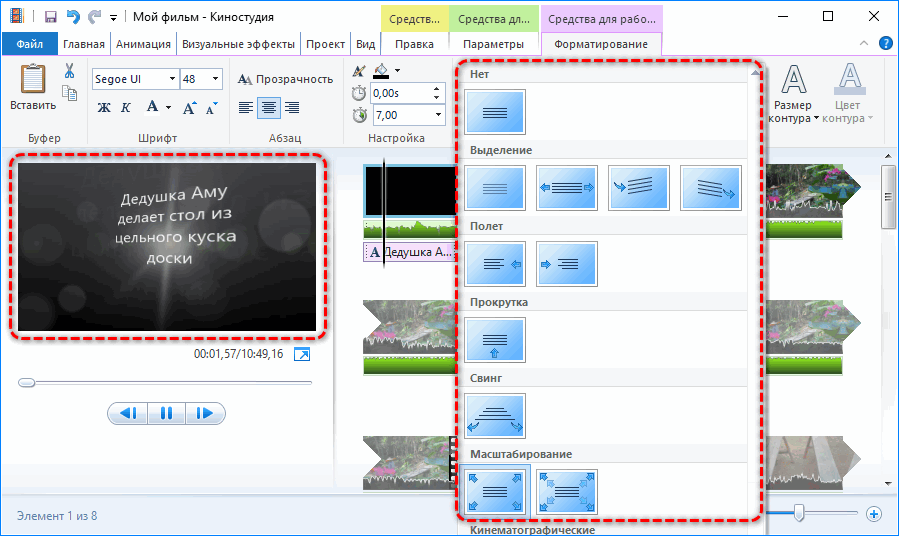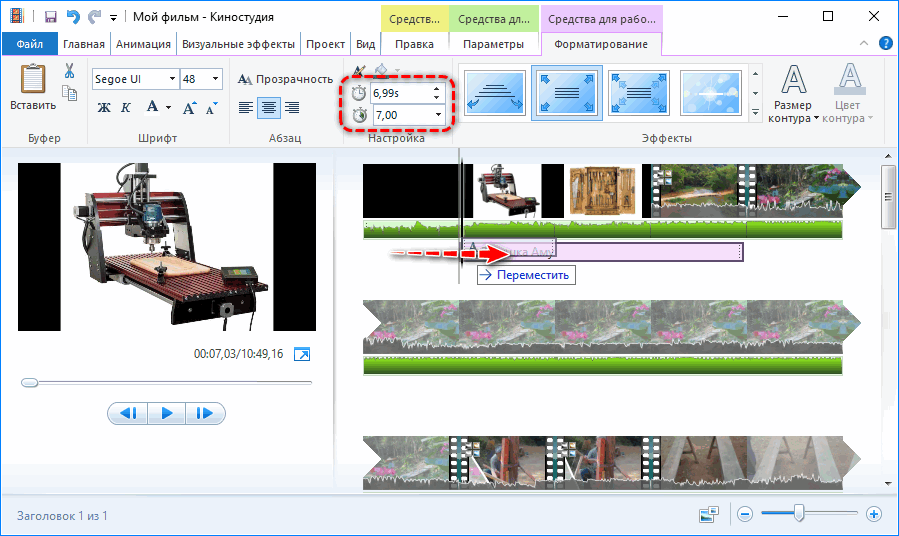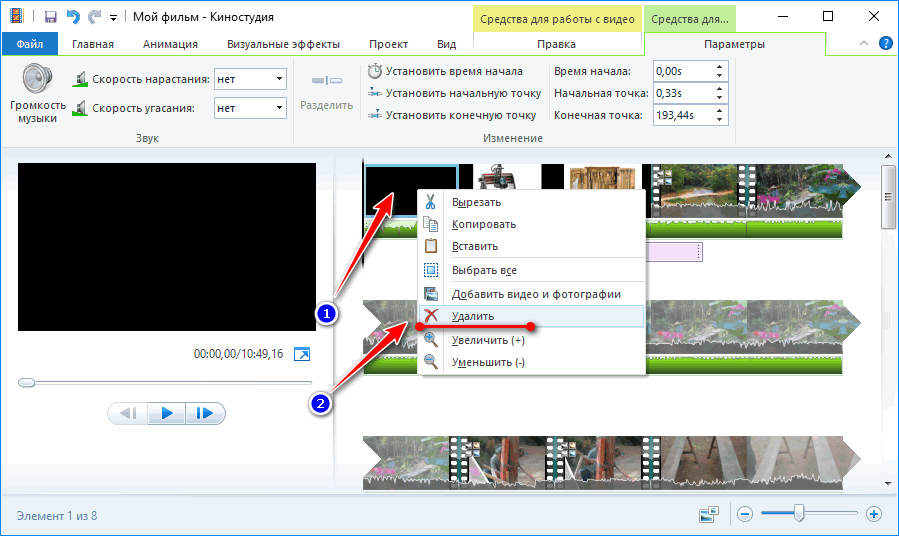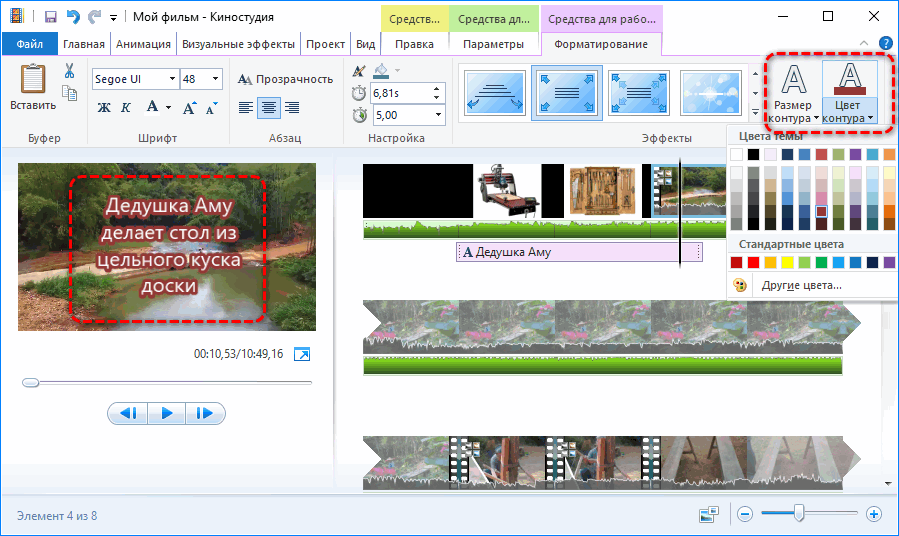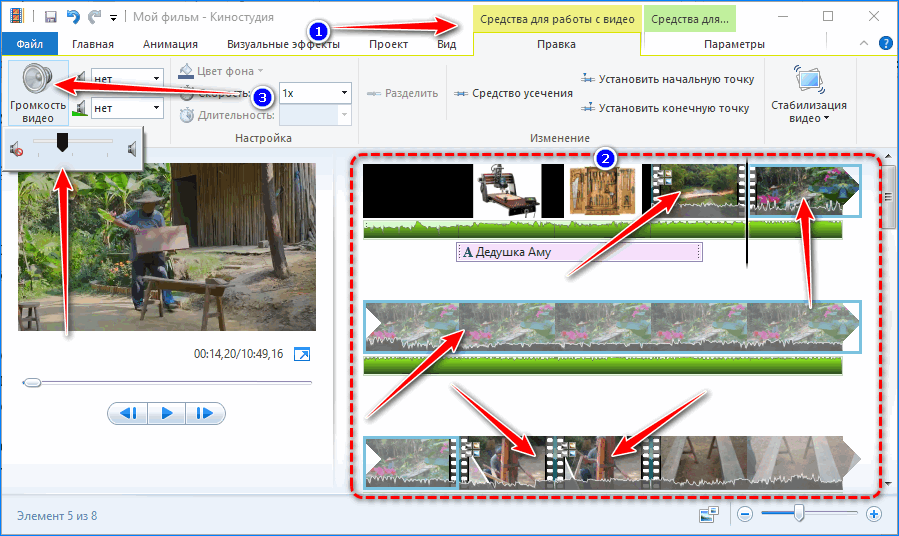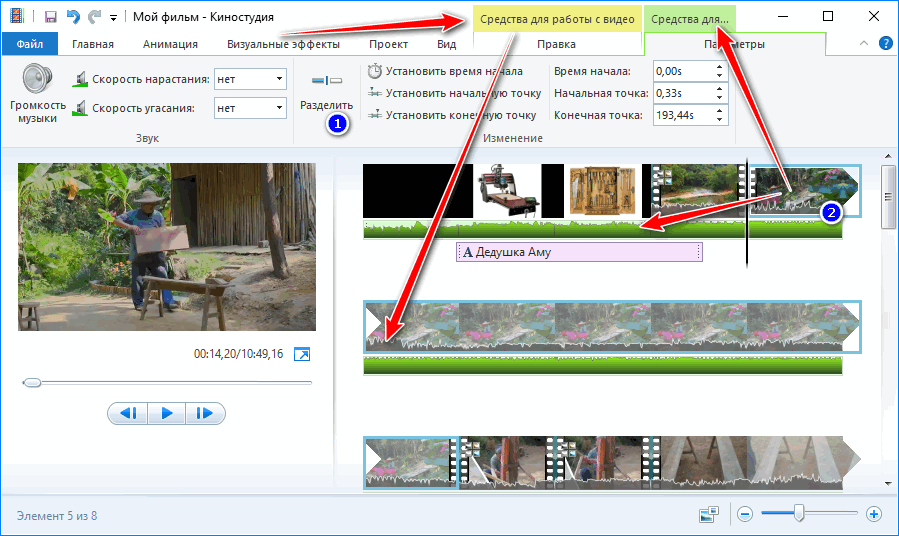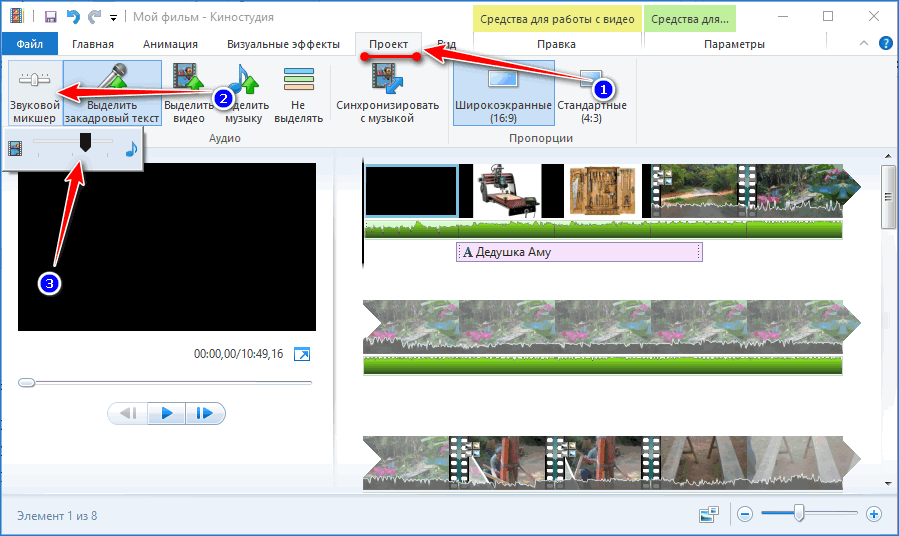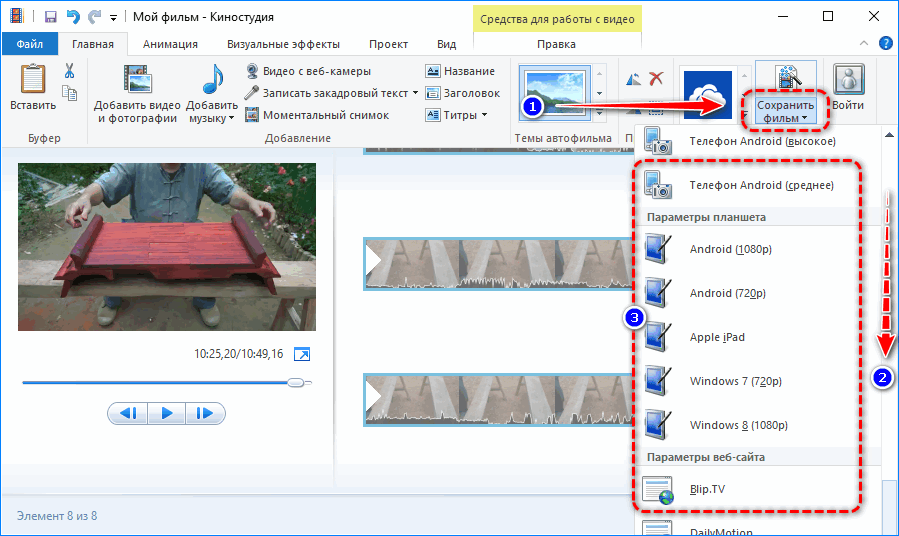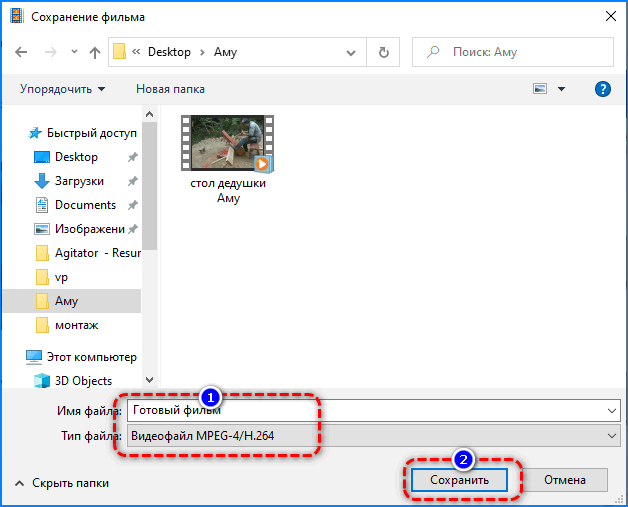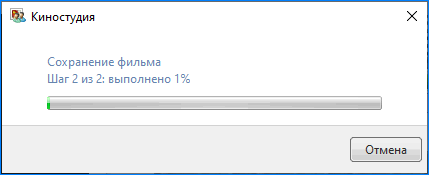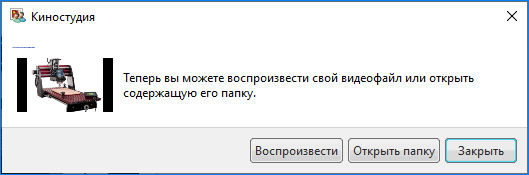- Скачать Муви Мейкер
- Обзор Windows Movie Maker
- Особенности
- Поле для творчества
- Набор эффектов
- Разделение на фрагменты
- Бесплатность
- Step by Step
- Windows Movie Maker в рейтинге «Программы для монтажа видео»
- Скачать Муви Мейкер бесплатно
- Скачать Киностудия Movie Maker для Windows 10, 7, 8, XP
- Создание видео в Movie Maker
- Как создать полноценный видеоролик в Windows Movie Maker
- Шаг 1: добавление заголовка ролика
- Шаг 2: импорт аудиозаписи.
- Шаг 3: вставка титров
- Шаг 4: добавление изображений
- Шаг 5: сохранение проекта
- Инструкция как создать фильм в Windows Movie Maker
- Добавление материалов
- Импорт
- Обрезка
- Эффекты
- Видеопереходы
- Субтитры
- Музыка
- Сохранение
Скачать Муви Мейкер
Обзор Windows Movie Maker
Киностудия Windows или Movie Maker – простая программа для редактирования видео с базовым набором опций. С ее помощью можно разделить ролик на части, сделать слайд-шоу из изображений и добавить звуковой ряд к имеющейся записи. В роли источника контента могут выступать изображения, аудиодорожки и видео в форматах AVI и WMV. Интегрированная библиотека эффектов состоит из двух разделов – стандартные эффекты вроде замедления воспроизведения и пакет переходов. Его компоненты можно накладывать во время смены кадра одного фрагмента видео на другой. При желании на определенную область экрана можно добавить текстовые блоки, в том числе и титры. В Movie Maker есть специальный режим автоматического создания клипа из загруженных файлов.
Готовый проект можно сохранить в формате WMV или передать на подключенную цифровую камеру.
Movie Maker подойдет для Windows 7 с архитектурой 32/64 bit — также его скачать бесплатно можно для Виндовс XP, 10, 8, Vista.
Особенности
Простой редактор видео, позволяющий создавать проекты начального уровня и презентационные видеоролики. Программа Windows Movie Maker отличается удобным интерфейсом – в ней все задачи назначаются с помощью пошагового алгоритма. Приложение не требовательно к ресурсам компьютера. Оно рекомендуется обладателям офисных машин и пользователям, которые ранее не занимались монтажом видеороликов. Все возможности редактора доступны бесплатно.
Поле для творчества
Монтаж оригинальных роликов или видеопрезентаций
Набор эффектов
Добавляйте эффекты из встроенного набора
Разделение на фрагменты
Автоматическая разбивка длинных клипов на отрезки
Бесплатность
Movie Maker скачивается бесплатно на компьютер и при этом изначально содержит русскую версию меню
Step by Step
Операции по работе с клипами задаются с помощью пошагового интерфейса
Windows Movie Maker в рейтинге «Программы для монтажа видео»
| ТОП | Скриншоты | Разработчик | Платформа | Лицензия | Видеозахват | Мультитрек | Число дорожек | Поддержка 4К | Плагины | Русский язык |
|---|---|---|---|---|---|---|---|---|---|---|
1 Adobe Premiere Pro      |  | Adobe Systems | Пробная $9.99/мес. | Да | Да | Без ограничений | Да | Да | Да | |
2  Sony Vegas Pro Sony Vegas Pro      |  | Magix Software GmbH | Пробная $599 | Да | Да | Без ограничений | Да | Да | Нет | |
3 Movavi Video Editor      |  | Movavi | Пробная 39.95$ | Да | Нет | 1 | Да | Нет | Да | |
4 ВидеоМОНТАЖ      |  | AMS Software | Пробная 15$ | Нет | Нет | 1 | Да | Нет | Да | |
10 Windows Movie Maker      |  | Microsoft | Бесплатная | Нет | Нет | 1 | Нет | Нет | Да |
Скачать Муви Мейкер бесплатно
Скачать Киностудия Movie Maker
для Windows 10, 7, 8, XP
Бесплатная версия: 2012 16.4.3528.0331
| Рекомендуем! InstallPack | Стандартный установщик | Официальный дистрибутив Windows Movie Maker | Тихая установка без диалоговых окон | Рекомендации по установке необходимых программ | Пакетная установка нескольких программ |
|---|
SoftOK рекомендует InstallPack, с его помощью вы сможете быстро установить программы на компьютер, подробнее на сайте.
Создание видео в Movie Maker
Создание видео windows movie maker не занимает много времени, поскольку процесс крайне прост. Пройдем поочередно все этапы монтажа фильма.
Как создать полноценный видеоролик в Windows Movie Maker
Сначала необходимо запустить редактор, после чего сгенерировать новый проект (щелкнув «Файл» — «Создать проект»). Сохраните его в нужном месте.
Шаг 1: добавление заголовка ролика
Основное, с чего стоит начать – дать название своему проекту.
- Щелкните «Операции» в поле инструментов;
- В поле «Монтаж фильма» нажмите на «Создание названий и титров». Затем «Добавить название в начале фильма». Введите необходимый текст. В окне демонстрации до окончания редактирования вы можете посмотреть на полученные результаты.
- Выберите «Готово, добавить название фильма» — видеофайл с текстом покажется внизу.
Шрифт текста, его эффекты и тон можно редактировать, нажимая необходимые пункты в том же части редактора.
Шаг 2: импорт аудиозаписи.
После этого в программе нужно добавить звуковое оформление.
- В настройках нужно выбрать «Импорт звука или музыки». Появится классическое окно диалога, в нем следует обозначить маршрут к искомому аудиофайлу (поддерживаются расширения mp3, wav и несколько других);
- Запись окажется в области «Сборники». Оттуда ее следует переместить на необходимую дорожку шкалы времени «Музыка или звук».
Остается проверить, что же получилось. Для этого нужно щелкнуть «Воспроизвести» в окне предварительной демонстрации справа вверху.
Шаг 3: вставка титров
Титры – не менее важная часть фильма. В них вводятся персональные данные, год создания клипа и прочие сведения.
- Внизу редактора необходимо выделить начальный видеоролик с заголовком фильма и щелкнуть «Добавить название после выбранного клипа по шкале времени». Впишите нужный текст, добавьте видеоэффекты (раздел в панели инструментов).
Если необходимо откорректировать что-либо, пользователь имеет возможность изменить анимацию или текст, нажав на фрагменте с титрами правой кнопкой мыши и щелкнув параметр «Изменить название».
Шаг 4: добавление изображений
Добавить фото так же просто, как и аудио: «Операции» — «Импорт изображений».
- Выберите фотографии (поддерживаются типы gif, jpeg, png и прочие). Они окажутся в поле «Сборники». Перетяните требуемый снимок на метраж времени, установите по раскадровке после имеющихся титров, клацните на нем правой клавишей, выберите в списке «Видеоэффекты» и поставьте любой эффект, с которым картинка используется в видеоролике.
- Вставим анимации. Выберите еще одно изображение. Щелкните «Операции» — «Монтаж фильма» и выберите «Просмотр видео переходов». Возьмите понравившийся переход и перетяните его на шкалу времени, между дуэтом из фотографий. Остается воспроизвести клип, чтобы увидеть результат.
Добавляйте изображения до тех пор, пока музыкальная дорожка и последний снимок не окажутся на одном уровне на раскадровке. Продолжительность кадров можно сжимать или увеличивать. Помимо картинок можно добавлять части клипов, фильмов, любые видео.
Шаг 5: сохранение проекта
Создать фильм в Movie Maker – недлительный процесс, но в финале его нужно сохранить. Редактор склеит фрагменты с расширением *wmv.
- Щелкните «Файл» — Сохранить файл фильма. Откроется окно мастера, позволяющее записать видеоролик на компакт-диск, на ПК, на камеру для съемки или переслать на почтовый ящик.
- Выберите «Мой Компьютер» для сохранения, нажмите «Далее» и укажите местоположение для сохранения. Затем можно указать качество клипа, которое вам необходимо. Еще один щелчок «Далее» — и программа начнет процесс генерирования проект в видеоролик.
| Рекомендуем! InstallPack | Стандартный установщик | Официальный дистрибутив Movie Maker | Тихая установка без диалоговых окон | Рекомендации по установке необходимых программ | Пакетная установка нескольких программ |
|---|
рекомендует InstallPack, с его помощью вы сможете быстро установить программы на компьютер, подробнее на сайте.
Теперь вы знаете, как сделать видео в Муви Мейкер. Весь полезный функционал доступен и даже новичок при должной сноровке сможет создать качественный клип.
Инструкция как создать фильм в Windows Movie Maker
Создать фильм в Windows Movie Maker из отснятого материала сможет каждый. Видеоредактор позволяет импортировать видео из цифровой камеры или фотоаппарата, обрезать его, наложить музыку, добавить надписи, эффекты и переходы и экспортировать в файл. В Киностудии, которая заменила Movie Maker в Windows 7, появились шаблоны с настройками видео для воспроизведения на смартфонах, планшетах, загрузки в соцсети и хостинги видео, отправки по почте.
Добавление материалов
Рассмотрим на примере монтажа ролика, где старый столяр вручную сделал стол из цельного куска доски. Вырежем не интересные моменты, ускорим воспроизведение в нескольких моментах, разрежем его на фрагменты, чтобы добавить переходы.
Наложим фоновую музыку, субтитры и название видео, эффекты, избавимся от тряски видеокамеры или минимизируем этот эффект и добавим скриншот открытого видеоролика в самое начало, чтобы заинтересовать зрителя. В общем, задействуем весь потенциал видеоредактора.
Импорт
Добавим все материалы, нужные для проекта: видео, картинки, фото и музыку.
- Кликните по панели раскадровки справа или кнопке «Добавить видео и фотографии» в главном меню и откройте все нужные файлы.
Их также можно перетащить в окантованную синей штриховой линией область.
- Аналогично добавьте аудиофайл(-ы).
Трек автоматически появится под видеодорожкой.
Обрезка
Начало можно немного подрезать:
- Установите курсор на желаемом момента начала фильма и через контекстное меню или панель с инструментами для работы с видео вызовите команду «Установить начальную точку».
Все, что находится левее будет удалено. Так же обрезается и конец.
- Если нужно удалить фрагмент посреди ролика, отметьте его начало и воспользуйтесь командой «Разделить», затем кликните на окончании и проделайте то же самое.
- Разрежьте видеодорожку на куски в местах смены сцен для добавления переходов.
Разрежем видеодорожку на фрагменты, к которым применим спецэффекты, а между сценами вставим переходы.
Для точного позиционирования элемента перемотки воспользуйтесь функцией масштабирования – кнопки с иконкой лупы в главном меню или лупа и ползунок внизу справа.
Эффекты
Начало отрезано, но до самого интересного придется просмотреть пару минут презентации и подготовки. Этот процесс стоит промотать быстрее:
Интересные и протекающие быстро фрагменты наоборот следует замедлить таким же способом.
- Поочередно кликайте по клипам, затем – по видеоэффектам в соответствующей вкладке для их применения к видеодорожке.
При подведении курсора к плитке с названием и презентацией эффекта в окне плеера увидите результат его воздействия в реальном времени.
- Если нужно наложить пару фильтров, кликните по иконке с треугольником в правом углу, затем – «Несколько…».
- Выберите подходящие и сохраните изменения.
На отрезках, к которым применены фильтры, появится соответствующая иконка.
Видеопереходы
Как сделать переходы плавными:
- Кликните по вкладке «Анимация», затем – по понравившемуся переходу.
Справа расположены эффекты сдвига, масштабирования изображения, слева – все прочие: перелистывание, стирание, диагональ.
- Выбранный видеопереход можно применить ко всем разрывам видеодорожки кнопкой в правой части меню.
Из настроек – только длительность кинематографического перехода.
Применим эффекты, переходы к картинкам рассмотренными способами и изменим их длительность.
Субтитры
Добавим название ролика в начале и субтитры с данными об авторе и фильме в конце.
- В первой вкладке щелкните «Название».
Любая кнопка в блоке добавит текстовую дорожку с разными настройками, все равно их изменим вручную под себя.
- Измените текст в одну или несколько строчек. При помощи рамки установите границы для надписи.
- В первом блоке главного меню укажите его размер, шрифт, начертание, цвет, во втором – продолжительность и время появления в кадре.
- Установите прозрачность текстового слоя и его выравнивание относительно кадра.
- Следующий блок – анимация текста. Разверните его и выберите подходящий эффект, в окне для предпросмотра оцените анимацию.
- Перетащите текстовую дорожку правее, под видео. Разместите ее должным образом.
Выше можно ввести время начала появления текстовой дорожки.
- Удалите черный фон, если он не нужен, или измените его продолжительность, цвет, эффект.
- Последний блок кнопок – изменение цвета и размера контура.
Так же добавляются любые надписи, титры и субтитры, для последних укажите эффект «Прокрутка».
Музыка
Осталось настроить звучание:
- Кликните по видеодорожке и измените ее громкость, если нужны фоновые звуки из оригинальной озвучки, или уберите встроенную аудиодорожку (это придется проделывать для каждого фрагмента фильма).
- Обрежьте звук, как делали это с видео.
- Для любого фрагмента обеих аудиодорожек (встроенной и сторонней) можно установить уровень громкости, добавит эффект появления и затухания,
Панели для управления звуком для интегрированной и добавленной звуковой дорожек аналогичные, но называются по-разному.
- Во вкладке «Проект» при помощи ползунка «Звуковой микшер» изменяется баланс громкости между аудиодорожками.
Здесь можно переключить пропорции видео между стандартным 4:3 или широкоформатным 16:9.
Осталось экспортировать ролик. Также можете сохранить в файл созданный проект через пункт главное меню «Файл».
Сохранение
Для создания видео в Movie Maker:
- Кликните «Сохранить фильм» в первой вкладке и выберите формат файла или его назначение в списке готовых шаблонов.
- Введите имя, укажите формат файла и сохраняйте его.
- Дождитесь завершения визуализации.
Готовый видеофайл можно воспроизвести из окна редактора или открыть каталог с ним.
При монтаже фильма используются большинство возможностей Киностудии. Для домашнего использования их достаточно , но красочных эффектов встроенными в Windows средствами не добиться.
| Рекомендуем! InstallPack | Стандартный установщик | Официальный дистрибутив MoveMaker | Тихая установка без диалоговых окон | Рекомендации по установке необходимых программ | Пакетная установка нескольких программ |
|---|
рекомендует InstallPack, с его помощью вы сможете быстро установить программы на компьютер, подробнее на сайте.