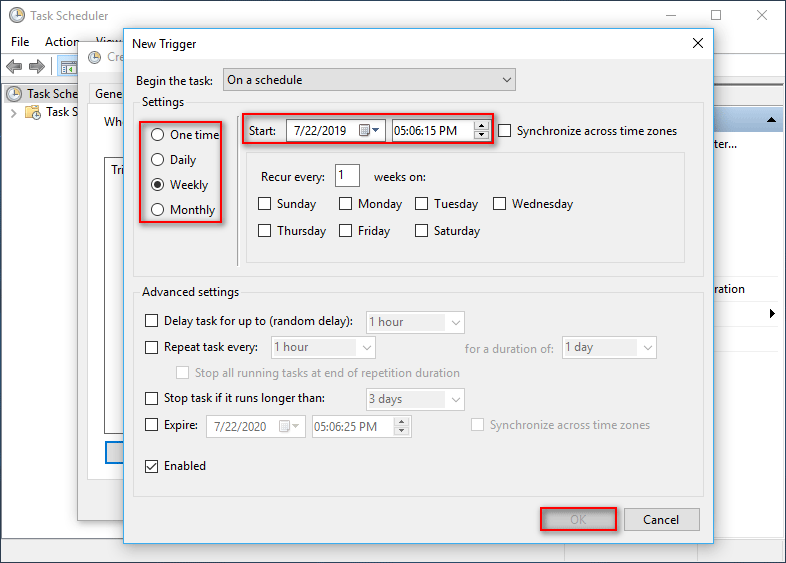- Create Script To Copy Files From One Folder To Another On Win10 [MiniTool News]
- Summary :
- Can You Use Script to Copy Files from One Folder to Another
- What Is Batch File
- How to Use Batch File to Copy Files
- Stage One: Create Batch File
- Stage Two: Create Task to Run Batch File
- ABOUT THE AUTHOR
- Объект FileSystemObject метод CopyFile
- Как копировать файлы на диск
- Windows Script — create script to copy a file and paste in a new network location
- 2 Answers 2
- Copy a file from one folder to another using vbscripting
- 5 Answers 5
- Linked
- Related
- Hot Network Questions
- Subscribe to RSS
Create Script To Copy Files From One Folder To Another On Win10 [MiniTool News]
By Sarah | Follow | Last Updated March 31, 2021
Summary :
The batch script, also known as batch file, actually refers to a list of several commands; whenever you double-click the file, the commands will be executed. If you want to copy files or folders from one folder to another automatically, creating a batch script is a nice choice. As for how to get the work done, please keep reading.
When managing your data on PC, you may need to copy or move files and folders. The permissions set on files and folders may be changed when you move/copy them by using the Windows Explorer. Did you know this?
For instance, when you copy a folder/file in an NTFS partition or from one partition to another, the Windows system will regard it as the new folder/file; in this way, you will become the CREATOR OWNER since the system will take on the permissions. That’s why using script to copy files from one folder to another is necessary.
Can You Use Script to Copy Files from One Folder to Another
The Windows clipboard provides an easy way for users to copy and paste files/folder manually. The ordinary copy process seems pretty simple: select the file/folder that needs to be copied and choose copy option; open the destination; select the paste option.
Yet, do you want to automatically move files from one folder to another? The copying and pasting process can be finished quickly by using the Windows command line.
What Is Batch File
A batch file, also known as batch script, is actually a list of commands that will be run in the Command Prompt (CMD) tool. Users can create a batch file to let CMD copy and paste files for them automatically; all they need to do is double clicking on the batch file/script and waiting.
How to Use Batch File to Copy Files
How to use Windows script to copy files? Generally, it contains two stages: create batch file and create a task to run the batch file to copy files from one folder to another.
Stage One: Create Batch File
The following steps are finished on a Windows 10 computer.
Step one: click on the Cortana icon on the taskbar (fix taskbar not working on Window 10).
Step two: type notepad into the search text box.
Step three: select Notepad app from the search result by clicking on it.
Step four: type the following script in or copy & paste it into Notepad.
@echo off
set X=
set «source=C:\ «
set «destination=D:\ «
robocopy «%source%» «%destination%» /mov /minage:%X%
exit /b
Of course, the source folder, destination folder, and number of days can be changed due to your needs.
Step five: choose File option from the menu bar and choose Save As… from submenu.
Step six:
- Give it a name and type in the File name text box; the file name format is .BAT.
- Select All Files for Save as type option to change the default file type.
- Click on the Save button at the bottom to finish this step.
Stage Two: Create Task to Run Batch File
After finish this stage, you can use the batch file to copy folder to another location.
Step one: type task scheduler into the Cortana search box.
Step two: choose Task Scheduler from the search result.
Step three: find Actions section from the right-hand panel.
Step four: select Create Task… from the list.
Step five: give a name for the task and type it into the text box after Name.
Step six: shift to Triggers tab and click on the New… button.
Step seven: define the frequency to trigger the task, choosing from One time, Daily, Weekly, and Monthly.
Step eight: set the Start time to decide when the task will be triggered and click on the OK button to confirm.
Step nine: shift to Actions tab and click on the New… button.
Step ten: click on the Browse button to find & choose the .BAT file you have created in stage one.
Step eleven: click on the OK button to confirm. Then, you can close the Task Scheduler and start to move file from one folder to another by using it.
That’s how to use Windows batch to copy file.
ABOUT THE AUTHOR
Position: Columnist
Sarah is working as editor at MiniTool since she was graduated from university, having rich writing experiences. Love to help other people out from computer problems, disk issues, and data loss dilemma and specialize in these things. She said it’s a wonderful thing to see people solving their problems on PC, mobile photos, and other devices; it’s a sense of accomplishment. Sarah likes to make friends in life and she’s a huge music fan.
Объект FileSystemObject метод CopyFile
Доброго дня всем читателям блога scriptcoding.ru. В этой статье мы научимся программировать, а также рассмотрим, как копировать файлы в Windows программным путём и вручную…
По сути, сначала мы рассмотрим, как копировать файлы на диск в Windows ручным методом с помощью комбинаций клавиш и мышки, потом рассмотрим метод объекта FileSystemObject – CopyFile, который позволяет программным путём копировать файлы на диск или в указанную директорию, а потом начнём программировать.
И так, как копировать вручную файлы на диск? Да всё предельно просто, в зависимости от того, сколько нам нужно копировать файлов, мы можем выделить мышью один или несколько документов, а потом перетянуть их в другую папку или диск, предварительно удерживая клавишу «Ctrl«, отпускаем левую кнопку мыши и всё, файлы скопированы. Второй способ – использование комбинации клавиш, снова выбираем нужные документы, нажимаем комбинацию «Ctrl + C«, потом открываем нужную папку или диск и нажимаем комбинацию «Ctrl + V«. Стоит помнить тот момент, что если мы попытаемся копировать файлы и вставить в одно и то же место ( скопировали на диске «С» и туда же хотим снова вставить ), то ошибки не произойдёт, система автоматически переименует вставляемые файлы, чтобы не возник конфликт имён.
Как копировать файлы на диск
Хорошо, с одной теорией мы закончили, теперь можно приступить к другой И так, за копирование файлов на диск отвечает метод CopyFile класса FileSystemObject. Стоит учитывать, что данный метод производит одиночное копирование, то есть, нельзя начать копирование, нажать на паузу и потом снова продолжить. Его синтаксис следующий:
CopyFile (source, destination [,overwrite]) – как видим методу передаются три параметра, при этом, последний не является обязательным.
- source – данный параметр принимает строковое значение и указывает полный путь к файлу, который нужно скопировать, можно использовать подстановочные знаки: «?» – любой один символ и «*» – любое количество символов.
- destination – опять таки, полный путь, куда будет скопирован файл, при чём, можно указать новое имя и расширение.
- overwrite – если параметр установлен в логическое значение true – будет происходить замена, false – не производить замены (по умолчанию).
Хорошо, с теорией разобрались, теперь можно приступить к программированию. Для начала рассмотрим программный код на языке vbscript:
Давайте рассмотрим всё по пунктам. Сам сценарий производит создание папки «Новая папка_vbs» в текущем каталоге, для этого мы используем метод CreateFolder, после происходит копирование текущего файла (сценария) в созданную папку (метод CopyFolder класса FileSystemObject).
dim fso, new_folder – тут мы объявили переменные, fso – хранит ссылку на объект FileSystemObject, new_folder – хранит путь к новому каталогу.
set WshShell = CreateObject(«Scripting.FileSystemObject «) – тут мы создаем ссылку на экземпляр объекта Wscript.Shell, тут мы используем стандартную функцию языка vbscript для создания ссылки на класс – CreateObject, также, как видим, фигурирует ключевое слово set. Объект нужен для использования метода CopyFile.
set new_folder=fso.CreateFolder(«Новая папка_vbs») – тут происходит создание новой папки «Новая папка_vbs» с помощью метода CreateFolder, более детально, роботу данного метода я описал в статье «FileSystemObject метод CreateFolder». Как копировать файл на диск.
fso.CopyFile WScript.ScriptFullName, new_folder & «\тест_vbs.txt» , true – в данной строке мы производим процесс копирования текущего сценария в новый каталог, но уже под именем тест_vbs.txt. WScript.ScriptFullName содержит строку, которая определяет полный путь к текущему сценарию.
WScript.Echo «Процесс копирования завершен» – собственно, в самом конце мы выводим сообщение о завершении копирования.
Стоит обратить внимание, что я не включал проверку ошибок.
Хорошо, теперь давайте рассмотрим аналогичный пример, но уже на языке jscript:
Тут я сделал некоторые изменения: изменил имя новой папки, имя конечного файла, в результате, произойдёт создание в текущей папке каталога «Новая папка_js», и копирование в нее текущего сценария, в итоге мы получим текстовый документ «тест_js.txt».
И так, в этой статье мы рассмотрели, как копировать файлы на диск с помощью метода CopyFile класса FileSystemObject. Для реализации поставленной задачи мы программировали на языке vbscript и jscript.
Спасибо за внимание. Автор блога Владимир Баталий
Windows Script — create script to copy a file and paste in a new network location
I want to create a script that essentially runs on a daily basis which copies a file from one network location and pastes into another network location.
Could somebody please advise?
2 Answers 2
You could use a Windows Batch file that is called nightly from Task Scheduler. The Copy command is what I use most.
You would schedule the task and place the batch file on the same server. Either server will work for running the command as long as the user set to run the batch has the proper permissions on both servers.
Try something like this:
I would suggest using xcopy any time you are copying to or from a network location. This helps make sure files in use are still copied and will save you from errors associated with such behavior.
Also adding in the echos for date/time/start and the >> batch.log create a log file that you can search for errors through and know when they happened.
I personally add in the «net use /delete /Y» each time before I set up a network location. In my experience that helps avoid errors dealing with too many resources being used by the same user. Also it is just a cleaner way of doing it.
Eric S’s suggestion to use Task Scheduler is a good one. Make sure you set it as such:
Copy a file from one folder to another using vbscripting
Can anyone please tell me how to copy a file from one folder to another using vbscripting I had tried this below one from the information provide in the internet.
When I execute this one, I get that the permission is denied.
5 Answers 5
Try this. It will check to see if the file already exists in the destination folder, and if it does will check if the file is read-only. If the file is read-only it will change it to read-write, replace the file, and make it read-only again.
For copying the single file, here is the code:
Here’s an answer, based on (and I think an improvement on) Tester101’s answer, expressed as a subroutine, with the CopyFile line once instead of three times, and prepared to handle changing the file name as the copy is made (no hard-coded destination directory). I also found I had to delete the target file before copying to get this to work, but that might be a Windows 7 thing. The WScript.Echo statements are because I didn’t have a debugger and can of course be removed if desired.
Just posted my finished code for a similar project. It copies files of certain extensions in my code its pdf tif and tiff you can change them to whatever you want copied or delete the if statements if you only need 1 or 2 types. When a file is created or modified it gets the archive attribute this code also looks for that attribute and only copies it if it exists and then removes it after its copied so you dont copy unneeded files. It also has a log setup in it so that you will see a log of what time and day evetrything was transfered from the last time you ran the script. Hope it helps! the link is Error: Object Required; ‘objDIR’ Code: 800A01A8
Please find the below code:
Linked
Related
Hot Network Questions
Subscribe to RSS
To subscribe to this RSS feed, copy and paste this URL into your RSS reader.
site design / logo © 2021 Stack Exchange Inc; user contributions licensed under cc by-sa. rev 2021.4.16.39093
By clicking “Accept all cookies”, you agree Stack Exchange can store cookies on your device and disclose information in accordance with our Cookie Policy.