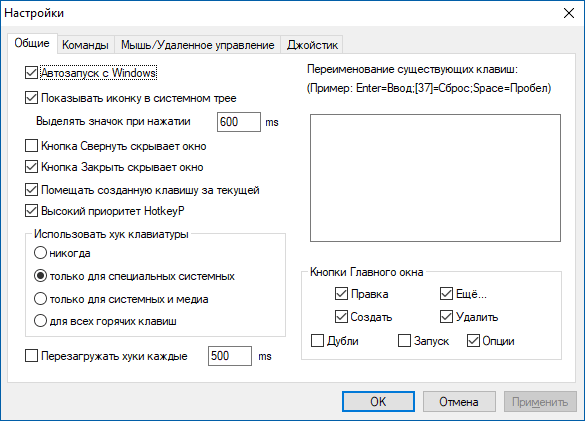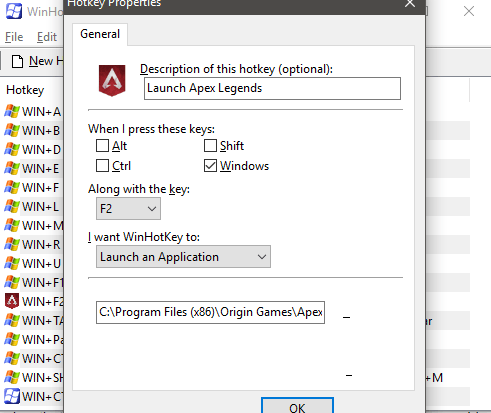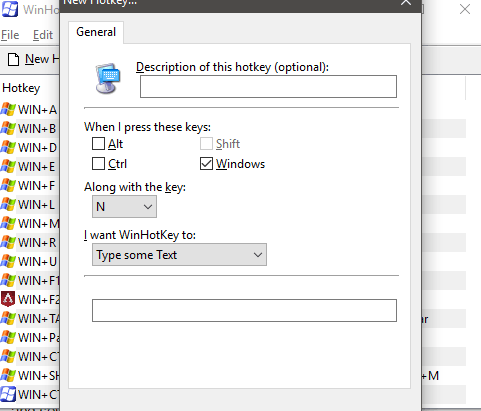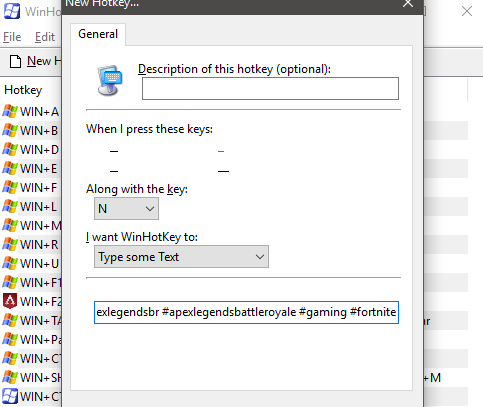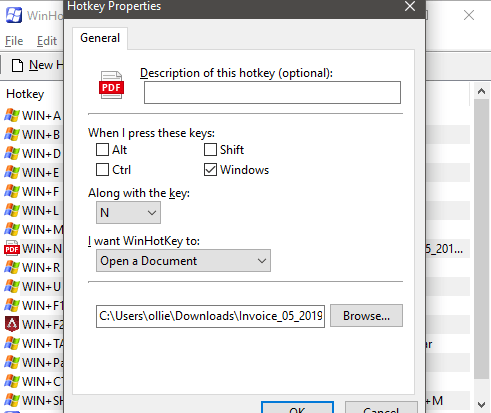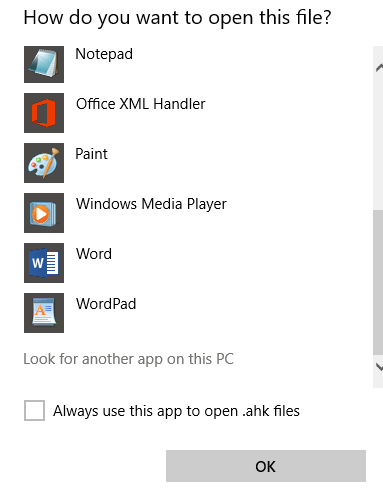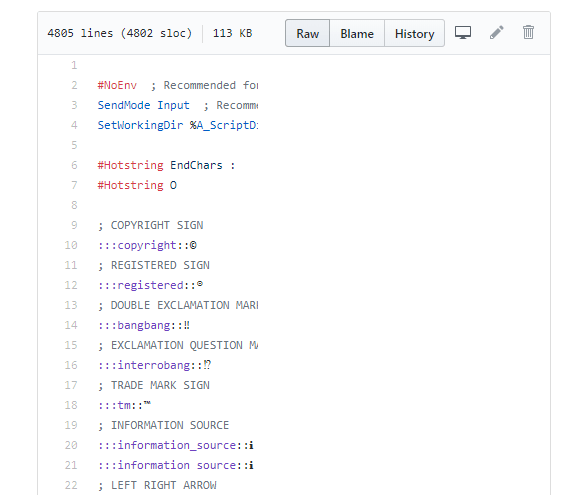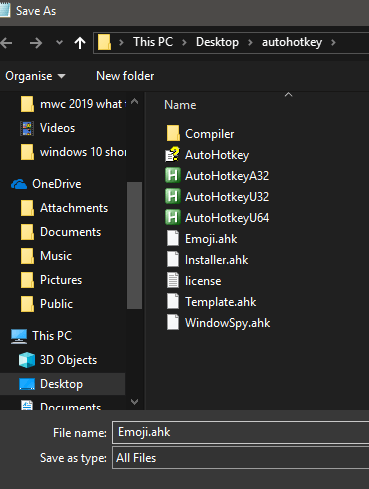- Как создать пользовательские сочетания клавиш в Windows 10
- Создание горячих клавиш Windows 10 в бесплатной программе HotkeyP
- Использование HotkeyP для настройки сочетаний клавиш
- Видео
- Create Custom Keyboard Shortcuts for Anything in Windows 10
- Open Programs Quickly
- Automatically Type Text
- Open Folders and Documents in Windows 10
- Use Autohotkey for Emojis
- More Advanced Autohotkey Scripts
- Summary
Как создать пользовательские сочетания клавиш в Windows 10
В стремлении к максимальной производительности и быстрому потоку приложений Windows 10 на максимальной скорости «горячие клавиши» помогают в качестве одного из секретных средств. Windows 10 предлагает вам возможность создавать собственные сочетания клавиш, которые позволяют мгновенно запускать приложения или веб-сайты. В Windows 10 есть несколько встроенных сочетаний клавиш, но не просто соглашайтесь со стандартными — самое время создать свои собственные, и неожиданно это очень просто.
Чтобы ускорить процесс работы в вашей системе, большинство из нас создали бы «ярлыки на рабочем столе» или прикрепили приложения к панели задач. Это простое действие, которое можно выполнить, просто перетащив приложение из «Пуск» на рабочий стол или щелкнув правой кнопкой мыши исполняемое приложение и выбрав «Создать ярлык». Но нажатие на каждый ярлык требует дополнительных физических усилий, а иногда сводит к минимуму все приложения, чтобы попасть на рабочий стол, чтобы нажать на ярлык. Именно поэтому нам нужны «Пользовательские сочетания клавиш».
В Windows 10 вы можете создавать собственные сочетания клавиш для многочисленных программ, работающих в вашей системе. От традиционных «настольных» приложений до новомодного «универсального приложения» вы можете быстро открыть ярлык и открыть его на максимальной скорости, не нарушая текущую системную активность.
Вот пошаговое руководство по созданию этих ярлыков.
Добавьте пользовательские сочетания клавиш в программу и ярлыки на рабочем столе веб-сайта:
Это один из самых основных подходов к добавлению пользовательских сочетаний клавиш. Горячие клавиши можно добавить к любому ярлыку программного обеспечения или веб-сайта, просто щелкнув его правой кнопкой мыши и нажав «Свойства». Затем выберите вкладку «Ярлык», как показано на скриншоте ниже:
Окно «Свойства» содержит текстовое поле «Сочетание клавиш», которое позволяет вам вводить новые/настраиваемые сочетания клавиш для программы или веб-страницы.
Просто введите нужные буквы и установите новую горячую клавишу. Обратите внимание, что этот пользовательский ярлык должен сочетаться с Ctrl + Alt. Таким образом, если вы выберите «N», то сочетание клавиш будет «Ctrl + Alt + N».
После ввода пользовательского сочетания клавиш нажмите кнопку «Применить», а затем нажмите «ОК», чтобы сохранить изменения и закрыть окно.
Теперь, чтобы открыть вашу программу или веб-страницу с новым ярлыком, просто нажмите «Ctrl + Alt + N», и он сразу же откроется, как вы его настроили.
Когда вы пытаетесь создать пользовательское сочетание клавиш для «настольного приложения» или любого приложения, которое не зависит от Магазина Windows и устанавливается через прямую загрузку, вы можете использовать меню «Пуск» для создания ярлыка. С помощью этого метода вы можете избежать необходимости создавать отдельные ярлыки на рабочем столе для каждого приложения.
Для этого нажмите кнопку «Пуск». Найдите значок/плитку нужного приложения в меню «Пуск».
Примечание. Если вы не можете найти нужное приложение, нажмите «Все приложения», чтобы просто просмотреть все приложения, установленные на вашем компьютере.
Когда вы найдете приложение, щелкните правой кнопкой мыши и прокрутите вниз до пункта «Дополнительно», чтобы выбрать параметр «Открыть местоположение файла».
Откроется новое окно со значком ярлыка. Щелкните правой кнопкой мыши значок ярлыка приложения и выберите «Свойства».
Откроется окно свойств , в котором можно добавить комбинацию клавиш.
Примечание. Как и в предыдущем методе, сочетание клавиш необходимо сочетать с помощью Ctrl + Alt. Итак, если вы выберете E, то сочетание клавиш будет Ctrl + Alt + E.
Нажмите Применить, а затем ОК.
Ваш пользовательский ярлык через контекстное меню теперь создан.
Заключение
Использование и доступность различных приложений или веб-сайтов не могут быть проще, чем это. Используя это простое руководство, вы можете легко и быстро создавать собственные сочетания клавиш в Windows 10 для наиболее часто используемых приложений.
Создание горячих клавиш Windows 10 в бесплатной программе HotkeyP

В этом обзоре о возможностях бесплатной программы HotkeyP для настройки горячих клавиш Windows 10, которые позволят запускать программы, управлять системными функциями и выполнять другие действия заданными вами сочетаниями. На схожую тему: Системные горячие клавиши Windows 10, также может заинтересовать возможность переназначать горячие клавиши в Microsoft PowerToys.
Использование HotkeyP для настройки сочетаний клавиш
Программа HotkeyP полностью бесплатная, не требует установки и доступна в виде ZIP-архива (в трёх версиях — для x64 систем, 32-бит и для старых ОС Windows), который достаточно скачать с официальной страницы (ссылка на загрузку в конце обзора), распаковать в удобное расположение на компьютере и запустить.
После запуска, для открытия HotkeyP (если окно не откроется сразу) нажмите по значку программы в области уведомлений (трее) Windows 10. В утилите должен автоматически включиться русский язык интерфейса. Если этого не произошло, в меню выберите Window — Language и выберите требуемый язык. Дальнейшее использование для базовых целей создания горячих клавиш не должно составить труда.
- В главном окне программы нажмите кнопку «Создать» для создания нового сочетания клавиш.
- Далее достаточно нажать нужное сочетание, чтобы оно автоматически было определено и записано в окне настроек новой горячей клавиши. В качестве клавиш можно использовать любые сочетания из Ctrl, Alt, Shift, Win и дополнительных клавиш на клавиатуре, а при желании — мыши или геймпада. Осторожнее с назначением: я бы не рекомендовал создавать сочетания, которые уже задействованы в системе или используемых вами программах.
- Следующий шаг — задать команду для запуска при использовании указанного вами сочетания клавиш: если нажать по кнопке с тремя точками, вы можете выбрать программу, которую нужно запустить из имеющихся на компьютере (а ниже задать параметры запуска при необходимости).
- При нажатии по кнопке со стрелкой в поле «Команда» вы можете выбрать системные команды для вашего сочетания клавиш: создание скриншота, помещение активного окна в трей, установка параметра «всегда сверху» для текущего окна, изменение прозрачности, управление громкостью и проигрыванием, выключение, гибернация, режим сна и многие другие, включая создание макросов (о них можно прочесть в файле справки программы).
- В остальных полях при желании вы можете задать дополнительные параметры: звук, который будет проигрываться при использовании заданного сочетания клавиш, включить запуск программы от имени администратора и другие.
- Пункт «Подпись» служит для простого текстового описания созданного сочетания клавиш, которое будет отображаться в главном окне HotkeyP.
- По завершении настроек нажмите Ок — указанное сочетание сразу начнёт работать и его можно будет протестировать.
- При закрытии окна программы вам предложат сохранить конфигурацию горячих клавиш в файл: в дальнейшем этот файл будет автоматически загружаться при запуске программы. Но при желании вы можете создать несколько файлов с различным набором сочетаний и загружать их при необходимости в меню «Файл» — «Открыть горячие клавиши».
По умолчанию программа HotkeyP автоматически добавляет себя в автозагрузку Windows 10 или другой версии системы. Если вы хотите изменить это поведение, а также другие опции утилиты, зайдите в раздел «Опции».
Утилита spy.exe в папке с программой служит не для шпионства, как можно предположить из названия, а для запуска отслеживания системных команд WM_COMMAND. Запустить утилиту можно в меню «Файл».
Затем отслеженные действия можно использовать для задания команд, выполняемых с использованием сочетания клавиш, задав действие «Команда окна», но с этой функциональностью мне разобраться не удалось — не ясно, в каком формате прописать команду, а справка в этом не помогла.
Видео
Официальная страница для загрузки HotkeyP — https://sourceforge.net/projects/hotkeyp/files/. Учитывайте, что некоторые антивирусы (всего 3 обнаружения на VirusTotal, читаем Как проверить файлы и компьютер на вирусы онлайн) обнаруживают угрозу, но связана она лишь с тем, что программа перехватывает ввод с клавиатуры для своей работы: сама утилита имеет открытый исходный код и отличную репутацию уже в течение нескольких лет.
А вдруг и это будет интересно:
Почему бы не подписаться?
Рассылка новых, иногда интересных и полезных, материалов сайта remontka.pro. Никакой рекламы и бесплатная компьютерная помощь подписчикам от автора. Другие способы подписки (ВК, Одноклассники, Телеграм, Facebook, Twitter, Youtube, Яндекс.Дзен)
20.01.2021 в 21:00
Спасибо за полезную программку! Очень давно пользуюсь утилитой Mkey, в основном для управления громкостью и плеером AIMP. Тут, похоже, функций заметно больше, надо поизучать.
25.01.2021 в 03:24
В AIMP есть свои горячие клавишы. Ибо зачем «велосипед»? (old’ы въедут)
26.01.2021 в 15:56
Подскажите пож, как заставить работать клавиши, либо сочетания в играх? назначил кнопки на громкость, без сочетаний — но в игре не работает…
28.01.2021 в 13:48
28.01.2021 в 15:22
У меня просто нет ответа) Вообще, по опыту с AutoHotKey (другая программа для этих же целей) в каких-то играх работают сочетания, а в каких-то полностью перехватываются самой игрой через DirectInput и не знаю, можно ли это победить.
28.01.2021 в 22:28
Тогда другой вопрос…. просто не в этой ветке должен был быть. В sharpkeys39 переназначенные кнопки прекрасно работали в играх… Но просто клавиша pause bracket ( просто одна из не многих, которой в harpkeys39 определяется как клавиша numlock
28.01.2021 в 22:43
Чё то лагануло 🙂 хотел сказать — в sharpkeys39 переназначенные клавиши в играх прекрасно работали, но для меня была проблема, клавиша pause bracket клавиша (одна из не многих ,которой я не пользуюсь . ) , определялась, как клавиша numlock… Кстати можно с этим ,что то сделать ? По этому обратил внимание на это приложение…
29.01.2021 в 00:38
MKey намного лучше, я думаю. Жаль, что мультимедийные (многофункциональные) клавиатуры — редкость. Отдельная БЛАГОДАРНОСТЬ компании Defender за продукт Atlas\HB-450! т. к. моя старая EZ-7000 стала несовместимой с Windows 7 и драйверов на неё нету! Да, Китай, дешёвка НО с доп. кнопочками! работает отлично. MKey есть даже Defender edition.
Create Custom Keyboard Shortcuts for Anything in Windows 10
Speed up your workflow and get rid of repetitive tasks
Want to know how to create keyboard shortcuts to do anything on Windows 10? This guide will help. Surprisingly, it’s quite easy to create a quick keybind that can open programs, perform repeatable tasks, and speed up your workflow.
I’ll suggest a number of different options you can use to make keyboard shortcuts and provide some examples of how you can use them to their max potential.
Open Programs Quickly
I can see this shortcut option being useful for a large number of Windows 10 users. It’s quick and easy to set it up so that a quick shortcut can open any executable file. Here’s how to do it.
First, download the WinHotKey program from Directedge. It’s free to use. It’s a bit old, but it works and it’s clean. Once downloaded, go through the installer wizard, then launch WinHotKey. In WinHotKey, click New HotKey in the top left.
In the new window that appears, give the hotkey a name. After, choose what combination you’d like to trigger the shortcut. For example, I chose to do Windows+F2. After, you can click the Browse option to find the location of the executable you’d like to open.
Alternatively, you can just copy and paste the location. WinHotKey will automatically grab the application icon so that you are given visual context about it. You can now open your program with the hotkey you’ve specified.
You must make sure that your keyboard shortcut doesn’t conflict with any existing shortcuts, either Windows defaults or from within the WinHotKey interface. For example, Alt+F4 couldn’t be used. It’s best to stick to Windows + ’X’ combinations to avoid conflicts.
Automatically Type Text
If you consistently type the same sentences or words, you can automate it with WinHotKey too. To do this, click New Hotkey in WinHotKey, then click the drop down box under I want WinHotKey to: and select Type some text.
Now, type or paste the text into the box at the bottom of the new hotkey window. Finally, make sure to choose a new keyboard shortcut you haven’t used before.
There isn’t a limit on how many characters you use with this shortcut, but if there is a line break in anything you paste, it will end there. So, it’s best for copying single paragraphs, things like hashtags for Instagram or social links for YouTube descriptions.
Open Folders and Documents in Windows 10
WinHotKey can also be used to quickly open specific folders and documents within Windows 10. You can simply select the Open a Document or Open a Folder options under the I want WinHotKey to: dropdown box and then follow the same steps as above.
This time though, you’ll need to browse to a specific file or application. If you choose the open document option, most documents will work, so long as you have a supporting application defaulted to open those kinds of files. From my testing, I could get Photoshop, office apps like Excel, PDF files, and text files.
If a file didn’t work, Windows 10 will ask you to choose a default application for that file type, and then future hotkeys with that file type would then also work.
Use Autohotkey for Emojis
AutoHotkey is another application for Windows 10 that can help you to create more complex keyboard shortcuts. This software can be used to automate a large number of different tasks. You can download Autohotkey from their website for free.
Once you’ve downloaded it, extract the file to a memorable location. Then, in the directory, double click an .ahk file, then when asked, choose to browse what application should be used to open such files. Next, browse and navigate to AutoHotkeyU64. This will allow you to run AutoHotkey scripts by double clicking them.
It’s very easy to use emojis on a smartphone, but there isn’t any easy way to do this on a computer by default. With Autohotkey, you can set up a number of emoji shortcuts. Here’s how to do it.
Creating a hotkey extension can be quite complex, but thankfully there are dozens of great autohotkey scripts on the internet. For creating emojis, we’d suggest this one.
On the page shared above, click the Raw button to be taken to a raw text file. Next, press Ctrl+A to select the entire code. Then press Ctrl+C to copy it all. After, open a Notepad file and paste the code there.
Now, click File in Notepad, then click Save as. Navigate to the directory you extracted Autohotkey. Next, click the Save as type drop down box and select All files. Now, name it Emoji.ahk and click Save.
To use this hotkey script, you’ll need to double click it each time you start your PC. After, you can type emoji codes like :smiley: to automatically use emojis. At any time, you can refer back to the Github link above to see which codes are used for each emoji.
More Advanced Autohotkey Scripts
The potential for more advanced Autohotkey scripts is quite impressive. You can read up on some of the best scripts here. Some examples include the following:
- Magnify the screen with keybinds
- Use mouse gestures
- Drag windows easily
- Quickly access your favorite folders
- View upload/download speed via a small on-screen overlay
Summary
I hope that this guide on using Windows keyboard shortcuts has been useful. Did you learn anything? I hope so. Did you struggle with any of the suggestions in this guide? If so, send me a Tweet and I’ll be happy to help out as soon as possible.
Ollie stumbled upon writing online whilst participating in a mobile network forum back in 2011. Since then, he has developed an incredible passion for writing about all sorts of tech from smartphones, PC hardware, software, and everything in between. Read Ollie’s Full Bio