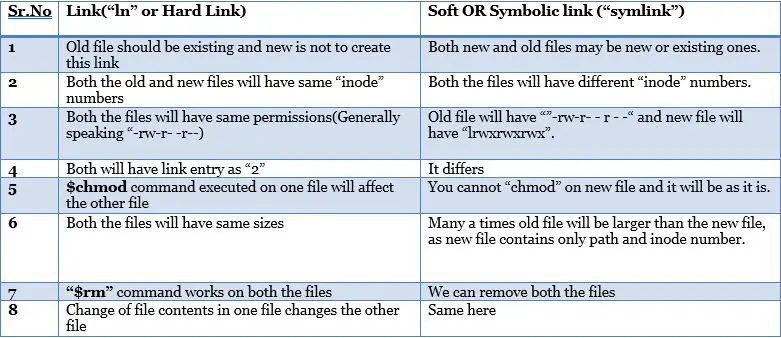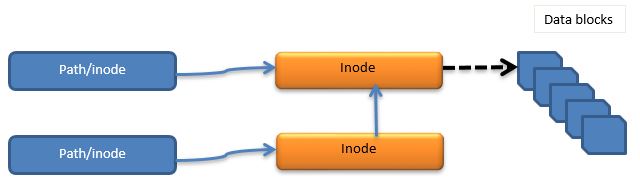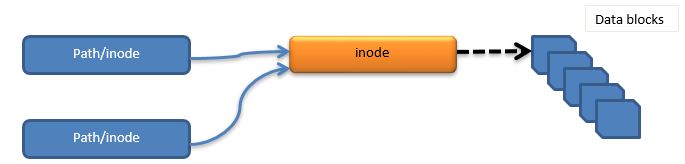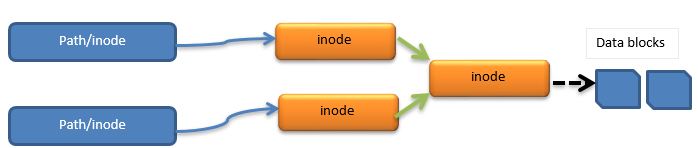- Hard links and soft links in Linux explained
- More Linux resources
- Hard links
- Hard limits
- Soft links
- Hard or soft?
- How to: Linux / UNIX create soft link with ln command
- Two types of links
- How do I create soft link / symbolic link under Unix and Linux?
- How to use the ln command
- Creating Symlink to a directory
- How to overwrite symlinks/Soft link
- How to delete or remove symlinks/soft links
- Getting help about the ln command
- Conclusion
- How to Create Hard and Soft (symlink) Links on Linux Systems
- Soft-link :
- Hard Link :
- Symbolic Link :
- Creating Hard Link
- Creating Soft Link:
- Removing Soft Link / Symbolic Links
- 3 thoughts on “How to Create Hard and Soft (symlink) Links on Linux Systems”
Hard links and soft links in Linux explained
More Linux resources
Have you ever been familiar with something, worked around it, but not fully understood its concepts? I feel like that happens to me more than most people. This is a frustrating feeling, but it is also one that often is easily remedied. Sometimes, it only takes someone explaining the concept in «plain English,» aka layman’s terms. That is the goal of this article. I want to talk about hard links and soft (symbolic) links in the most basic terms possible. You may realize that this concept, which is often a struggle for sysadmins, is quite simple. If nothing else, I take you through the syntax to create these links (which many people find difficult to remember). So let’s get down to it.
Hard links
The concept of a hard link is the most basic we will discuss today. Every file on the Linux filesystem starts with a single hard link. The link is between the filename and the actual data stored on the filesystem. Creating an additional hard link to a file means a few different things. Let’s discuss these.
First, you create a new filename pointing to the exact same data as the old filename. This means that the two filenames, though different, point to identical data. For example, if I create file /home/tcarrigan/demo/link_test and write hello world in the file, I have a single hard link between the file name link_test and the file content hello world.
Take note of the link count here (1).
Next, I create a new hard link in /tmp to the exact same file using the following command:
The syntax is ln (original file path) (new file path) .
Now when I look at my filesystem, I see both hard links.
The primary difference here is the filename. The link count has also been changed (2). Most notably, if I cat the new file’s contents, it displays the original data.
When changes are made to one filename, the other reflects those changes. The permissions, link count, ownership, timestamps, and file content are the exact same. If the original file is deleted, the data still exists under the secondary hard link. The data is only removed from your drive when all links to the data have been removed. If you find two files with identical properties but are unsure if they are hard-linked, use the ls -i command to view the inode number. Files that are hard-linked together share the same inode number.
The shared inode number is 2730074, meaning these files are identical data.
If you want more information on inodes, read my full article here.
Hard limits
While useful, there are some limitations to what hard links can do. For starters, they can only be created for regular files (not directories or special files). Also, a hard link cannot span multiple filesystems. They only work when the new hard link exists on the same filesystem as the original.
Soft links
Commonly referred to as symbolic links, soft links link together non-regular and regular files. They can also span multiple filesystems. By definition, a soft link is not a standard file, but a special file that points to an existing file. Let’s look at how to create a soft link. I use the ln -s command and the following syntax:
ln -s (file path you want to point to) (new file path)
In the example below, I create a new file at /home/tcarrigan/demo/soft_link_test with the file content soft Hello world. I then create a soft link to that file at /tmp/soft_link_new :
Notice that /tmp/soft_link_new is just a symbolic link, pointing to the original /home/tcarrigan/demo/soft_link_test . If I cat the content of /tmp/soft_link_new , I should see the soft Hello world text.
All of this sounds great, but there are some drawbacks to using a soft link. The biggest concern is data loss and data confusion. If the original file is deleted, the soft link is broken. This situation is referred to as a dangling soft link. If you were to create a new file with the same name as the original, your dangling soft link is no longer dangling at all. It points to the new file created, whether this was your intention or not, so be sure to keep this in mind.
Hard or soft?
There is no clear answer here. The best link is the type that fits your particular situation. While these concepts can be tricky to remember, the syntax is pretty straightforward, so that is a plus! To keep the two easily separated in your mind, I leave you with this:
- A hard link always points a filename to data on a storage device.
- A soft link always points a filename to another filename, which then points to information on a storage device.
Hopefully, this helps you keep them separated as you work your way through the link types needed to accomplish your daily goals!
Источник
How to: Linux / UNIX create soft link with ln command
Symbolic links can be made to directories as well as to files on different filesystems or different partitions.
Two types of links
- symbolic links (also known as “soft links” or “symlinks”): Refer to a symbolic path indicating the abstract location of another file.
- hard links : Refer to the specific location of physical data.
How do I create soft link / symbolic link under Unix and Linux?
Soft links are created with the ln command. For example, the following would create a soft link named link1 to a file named file1, both in the current directory
$ ln -s file1 link1
To verify new soft link run:
$ ls -l file1 link1
Sample outputs:
- No ads and tracking
- In-depth guides for developers and sysadmins at Opensourceflare✨
- Join my Patreon to support independent content creators and start reading latest guides:
- How to set up Redis sentinel cluster on Ubuntu or Debian Linux
- How To Set Up SSH Keys With YubiKey as two-factor authentication (U2F/FIDO2)
- How to set up Mariadb Galera cluster on Ubuntu or Debian Linux
- A podman tutorial for beginners – part I (run Linux containers without Docker and in daemonless mode)
- How to protect Linux against rogue USB devices using USBGuard
Join Patreon ➔
From the above outputs it is clear that a symbolic link named ‘link1’ contains the name of the file named ‘file1’ to which it is linked.
How to use the ln command
So the syntax is as follows to create a symbolic link in Unix or Linux, at the shell prompt:
$ ln -s < source-filename >< symbolic-filename >
For example create a softlink for /webroot/home/httpd/test.com/index.php as /home/vivek/index.php, enter the following command:
$ ln -s /webroot/home/httpd/test.com/index.php /home/vivek/index.php
$ ls -l
Sample outputs:
You can now edit the soft link named /home/vivek/index.php and /webroot/home/httpd/test.com/index.php will get updated:
$ vi /home/vivek/index.php
Your actual file /webroot/home/httpd/test.com/index.php remains on disk even if you deleted the soft link /home/vivek/index.php using the rm command:
$ rm /home/vivek/index.php ## ##
## But original/actual file remains as it is ##
$ ls -l /webroot/home/httpd/test.com/index.php
Creating Symlink to a directory
The syntax remains same:
$ ln -s
For example, create a symbolic link from the /home/lighttpd/http/users/vivek/php/app/ directory to the /app/ directory you would run:
$ ln -s /home/lighttpd/http/users/vivek/php/app/ /app/
Now I can edit files using /app/
$ cd /app/
$ ls -l
$ vi config.php
How to overwrite symlinks/Soft link
Pass the -f to the ln command to overwrite links:
ln -f -s /path/to/my-cool-file.txt link.txt
How to delete or remove symlinks/soft links
Use the rm command to delete a file including symlinks:
rm my-link-name
unlink /app/
rm /home/vivek/index.php
Getting help about the ln command
Type the following ln command:
$ man ln
$ ln —help
| ln command option | Description |
|---|---|
| —backup | make a backup of each existing destination file |
| -b | like —backup but does not accept an argument |
| -d | allow the superuser to attempt to hard link directories (note: will probably fail due to system restrictions, even for the superuser) |
| -f | remove existing destination files |
| -i | prompt whether to remove destinations |
| -L | dereference TARGETs that are symbolic links |
| -n | treat LINK_NAME as a normal file if it is a symbolic link to a directory |
| -P | make hard links directly to symbolic links |
| -r | create symbolic links relative to link location |
| -s | make symbolic links instead of hard links |
| -S | override the usual backup suffix |
| -t | specify the DIRECTORY in which to create the links |
| -T | treat LINK_NAME as a normal file always |
| -v | print name of each linked file |
| —help | display this help and exit |
| —version | output version information and exit |
Conclusion
You learned how to create a symbolic link in Linux using the ln command by passing the -s option. See ln command man page here for more information.
🐧 Get the latest tutorials on Linux, Open Source & DevOps via
Источник
How to Create Hard and Soft (symlink) Links on Linux Systems
Many a times in any Linux/Unix based Operating Systems it is wise to understand the underlying concepts then only one can appreciate the beauty of commands and how they are implemented.
Some small details will help us a lot in debugging and troubleshooting many challenging situations if we know well in advance about these commands and related concepts.
In this topic, I will be covering what are links, different types, distinguishing characters and how they can be better used along with concepts required.
By executing “man ln” command you can see that this says “make link between files” and doesn’t say about soft or hard links.
Similarly the command “man link” describes as “call link function to create a file”.
Soft-link :
Soft link as the name suggests is a just a new link created to the new file. In this case the new file’s inode number will be pointing to the old file.
Hard Link :
In this case the old and new file both will be pointing to same inode number.
Symbolic Link :
In some Unix/Linux flavors both the symbolic and soft links are treated as same. But actual difference is that both the inode numbers of new and old file will be pointing to a new inode number. This will be completely depending on the implementation.
Note 1 :- In many cases symbolic and soft link terminologies are used interchangeably. But one has to be aware of when to use what.
Usage of “ln” command for creating hard links and soft links
Creating Hard Link
1) “man ln” command will provide the following output.
2) When “ln” command is passed without any arguments, “missing file operand” error is thrown.
3) Creating the hard link between two files. First check for any existing files if any, else create the file/files freshly and then link them. Following is the step-by-step approach,
i) Create the file using “touch” command
ii) Enter contents into the file using “cat” command, and hit “ctrl+c” to save and exit.
iii) Create the hard link between the files “123.txt” and “321.txt”. In this case the “123.txt” already existed with contents “Welcome to this World”.
iv) Check the inode(index node) numbers of the files. For both the files the inode number is same and which is 794583. Also check the contents of new file “321.txt” which is also same as “123.txt”.
Note 2 :- Inode number is a unique index number generated for any file that is being created in Linux/unix Operating systems. These inode numbers are stored in directory/file attributes in /proc directory. But in case of links these inode numbers are shared b/w the files and only path is updated in file table.
v) Create one more file called “456.txt” and link this using ln command to “321.txt”. Now all the three files have the same inode numbers. Contents of “456.txt” will be as same as that of original file.
vi) When the source file or any of these files are removed, it will not impact other files. The source file can be removed using “rm” command. Contents of other file will not have any impact either.
vii) Hard link creation across directories is not allowed.
viii) Any changes to the content of one file will impact and change the content of other file accordingly, following are the steps explained,
Creating Soft Link:
1) Create the file “src.txt” using “touch” command and enter contents as “Hello World” using cat command and then hit “ctrl+c” to save and exit.
2) Create the destination file as “dst.txt” and using “ln -s” command line options create the symbolic link (also called as soft link). Check the contents of “dst.txt” file and same contents as that of “src.txt” can be seen.
3) In case of symbolic links the inode number of source file and destination file differs. Also, in the permissions letter “l” appears indicating that these are links. “dst.txt–>src.txt” will be the new link established now.
4) Symbolic creation for directories is allowed. This is explained as below in the steps
5) Inode number for all the files/directories (source and destination are different)
6) Symbolic links can be created for directories as explained earlier. Once these directories with symbolic link are created, inside these directories files can be created. This will make it more interesting to know how this behaves now. When the files are created in the source directory, the same is reflected in destination directory as well. The following steps explains this clearly.
Note 3 :- We can have any number of nested links. But the user/admin who creates these symbolic links should be aware of the fact that these will lead to confusion. Sometimes may be forgotten and may create unwanted results. So they have to be careful.
Note 4 :- There are some possibilities of “symbolic” or “soft” link pointing to a non-existing link. This is called as “Dangling link”. This will be pointing to no-where.
Note 5 :- there are system calls used in linux/unix to create symbolic OR hard links at programming level (using system level C/C++ programs). These are 1) symlink 2) symlinkat.
These should not be confused with command line utilities that I have described above.
Removing Soft Link / Symbolic Links
Soft or symbolic links are removed using the ‘rm’ and unlink commands.
Removing Soft Link directories
Conclusions:
Creating links whether hard or soft will be very helpful for admins and developers. The above reference material will come handy while understanding what type of link we are creating and how it is helpful. Also this article will help in understanding the differences and utilization of links.
3 thoughts on “How to Create Hard and Soft (symlink) Links on Linux Systems”
Hi,
Very detailed article.
There is an advice to add procedure to remove hard/soft links as well, for the sake of completeness of your article.
We have added the commands that are are used for removing the soft link files and directories.
Hi, Nice article, but lacks description about permissions of files for symlinked folder. Could permissions of symlinked folder files could be changed, how to do that if possible?
Источник