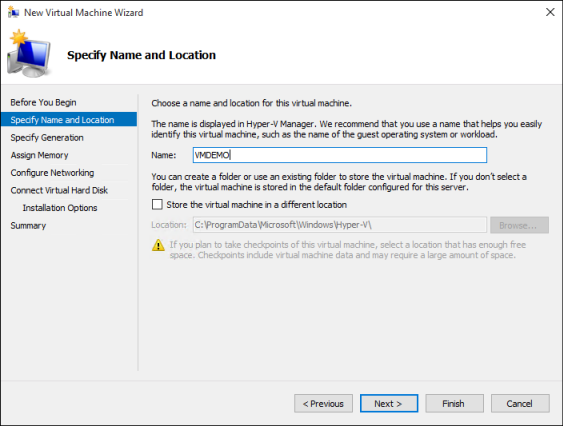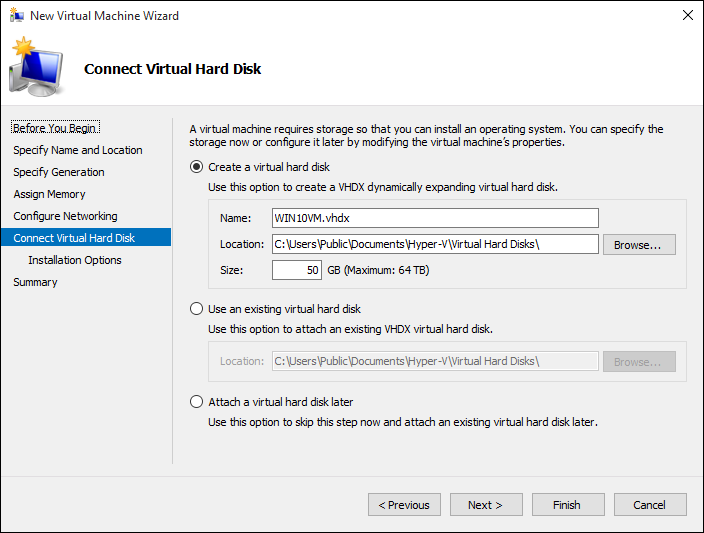- Create Virtual Machine with Hyper-V on Windows 10
- Create a Virtual Machine with Hyper-V Manager
- Create a Virtual Machine with PowerShell
- Complete the Operating System Deployment
- Создание виртуальной машины с помощью Hyper-V в Windows 10 Create Virtual Machine with Hyper-V on Windows 10
- Создание виртуальной машины с помощью диспетчера Hyper-V Create a Virtual Machine with Hyper-V Manager
- Создание виртуальной машины с помощью PowerShell Create a Virtual Machine with PowerShell
- Завершение развертывания операционной системы Complete the Operating System Deployment
Create Virtual Machine with Hyper-V on Windows 10
Learn how to create a virtual machine and install an operating system in your new virtual machine. You will need an .iso file for the operating system that you would like to run. If needed, grab an evaluation copy of Windows 10 from the TechNet Evaluation Center.
Create a Virtual Machine with Hyper-V Manager
Open Hyper-V Manager by either pressing the Window’s key and typing «Hyper-V Manager» or by finding Hyper-V Manager in your applications.
In Hyper-V Manager, click Action > New > Virtual Machine to bring up the New Virtual Machine Wizard.
Review the вЂBefore You Begin’ content and click Next.
Give the virtual machine a name.
Note: This is the name Hyper-V uses for the virtual machine, not the computer name given to the guest operating system that will be deployed inside the virtual machine.
- Choose a location where the virtual machine files will be stored such as c:\virtualmachine. You can also accept the default location. Click Next when done.
- Select a generation for the machine and click Next.
Generation 2 virtual machines were introduced with Windows Server 2012 R2 and provide a simplified virtual hardware model and some additional functionality. You can only install a 64-bit operating system on a Generation 2 virtual machine. For more information on Generation 2 virtual machines, see the Generation 2 Virtual Machine Overview.
If the new virtual machine is configured as Generation 2 and will be running a Linux distribution, secure boot will need to be disabled. For more information on secure boot, see Secure Boot.
- Select 2048 MB for the Startup Memory value and leave Use Dynamic Memory selected. Click the Next button.
Memory is shared between a Hyper-V host and the virtual machine running on the host. The number of virtual machines that can run on a single host is in part dependent on available memory. A virtual machine can also be configured to use Dynamic Memory. When enabled, dynamic memory reclaims unused memory from the running virtual machine. This allows more virtual machines to run on the host. For more information on Dynamic Memory, see the Hyper-V Dynamic Memory Overview.
On the Configure Networking wizard, select a virtual switch for the virtual machine and click Next. For more information, see Create a Virtual Switch.
Give the virtual hard drive a name, select a location or keep the default, and finally specify a size. Click Next when ready.
A virtual hard drive provides storage for a virtual machine similar to a physical hard drive. A virtual hard drive is required so that you can install an operating system on the virtual machine.
- On the Installation Options wizard, select Install an operating system from a bootable image file and then select an operating system .iso file. Click Next once completed.
When creating a virtual machine, you can configure some operating system installation options. The three options available are:
Install an operating system later – this option makes no additional modification to the virtual machine.
Install an operating system from a bootable image file – this is similar to inserting a CD into the physical CD-ROM drive of a physical computer. To configure this option, select a .iso image. This image will be mounted to the virtual CD-ROM drive of the virtual machine. The boot order of the virtual machine is changed to boot first from the CD-ROM drive.
Install an operating system from a network-based installation server – This option is not available unless you have connected the virtual machine to a network switch. In this configuration, the virtual machine attempts to boot from the network.
- Review the virtual machine details and click Finish to complete the virtual machine creation.
Create a Virtual Machine with PowerShell
Open up the PowerShell ISE as Administrator.
Run the following script.
Complete the Operating System Deployment
In order to finish building your virtual machine, you need to start the virtual machine and walk through the operating system installation.
In Hyper-V Manager, double-click on the virtual machine. This launches the VMConnect tool.
In VMConnect, click on the green Start button. This is like pressing the power button on a physical computer. You may be prompted to вЂPress any key to boot from CD or DVD’. Go ahead and do so.
Note: You may need to click inside the VMConnect window to ensure that your keystrokes are sent to the virtual machine.
- The virtual machine boots into setup and you can walk through the installation like you would on a physical computer.
Note: Unless you’re running a volume-licensed version of Windows, you need a separate license for Windows running inside a virtual machine. The virtual machine’s operating system is independent of the host operating system.
Создание виртуальной машины с помощью Hyper-V в Windows 10 Create Virtual Machine with Hyper-V on Windows 10
Создание виртуальной машины и установка на нее операционной системы. Learn how to create a virtual machine and install an operating system in your new virtual machine. Вам потребуется ISO-файл для операционной системы, которую требуется запустить. You will need an .iso file for the operating system that you would like to run. При необходимости пробную версию ОС Windows 10 можно получить в Центре оценки TechNet. If needed, grab an evaluation copy of Windows 10 from the TechNet Evaluation Center.
Создание виртуальной машины с помощью диспетчера Hyper-V Create a Virtual Machine with Hyper-V Manager
Откройте диспетчер Hyper-V, нажав клавишу Windows и введя в строке поиска «диспетчер Hyper-V», выполните поиск диспетчера Hyper-V в своих приложениях. Open Hyper-V Manager by either pressing the Window’s key and typing «Hyper-V Manager» or by finding Hyper-V Manager in your applications.
В диспетчере Hyper-V щелкните Действие > Создать > Виртуальная машина, чтобы открыть мастер создания виртуальной машины. In Hyper-V Manager, click Action > New > Virtual Machine to bring up the New Virtual Machine Wizard.
Просмотрите содержимое страницы «Приступая к работе» и нажмите кнопку Далее. Review the ‘Before You Begin’ content and click Next.
Присвойте имя виртуальной машине. Give the virtual machine a name.
Примечание. Это имя, используемое Hyper-V для виртуальной машины, а не имя компьютера, присвоенное гостевой операционной системе, которая будет развернута внутри виртуальной машины. Note: This is the name Hyper-V uses for the virtual machine, not the computer name given to the guest operating system that will be deployed inside the virtual machine.
- Выберите расположение, где будут храниться файлы виртуальной машины (например, c:\virtualmachine). Choose a location where the virtual machine files will be stored such as c:\virtualmachine. Можно также оставить расположение по умолчанию. You can also accept the default location. По завершении нажмите кнопку Далее. Click Next when done.
- Выберите поколение машины и нажмите кнопку Далее. Select a generation for the machine and click Next.
В виртуальных машинах поколения 2, которые появились в Windows Server 2012 R2, доступна упрощенная модель виртуального оборудования и некоторые дополнительные функциональные возможности. Generation 2 virtual machines were introduced with Windows Server 2012 R2 and provide a simplified virtual hardware model and some additional functionality. На виртуальную машину поколения 2 можно установить только 64-разрядную версию операционной системы. You can only install a 64-bit operating system on a Generation 2 virtual machine. Дополнительные сведения о виртуальных машинах поколения 2 см. в статье Generation 2 Virtual Machine Overview (Обзор виртуальных машин поколения 2). For more information on Generation 2 virtual machines, see the Generation 2 Virtual Machine Overview.
Если новая виртуальная машина относится к поколению 2 и будет работать под управлением дистрибутива Linux, потребуется отключить безопасную загрузку. If the new virtual machine is configured as Generation 2 and will be running a Linux distribution, secure boot will need to be disabled. Дополнительные сведения о безопасной загрузке см. в статье Безопасная загрузка. For more information on secure boot, see Secure Boot.
- Выберите 2048 МБ в качестве значения параметра Память, выделяемая при запуске и не снимайте флажок Использовать динамическую память. Select 2048 MB for the Startup Memory value and leave Use Dynamic Memory selected. Нажмите кнопку Далее. Click the Next button.
Память распределяется между узлом Hyper-V и виртуальной машиной, работающей на этом узле. Memory is shared between a Hyper-V host and the virtual machine running on the host. Число виртуальных машин, которые могут работать на одном узле, зависит, в частности, от объема доступной памяти. The number of virtual machines that can run on a single host is in part dependent on available memory. Виртуальную машину можно также настроить для использования динамической памяти. A virtual machine can also be configured to use Dynamic Memory. При включении динамическая память высвобождает неиспользуемую память работающей виртуальной машины. When enabled, dynamic memory reclaims unused memory from the running virtual machine. Это позволяет большему количеству виртуальных машин работать на узле. This allows more virtual machines to run on the host. Дополнительные сведения о динамической памяти см. в статье Общие сведения о динамической памяти в Hyper-V. For more information on Dynamic Memory, see the Hyper-V Dynamic Memory Overview.
В мастере настройки сети выберите виртуальный коммутатор для виртуальной машины и нажмите кнопку Далее. On the Configure Networking wizard, select a virtual switch for the virtual machine and click Next. Дополнительные сведения см. в статье Создание виртуального коммутатора. For more information, see Create a Virtual Switch.
Присвойте имя виртуальному жесткому диску, выберите расположение или оставьте значение по умолчанию, а затем укажите размер. Give the virtual hard drive a name, select a location or keep the default, and finally specify a size. По окончании нажмите кнопку Далее. Click Next when ready.
Виртуальный жесткий диск представляет собой память для виртуальной машины, чем напоминает физический жесткий диск. A virtual hard drive provides storage for a virtual machine similar to a physical hard drive. Виртуальный жесткий диск требуется для установки операционной системы на виртуальной машине. A virtual hard drive is required so that you can install an operating system on the virtual machine.
- В мастере параметров установки выберите элемент Установить операционную систему из файла загрузочного образа, а затем выберите ISO-файл операционной системы. On the Installation Options wizard, select Install an operating system from a bootable image file and then select an operating system .iso file. Нажмите кнопку Далее после завершения. Click Next once completed.
При создании виртуальной машины можно настроить некоторые параметры установки операционной системы. When creating a virtual machine, you can configure some operating system installation options. Доступны три варианта. The three options available are:
Установить операционную систему позднее. Этот параметр не вносит какие-либо дополнительные изменения в виртуальную машину. Install an operating system later – this option makes no additional modification to the virtual machine.
Установить операционную систему из файла загрузочного образа. Действие этого параметра аналогично вставке компакт-диска в физический дисковод компьютера. Install an operating system from a bootable image file – this is similar to inserting a CD into the physical CD-ROM drive of a physical computer. Чтобы настроить этот параметр, выберите ISO-образ. To configure this option, select a .iso image. Этот образ будет подключен к дисководу виртуальной машины. This image will be mounted to the virtual CD-ROM drive of the virtual machine. Меняется порядок загрузки виртуальной машины: загрузка начинается с дисковода. The boot order of the virtual machine is changed to boot first from the CD-ROM drive.
Установить операционную систему с сетевого сервера установки. Этот параметр доступен только тогда, когда виртуальная машина подключена к сетевому коммутатору. Install an operating system from a network-based installation server – This option is not available unless you have connected the virtual machine to a network switch. В этой конфигурации виртуальная машина предпринимает попытки загрузиться из сети. In this configuration, the virtual machine attempts to boot from the network.
- Просмотрите сведения о виртуальной машине и нажмите кнопку Готово для завершения создания виртуальной машины. Review the virtual machine details and click Finish to complete the virtual machine creation.
Создание виртуальной машины с помощью PowerShell Create a Virtual Machine with PowerShell
Откройте интегрированную среду сценариев PowerShell от имени администратора. Open up the PowerShell ISE as Administrator.
Запустите указанный ниже сценарий. Run the following script.
Завершение развертывания операционной системы Complete the Operating System Deployment
Чтобы завершить создание виртуальной машины, необходимо ее запустить и выполнить пошаговые инструкции по установке операционной системы. In order to finish building your virtual machine, you need to start the virtual machine and walk through the operating system installation.
В диспетчере Hyper-V дважды щелкните виртуальную машину. In Hyper-V Manager, double-click on the virtual machine. Запустится средство VMConnect. This launches the VMConnect tool.
В VMConnect нажмите зеленую кнопку «Пуск». In VMConnect, click on the green Start button. Это аналогично нажатию кнопки питания на физическом компьютере. This is like pressing the power button on a physical computer. Нажмите любую клавишу для загрузки с компакт- или DVD-диска You may be prompted to ‘Press any key to boot from CD or DVD’. при появлении соответствующего запроса. Go ahead and do so.
Примечание. Чтобы убедиться, что нажатия клавиш отправляются в виртуальную машину, щелкните внутри окна VMConnect. Note: You may need to click inside the VMConnect window to ensure that your keystrokes are sent to the virtual machine.
- Виртуальная машина загрузится для установки, и можно будет выполнить пошаговую установку аналогично процедуре на физическом компьютере. The virtual machine boots into setup and you can walk through the installation like you would on a physical computer.
Примечание. Если вы не используете корпоративную лицензию на Windows, требуется отдельная лицензия для Windows, установленная в виртуальной машине. Note: Unless you’re running a volume-licensed version of Windows, you need a separate license for Windows running inside a virtual machine. Операционная система виртуальной машины не зависит от операционной системы узла. The virtual machine’s operating system is independent of the host operating system.