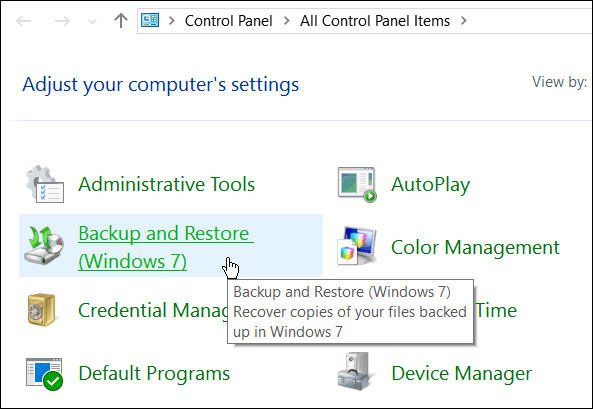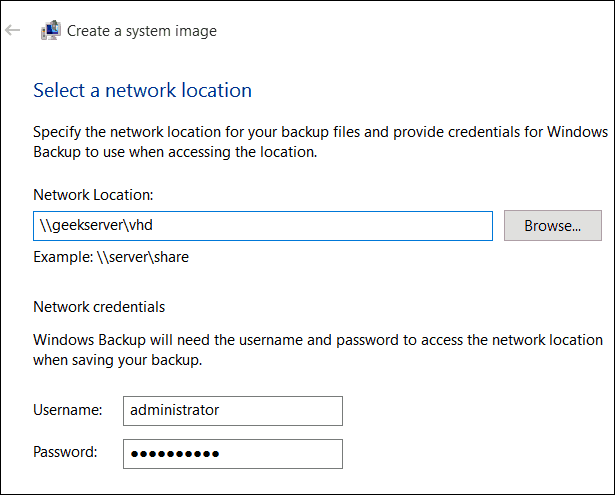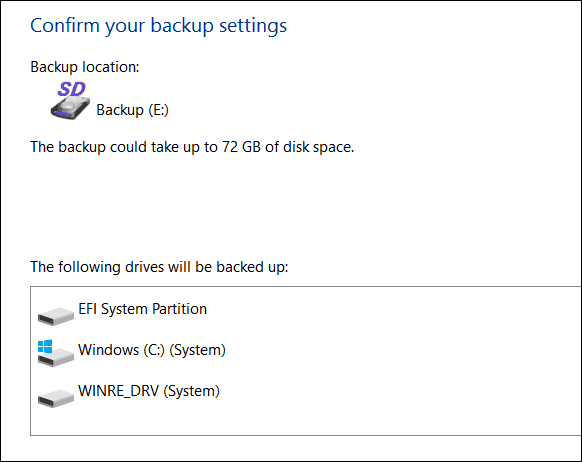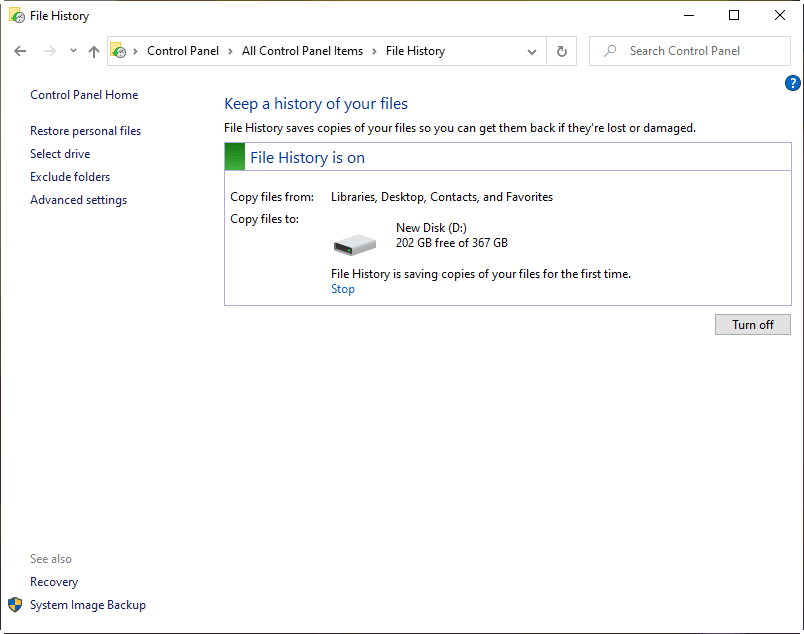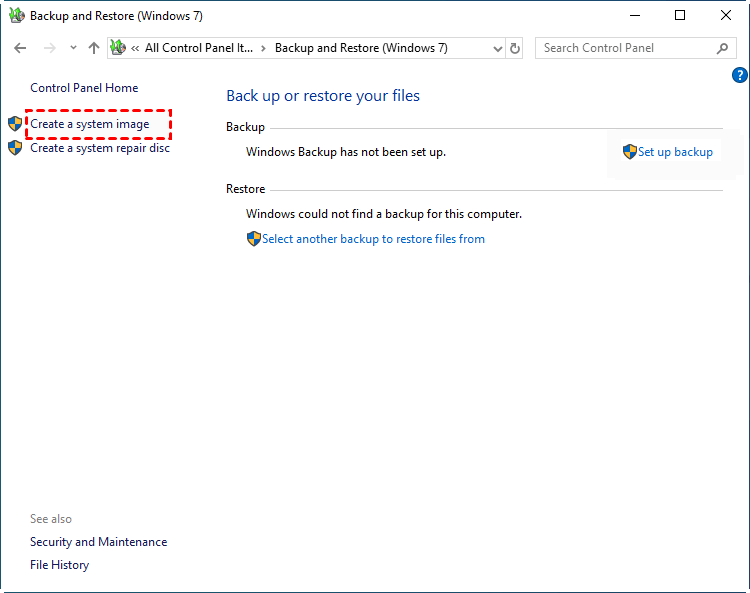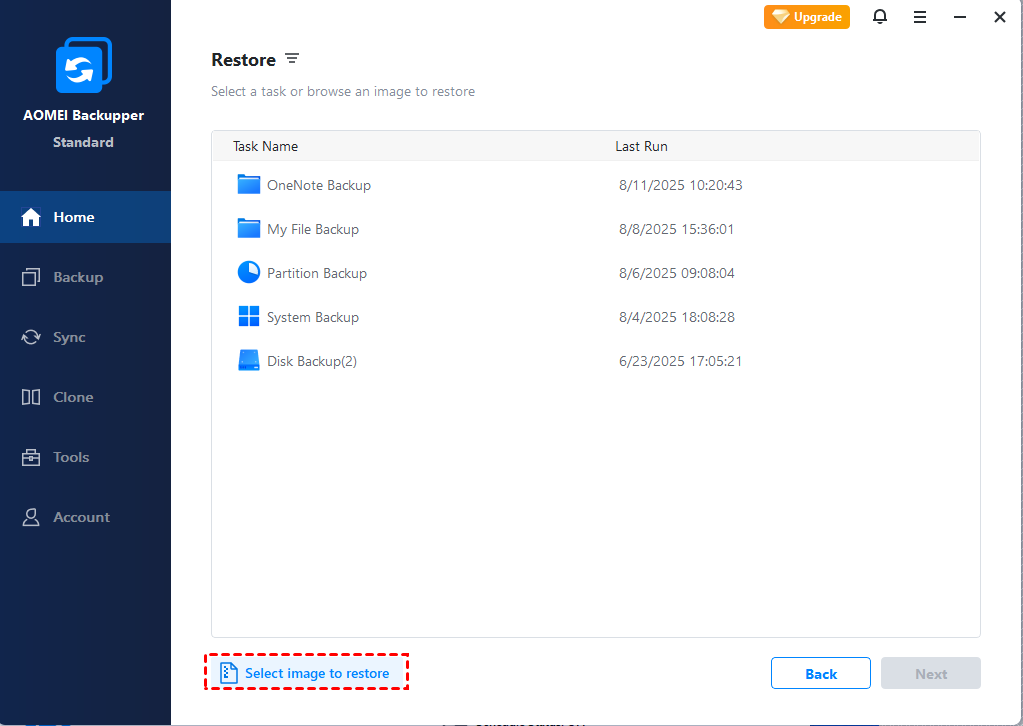- Back up and restore your PC
- Back up
- Create a system image
- Keeping different versions of system images
- Create a restore point
- Restore
- Restore a backup made on another computer
- Find files that were restored from a backup made on another computer
- Restore files from a file backup after restoring your computer from a system image backup
- How to Create a Windows 10 System Image Backup
- Create a System Image in Windows 10
- More on Windows 10 Backup and Recovery Tools
- Create Windows 10 System Image Backup with 2 Free Ways
- Does Windows 10 has system image backup?
- How do I create a Windows 10 system image backup with Backup and Restore (Windows 7)?
- Restore from system image backup
- What you need to know about Backup and Restore(Windows 7)
- How to create a system image backup in Windows 10 with AOMEI Backupper?
- Restore Windows 10 from USB
- Summary
Back up and restore your PC
To learn how to back up and restore individual files on a Windows-based computer:
To learn how to back up and restore in Windows 10:
Back up
There are several ways to back up your PC.
Select the Start button, then select Control Panel > System and Maintenance > Backup and Restore.
Do one of the following:
If you’ve never used Windows Backup before, or recently upgraded your version of Windows, select Set up backup, and then follow the steps in the wizard.
If you’ve created a backup before, you can wait for your regularly scheduled backup to occur, or you can manually create a new backup by selecting Back up now.
If you’ve created a backup before, but want to make a new, full backup rather than updating the old one, select Create new, full backup, and then follow the steps in the wizard.
Note: Do not back up files to the same hard disk that Windows is installed on. For example, do not back up files to a recovery partition. Always store media used for backups (external hard disks, DVDs, or CDs) in a secure place to prevent unauthorized people from having access to your files; a fireproof location separate from your computer is recommended. You might also consider encrypting the data on your backup.
Create a system image
System images contain all of the info on your PC at a particular state.
Right-click the Start button, then select Control Panel > System and Maintenance > Backup and Restore.
In the left pane, choose Create a system image, and then follow the steps in the wizard. 
Note: To create a system image of a drive, it must be formatted to use the NTFS file system. If you save the system image on a hard drive or USB flash drive, it must be formatted to use the NTFS file system.
Keeping different versions of system images
You can keep several versions of system images. On internal and external hard drives, older system images will be deleted when the drive runs out of space. To help conserve disk space, delete older system images.
If you’re saving your system images in a network location, you can only keep the most current system image for each computer. System images are saved in the format of drive\WindowsImageBackup\computer name\. If you already have a system image for a computer and are creating a new one for the same computer, the new system image will overwrite the old one.
If you want to keep the old system image, you can copy it to a different location before creating the new system image by following these steps.
Navigate to the location of the system image.
Copy the WindowsImageBackup folder to a new location.
Create a restore point
You can use a restore point to restore your computer’s system files to an earlier point in time. Restore points are automatically created each week by System Restore and when your PC detects change, like when you install an app or driver.
Here’s how to create a restore point.
Right-click the Start button, then select Control Panel > System and Maintenance > System.
In the left pane, select System protection.
Select the System Protection tab, and then select Create.
In the System Protection dialog box, type a description, and then select Create.
Restore
Right-click the Start button, then select Control Panel > System and Maintenance > Backup and Restore.
Do one of the following:
To restore your files, choose Restore my files.
To restore the files of all users, choose Restore all users’ files.
Do one of the following:
To look through the contents of the backup, select Browse for files or Browse for folders. When you’re browsing for folders, you won’t be able to see the individual files in a folder. To view individual files, use the Browse for files option.
To search the contents of the backup, select Search, type all or part of a file name, and then select Search.
Tip: If you’re searching for files or folders associated with a specific user account, you can improve search results by typing the location of the file or folder in the Search for box. For example, to search for all JPG files that were backed up, type JPG in the Search for box. To only search for JPG files associated with the user Bill, type C:\Users\Bill\JPG in the Search for box. Use wildcard characters such as *.jpg to search for all JPG files that were backed up.
Restore a backup made on another computer
You can restore files from a backup that was created on another computer running Windows Vista or Windows 7.
Select the Start button, then select Control Panel > System and Maintenance > Backup and Restore.
Choose Select another backup to restore files from, and then follow the steps in the wizard. 
Find files that were restored from a backup made on another computer
If you’re restoring files from a backup that was made on another computer, the files will be restored in a folder under the user name that was used to create the backup. If the user names are different, you’ll need to navigate to the folder where the files are restored. For example, if your user name was Molly on the computer that the backup was made on but your user name is MollyC on the computer that the backup is being restored on, the restored files will be saved in a folder labelled Molly.
To find restored files:
Select the Start button, then select Computer.
Double-click the icon of the drive that the files are saved on, for example C:\.
Double-click the Users folder. You will see a folder for each user account.
Double-click the folder for the user name that was used to create the backup. The restored files will be in the various folders based on where they were located originally.
Restore files from a file backup after restoring your computer from a system image backup
After you restore your computer from a system image backup, there may be newer versions of some of your files in a file backup that you want to restore.
To restore files from a file backup that was created after the system image backup was created, follow these steps.
Select the Start button, then select Control Panel > System and Maintenance > Backup and Restore.
Choose Select another backup to restore files from. 
In Backup Period, select the date range of the backup that contains the files that you want to restore, and then follow the steps in the wizard.
How to Create a Windows 10 System Image Backup
Windows 10 offers several ways to back up and recover your data. One toolset that you might be used to from Windows 7 is the ability to create a full system image backup. A system image can be used to recover files or restore your entire PC if you’re unable to boot into Windows.
It can also be used to access files in backups you might have made in Windows 7 or Windows 8.1.
Create a System Image in Windows 10
To get started hit the Windows key on your keyboard and type: control panel and choose the Control Panel app from the results. That will open the classic Control Panel that you’re used to from earlier versions of Windows.
Once you have Control Panel open, click Backup and Restore (Windows 7).
Then click the Create a system image link on the left side of the menu.
Windows will scan your computer for backup devices, and you have a few different ways to create your system image. You can use an extra internal or external drive, a network location, and you can still go “old school” and use DVDs.
Note: Backing up to a network location like a NAS or Windows Home Server is for experienced users and takes a bit of work. Make sure that Windows is set to discover network locations, browse to the network share, and the first time you’ll need to enter your admin credentials. Unless you have a network share set up, you don’t need to worry about this option.
For this example I am going to use what most people would — an external drive plugged into my PC. After selecting your drive and everything looks right, select Start Backup and wait while the image is created.
You’ll get a progress screen while the backup is being saved. The amount of time it takes will vary depending on the amount of data you have as well as your hardware.
When it completes, you will get the option to create a USB recovery drive. If you haven’t created one yet, definitely do it now so you’re prepared to recover your computer if needed.
If you’re wondering where the image is at, go into the drive or network location you used, and look for the folder called WindowsImageBackup.
More on Windows 10 Backup and Recovery Tools
Windows 10 has several new backup and recovery features that can come in quite handy if something goes awry.
There’s a PC Reset feature that allows you to restore Windows 10 while keeping your files, or even downgrade to your previous version of Windows (within the first 30 days of upgrading).
And the Advanced Recovery environment provides tools like System Restore, System Image Recovery, Startup Repair, Selective Startup, and a command prompt for advanced troubleshooting. You can access Advanced Options by holding down the Shift Key and clicking Restart.
In fact, we showed you that trick when we covered how to start Windows 10 in Safe Mode. You can also access the Advanced Options environment by creating a Windows 10 USB Recovery Drive.
When it comes to file recovery and backup, in addition to making a System Image, there is File History that can be configured to automatically back up your most important files to a separate drive or network location. It’s a lot like Time Machine in Apple’s OS X, but for Windows.
Even with all of these options to backup and recover your data or PC, there might come a time when things are so bad (deeply embedded malware for example), or you just want a fresh start…and that’s where grabbing the Windows 10 ISO and doing a clean install comes into play.
If you haven’t upgraded your Windows PC to Windows 10 yet, make sure you back up your data first, and with that, you might want to create a system image. Check out the link that pertains to your system below for a step-by-step guide:
Create Windows 10 System Image Backup with 2 Free Ways
This article will introduce Windows 10 image backup software and the step by step guide to create system image backup Windows 10. Details are below.
By Ivy 
Does Windows 10 has system image backup?
Up still now, Windows 10 is probably the most stable and usable OS released by Microsoft. But it’s still exposed to all kinds of dangers that may lead to data loss and system failure, such as natural disasters, virus attacks, human errors, and sudden crashes. Therefore, it’s necessary to create system image backup in Windows 10.
Well then, you may wander if Windows 10 has system image backup. Here are two main Windows image backup software, namely «File History» and «Backup and Restore (Windows 7)». The later one is to make a system image backup in Windows 10. It used to be a system backup software for Windows 7 and later remained in Windows 10, named as «Backup and Restore (Windows 7)».
How do I create a Windows 10 system image backup with Backup and Restore (Windows 7)?
Before start, you need to prepare a storage device to store system image backup. You can use internal hard drive, external disk, USB drive or network location. Among them, the most common way is to use USB as backup storage and backup Windows 10 to USB. Here is an example to create system image Windows 10 on USB.
Step 1. Open Windows 10 system image software — Backup and Restore (Windows 7). There are three methods.
Way 1: Go to «Control Panel«, select «File History» and then click «System Image Backup» at the lower left corner.
Way 2: Go to «Control Panel» and select «Backup and Restore (Windows 7)«.
Way 3: Go to «Settings» > «Update & Security» > «Backup«, and scoll down to «Looking for an older backup» and select «Go to Backup and Restore (Windows 7)«.
Step 2. Connect USB drive to your computer.
Step 3. Click «Create a system image» at the left panel. Then, it will start to scan your storage device and list all of them.
Step 4. Tick «On a hard disk» and select the USB drive from drop-down menu. Then, click «Next».
Step 5. Confirm your backup settings and click «Start Backup«.
After the backup task is completed 100%, you will be asked to create a system repair disc, please do so if you don’t have a bootable media. This method requires a CD/DVD disc. If you don’t have any of them, you still can create Windows 10 recovery drive with USB.
Restore from system image backup
If your computer still can boot, go to Update & recovery > Recovery > Advanced startup > Restart now. Then, your computer will restart to the Windows recovery environment, click Troubleshoot > Advanced Options > System image recovery in order, and follow on-screen intructions to perform a system restore.
Tip: If your computer does not boot, you can use system repair disc or recovery drive to start your Windows. Please note that you need to set boot priority for the bootable media first.
What you need to know about Backup and Restore(Windows 7)
It cannot be denied that Backup and Restore (Windows 7) can help you make a complete system backup in Windows 10. However, the disadvantages of it cannot be ignored, either.
Windows 10 system image size all depends on the used space of your system. The more space the system has used, the more space the image will occupy on the USB drive or other devices.
Creating a system backup with it needs longer time.
It does not support differential backup.
The system image backup failed error will occur, owing to different reasons, such as, USB not a valid backup location, BIOS/UEFI, not enough space, shadow copy storage, no disk that can be used, etc.
It only allows you to restore the entire system, and you can’t restore individual files from the image. In addition, you cannot restore the image created on a larger hard drive to smaller SSD.
Since Windows 10 version 1709, Microsoft no longer maintains this backup feature. Thus, you can still use it to backup your system, but it may stop working one day.
So a better Windows 10 backup software is needed. Searching “backup and restore software” on the internet, you will find that there are many backup utilities. And, among all kinds of software, AOMEI Backupper Standard is one of the most outstanding programs.
How to create a system image backup in Windows 10 with AOMEI Backupper?
AOMEI Backupper Standard is a popular Windows 10 image backup software, which supports all backup and restore solutions, including system backup, disk backup, partition backup, file backup, system restore, selective file restore etc.
Easy to operate. It has a clean and clear interface that is very easy to be understood.
All Windows operating system. It supports Windows 7/8/8.1/10/XP/Vista.
Various backup destination. It allows you to backup Windows 10 to USB, hard drive, external hard drive, cloud drive and also a network share.
Schedule backup. Every backup types have 8 schedule settings, including daily, weekly, monthly, event triggers, USB plug in, full/incremental/differential backup.
Selective file restore. This feature allows you to restore files from system backup, disk backup or partition backup. It creates several virtual partitions on your computer for you to access your data and restore them by traditional copy and paste.
Then, connect your USB drive and download the freeware to have a try. Believe me, it will not let you down. Please follow the steps below.
Step 1. Open AOMEI Backupper Standard, Click «Backup» and «System Backup«. Then, it will select Windows 10 OS and boot related partitions required to boot Windows 10 by default.
Step 2. Click where the arrow point and select USB drive connected to you computer. Also, you can backup Windows 10 to external hard drive, NAS, network location, etc.
At the lower location, there are three options that can bring you much convenience. You can enable necessary feature among them.
в—• Options: Three compression levels can compress a big system image to smaller one. Email notification will notify you the final result timely. Enable encryption for backup set a password to access the backup image.
в—• Schedule: Daily/weekly/monthly backup will regularly backup files while incremental or differential backup backup only changed files since the last full backup, which can prevent data loss to a great extent. Note the scheduled differential backup is available on AOMEI Backupper Professional at least.
в—• Scheme: This feature is very useful when you create an automatic backup with AOMEI Backupper, it will delete old backups by the backup number or cycle you set. It’s available on AOMEI Backupper Professional.
Step 3. Then, click «Start Backup» to backup Windows 10 OS.
Restore Windows 10 from USB
Connect the device containing system image to your computer, open AOMEI Backupper Standard, select image by clicking «Restore» and «Select Image File», tick «Restore this system image» and click «Start Restore» at last. If you tick «Restore system to other location», you need to select a storage path before starting the backup task.
Notes:
в—• If your computer is unbootable, you need to create a bootable media first or directly use the PXE boot tool to start your computer and restore the image under the recovery environment.
в—• If you create system image Windows 10 for another computer, it’s suggested to tick «Universal Restore». This feature can help you restore Windows 10 backup to another computer with dissimilar hardware.
Summary
Here you may already know how to create system image backup in Windows 10. Both Backup and Restore (Windows 7) and AOMEI Backupper Standard can help you, you can use them as needed.
Honestly, AOMEI Backupper is a better choice, you can backup system/disk/partition/file within one software and it has more advanced features to help you manage the backup task including daily backup, weekly backup, USB plug in, compression, splitting, email notification etc. Just download the freeware to enjoy these features.