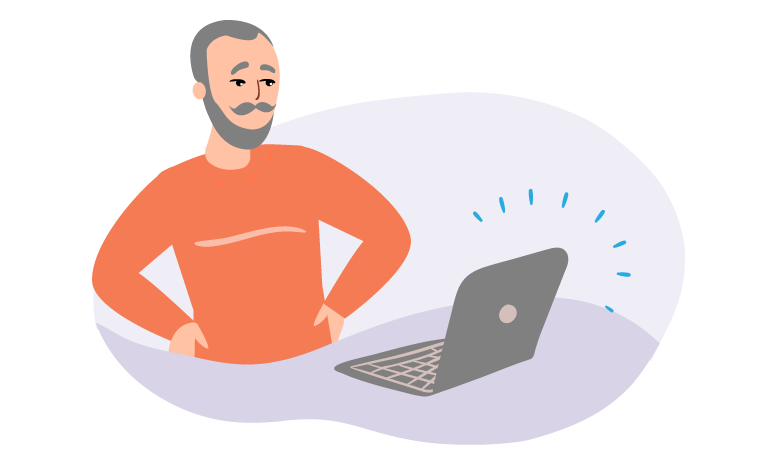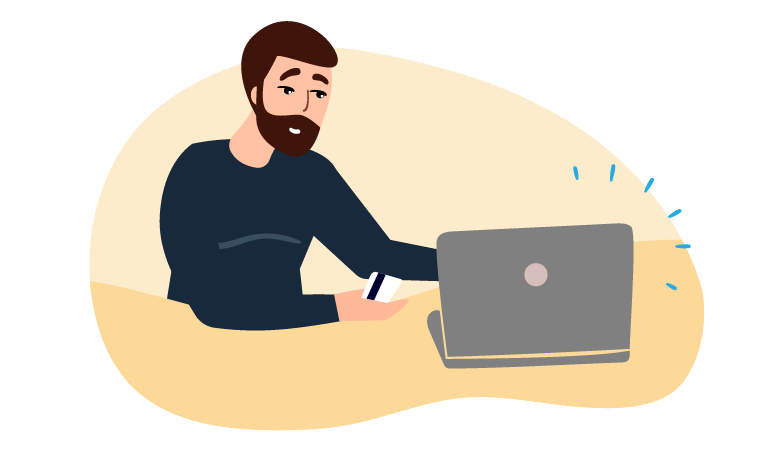- Приложение Creative Cloud для настольных ПК не открывается | Индикатор хода выполнения непрерывно вращается
- Как исправить неполадку, из-за которой Creative Cloud для настольных ПК не открывается
- Windows
- macOS
- Устранение ошибок, связанных с лицензией | Creative Cloud 2019 или более поздних версий
- Проблемы с подключением
- Проблемы активации
- Сбой приложения Creative Cloud для настольных ПК при запуске
- Решение 1. Отключите расширения Safari
- Решение 2. Назначьте полные права доступа к папке библиотеки
- Исправление ошибок Creative Cloud для пользователей macOS Big Sur
- Практика: эксклюзивное предложение WD My Passport SSD + [Video]
- Исправление ошибки «Сбой инициализации библиотек Creative Cloud»
- Ошибка «Сбой инициализации библиотек Creative Cloud»
- Как обойти эту ошибку
- macOS X
- Windows 10
- Windows 7
- Настройка прокси сетевым администратором
Приложение Creative Cloud для настольных ПК не открывается | Индикатор хода выполнения непрерывно вращается
Узнайте, что делать, если приложение Creative Cloud для настольных ПК не открывается или отображает вращающийся индикатор хода выполнения.
Как исправить неполадку, из-за которой Creative Cloud для настольных ПК не открывается
Если приложение Creative Cloud для настольных ПК не открывается и отображается любое из следующих сообщений, следуйте инструкциям в сообщении:
- Загрузка приложений занимает больше времени, чем обычно. Перезапустите Creative Cloud или перезагрузите компьютер и повторите попытку.
- Загрузка приложений занимает больше времени, чем обычно.
- Creative Cloud загружается дольше обычного.
Если приложение Creative Cloud для настольных ПК все еще невозможно открыть, воспользуйтесь решениями, приведенными ниже, пока проблема не будет устранена.
Закройте приложение Creative Cloud для настольных ПК одним из способов, приведенных ниже, в зависимости от используемой версии:
macOS: нажмите Cmd + Q и выберите Выйти.
Windows: нажмите Ctrl + W и выберите Выйти.
Щелкните значок из трех точек в правом верхнем углу и выберите Выйти.
Закройте все приложения, которые открыты на вашем компьютере.
Перезапустите компьютер и запустите приложение Creative Cloud для настольных ПК.
Удалите приложение Creative Cloud для настольных ПК с помощью программы удаления приложения Creative Cloud для настольных ПК.
Войдите на веб-сайт Creative Cloud, чтобы загрузить приложение Creative Cloud для настольных ПК.
Дважды щелкните загруженный файл, чтобы запустить установку:
macOS: Creative_Cloud_Installer.dmg
Windows: Creative_Cloud_Set-Up.exe
Для завершения установки следуйте инструкциям на экране.
Запустите приложение Creative Cloud для настольных ПК.
Закройте приложение Creative Cloud для настольных ПК одним из способов, приведенных ниже, в зависимости от используемой версии:
macOS: нажмите Cmd + Q. Затем выберите Выйти.
Windows: нажмите Ctrl + W. Затем выберите Выйти.
Щелкните значок из трех точек в правом верхнем углу и выберите Выйти.
В зависимости от операционной системы, перейдите в соответствующую папку.
Windows
Папка AppData в Windows скрыта по умолчанию. См. Показать скрытые файлы, папки и расширения файлов | Windows для получения инструкций по настройке доступа к данной папке.
macOS
/Users/ /Library/Application Support/Adobe/OOBE
Папка \Users\ \Library\ по умолчанию скрыта для macOS 10.7 и более поздних версий. См. Доступ к скрытым файлам пользовательской библиотеки | Mac OS 10.7 и более поздних версий для получения инструкций по настройке доступа к данной папке.
Удалите все файлы в папке OOBE, но не удаляйте саму папку.
Перезапустите компьютер и запустите приложение Creative Cloud для настольных ПК еще раз.
Примечание.
При выполнении этого способа устранения для загрузки приложения может потребоваться чуть больше времени, поскольку при запуске приложения производится повторное построение содержимого папки OOBE.
Если вы используете более старую операционную систему, обновите ее до последней версии. Последняя версия приложения Creative Cloud для настольных ПК поддерживается только в следующих операционных системах:
- Microsoft® Windows 10 (64 bit only)
- macOS v10.12 и более поздних версий
Войдите на веб-сайт Creative Cloud, чтобы загрузить приложение Creative Cloud для настольных ПК.
Дважды щелкните загруженный файл, чтобы запустить установку:
macOS: Creative_Cloud_Installer.dmg
Windows: Creative_Cloud_Set-Up.exe
Для завершения установки следуйте инструкциям на экране.
Запустите приложение Creative Cloud для настольных ПК.
Источник
Устранение ошибок, связанных с лицензией | Creative Cloud 2019 или более поздних версий
Если при использовании приложений Creative Cloud 2019 или более поздних версий вы столкнетесь с одной из этих распространенных ошибок, изучите подробные сведения и решения ниже.
Если в macOS отображается диалоговое окно лицензирования Adobe, пытающееся получить доступ к цепочка ключей, см. этот документ.
Если вы появляется сообщение об ошибке, в котором говорится, что лицензионные сертификаты Adobe, установленные в цепочка ключей или Certificate Store, отображаются как недоверенные, см. этот документ.
Установка и использование приложений Adobe Creative Cloud на гостевых учетных записях не рекомендуется и не поддерживается. Дополнительные сведения см. в разделе Гостевые учетные записи не поддерживаются | Creative Cloud 2019 или и более поздних версий
Некоторые подписки имеют определенные языковые ограничения. Дополнительные сведения см. в этом документе.
Если предыдущая установка Lightroom Classic была лицензирована и развернута системными администраторами с помощью корпоративного серийного номера, конечные пользователи не должны обновляться до последней версии Lightroom Classic. Нажмите здесь для получения подробной информации о том, как предотвратить переход к предыдущей версии для повторного получения доступа.
Проблемы с подключением
Если ваш компьютер не может подключиться к серверам активации Adobe, выполните следующие действия в указанном порядке, чтобы устранить проблему.
- Убедитесь, что можете подключиться к веб-сайтам с помощью безопасного соединения. Например: https://www.adobe.com.
- Хост-файл операционной системы содержит пары значений: имя и IP-адрес хоста. Если хост-файл настроен неправильно, могут возникнуть ошибки при подключении к серверам Adobe. Чтобы проверить хост-файл, см. этот документ.
Различные уровни поддержки прокси-сред в продуктах и службах Creative Cloud описаны в разделе Поддержка прокси-серверов в продуктах Creative Cloud.
В macOS приложения Adobe иногда запрашивают учетные данные прокси-сервера, даже если они уже предоставлены в приложении Creative Cloud для настольных ПК. Дополнительные сведения см. на этой странице.
Проблемы активации
Активация связывает приложение или службу с действительной лицензией пользователя. Для большинства приложений этот процесс является простым и происходит автоматически при попытке выполнить вход. Тем не менее он иногда может вызывать ошибки, если не удается подключиться к серверу активации программы, если лицензия неактивна или если вы пытаетесь установить приложение на более чем два компьютера.
Ознакомьтесь со способами устранения некоторых неполадок при активации.
Убедитесь, что номер кредитной или дебетовой карты, дата окончания срока ее действия, адрес для выставления счетов и номер телефона введены правильно и не содержат пробелов или дефисов. Обработка кредитной карты и данных для выписки счетов.
Если вы используете корпоративную карту, убедитесь, что используется имя и адрес выставления счета владельца карты, а не ваши собственные. Проверьте правильность имени и адреса для выставления счета у владельца карты или в бухгалтерии.
Отсутствующая или неправильно указанная дата рождения может повлиять на возможность использования Creative Cloud. Дополнительные сведения см. в разделе: Ошибка: вы не имеете права использовать Creative Cloud.
Если вы обнаружите, что лицензионные сертификаты Adobe, установленные в Keychain или Certificate Store, отображаются как недоверенные, см. эту страницу.
Если вы столкнулись с ошибкой с конкретным кодом, см. раздел Ошибки, связанные с лицензией | Creative Cloud 2019.
Источник
Сбой приложения Creative Cloud для настольных ПК при запуске
При запуске приложения Creative Cloud для настольных ПК в macOS сразу происходит сбой.
Для устранения данной проблемы воспользуйтесь следующими решениями в указанном порядке:
Решение 1. Отключите расширения Safari
Выберите «Safari» > «Установки» > «Расширения».
Отключите все расширения.
Запустите приложение Creative Cloud для настольных ПК.
Если описанные выше действия не помогли решить проблему, перейдите в /Library/Input Managers (или в
/Library/Input Managers), удалите все содержимое папки и запустите приложение Creative Cloud для настольных ПК.
Решение 2. Назначьте полные права доступа к папке библиотеки
В окне Finder выберите «Перейти» > «Перейти в папку» и введите /Library.
Удерживайте клавишу Control и выберите папку. Выберите команду Get Info («Свойства»).
Разверните раздел Sharing & Permissions (Общий доступ и права доступа).
Щелкните на значке замка в нижнем правом углу. При появлении запроса введите имя пользователя и пароль администратора и нажмите ОК.
Назначьте своей учетной записи права доступа «Чтение и запись» к папке.
Щелкните значок шестеренки и выберите Apply to Enclosed Item (Применить к вложенным объектам). Закройте диалоговое окно Get Info («Свойства»).
В окне Finder выберите «Перейти» > «Перейти в папку», введите
/Library и повторите шаги с 2 по 6.
Запустите приложение Creative Cloud для настольных ПК.
Источник
Исправление ошибок Creative Cloud для пользователей macOS Big Sur
Adobe выпустила обновление программного обеспечения для своих приложений Creative Cloud, которое решает серьезную проблему, с которой некоторые пользователи Mac сталкивались после обновления до macOS Big Sur — загрузка ЦП около 100%. Читайте подробности и узнайте, как исправить эту ошибку Creative Cloud.
После обновления до macOS Big Sur некоторые пользователи Mac — по-видимому, больше с 16-дюймовым MacBook Pro — столкнулись с проблемой, когда фоновые процессы Creative Cloud использовали почти 100% ЦП, а вентиляторы затронутых компьютеров работали на полную мощность.
Пользователи заметили, что причиной проблемы являются фоновые процессы CCXProcess и CCLibrary, проверив Activity Monitor.
Практика: эксклюзивное предложение WD My Passport SSD + [Video]
На прошлой неделе Adobe обнаружила проблему, и сегодня новое обновление имеет решение. Сотрудник Adobe Мария подтвердила, что CCXProcess 4.1.3 — это обновление, которое включает исправление ошибок Creative Cloud.
Вы можете проверить, получили ли вы обновление на своем Mac, открыв приложение Creative Cloud для Mac> щелкните Creative Cloud в строке меню> О Creative Cloud.
Примечательно, что единственная часть Adobe CC, оптимизированная для Mac M1, — это Lightroom (поддержка Premiere M1 и многое другое в бета-версии), в то время как остальная часть пакета, получившая официальную поддержку, все еще находится в разработке.
Источник
Исправление ошибки «Сбой инициализации библиотек Creative Cloud»
Узнайте, что нужно делать, когда панель библиотек не загружается в приложениях Creative Cloud (таких как Adobe XD и Adobe Fresco) или при возникновении ошибки «Сбой инициализации библиотек Creative Cloud».
Панель «Библиотеки» перестала работать после удаления и переустановки приложения Creative Cloud для настольных ПК? См. Панель «Библиотеки» перестала работать.
Ошибка «Сбой инициализации библиотек Creative Cloud»
При попытке воспользоваться библиотеками Creative Cloud Libraries в поддерживаемых приложениях для настольных ПК или в приложение Creative Cloud для настольных ПК панель не загружается, и система выдает следующую ошибку:
Сбой инициализации библиотек Creative Cloud.
Как обойти эту ошибку
Воспользуйтесь данными решениями в порядке очередности. Переходите к следующему решению только если с помощью предыдущего решения не удалось устранить проблему.
Закройте все открытые продукты Adobe, использующие библиотеки.
Откройте приложение Creative Cloud для настольных ПК. (Выберите значок на панели задач Windows или в строке меню macOS.)
Используйте следующую комбинацию клавиш:
- macOS: Command+Option+R
- Windows: Ctrl+Alt+R
В этом случае будет выполнен перезапуск Creative Cloud и всех его процессов поддержки, включая библиотеки Creative Cloud.
Перезапустите приложение Creative Cloud, в котором произошел сбой инициализации библиотек.
Закройте все приложения Creative Cloud.
Выйдите из приложения Creative Cloud для настольных ПК.
Перейдите к следующей папке.
/Library/Application Support/Adobe/
Примечание.
- macOS: Папка Library скрыта в macOS. Инструкции по ее отображению приведены в разделе Не удается отобразить файлы пользовательской библиотеки в Mac OS 10.7 и более поздних версиях.
- Windows: Папка AppData скрыта в операционной системе Windows OS. Инструкции по ее отображению приведены в разделе Отображение скрытых файлов и папок в ОС Windows 10 и более ранних версиях.
Удалите папку Creative Cloud Libraries.
Войдите в свою учетную запись в приложении Creative Cloud для настольных компьютеров и перезапустите приложение Creative Cloud, в котором произошел сбой инициализации библиотек.
Перейдите к следующей папке:
- macOS: /etc
- Windows: C:\Windows\System32\drivers\etc
Примечание.
macOS: Эта папка обычно скрыта. В Finder выберите Переход > Перейти в папку. Затем введите «/etc» (без кавычек) и нажмите кнопку Перейти.
Откройте файл hosts (в обычном текстовом редакторе, например, в блокноте или программе TextEdit).
Убедитесь, что в списке нет веб-сайтов Adobe. Если в списке есть такие веб-сайты, то можно удалить их или добавить # в начале строки, чтобы исключить их.
Убедитесь в наличии следующей строки и проверьте, что она не исключена (перед ней нет #):
(Необязательно) Используйте Creative Cloud Cleaner Tool для исправления файла hosts . Для ознакомления с инструкциями см. Как и когда использовать инструмент Creative Cloud Cleaner Tool | Дополнительные действия.
macOS X
Если для сети используется Автоматическая настройка прокси или Автоматическая конфигурация прокси, см. раздел Настройка прокси сетевым администратором.
Выберите раздел «Системные настройки» в меню Apple.
Выберите вкладку «Прокси» .
Убедитесь, что выбран параметр «Исключить простые имена узлов» .
Windows 10
Если для сети используется «Автоматическое определение параметров» или функция «Использовать сценарий настройки», см. раздел Настройка прокси сетевым администратором.
В поле поиска введите «Hастройки параметров прокси-сервера» и откройте соответствующий результат поиска.
Прокрутите до конца диалогового окна настроек прокси и убедитесь в том, что параметр «Не использовать прокси-серверы для локальных адресов (адресов внутренней сети)» не выбран.
Windows 7
Если для сети используется «Автоматическое определение параметров» или функция «Использовать сценарий автоматического конфигурирования», см. раздел Настройка прокси сетевым администратором.
Введите «Internet Explorer» в поле поиска Windows. Затем выберите Internet Explorer .
Выберите значок «Инструменты» (значок шестеренки в IE 9+) и выберите в меню пункт Свойства обозревателя .
Перейдите ко вкладке Подключения и выберите Настройки сети.
Убедитесь, что выбран параметр Не использовать прокси-серве для локальных адресов .
Настройка прокси сетевым администратором
Если управление сетью осуществляет сетевой администратор при помощи параметров Автоматическая настройка прокси или Автоматическая конфигурация прокси в macOS или Автоматическое определение параметров или Использовать сценарий автоматической настройки в Windows, узнайте, как включить библиотеки Creative Cloud.
Попросите сетевого администратора вашей организации выполнить следующие действия:
Откройте файл настройки прокси PAC/WPAD.
Убедитесь, что следующий параметр присутствует:
FindProxyForURL(url, host)
if (isInNet(host, «127.0.0.1», «255.255.255.255»)) <
return «DIRECT»;
>
Источник