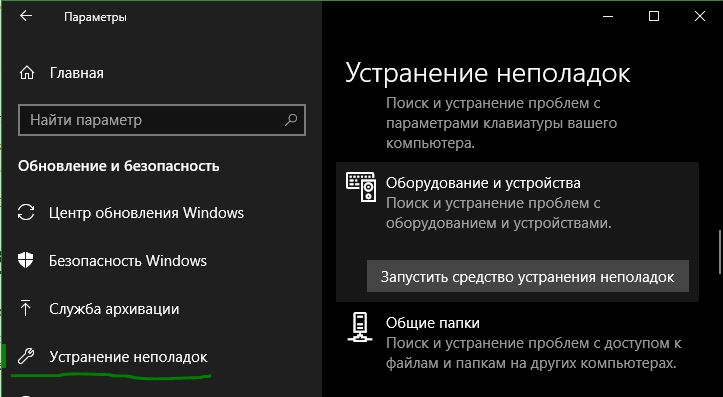- Как исправить ошибку Critical Process Died в Windows 10
- 1. Запустите инструмент устранения неполадок оборудования и устройств
- 2. Запустите средство проверки системных файлов
- 3. Запустите антивирусное сканирование
- 4. Запустите средство управления отображением и обслуживанием развертывания
- 5. Обновите драйверы
- 6. Удалите последние обновления для Windows
- 7. Выполните чистую загрузку
- 8. Восстановите систему
- 9. Обновите BIOS
- Как можно исправить ошибку Critical_Process_Died в Windows 10
- Источники проблемы
- Делаем попытку избавиться от проблемы
- Устраняем ошибку «critical process died» на Windows 10
- Причины возникновения ошибки
- Устраняем проблему
- Как устранить если не удается войти в Windows 10 в обычном или безопасном режиме
- Способ исправления ошибки если не запускается Windows 10
- Инструмент устранения неполадок
- Проверка системных файлов
- Сканирование на вирусы
- Обновление драйверов
- Еще варианты
- Сброс
- Восстановление реестра
- Убираем последние обновления Windows
- Переустановка Windows
- Советы
Как исправить ошибку Critical Process Died в Windows 10
Страшный «синий экран смерти», печально известный как BSOD, может разрушить ваш день. Существует более 500 кодов ошибок BSOD, но код Critical Process Died Stop вызывает наибольшее внимание. BSOD гораздо менее распространены в Windows 10, чем в предыдущих версиях ОС, но когда они происходят, это раздражает, особенно в выходной день, когда вы решили поиграть. Critical Process, который неожиданно останавливается, отвечает за большинство BSOD. Вы узнаете это увидя код ошибки 0x000000EF на синем краш-экране.
На самом базовом уровне причина проста: фоновый процесс, на который опирается Windows, стал испорченным. Он мог либо полностью удалиться, либо его данные были неправильно изменены, повреждены. Копая глубже, становится намного сложнее определить точную проблему. Претендентом может быть все, от ненадежных драйверов до ошибок памяти. Хуже того, существуют почти бесконечные сценарии, в которых может возникнуть BSOD. Возможно, это происходит только тогда, когда вы играете в игры, когда вы загружаете компьютер и входите в систему, когда вы открываете какое-то приложение или когда вы пробуждаете компьютер из сна. Давайте попробуем решить и исправить этот код ошибки Critical Process Died на синем экране в Windows 10. Прежде чем перейти к более сложным решениям, давайте начнем с самого простого.
1. Запустите инструмент устранения неполадок оборудования и устройств
Windows теперь предлагает широкий спектр специализированных инструментов устранения неполадок . Один из них специально разработан для проблем с оборудованием и устройствами. Чтобы запустить средство устранение неполадок, проделайте ниже действия.
- Откройте Параметры >Обновление и безопасность >Устранение неполадок > Прокрутите вниз и выберите Оборудование и устройства, затем нажмите Запустить средство устранения неполадок. Ваша система потратит несколько минут на поиск проблем и отчет с результатами.
2. Запустите средство проверки системных файлов
Следующий шаг — запустить средство проверки системных файлов SFC . Это хорошо известная утилита, которая может автоматически восстановить поврежденные системные файлы в Windows 10. По правде говоря, это не всегда помогает. Пользователи используют его больше по привычке, чем по необходимости. Однако в случае кода ошибки 0x000000EF это важный шаг по устранению неполадок.
- Откройте командную строку от имени администратора. Наберите в поиске пуска cmd, нажмите правой кнопкой мыши и запуск от имени админа.
- В командную строку задайте команду sfc /scannow и нажмите Enter. Процесс может занять длительное время. Когда все будет готово, вы увидите список любых проблем и шаги, которые предпринял инструмент, чтобы исправить их. Не забудьте перезагрузить ПК.
3. Запустите антивирусное сканирование
Код остановки может быть вызван вредоносными программами в вашей системе. Вредоносное ПО может изменять системные файлы и процессы, делая их непригодными. Вы можете использовать либо Защитник Windows, либо сторонний набор антивирусных программ. Просто убедитесь, что вы запускаете глубокое полнофункциональное сканирование.
4. Запустите средство управления отображением и обслуживанием развертывания
Если вы все еще сталкиваетесь с ошибками, пришло время перейти к Deployment Image and Service Management (DISM). Он восстановит поврежденный образ системы.
- Запустите командную строку от имени администратора и введите команду DISM /Online /Cleanup-Image /RestoreHealth и нажмите Enter. Процесс обычно занимает от 10 минут до получаса. Не волнуйтесь, если индикатор выполнения останавливается на 20 процентов в течение нескольких минут это нормально. По завершении сканирования перезагрузите компьютер.
5. Обновите драйверы
Плохие драйверы являются одной из наиболее распространенных причин кода остановки. Поэтому разумно проверить, что ни один из них не требует обновлений. Чтобы проверить состояние ваших драйверов , щелкните правой кнопкой мыши на кнопку Пуск, выберите Диспетчер устройств и просмотрите список, чтобы увидеть, есть ли у каких-либо драйверов, желтый восклицательный знак.
- Если вы найдете восклицательный знак, щелкните правой кнопкой мыши на соответствующем устройстве и выберите Обновить драйвер в контекстном меню.
6. Удалите последние обновления для Windows
Если ваша проблема началась после обновления Windows, то можно удалить последние обновления, чтобы вы могли увидеть, исчезла ли ваша проблема.
- Откройте Параметры >Обновление и безопасность >Центр обновления Windows >Просмотр журнала обновлений >Удалить обновления.
- В новом окне удалите последние обновления windows 10. Может быть так что покажет список и предпоследних обновлений, Вы тогда ориентируйтесь по журналу.
7. Выполните чистую загрузку
Чистая загрузка — это режим запуска, в котором используется минимальное количество драйверов, процессов и программ. После запуска вашего компьютера вы можете начать загрузку отсутствующих процессов в попытке изолировать проблему. Чтобы запустить чистую загрузку Windows, следуйте пошаговым инструкциям ниже или обратитесь к полному руководству .
- Откройте панель поиска Windows.
- Введите Конфигурация системы и нажмите Enter.
- Перейдите на вкладку «Службы».
- Поставьте галочку напротив Не отображать службы Майкрософт.
- Нажмите Отключить все.
- Выберите вкладку «Автозагрузка».
- Нажмите Открыть диспетчер задач.
- Во вкладке Автозагрузка отключите все элементы.
- Перезагрузите компьютер.
8. Восстановите систему
Вы можете попытаться откатить свой компьютер в предыдущее состояние с помощью инструмента «Восстановление системы». Этот способ является возможным, если вы включили создание точек восстановления , до ошибки Critical Process Died.
- Откройте Параметры >Обновление и безопасность >Восстановление >Начать и следуйте инструкциям на экране.
9. Обновите BIOS
Вы можете попробовать обновить BIOS своего компьютера. К сожалению, для этого нет стандартизованного метода; это зависит от производителя вашего компьютера. Для получения рекомендаций обратитесь к руководству изготовителя материнской платы или марки ноутбука. Еще вы можете посмотреть пример, как я обновлял БИОС материнской платы компьютера .
Переустановка системы Windows: Если ни один из вышеперечисленных советов не исправил вашу проблему, то переустановка системы Windows 10, как всегда самое прекрасное решение.
Как можно исправить ошибку Critical_Process_Died в Windows 10
При получении обновления или после инсталляции свежих апдейтов для операционной системы Windows 10 может появиться ошибка Critical Process Died. Она представляет собой еще одну разновидность stop-ошибки, более известной под названием синего экрана смерти. Рассмотрим, как избавиться от проблемы Critical Process Died Windows 10.
Источники проблемы
В статье рассмотрим самые явные источники неполадки, которые возникают в случае обновления Windows 10.
- Конфликт между драйверами какого-либо девайса и ядром операционной системы.
- Расположение системных файлов на пораженных секторах винчестера.
- Наличие вредоносных приложений, которые модифицируют критические для ОС файлы.
- Процесс обновления был прерван.
Делаем попытку избавиться от проблемы
Спектр причин довольно большой, но самое обидное, что представители Microsoft за время наличия проблемы, появившейся еще в Windows 8, никак не прокомментировали ситуацию.
Прежде всего, попробуйте выявить закономерность или периодичность вылетов операционной системы: при обращении к конкретному девайсу, на этапе загрузки, при запуске программы и т. д. В зависимости от случая, рекомендации могут быть следующими.
1. Удаляем проблемное приложение, если ошибка выскакивает при обращении к какой-то программе.
2. Проводим сканирование системных файлов на выявление несоответствия их контрольных сумм этим же показателям оригинальных файлов.
Через поиск вызываем командную строку от имени пользователя с привилегиями администратора и выполняем в черном окошке «sfc /scannow». Команда запустит утилиту, которая в текстовом режиме проверит все системные файлы на целостность и восстановит поврежденные при обнаружении таковых.
При появлении оповещения, что сканирование окончено, перезапускаем компьютер.
3. Выполняем запуск «десятки» в безопасном режиме, когда ошибкой сопровождается загрузка Виндовс 10.
Скорее всего во время запуска какой-либо программы, сервиса или драйвера происходит сбой. Загрузившись в отладочном режиме, можно выявить виновника.
Если «десятка» дважды не загрузится, запустится среда ее восстановления. Когда Windows
10 грузится, но сразу после этого появляется синий экран, заходим в «Параметры», в разделе «Обновление/безопасность» выбираем «Особые варианты загрузки», затем нажимаем по кнопке «Перезагрузить сейчас».
После перезагрузки в синем окне жмём «Диагностика».
В любом случае возникнет окошко дополнительных параметров, где жмем «Параметры запуска».
Далее останется нажать кнопку F6 или же просто цифру 6, дабы выбрать вариант загрузки в безопасном режиме с запуском драйверов, необходимых для функционирования сети.
Теперь действуем по ситуации.
Если виновником является какой-либо драйвер, обновляем его. Это можно сделать через Диспетчер задач, но лучше всего скачать инсталлятор ПО с официального сайта и выполнить ручную установку программного продукта.
Когда это не помогло или источником наверняка является программа в автозапуске, вызываем «Диспетчер задач», и на вкладке «Автозагрузка» удаляем из автозагрузки все программы.
Устраняем ошибку «critical process died» на Windows 10

Причины возникновения ошибки
Причиной появления синего экрана могут стать разные неполадки и сбои в работе Windows 10. И для каждой причины свое индивидуальное решение. Но в основном такая ошибка всплывает по причине:
- Конфликта установленных драйверов и ОС (например, необходимы оригинальные драйвера, а не из центра обновлений);
- Расположения системных файлов в повреждённом секторе винчестера;
- Наличия вредоносной программы или файла;
- Прерывания процесса обновления Винды.
Устраняем проблему
Обычно при появлении ошибки «critical process died» и синего экрана, ОС спустя некоторое время перезапускается. Если система запустится в нормальном режиме и не вылетит, в первую очередь нужно сделать следующие манипуляции:
- Отключить лишние антивирусные программы и оставить одну рабочую, в случае если на ПК установлены 2 и более.
- Если производился разгон параметров ПК посредством БИОСа, то необходимо вернуть заводские значения.
- Выключить компьютер и очистить от пыли, проверить работоспособность кулера, разъёмы, детали не должны плотно прилегать друг к другу.
- Проверить температуру нагрева, в случае высоких показателей обеспечить хорошую циркуляцию воздуха в системном блоке и позаботиться о дополнительном охлаждении.
Если проблема возникла на ноутбуке, то не стоит его вскрывать, эти действия повлекут за собой потерю гарантии. Его рекомендуется отнести в ремонт, а до этого просто оставить выключенным на некоторое время. Особенно в том случае, когда корпус явно перегрелся.
Как устранить если не удается войти в Windows 10 в обычном или безопасном режиме
Если ошибка всплывает еще до загрузки Виндовс, то в этом случае поможет только одно. После двух попыток загрузить ОС появится окно восстановления. В этом случае не нужна загрузочная флешка с ОС.
В появившемся окне достаточно нажать «Восстановление системы». Также в этом меню будет возможность произвести сброс Виндовс до заводских настроек.
В случае, когда окно восстановления не появляется необходимо создать загрузочную флешку на работающем ПК. После чего зайти с нее и выбрать «Восстановление системы».
Способ исправления ошибки если не запускается Windows 10
Когда ошибка Critical process died windows не дает зайти в ОС, чтобы исправить ситуацию необходимо зайти при помощи Безопасного режима. Это гарантирует что ОС запустится без лишних утилит, которые могли вызвать ошибку. Сделать это можно следующим образом:
- Перезапустить ОС.
- Нажать комбинацию клавиш Shift+F8 до того, как появится логотип Виндовс.
- Откроется окно «Продвинутые опции для восстановления».
- Кликнуть по «Устранение проблем».
- Перейти к «Продвинутые опции».
- Войти в «Настройки запускаWindows».
- Включить параметр «Безопасный режим».
- Перезагрузить компьютер.
ОС запустится в безопасном режиме, и ошибка не помешает предпринять необходимые меры по ее устранению.
Инструмент устранения неполадок
В виндовс есть специальный инструмент, который может исправить конкретную проблему на ПК. Чтобы им воспользоваться необходимо:
- Набрать «Панель управления» в строке поиска на панели задач.
- Зайти в Панель управления.
- Кликнуть на «Устранение неполадок».
- Слева в меню выбрать «Просмотр всех доступных категорий».
- В открывшемся списке выбрать «Синий экран» и кликнуть на строку.
После чего инструмент автоматически исправит найденные неполадки, вызывающие именно это проблему.
Проверка системных файлов
Виндовс 10 уже имеет в своем арсенале специальную утилиту по исправлению неполадок и ошибок. Она проверяет файловую систему и самостоятельно устраняет проблемы. Чтобы воспользоваться возможностями данной утилиты необходимо:
- Нажать сочетание клавиш Win+X, это легкий способ как вызвать командную строку в Виндовс 10.
- В Командную строку вбить sfc /scannow.
- Нажать Enter для выполнения команды.
После чего утилита просканирует компьютер на наличие ошибок и попытается устранить их. Программа может работать некоторое время после чего выдаст список найденных неполадок и отметит исправлены ли они или нет. После завершения работы утилиты необходимо перезагрузить компьютер в обычном режиме.
Внимание! В некоторых случаях после завершения работы утилиты может появиться сообщение «Защита ресурсов Windows не может выполнить запрошенную операцию». В таком случае необходимо повторить все те же действия в Безопасном режиме.
Сканирование на вирусы
После запуска ОС в безопасном режиме необходимо проверить ПК на наличие вредоносных файлов и программ имеющимся антивирусом. После выявления вирусных файлов их следует удалить по совету антивируса.
Совет! Если на ПК нет антивируса, то стоит запускать ПК в безопасном режиме с сетью. Это позволит загрузить антивирус. Скачайте Dr.WebCureit.
Обновление драйверов
После загрузки ОС рекомендуется проверить все устройства на ошибки и конфликты с операционной системой. Это можно сделать следующим образом:
- Зайти в «Свойства компьютера».
- Выбрать «Диспетчер устройств».
- Найти в списке устройства, помеченные желтым восклицательным знаком;
- Нажать на строку с помеченным устройством правой кнопкой мыши и выбрать «Обновить».
Совет! В случае если драйвера новые, то стоит попробовать произвести пере подключение устройства. А также выбрать на вкладке “Действия” «Сканировать на наличие изменений». Это повлечет за собой перестановку драйверов, что также поможет в решение проблемы.
Еще варианты
Помимо основных решений проблемы существуют дополнительные варианты. Они помогут устранить многие ошибки в работе Виндовс, в том числе и «critical process died».
Сброс
Сброс системы позволит откатить ПК к первоначальному состоянию. Это решение позволит компьютеру стать таким же, как и при покупке. Сброс системы является лучшей альтернативой полной переустановки ОС. Такая процедура позволит сохранить все данные пользователя на ПК.
Чтобы сбросить ОС к первоначальному состоянию необходимо сделать следующее:
- Вызвать меню «Параметры» сочетанием клавиш «Win+I».
- Перейти к элементу «Обновления и безопасность».
- Зайти в раздел «Восстановление».
- В появившемся окне нажать кнопку «Начать».
- В всплывающем окне выбрать один из вариантов: «Сохранить мои файлы» или «Удалить все».
После чего компьютер сам сделает всю работу. После завершения процесса на ПК появятся стандартные программы. Работа ОС будет корректной.
Восстановление реестра
Так как компьютер работал корректно при последнем заходе в Виндовс, вероятнее всего, что тогда еще в ОС не произошло изменений, повлекших за собой ошибку. Поэтому самым логичным решением в этой ситуации будет откат реестра в предыдущее состояние.
Но это будет невозможно сделать если пользователь отключил автоматическое создание точек для восстановления. Если этого не произошло, то ОС самостоятельно создает себе пути возвращения в предыдущие состояния. Откатить систему можно следующим образом:
- Зайти в «Параметры».
- Перейти в «Обновления и безопасность».
- Нажать на «Восстановление».
После чего появится окно восстановления. Чтобы его правильно произвести, достаточно следовать инструкциям на экране.
Убираем последние обновления Windows
Если ошибка появилась сразу же после загрузки обновлений, то самым правильным решением будет удалить их. Для этого необходимо проследовать по пути:
- Параметры (Win+I).
- Обновление и безопасность.
- Центр обновлений Виндовс.
- Просмотр журнала обновлений.
- Удалить обновления.
В открывшемся окне необходимо произвести удаление последних установленных обновлений. Выявить их можно по дате, указанной в журнале.
Переустановка Windows
Чтобы напрочь убрать все проблемы можно просто сделать чистую установку Виндовс на ПК. В случае с 10 версией ОС лицензия будет сохранена, если устанавливать ту же версию на ПК. Сделать это можно следующим образом:
- Создать загрузочную флешку с Виндовс с чистого ПК при помощи специальной утилиты;
- Подключить флешку к проблемному ПК и произвести перезапуск;
- Пропустить пункт о активации продукта;
- Выбрать форматирование только системного раздела;
- Выбрать очищенный раздел для установки на него новой Виндовс.
После чего произойдет установка ОС на ПК. Главное убедиться, что Виндовс работает стабильно и без ошибок. Для освобождения места на диске достаточно удалить папку windows old.
Советы
Чтобы в будущем избежать возникновения подобных неполадок стоит:
- Тщательно следить за безопасностью ПК (перегрев, грязь и т.д.);
- Всегда проверять загружаемые файлы на вирусы;
- Вовремя обновлять драйвера;
- Загружать необходимые обновления;
- Скачивать программы и драйвера на официальных сайтах.
В любом случае для решения проблемы существует несколько способов. В первую очередь стоит попробовать самые очевидные способы ее решения. После чего переходить к более сложным методам. В конечном итоге, если проблема не будет решена, стоит отнести ПК к специалисту.