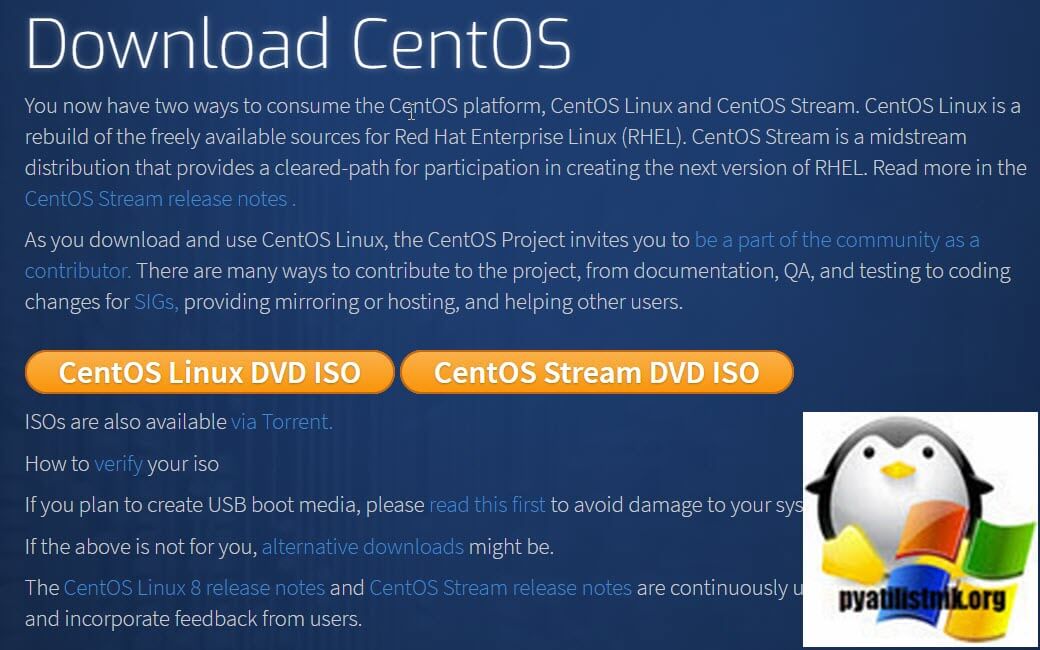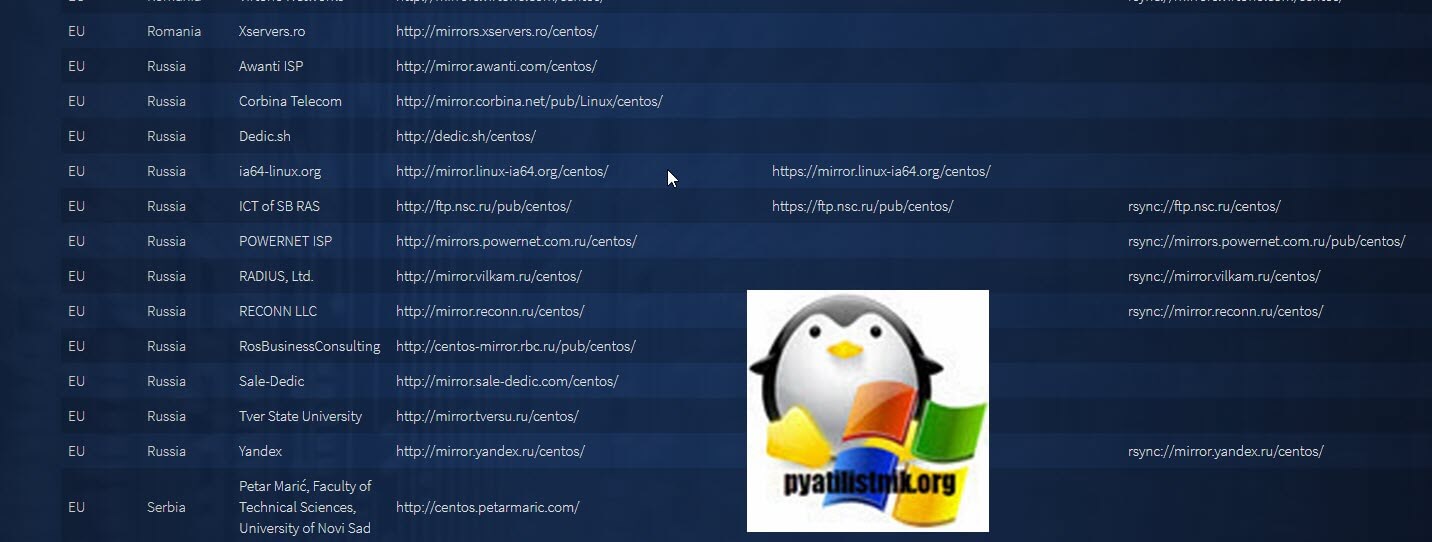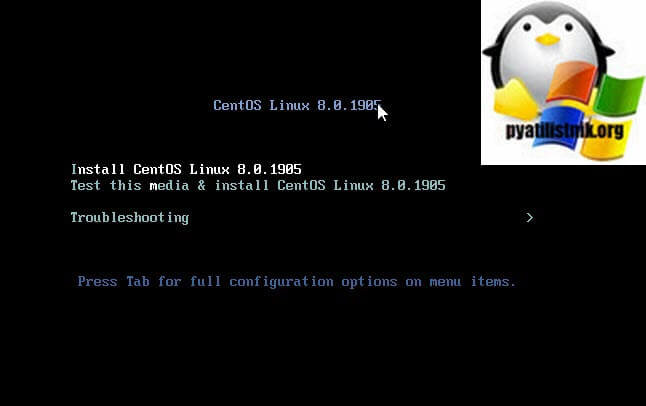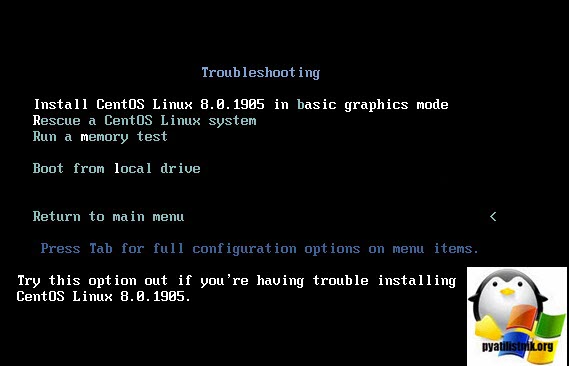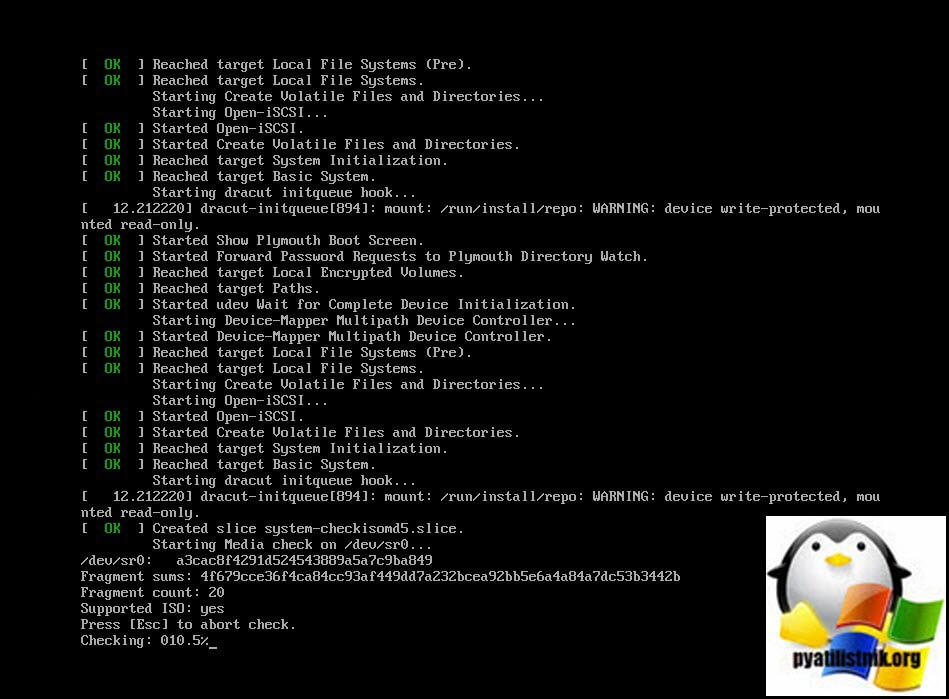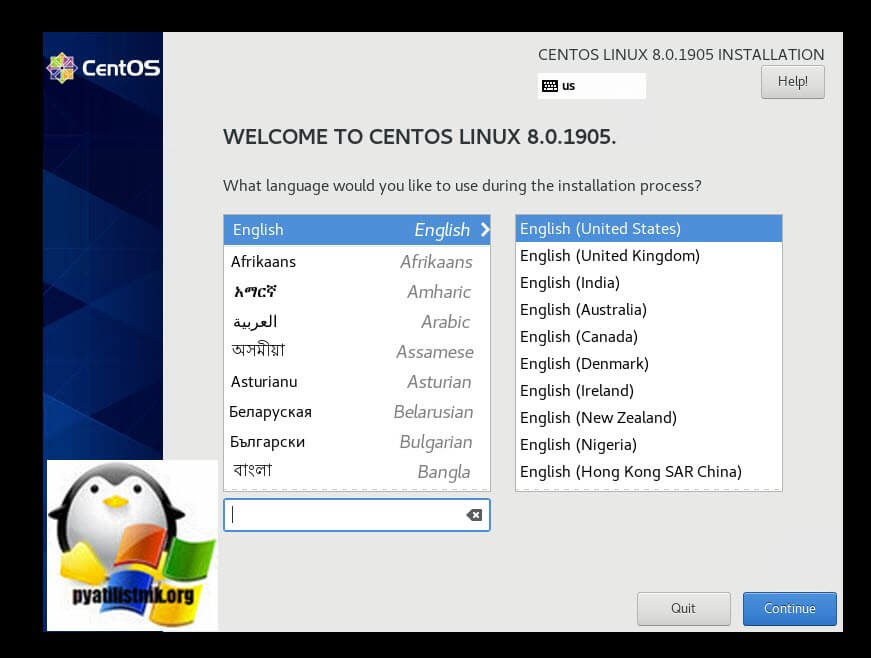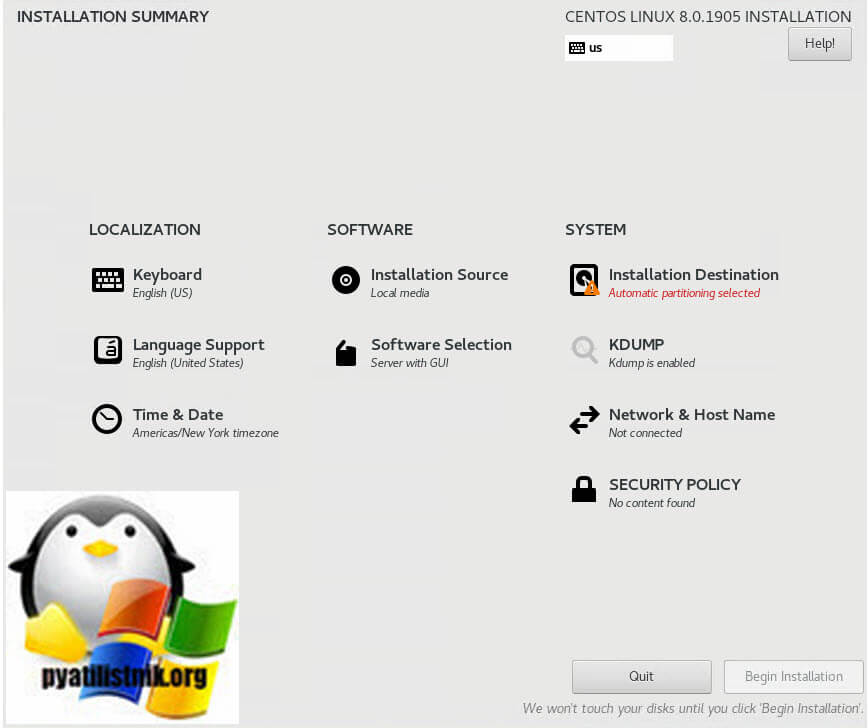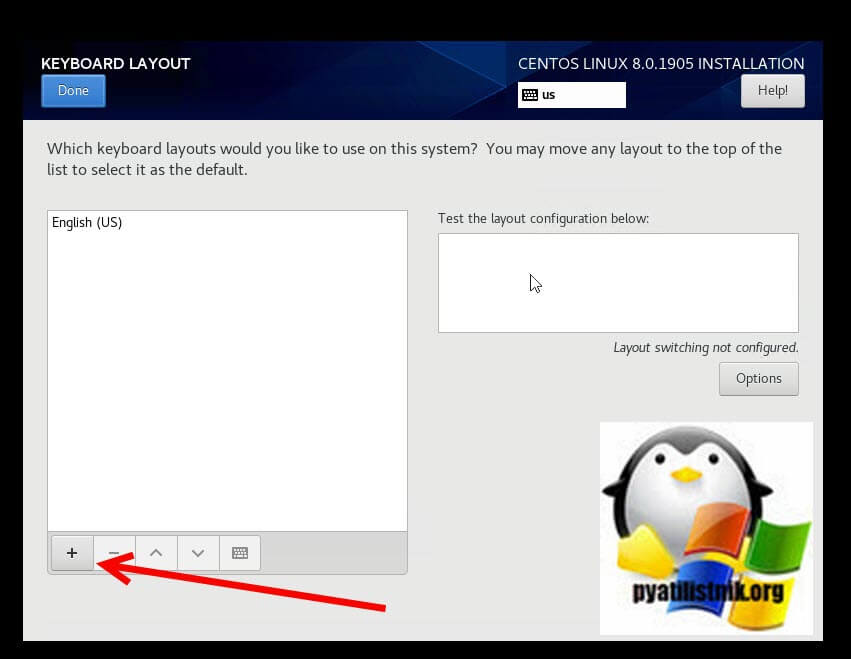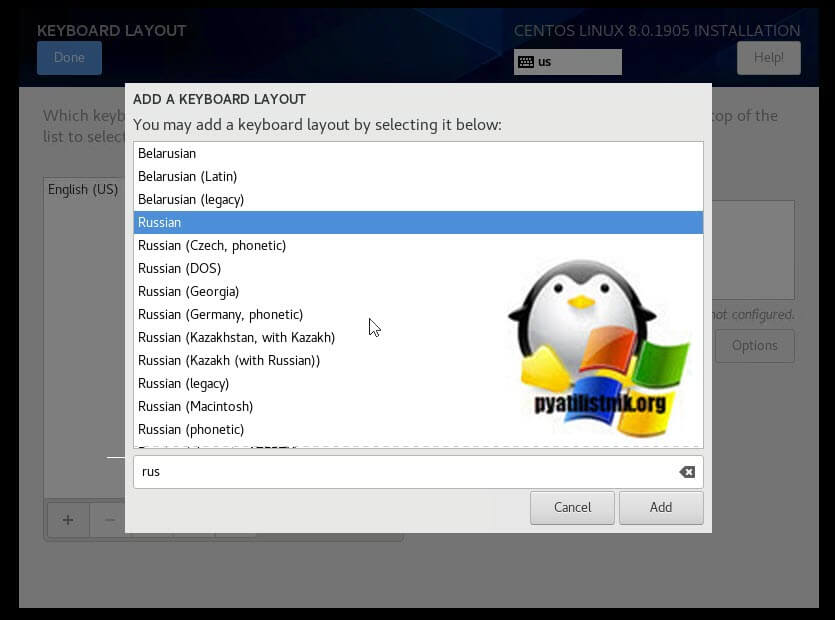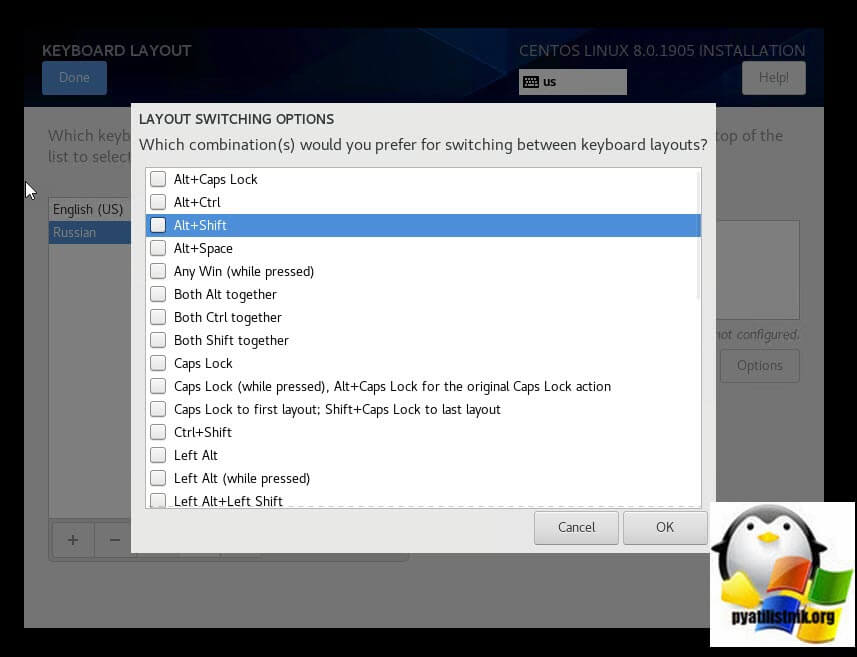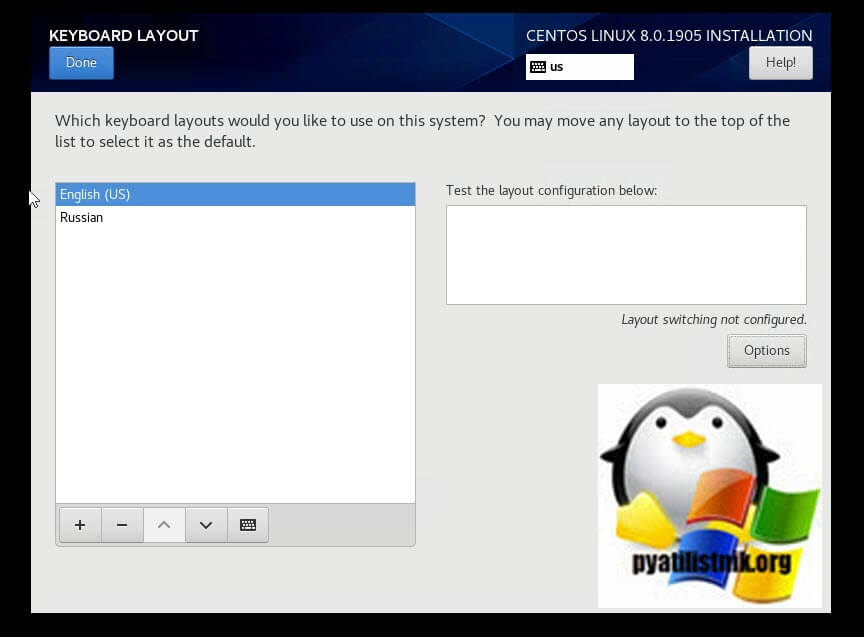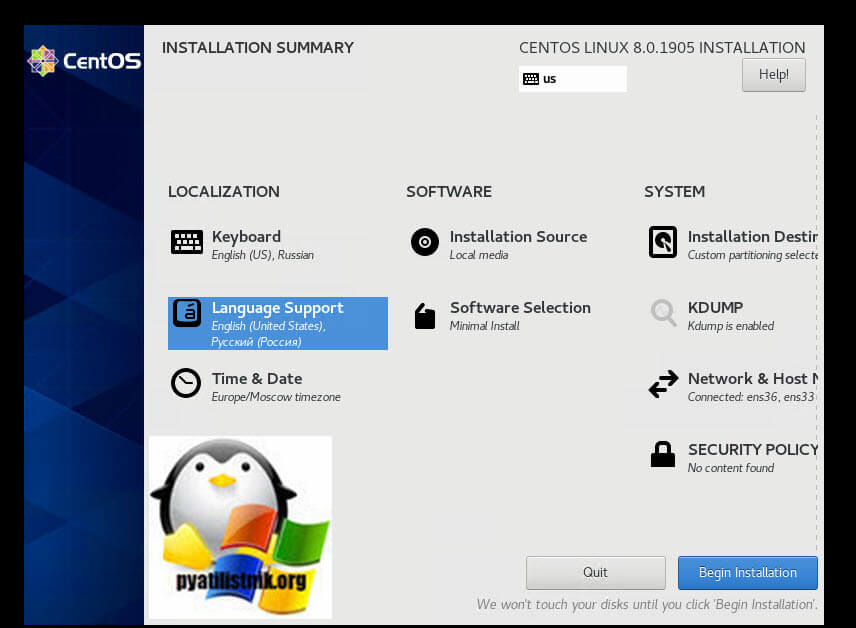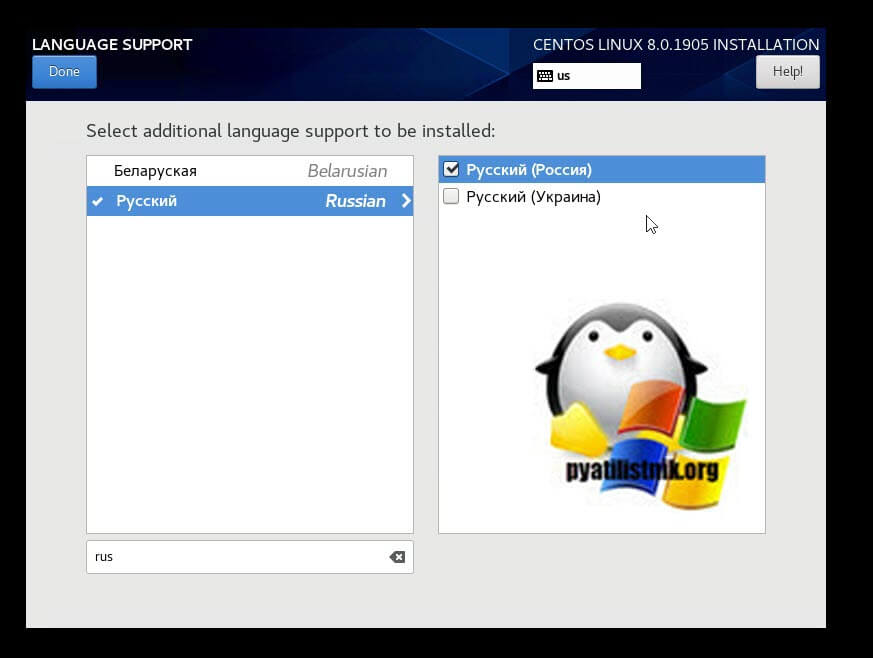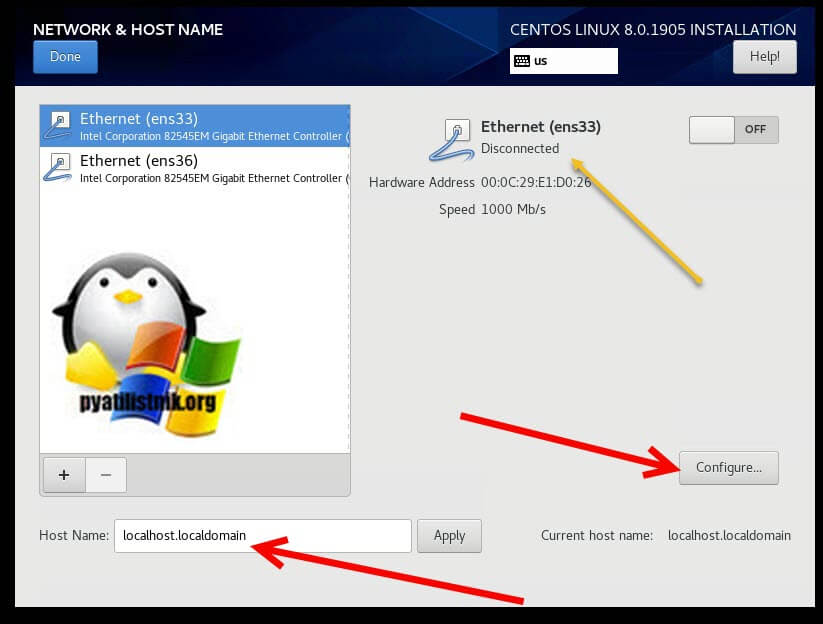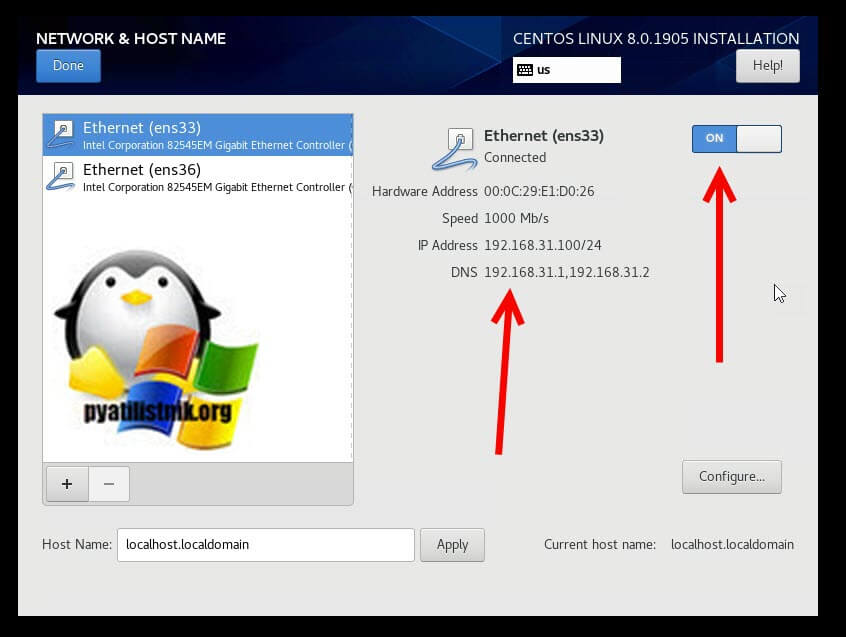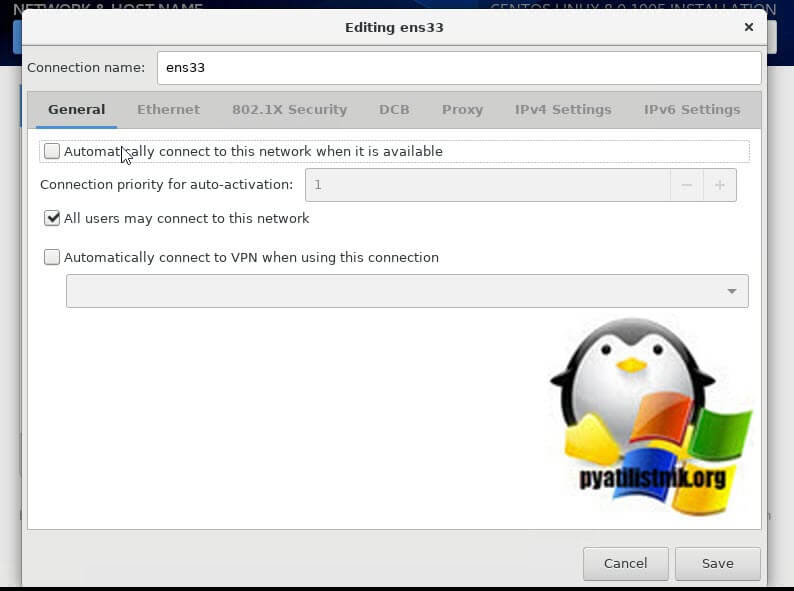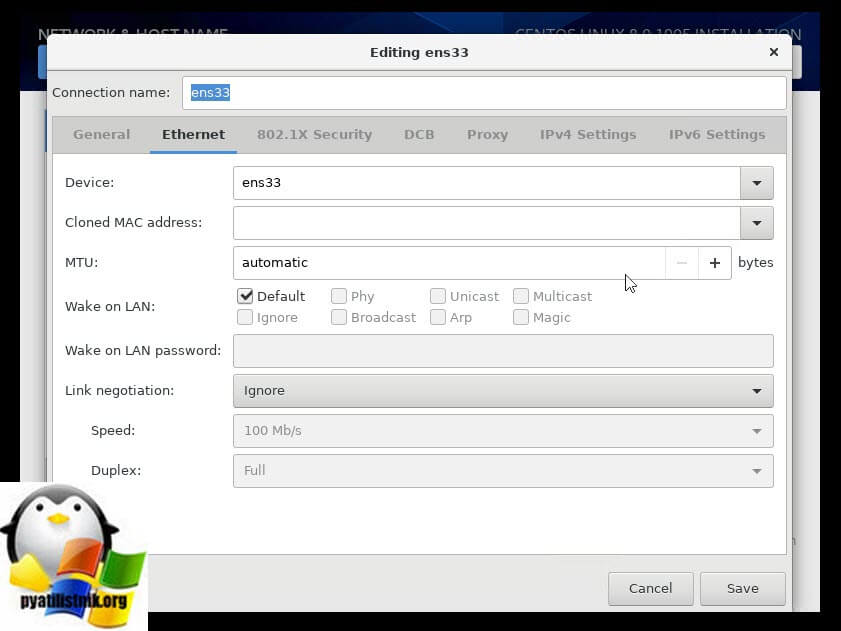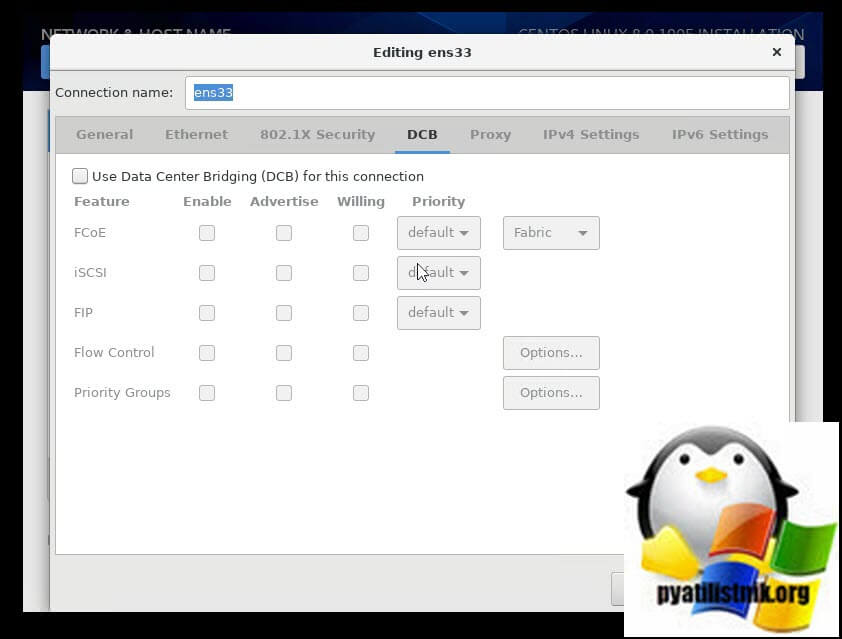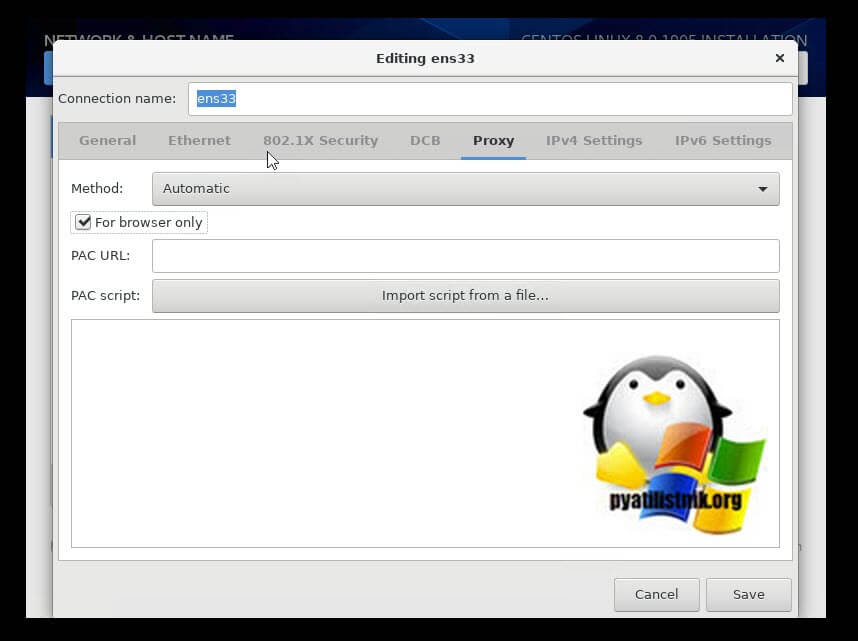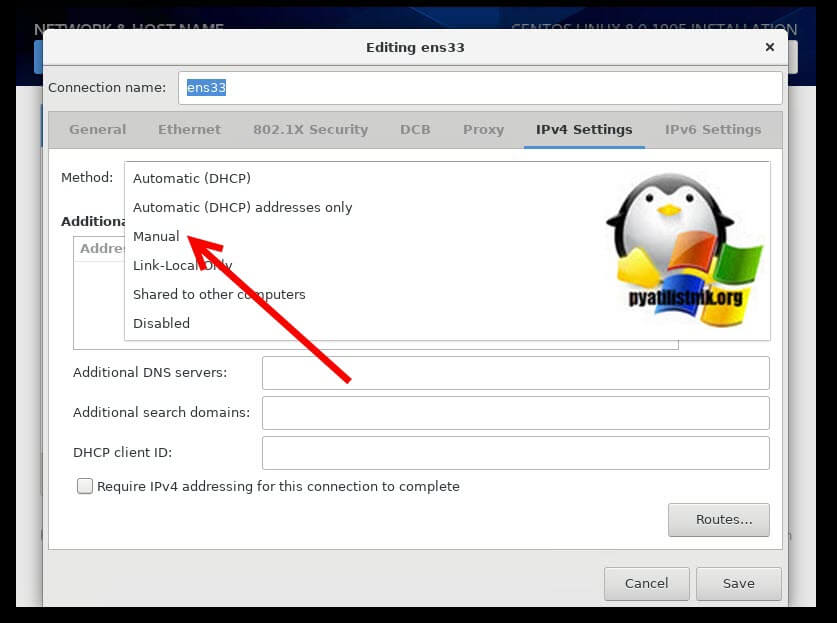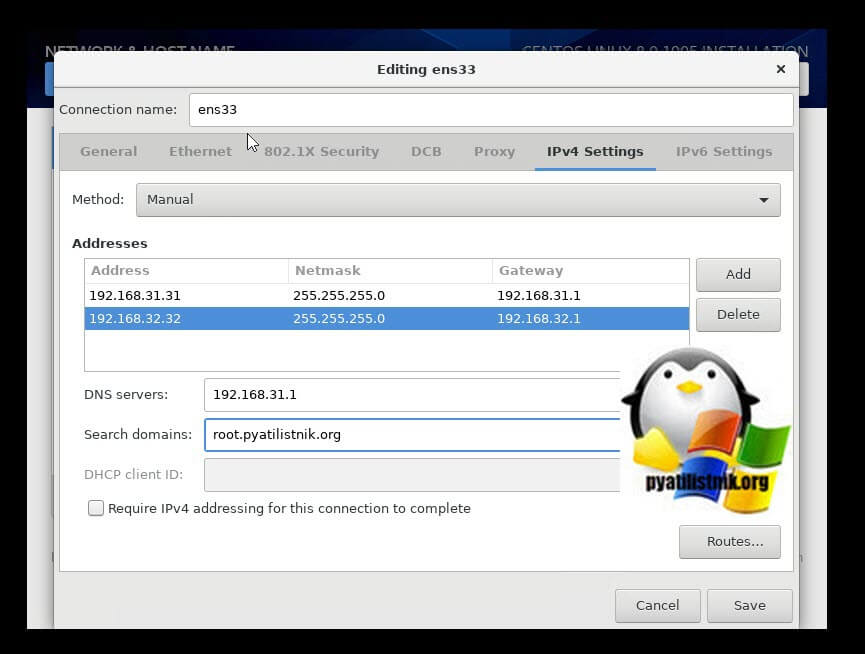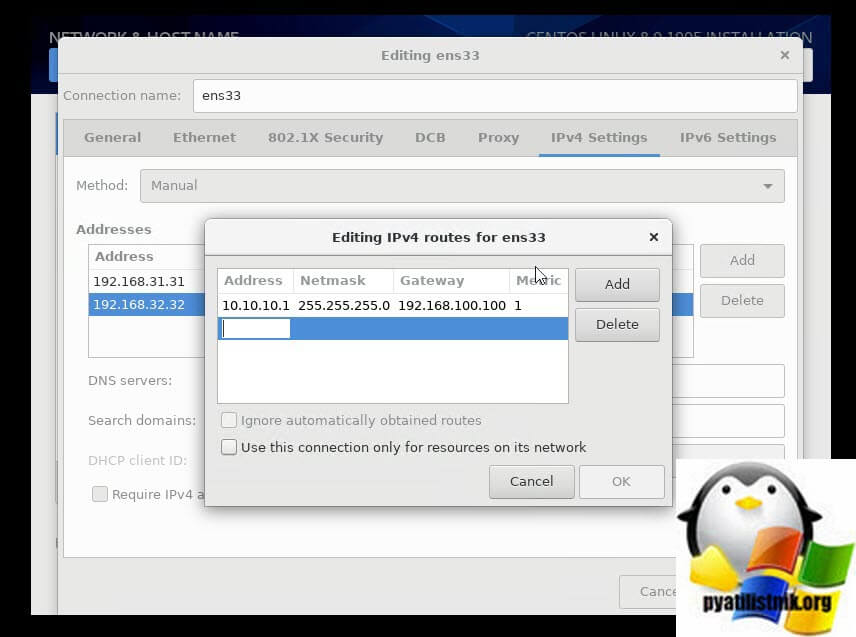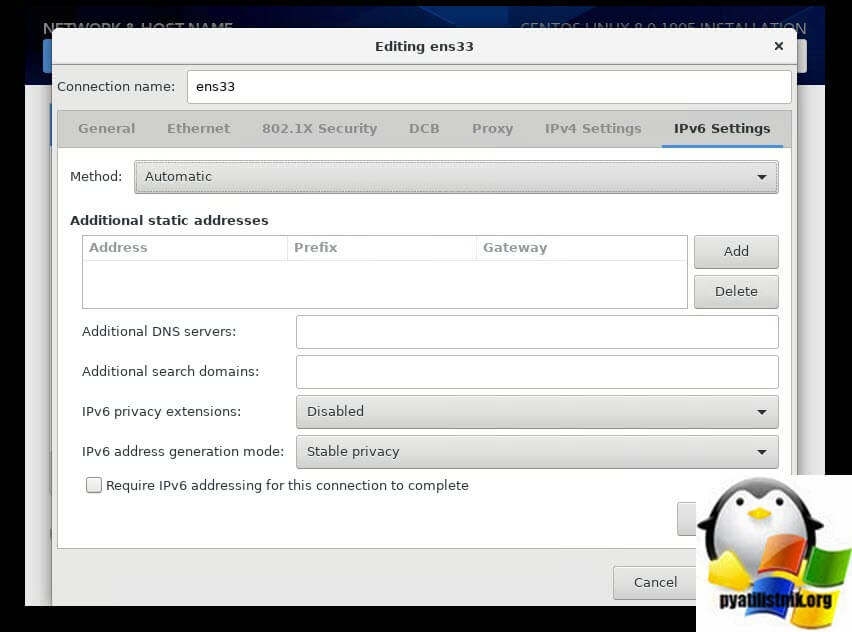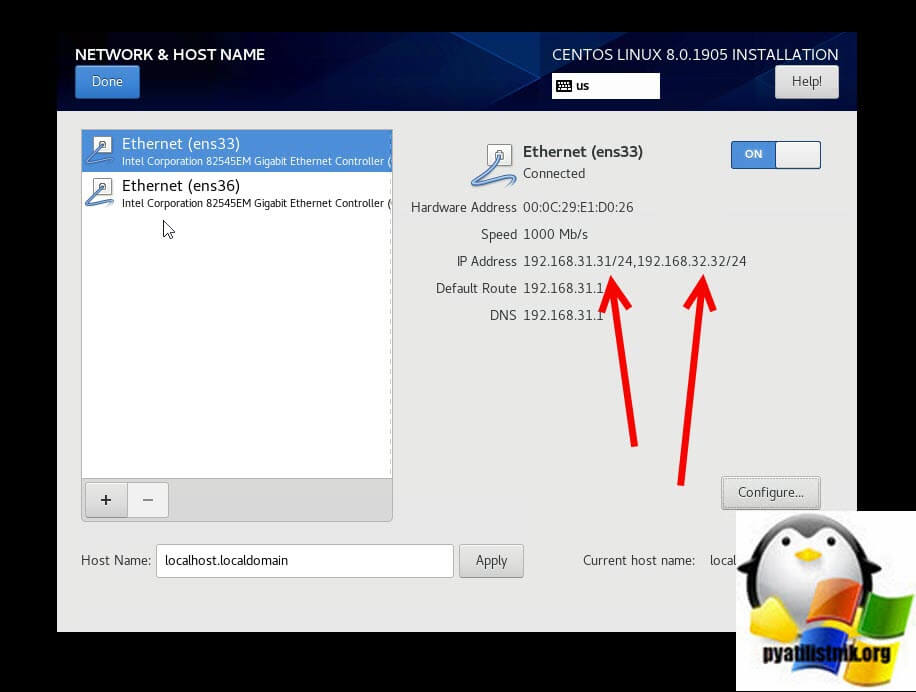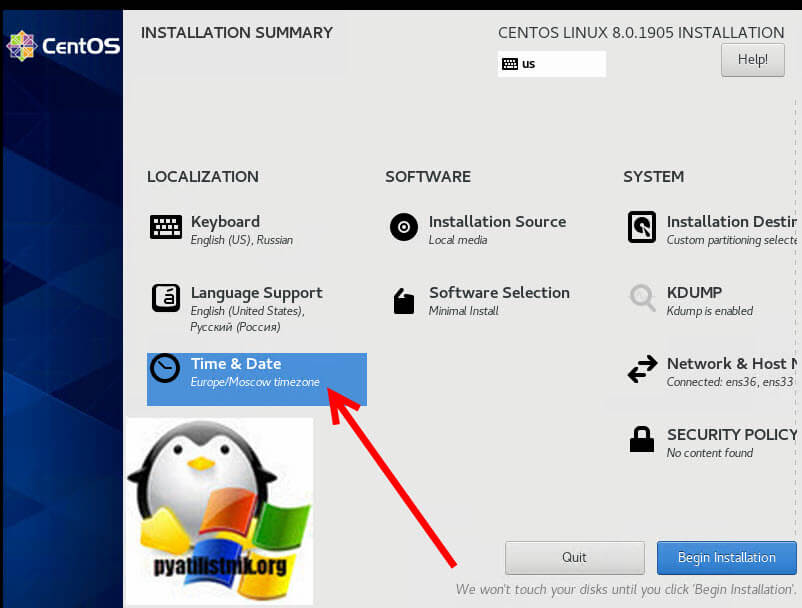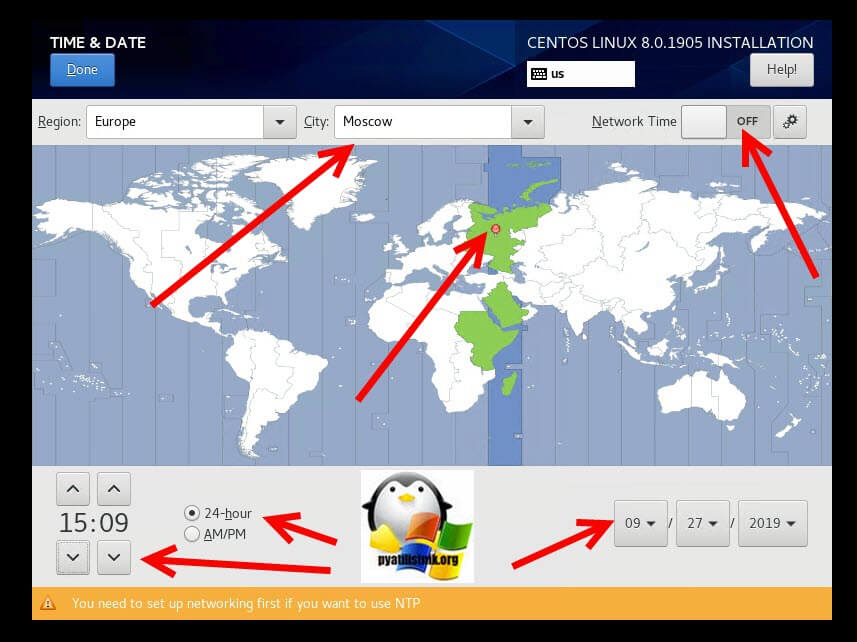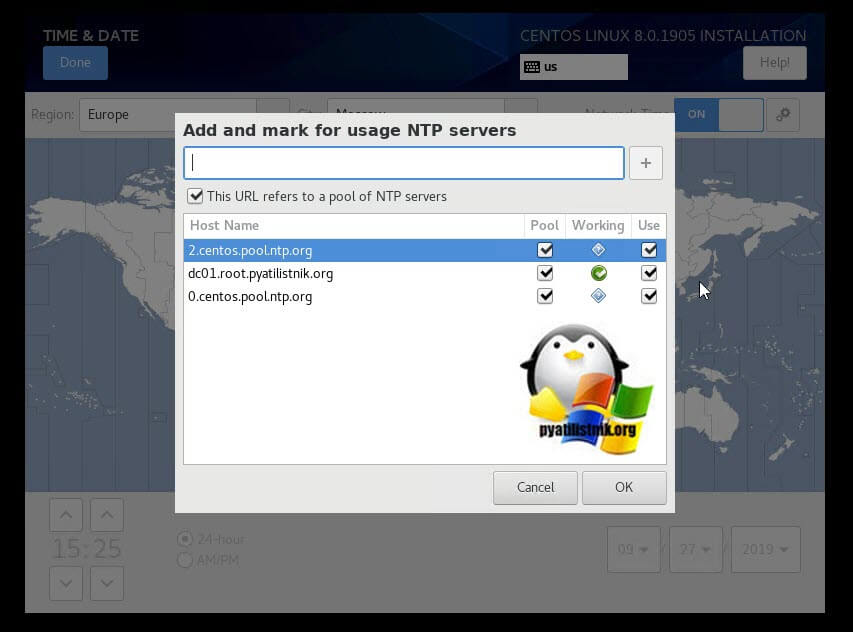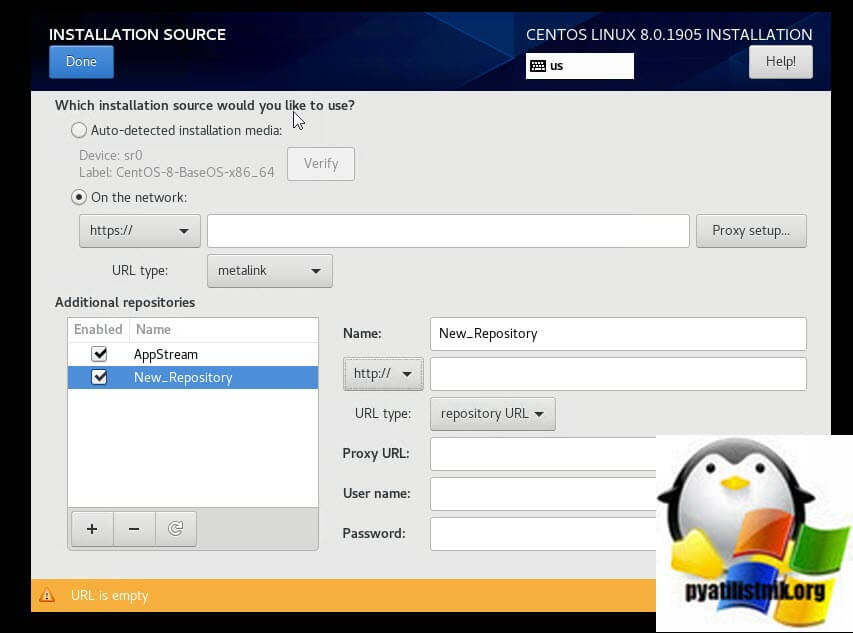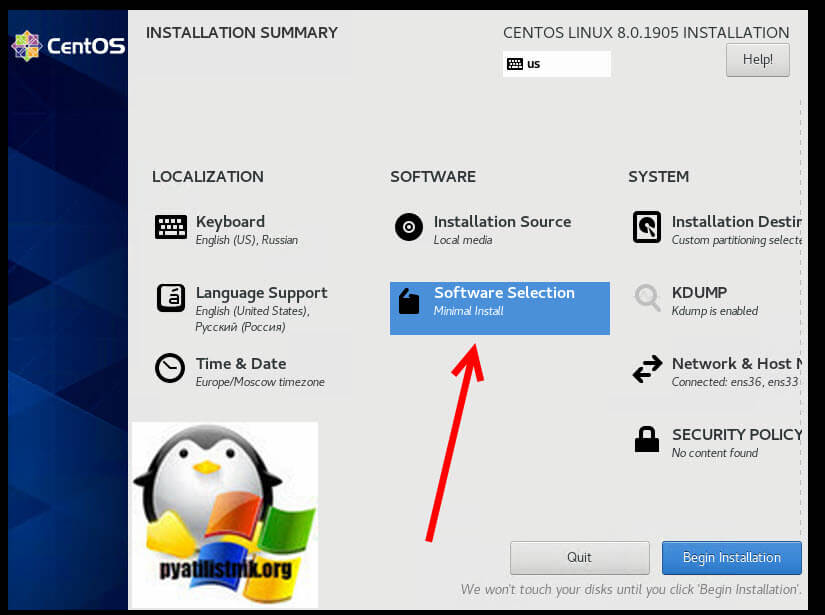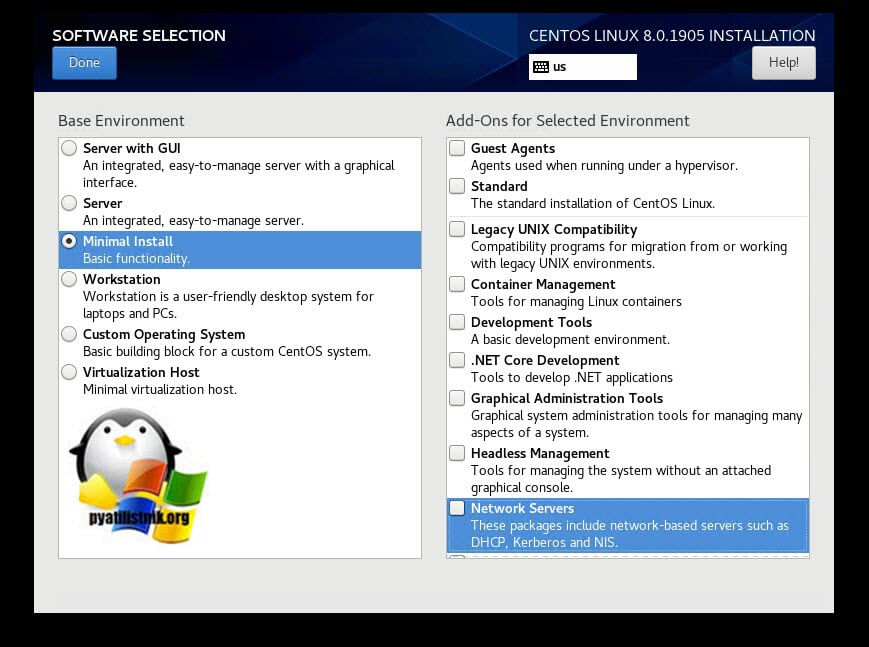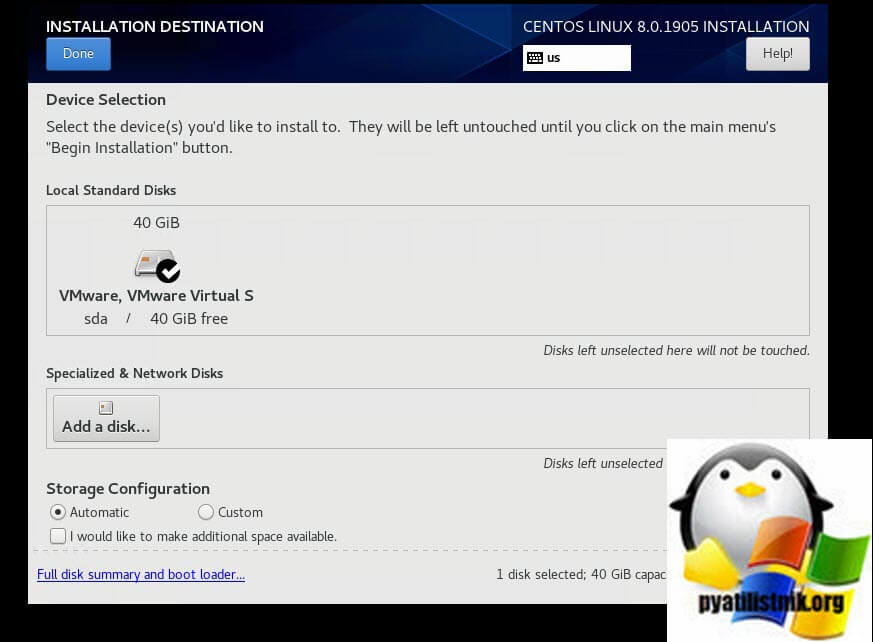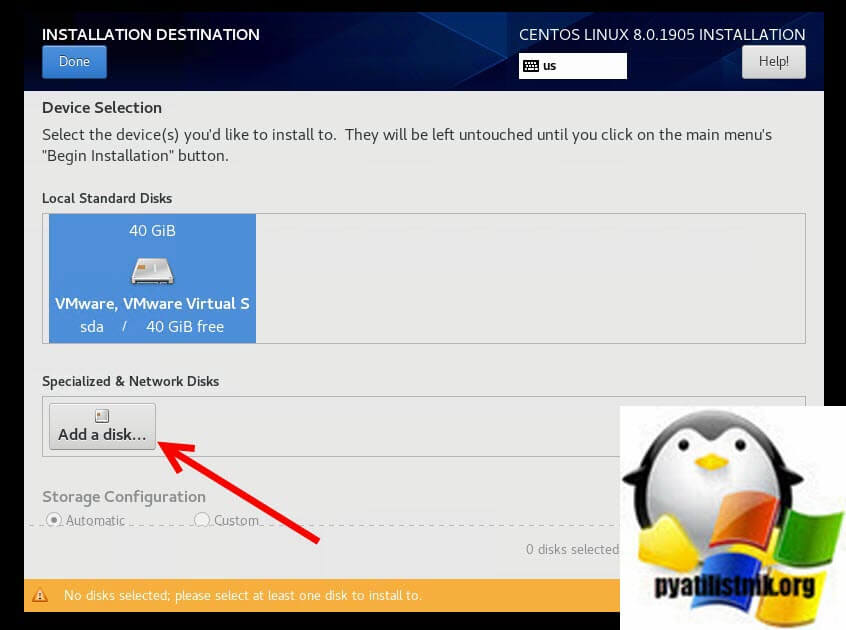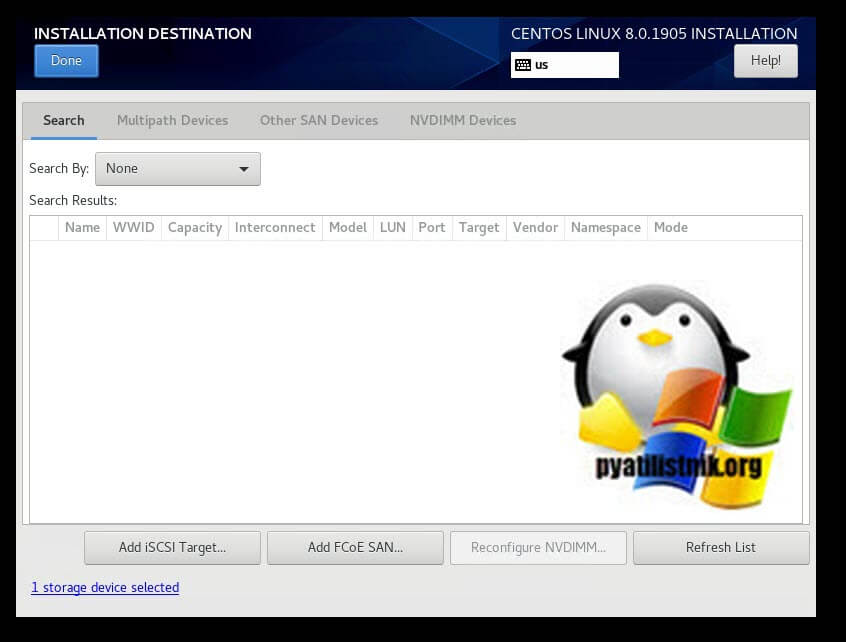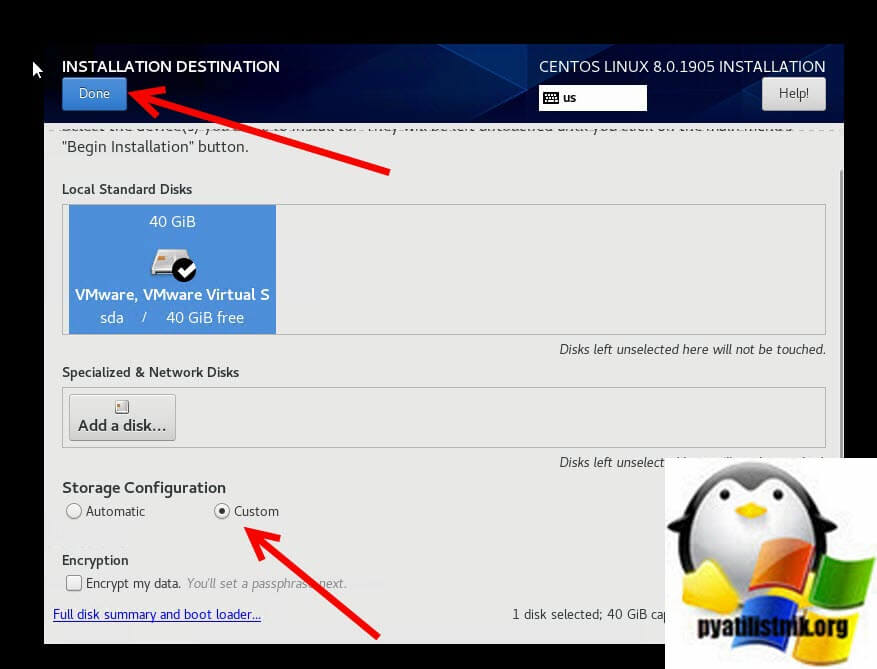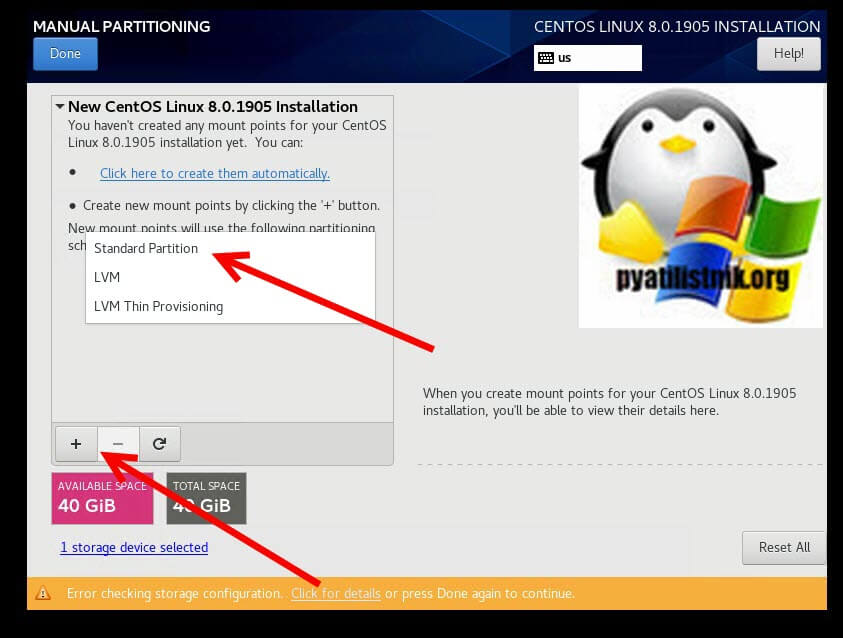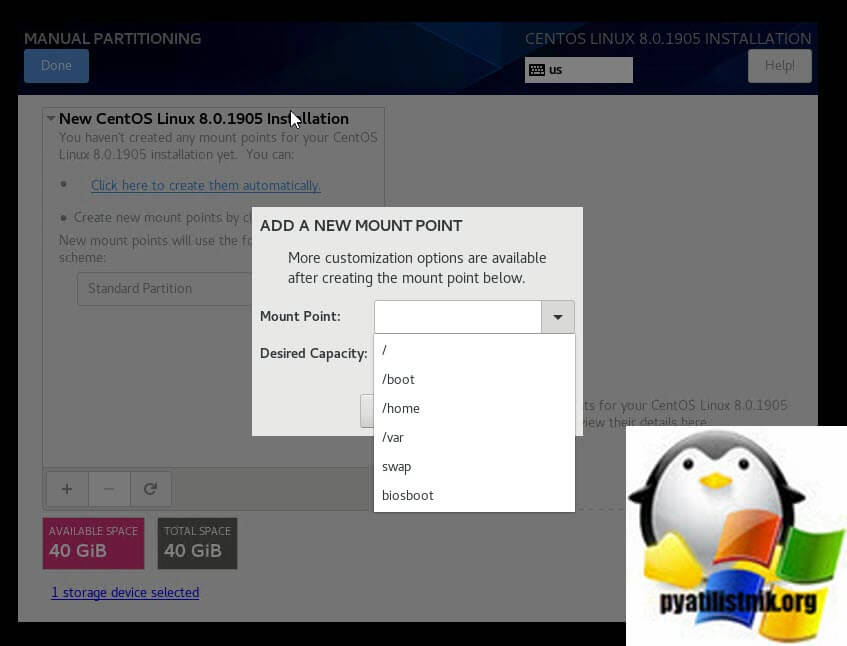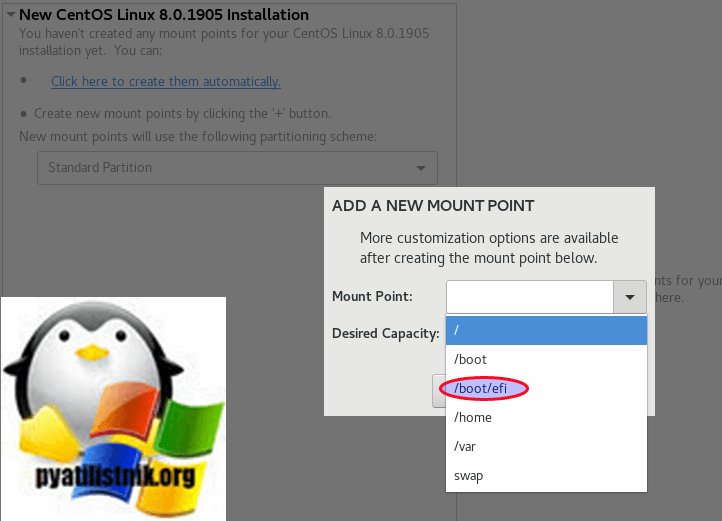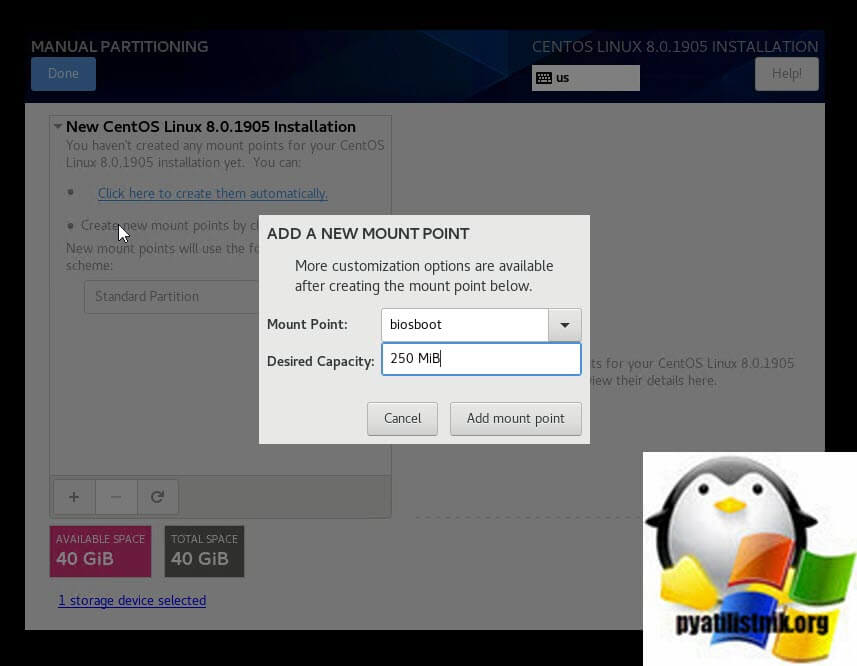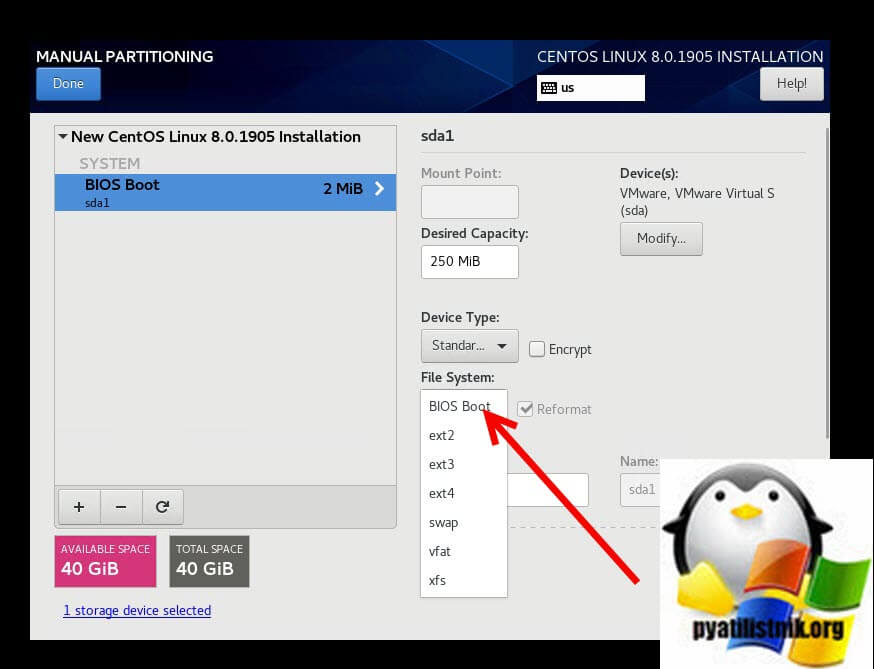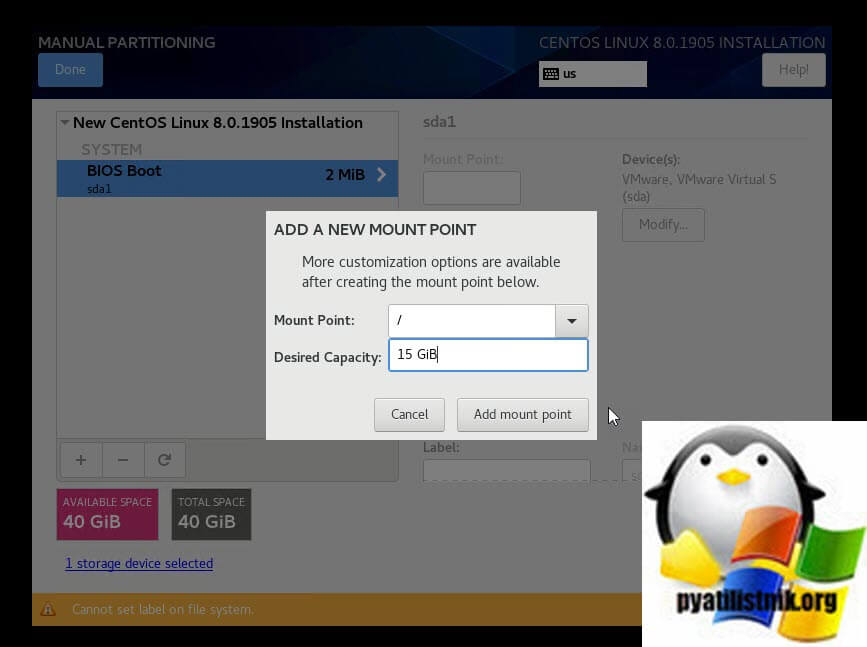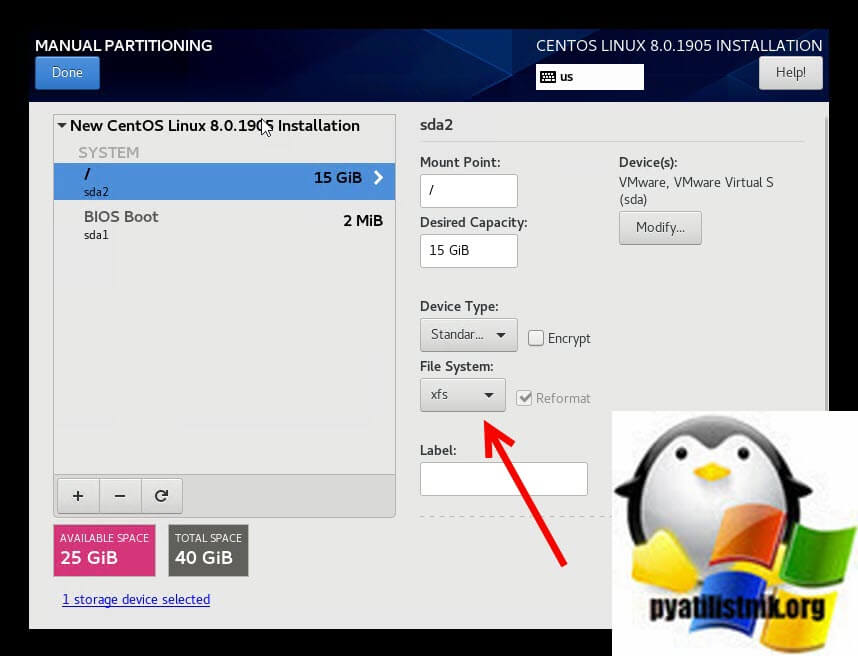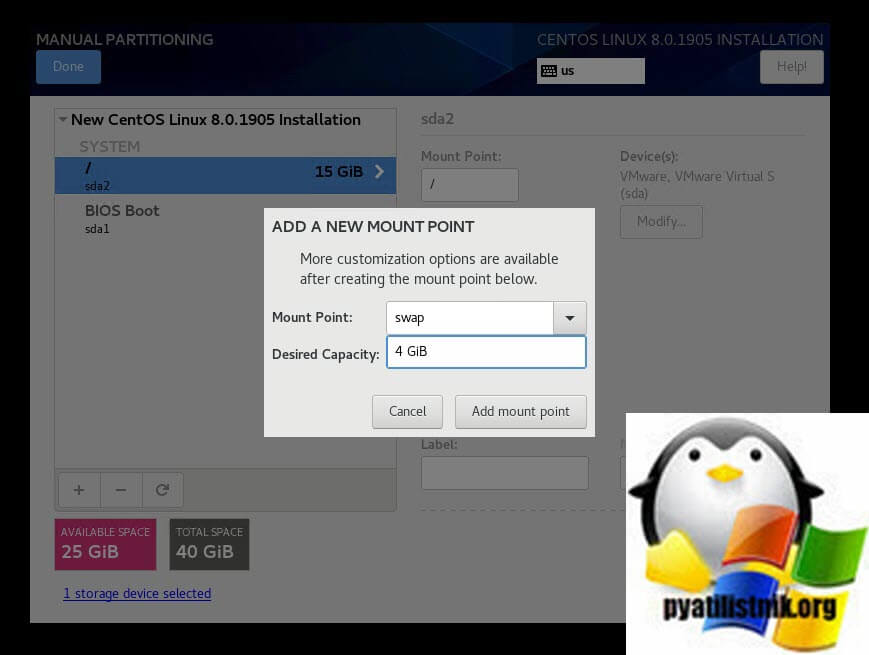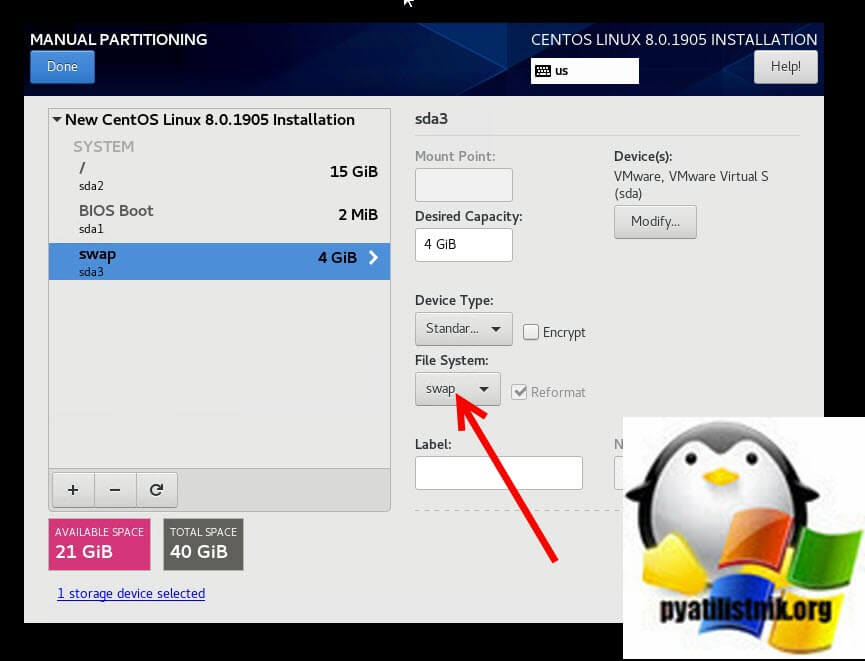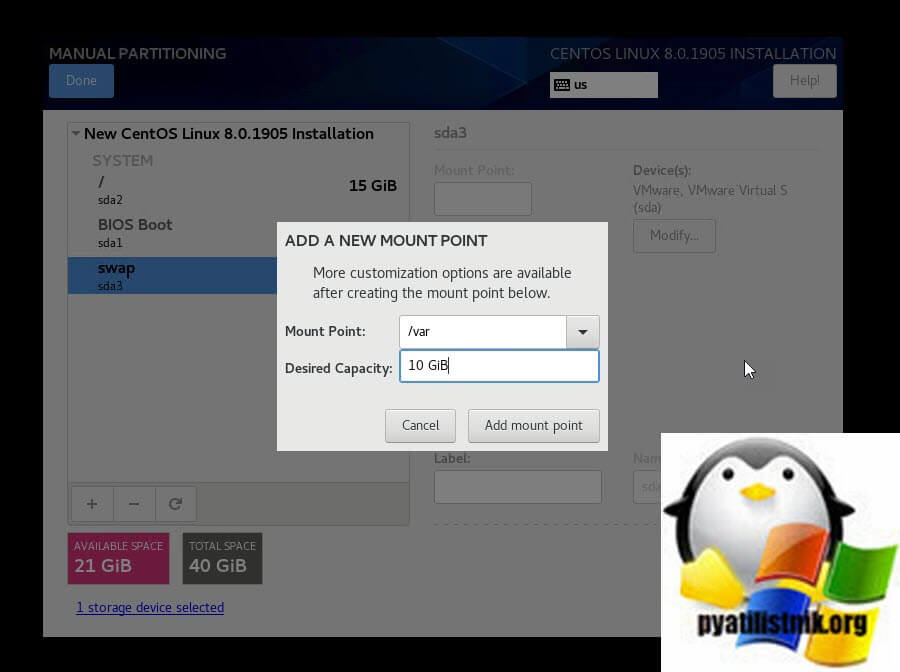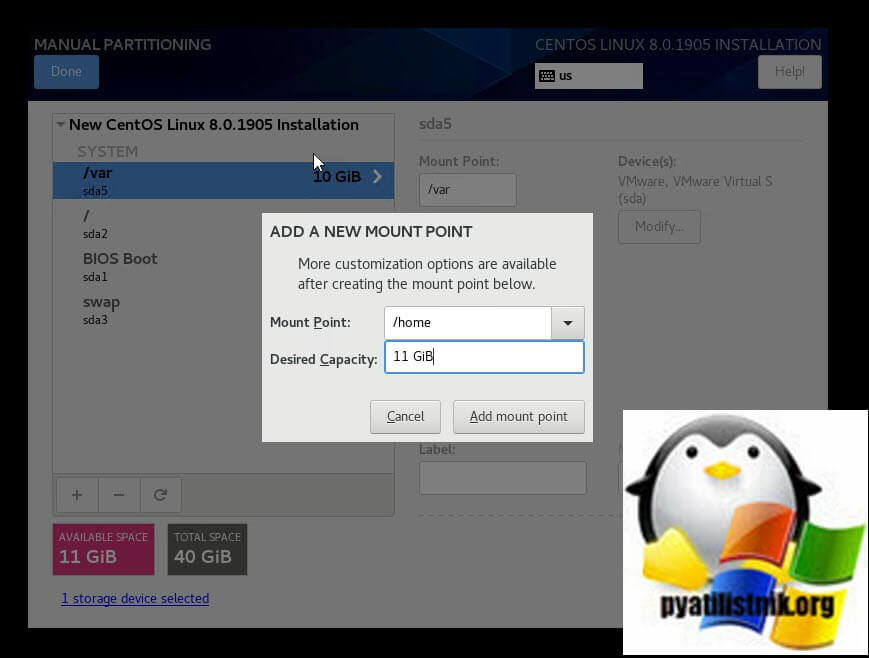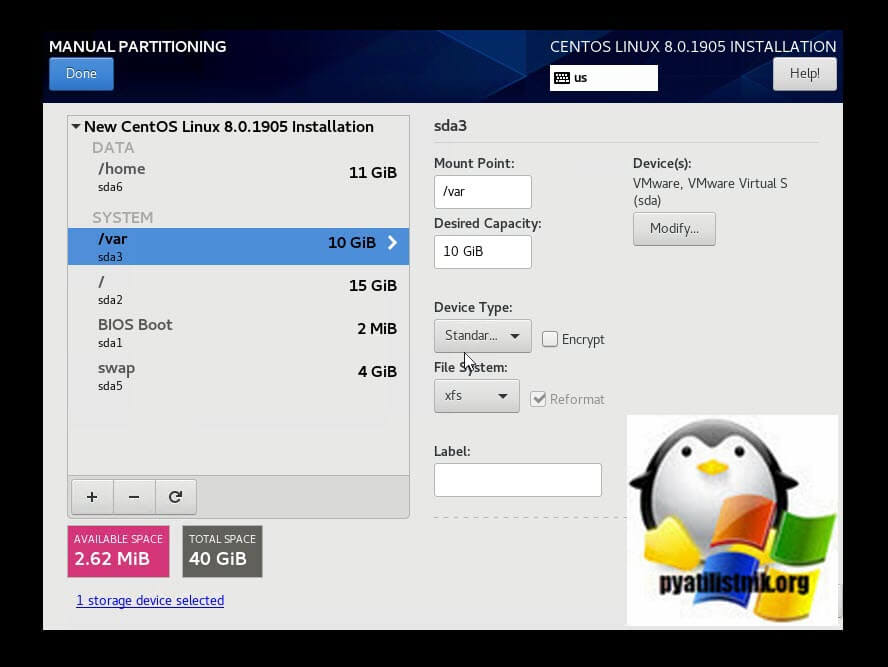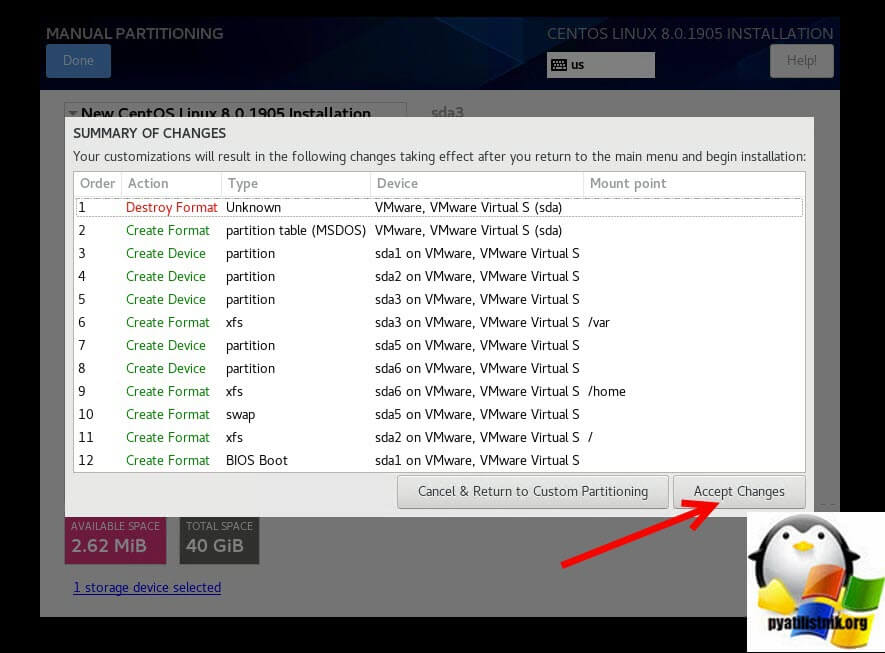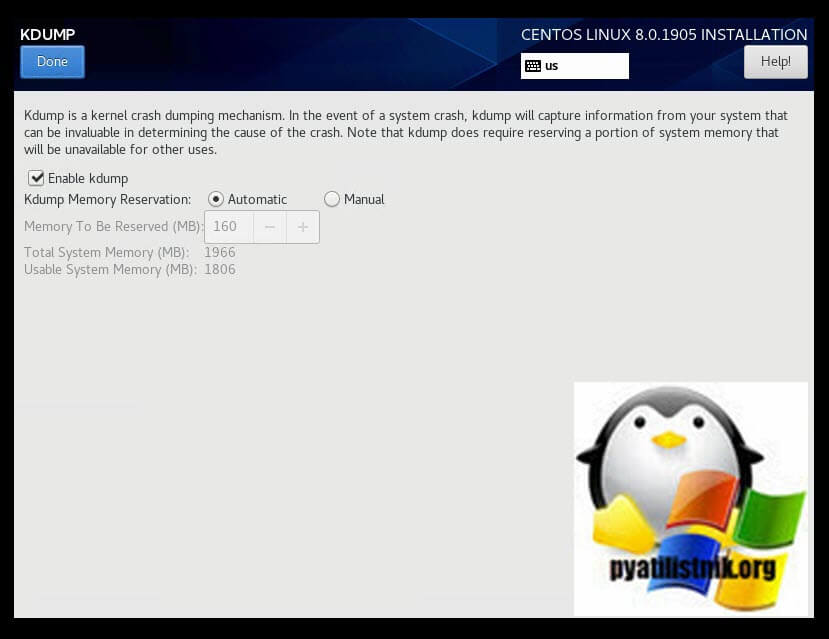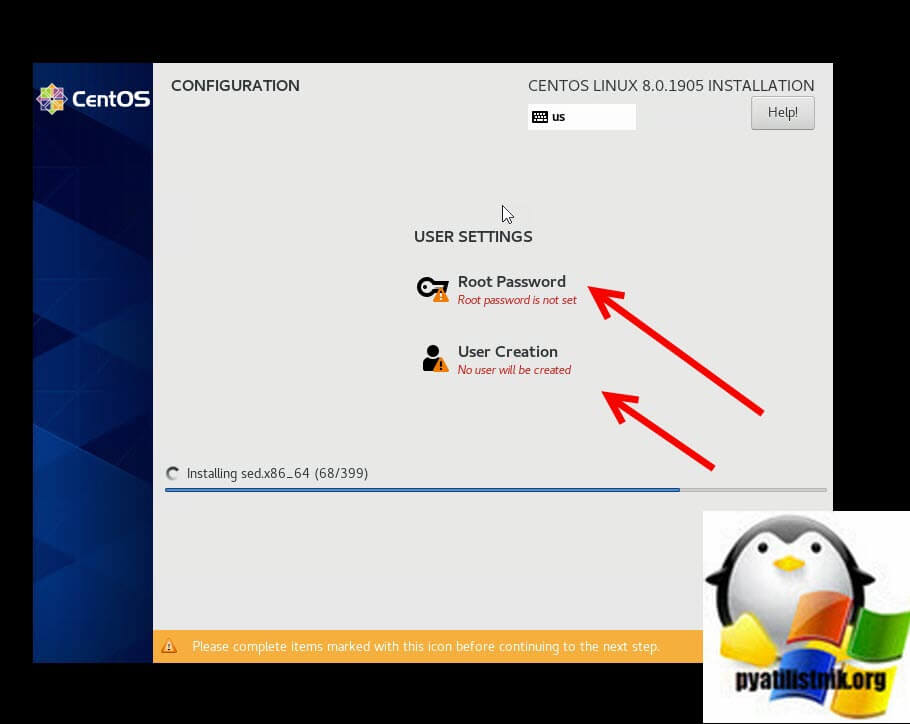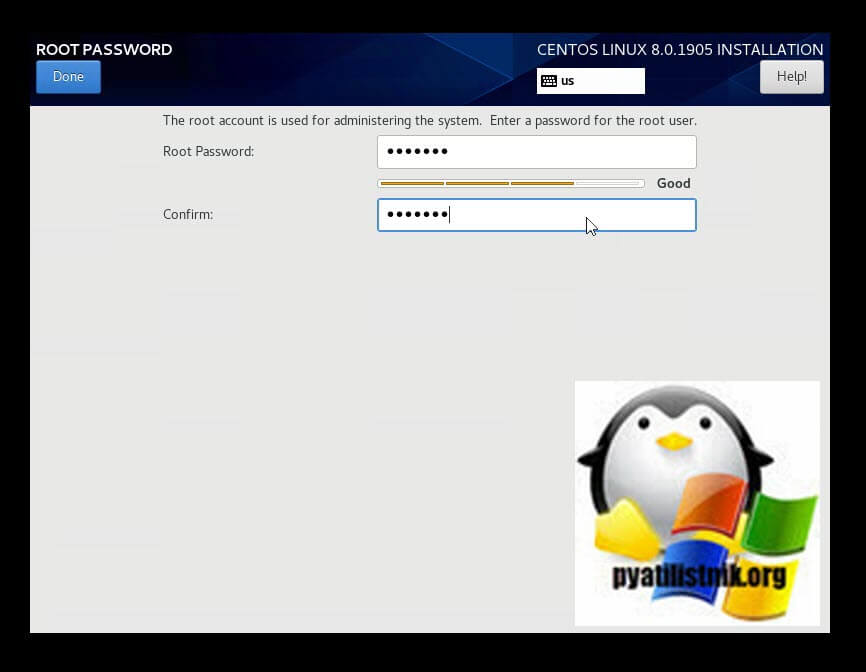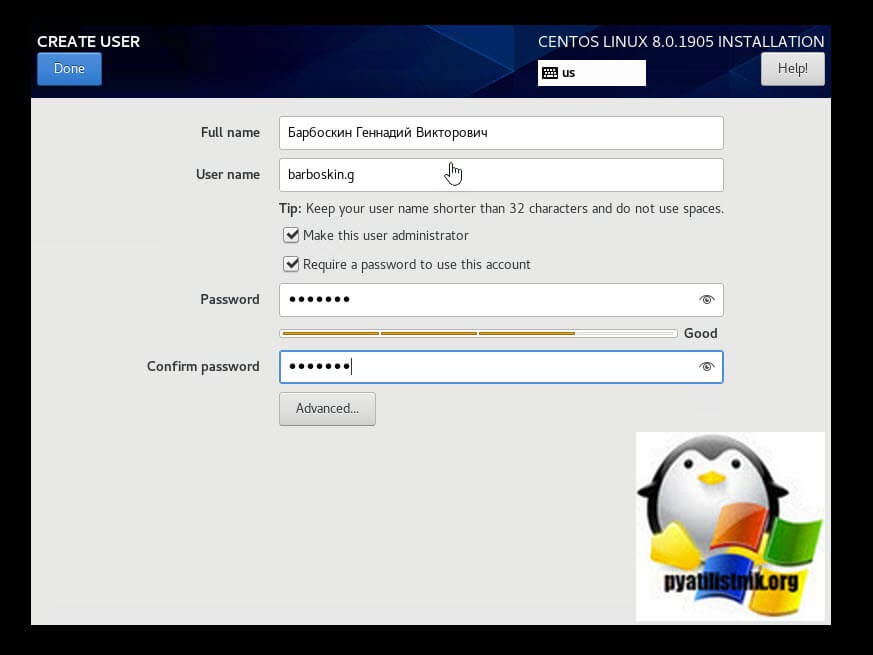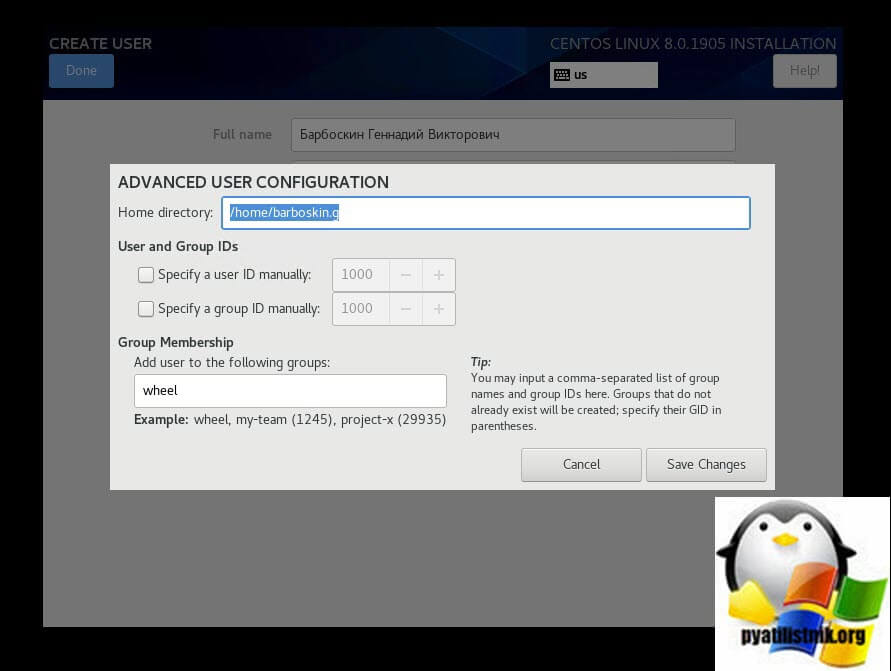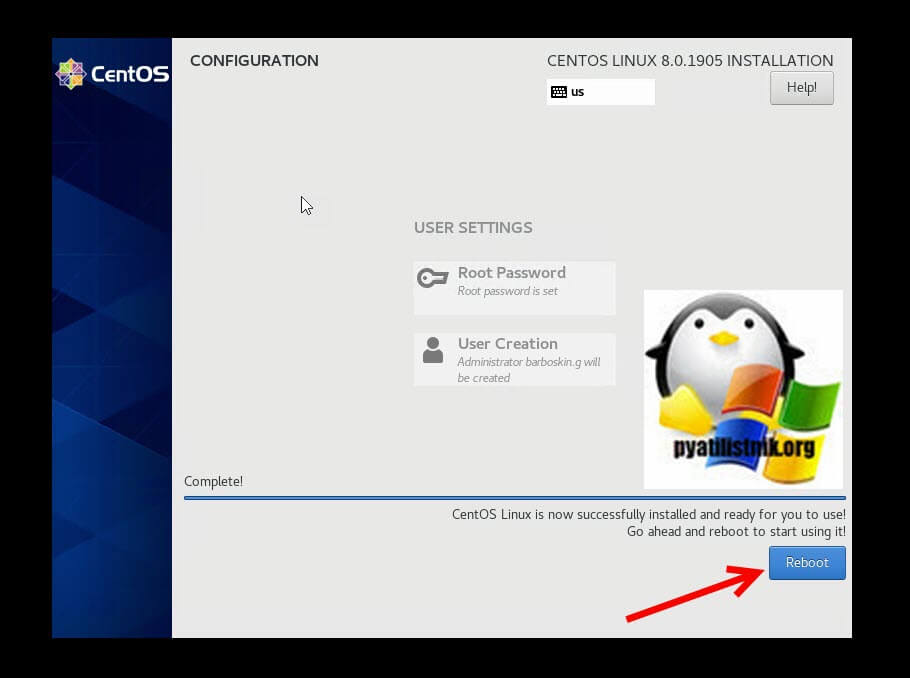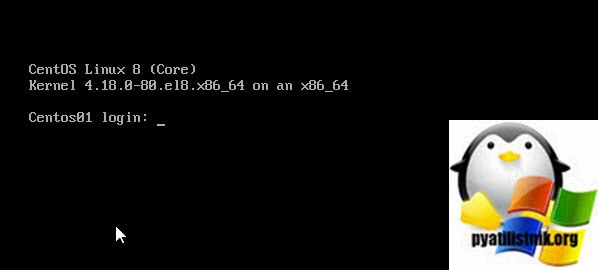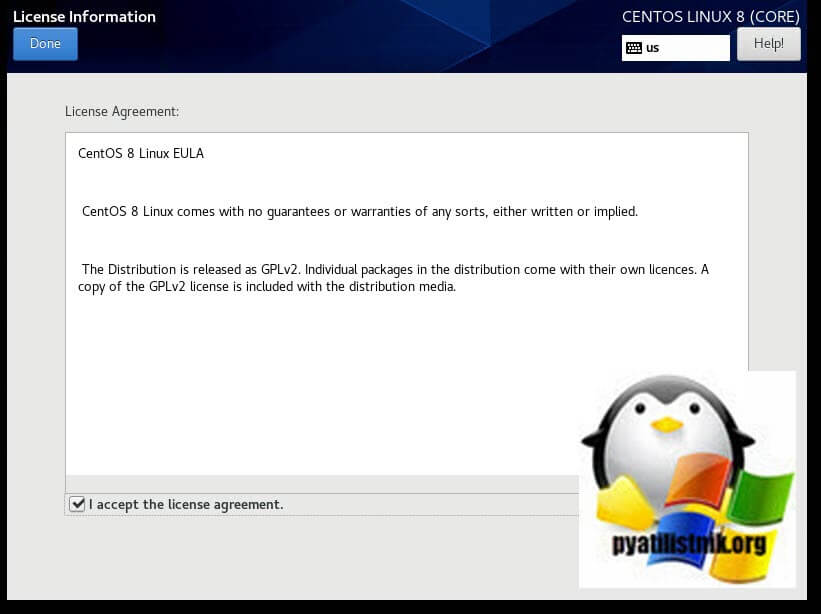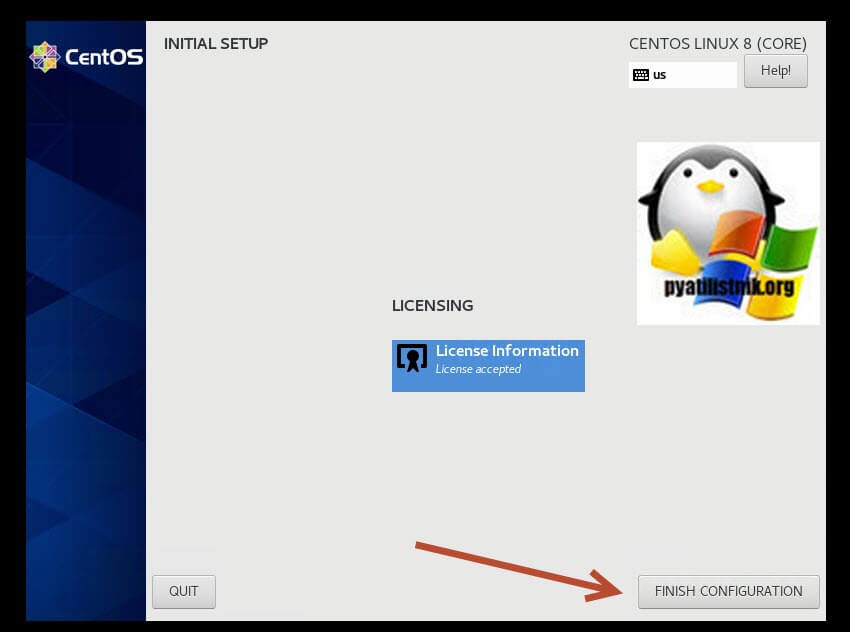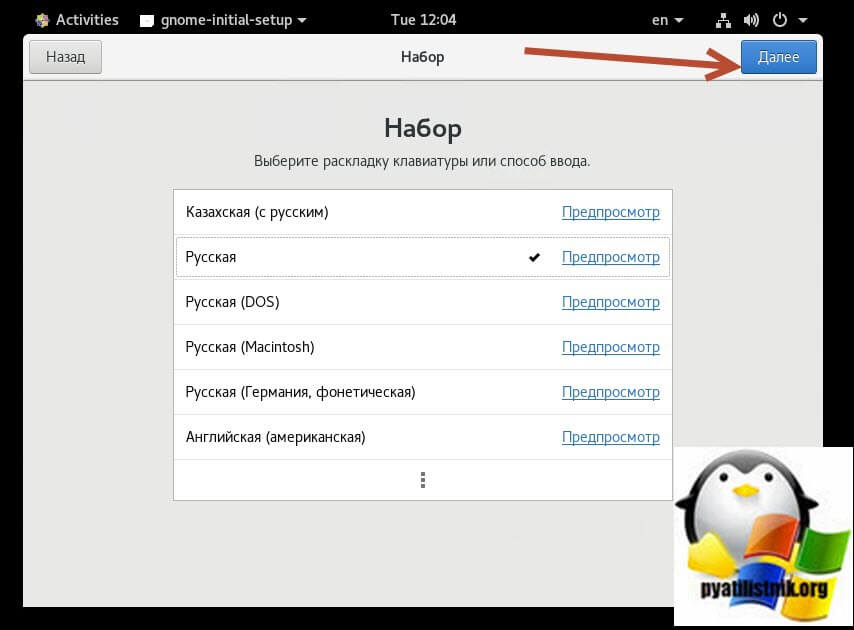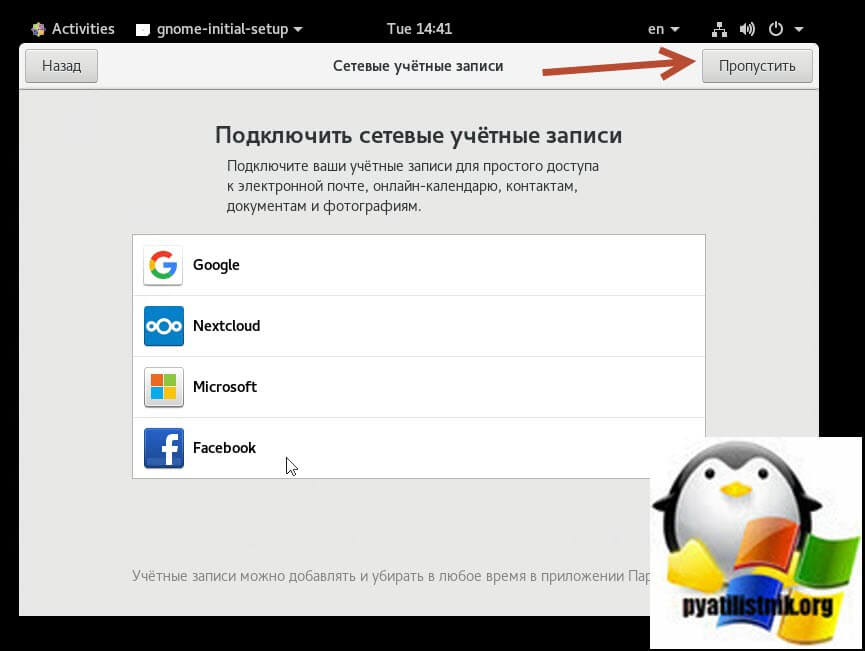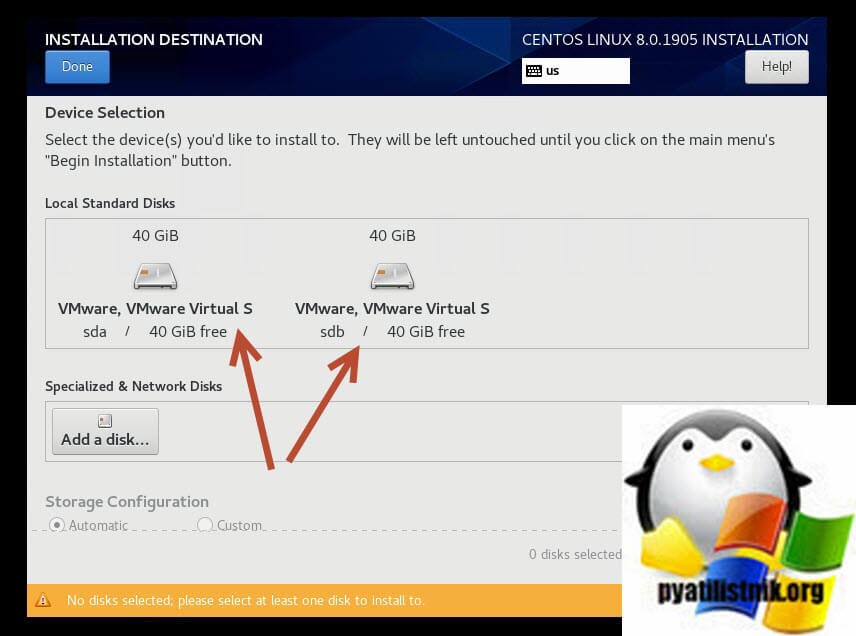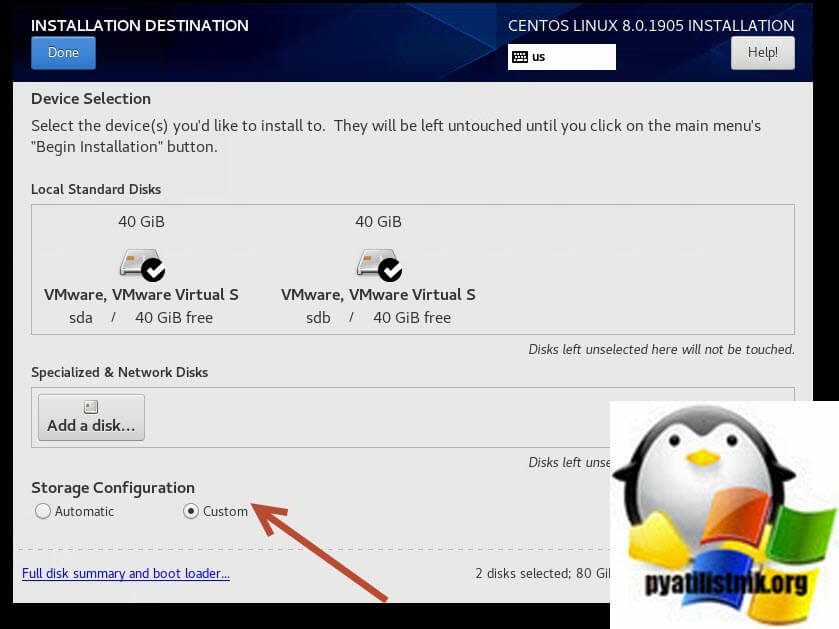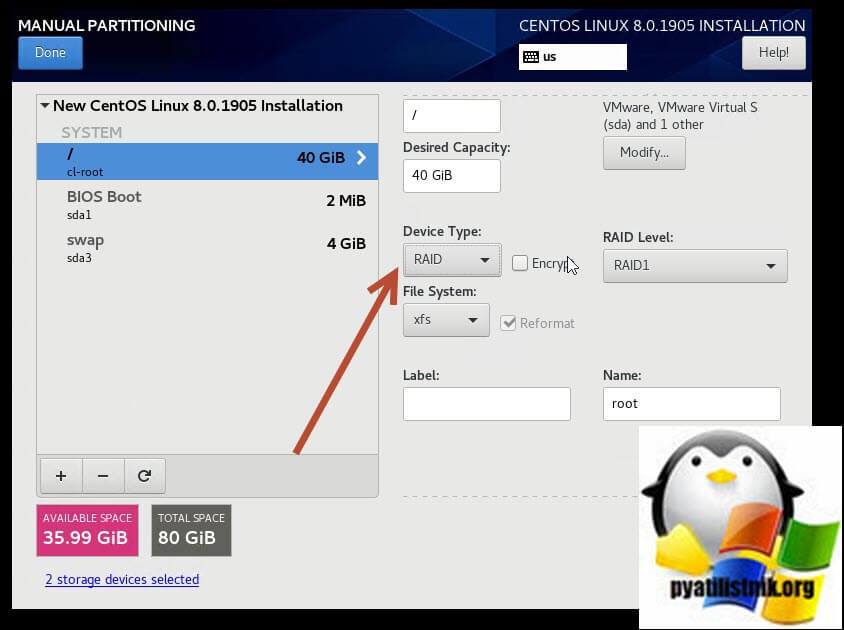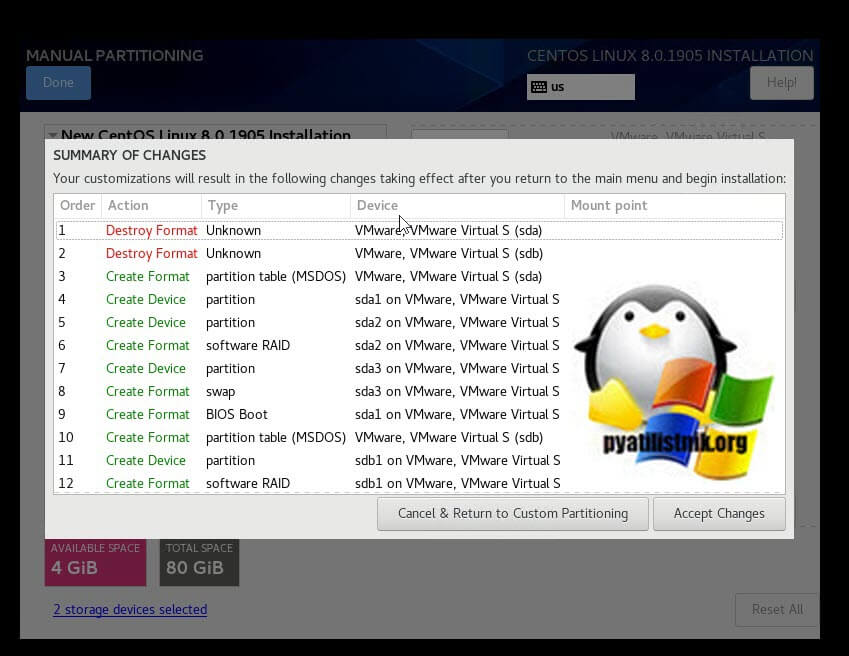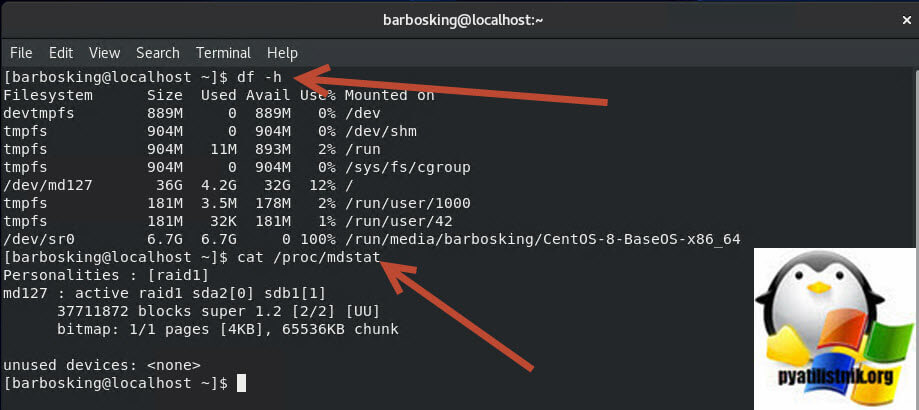- Установка и базовая настройка CentOS 8
- Что нового в CentOS 8?
- Установка CentOS 8 с помощью ISO-образа
- Базовая настройка CentOS 8 после установки
- CentOS 8: Установка обновлений и инструментов администратора
- Отключение SELinux
- Настройка сети в CentOS 8
- Установка и смена hostname
- Настройка firewalld в CentOS 8
- Настройка времени и часового пояса (time-zone)
- Настройка истории команда в bash_history
- Cockpit: Веб-интерфейс управления сервером в CentOS 8
- Crunch linux install centos
- Что мы разберем
- Что нового в CentOS 8
- Системные требования CentOS 8
- Cкачать CentOS 8
- Варианты установки CentOS 8
- Обычная установка CentOS 8
- Настройка диска и разделов
- CentOS 8 установка на RAID
Установка и базовая настройка CentOS 8
В этой статье мы рассмотрим чистую установку с нуля и в базовую настройку сервера CentOS 8 в минимальной конфигурации.
Что нового в CentOS 8?
24 сентября 2019 года, вышел релиз 8-ой версии CentOS. CentOS — дистрибутив Linux, основанный на коммерческом Red Hat Enterprise, компании Red Hat и совместимый с ним.
Рассмотрим наиболее крупные изменения в релизе CentOS 8:
- Используется ядро Linux kernel 4.18.
- Переход с пакетного менеджера yum на dnf. В данный момент yum существует как алиас к dnf.
- Выполнено разделение основного репозитория на 2 — это BaseOS и AppStream. Сделано это для того, чтобы у пользователя появилась возможность устанавливать разные версии пакетов на сервер. BaseOS работает как и раньше.
- Обновилось все ПО, в том числе и ядро. В базовом репозитории теперь устанавливается php версии 7.2 (наконец-то).
- Замена iptables на nftables. Лично я пока еще со вторым не работал напрямую, поэтому не могу сказать, хорошо это или плохо. Единственный момент, если нужно будет переносить какие-то проекты на новую ОС, придется разбираться с правилами, так как есть сервера с чистым iptables.
- network-skripts не используются по умолчанию для настройки сети, теперь управления сетью возложено на Network Manager.
- По умолчанию устаналивается веб-интерфейс управления сервером cockpit (удобно для новичков).
- Для управления контейнерами используется podman (вместо docker и mobdy).
- Новая версия стека TCP/IP 4.16 с улучшенной производительностью и поддержкой алгоритмов контроля BBR и NV.
- Новые версии дситрибутивов:
Установка CentOS 8 с помощью ISO-образа
Так как я проводил установку операционной системы на виртуальной машине KVM, предварительно я скачал установочный ISO-образ с одного из официальных зеркал (https://www.centos.org/download/mirrors/) и примонтировал его для установки на виртуальном сервере (при установке на физический сервер залейте установочный образ СentOS на USB флешку). Сразу скажу, процесс установки CentOS 8, не отличается от установки предыдущей версии и данная статья рассчитана на то, что будет служить помощником для пользователей, которые выполняют подобное впервые.
В рекомендуемых требования указано, что для установки CentOS 8 необходимо минимум 10 Гб места на диске и 512 Мб RAM на одно ядро процессора
Перезапустив виртуальную машину с примонтированным образом, я вошел в VNC-консоль. Первым шагом, вам будет предложено выбрать дальнейшие действия. Так как вы выполняем установку, нам интересен первый пункт меню:
Выбрав его, у вас запустится процесс установки:
В процессе пока все необходимое ПО загружается, можно просто наблюдать за процессом, от вас не требуется никаких действий.
И когда черный экран сменится на интерактивный с логотипом CentOS, пора брать в руки мышь и клавиатуру.
В приветствии, система попросит вас выбрать язык, я всегда ставлю English (английский), потому что мне так удобнее работать (да и не понимаю, зачем вообще ставить русский язык на сервере). Нажмите кнопку “Continue”. В следующем меню нужно выбрать основные настройки для установки CentOS.
Для запуска установки, обязательно настроить только один пункт “Installation Destination”, там вы указываете разбивку диска, но я предпочитаю так же, сразу настроить сеть и дату со временем.
В зависимости от вашего часового пояса, вы устанавливаете свои параметры, для меня это Москва.
Чтобы настроить сеть, переходим в пункт “Network & Host Name”
В поле “Host Name” указываем имя сервера и для конфигурации сетевых интерфейсов нажимаем “Configure”
В главной вкладке, нужно отметить галочкой “Automatically connect to this network when it is available”, это нужно для того, чтобы сетевой интерфейс поднимался автоматически.
Перейдите во вкладку “IPv4 Settings” (либо IPv6 если вы используете данный протокол) настройте IP-адрес, маску подсети и шлюз:
Для ввода конкретного IP, нужно выбрать метод “Manual” и нажать кнопку “Add”, после чего у вас появится возможность ввести нужные данные. Сохранив все, мы вернемся к начальному окну настроек сети
Как можно увидеть на скриншоте, IP адрес добавился и сетевой интерфейс уже поднят (состояние Connected).
Следующим шагом мы перейдем к разбивке диска:
Для примера установки я воспользовался автоматической разбивкой от разработчиков CentOS. Если вы хотите разбить диск по-своему, нужно выбрать пункт “Custom”.
Так как на моей виртуальной машине, ранее была установлена ОС, система установки увидела это. Я удалил разделы предыдущей операционной системы в последующих открывающихся меню:
Удалить разделы можно кнопкой “Delete all”, после чего потребуется нажать кнопку “Reclaim space”, чтобы размер дискового пространства стал актуальным.
Список пакетов для установки выбирается в пункте Software Selection. Если вы планируете использовать CentOS 8 в качестве сервера, достаточно выбрать Minimal Install, а из добавлений Standard и Guest Agents (если вы ставите гостевую ОС в виртуальной машине).
После вышеописанных действий, можно запускать установку кнопкой “Begin Installation”
В процессе уже самой распаковки и установки необходимых компонентов, вам потребуется указать пароль для root-пользователя и можно создать дополнительного пользователя, но это не обязательный пункт.
Нажмите на кнопку “Root Password”, введите и повторите пароль и нажмите “Done”, чтобы вернуться к установке:
Изначально я задаю простой пароль, чтобы в случае проблем с сетью, я мог легко его ввести в VNC-консоли и исправить проблемы. После того, как система будет установлена, пароль рекомендуется изменить на более сложный. Установка CentOS 8 у меня заняла порядка 5-7 минут и когда в окне установки загорится кнопка “Reboot”, это означает, что все было установлено и нужно перезапустить сервер.
На этом установка CentOS 8 завершена.
Базовая настройка CentOS 8 после установки
Базовая настройка CentOS 8 практически не отличается от настройки CentOS, я делаю базовые настройки одинаковые на всех серверах.
CentOS 8: Установка обновлений и инструментов администратора
Как уже отмечалось ранее, в CentOS 8 на замену yum, пришел dnf.
Первое действие, которое я выполняю на вновь установленном сервере, это обновление системы:
Если образ свежий, то скорее всего у вас не будет пакетов для обновлений как в моем случае:
[root@centos var]# dnf update
Если у вас обнаружатся обновления, обязательно их установите.
Следующим шагом, подключим репозиторий EPEL и установим необходимые утилиты для удобного администарирования сервера:
dnf install epel-release -y
dnf install mc wget screen nano net-tools bind-utils curl lsof vim -y
Мне для комфортного администрирования хватает этого набора утилит, вы можете установить свои привычные утилиты.
Автоматическое обновление системы я не включаю, так как всегда устанавливаю необходимые обновления вручную. Если вы хотите настроить автоматическое обновление, установите пакет dnf-automatic:
dnf install -y dnf-automatic
Чтобы проверить активные задания на обновления системы введите:
systemctl list-timers *dnf-*
Отключение SELinux
На начальном этапе я всегда отключаю SELinux (для применения изменения нужно перезагрузить сервер):
Отключение SELinux налету, можно выполнить командой:
Настройка сети в CentOS 8
Так как сеть я настроил на этапе установки системы, настройка ее в данный момент не требуется (подробная статья по настройке сети в CentOS). Хочу лишь сказать, что в CentOS 8, сеть управляется только через Network Manager и утилиту nmcl. Network-scripts по умолчанию не поддерживаются. Если честно, в своей работе я всегда отключал NM и не использовал, для меня это не удобный инструмент, теперь придется разбираться и с ним.
Проверка статуса сети:
]# systemctl status NetworkManager
Установка и смена hostname
Если вы не задали корректный hostname сервера при установке или просто хотите изменить, это можно выполнить несколькими способами. Измените его в файле /etc/hostname или поменяйте с помощью команды:
hostnamectl set-hostname нужный_хостнейм
Настройка firewalld в CentOS 8
Добавим в доверенные зоны на firewalld, нужные для начальной работы сервисы (SSH и HTTP/HTTPS):
firewall-cmd –-add-service=ssh
firewall-cmd —permanent –-add-service=http
firewall-cmd —permanent –-add-service=https
Настройка времени и часового пояса (time-zone)
Чтобы посмотреть текущее время и time-zone, нужно ввести команду date:
[root@centos var]# date
Мы указали time-zone при установке самой системы, поэтому у нас время по Москве. Чтобы поменять time-zone, нужно воспользоваться соответствующей командой:
timedatectl set-timezone Europe/Moscow
Где вместо Europe/Moscow вы можете указать свой вариант, например:
[root@server network-scripts]# date
Mon Oct 7 12:46:09 MSK 2019
[root@server network-scripts]# timedatectl set-timezone Asia/Almaty
[root@server network-scripts]# date
[root@server network-scripts]# systemctl status chronyd
Настройка истории команда в bash_history
Для удобного просмотра истории, я всегда добавляю пару строк в .bashrc, чтобы в последствии можно было легко ориентироваться в отчетах.
При настройке по умолчанию, вывод history выглядит следующим образом:
То есть мы видим, что выполнялось на сервере, но не видим время и точную дату, для меня это критично, так как доступ к серверам могут иметь несколько специалистов. Поэтому приведем history к приятному виду:
Откроем файл /root/.bashrc и добавим в него нужные строки:
nano /root/.bashrc
Теперь при проверке history, мы видим точное время выполнения той или иной команды:
Cockpit: Веб-интерфейс управления сервером в CentOS 8
Как мы уже упоминали, в CentOS 8 предустановлен веб-интерфейс управления сервером cockpit. Он также управляется через systemctl. Вы можете запустить его и добавить в автозгрузку:
# systemctl enable cockpit.socket
# systemctl start cockpit.socket
По–умолчанию веб сервер Cockpit слушает на порту 9090. Добавьте этот порт в разрешенные:
# firewall-cmd —get-active-zones
# firewall-cmd —add-port=9090/tcp —zone=MY_ACTIVE_ZONE —permanent
# firewall-cmd —reload
Для доступа к веб-интерфейсу Cockpit, откройте в браузере URL адрес https://your-CentOS8-IP:9090 и авторизуйтесь.
С помощью веб-интерфейса Cockpit вы можете смотреть загрузку своего сервера, управлять сетями и хранилищами, контейнерами, смотреть логи.
На этом моя типовая настройка CentOS сервера закончена, далее я выполняю настройки согласно технического задания по различным проектам и обычно они отличаются.
Источник
Crunch linux install centos
Добрый день! Уважаемые читатели и гости одного из крупнейших IT блогов рунета Pyatilistnik.org. Пару лет назад мы с вами рассматривали процесс установки CentOS 7, на текущий момент самой актуальной там версией является 1905. Время идет и проект развивается. 24 сентября 2019 года вышла новая редакция, нового поколения, о которой мы и поговорим. Сегодня я покажу, как установить CentOS 8. Уверен, что многие будут начинать свое знакомство с Linux именно с него.
Что мы разберем
- Познакомимся с новыми функциями и отличиями CentOS 8 от его предшественников
- Системные требования CentOS 8
- Где можно скачать CentOS 8
- Варианты установки CentOS 8
- Сам процесс установки ОС
Что нового в CentOS 8
Как я и писал выше релиз состоялся два дня назад, Текущая версия восьмая, кодовое имя 1905 с версией ядра 4.18, на базе дистрибутива Red Hat Enterprise Linux 8.0
CentOS 8 получил под своим капотом много нововведений и подтвержденной поддержки нового софта, хочу отметить:
- Появилась поддержка Java 11 и Java 8
- Стал нормально поддерживаться Python 3
- Если вы используете Wayland, то легко можете переключиться на X.Org. он еще пока доступен
- Обновили версию сетевого стека TCP до 4.16
- Менеджер пакетов Yum в качестве backend’а использует DNF
- Теперь есть поддержка контейнеров Podman
- nftables заменил ранее используемую iptables
- Так же firewalld будет использовать nftables
- Появилась нормальная поддержка IPVLAN virtual network drivers
- Удалили KDE
- Теперь не поддерживается файловая система Btrfs
- Встроенные приложения получили новые версии
- GNOME Shell 3.28.2
Системные требования CentOS 8
Перед тем, как вы собираетесь устанавливать свежую версию данной операционной системы, я бы посоветовал вам посмотреть на минимальные системные требования, которые лучше посмотреть на официальном сайте:
- Цикл обслуживания до 31 мая 2029 года
- Поддержка i386 (32-битный Pentium, AMD, Via) отсутствует
- Поддержка систем x86_64 (AMD64/EM64T)
- Максимальное количество логических процессов 768 протестировано и 8192 возможно
- Максимальное количество памяти 24 ТБ было протестировано и 64 ТБ возможно
- Минимальное количество памяти 1,5 ГБ на одно ядро процессора
- Минимальное дисковое пространство 10 ГБ, рекомендуется 20 и выше
Cкачать CentOS 8
Как и ранее скачать дистрибутив вы можете с огромного количества зеркал расположенных по всему миру, в том числе и в России, а так же через torrent сеть. Официальный сайт для скачивания:
Варианты установки CentOS 8
У вас могут быть разные сценарии по инсталляции данной операционной системы я могу выделить вот такие:
- Установка на виртуальную машину, очень частый вариант, как внутри организаций, например Asterisk или же на облачном хостинге
- Второй вариант установки, это через загрузочную флешку, как ее готовить мы уже разбирали, посмотрите по данной ссылке
- PXE установка по сети, как это делать я так же уже рассказывал
- Установка netinstall с зеркала в интернете
Так, что выбор метода будет прямиком зависеть от вашей задачи.
Обычная установка CentOS 8
Под обычной я подразумеваю инсталляцию на виртуальную машину или физический сервер без программного RAID. Если сервер физический, то подразумевается, что у него все же есть свой физический RAID контроллер, на котором уже нарезаны луны. Вариант с программным RAID я рассмотрю ниже в отдельном разделе. Выставив в вашем BIOS загрузку с нужного носителя перед вами появится вот такое незамысловатое меню.
Тут будут три пункта:
- Install CentOS Linux 8.0.190.5 — по сути это чистая установка CentOS 8
- Test this media & install CentOS Linix 8.0.1905 — Тестирование дистрибутива перед установкой CentOS 8
- Troubleshoting — это можно сравнить с разделом восстановление с различными утилитами у Windows
Если провалиться в меню «Troubleshoting», то тут вы обнаружите:
- Install CentOS Linux 8.0.1905 in basic graphics mode — данный режим используется если есть проблемы в обычном режиме
- Rescue a CentOS Linux system — Восстановление CentOS
- Run a memory test — тестирование памяти
- Boot from local drive — загрузка с локального диска
Я вернусь в предыдущее меню и выберу «Test this media & install CentOS Linix 8.0.1905«. Дожидаемся, когда «Checking» все проверит
Если проблем нет, то перед вами появится окно «CentOS Linux 8.0.1905 Installation«. Тут вам нужно выбрать язык установки, я оставлю английский по умолчанию и нажму «Continue».
Теперь перед вами появится окно с выбором различных параметров. Данная страница будет отличаться в зависимости от вашего ISO образа, у DVD диска оно выглядит вот так, в Minimal уже будет немного отличаться, там будет меньше пунктов. Тут параметры разбиты на области
- Keyboard — выбор языковых раскладок на клавиатуре
- Language Support — Поддерживаемые языки для сервера
- Time & Date — Установка времени и даты
- installation Source — Источник установки
- Software Selection — Выбираем какие пакеты будут установлены при инсталляции CentOS 8
- installation Destination — Выбор диска для установки и его разбиение
- Network & Hostname — Настройка сети и имени сервера
- Security Policy
- KDUMP
Переходим в пункт «Keyboard». Тут по умолчанию идет только английская раскладка, которую мы выбрали на первом экране. Давайте добавим еще русскую. Для этого нажмите кнопку «+«.
Находим русский и добавляем его кнопкой «Add«.
Теперь их два, обратите внимание, что справа есть кнопка «Options», она позволит вам задать комбинацию клавиш, которая будет менять раскладку. Я поставлю привычные мне ALT+SHIFT.
Нажимаем в левом верхнем углу кнопку «Done«.
Зайдем в пункт «Language Support«.
В левом поле поиска введите RU, в результате чего у вас останется только две строки, выбираем русский интерфейс, чтобы он поддерживался и нажимаем «Done‘.
Следующим шагом мы с вами настроим ваш сетевой интерфейс, для этого выберите пункт «Network & Host Name«. Перед вами появится окно со списком ваших сетевых интерфейсов. В моем пример их два «Ethernet (ens33)» и «Ethernet (ens36)». Оба интерфейса по умолчанию выключены и имеют статус «Disconnected«.
Переместим ползунок в состояние «On», как видим у меня сразу был получен IP адрес 192.168.31.100 от моего DHCP сервера. Если стоит задача задать статический IP-адрес, то нажмите кнопку «Configure«.
Если делать ручные настройки, то тут огромные возможности. На вкладке «General» вы сможете настроить:
- Automatically connect to this network when it is available — автоматическое подключение к сети с заданием приоритета. Более высокий приоритет означает более высокий приоритет автоматического подключения сетевых интерфейсов при запуске CentOS 8. Очень актуально для виртуальных сетей.
- All users may connect to this network
- Automatically connect to VPN when using this connection — Автоматическое подключение к VPN когда используется данное подключение.
Вкладка «Ethernet» позволяет задавать MTU, Wake on LAN, клонировать MAC-адрес
Вкладка DCB (Data Center Bridging) — Мостовое соединение центров обработки данных представляет собой набор усовершенствований протокола связи локальной сети Ethernet для использования в средах центров обработки данных, в частности, для использования в кластерных сетях и сетях хранения данных.
Вкладка Proxy, позволяет задать прокси.
Вкладка IPv4 Settings, позволяет нам изменить получение IP-адреса с DHCP на статический. Выберите вариант «Manual«.
Далее через кнопку «Add» мы добавляем наши ip-адреса, обращаю внимание, что тут можно добавить несколько, задаем DNS сервера и домен если он есть.
Справа внизу вы можете задать статические маршруты, через кнопку «Routes».
Аналогичные настройки есть и для протокола IPv6.
В итоге вижу. что настройки применялись.
Продолжаем установку CentOS 8 и переходим в пункт «Time & Date«.
На карте мира выберите регион под ваши требования, в моем случае, это «Европа-Москва».
Задайте дату и время. Если есть необходимость, то вы можете включить синхронизацию с нужным вам NTP сервером, добавляете в списке нужное вам количество, в моем примере я прописал сервером свой контроллер домена root.pyatilistnik.org, так как именно контроллер по умолчанию в Active Directory являются NTP сервером (С ролью PDC).
Далее открываем пункт «Installation Source«. Тут вы можете при желании поменять источник установочных файлов, если вы используете CentOS 8 Minimall, менять ничего не нужно. Там по-умолчанию установлен локальный источник, нам это подходит. Если есть желание, то можно задать другой репозиторий в сети.
Далее если у вас DVD образ, то в Software Selection вы увидите много дополнительных пакетов, в версии Minimall их не будет.
Я выберу установку Minimal Install. При желании вы можете выбрать и дополнительные сборники пакетов.
Настройка диска и разделов
Самым главным пунктом является выбор диска куда будет устанавливаться CentOS 8. Для этого выбираем пункт «Installation Destination«. В моем примере, это виртуальный диск Vmware sda/40 GB
Выбираем его и нажимаем «Done». При желании можно добавить другой диск, для этого нажмите «Add disk«.
Тут можно будет подключит ISCSI, FCoE SAN.
Если вы хотите более тонко разбить ваш физический диск, то выберите пользовательскую конфигурацию для ручного разбиения (Custom) и нажмите «Done».
Выбор схемы разбиения. Centos предлагает 3 типа схемы разделения для ручного разделения:
- Standard partition — Стандартный раздел, который может содержать файловую систему или пространство подкачки или предоставлять контейнер для программного RAID или физического тома LVM.
- Logical Volume (LVM) — Раздел логического тома (LVM), который генерирует логический том LVM, что полезно, поскольку повышает производительность при использовании физических дисков. Это практично, потому что при его использовании вы можете легко изменить размер своих разделов, добавив новый жесткий диск.
- LVM thin provisioning — Тонкая инициализация LVM, которая помогает управлять пулом хранения свободного пространства, тонкий диск. Тонкий диск полезен, поскольку его можно динамически расширять, когда это необходимо для более экономного эффективного распределения дискового пространства. В нашем случае мы будем использовать стандартную схему разбиения для создания различных точек монтирования, которые нам понадобятся
Для новой установки рекомендуется создать 4 точки монтирования:
- /boot: Этот раздел содержит ядро, позволяющее загружать наш centos 8.
- /: Это корневой раздел, содержащий всю файловую систему, необходимую для запуска Centos
- /home: Это раздел, содержащий ваши личные данные
- swap: этот раздел полезен, он приходит в качестве компенсации, когда не хватает памяти. По сути это файл подкачки.
Нажимаем кнопку «+«, чтобы добавить новую точку монтирования. Вы увидите список точек монтирования, которые вы можете создать. Если у вас UEFI, то вы увидите раздел /boot/efi, если обычный BIOS, то будет biosboot.
Мы создадим первый /boot раздел. В нашем случае это раздел biosboot. Выбираем его и задаем его размер, мне хватит 250 МБ.
Теперь, когда он создан, давайте посмотрим на детали нашего загрузочного раздела biosboot. Нам нужно проверить, была ли выбрана правильная файловая система. Как видим все хорошо, стоит BIOS Boot.
Важно отметить, что при выборе точки монтирования вам также необходимо выбрать подходящую файловую систему в зависимости от того, что вам нужно. Что касается файловых систем, доступных во время установки, у вас есть:
- BIOS Boot который необходим для загрузки устройства в системе BIOS
- EFI System Partition требуется для загрузки устройства в системе UEFI
- vfat является файловой системой Linux, которая совместима с длинными именами файлов Microsoft Windows в файловой системе FAT
- xfs эта файловая система поддерживает ведение журнала метаданных, что способствует более быстрому восстановлению после сбоя. Он поддерживает файловые системы до 16 EiB и предлагает возможность дефрагментации и изменения размера при монтировании и активном
- ext4 эта файловая система поддерживает большие файловые системы и файлы большего размера. Это быстрее и эффективнее для распределения дискового пространства с более быстрой проверкой файловой системы и надежным ведением журнала. Это эволюция ext3
- ext3 Этот предлагает главное преимущество, которое является журналируемой файловой системой. Это сокращает время восстановления файловой системы после сбоя
- ext2 поддерживает стандартные типы файлов Unix, включая обычные файлы и т.д., предоставляет возможность назначать длинные имена файлов длиной до 255 символов.
Мы будем следовать тому же процессу, чтобы создать другие разделы. Теперь создайте корневой раздел, на него я выделю 15 GiB.
После создания проверьте информацию о созданном разделе. В нашем случае мы будем использовать файловую систему xfs
Теперь мы можем создать раздел подкачки
У данного раздела будет файловая система swap.
Теперь вы можете создать /var раздел под логи.
Осталось создать раздел /home, он у меня будет 11 GiB
В результате у меня получилась такая картина по разделам.
Подтверждение созданных разделов перед установкой CentOS 8
Kdump это функция которая запишет логи с информацией из оперативной памяти и сбойном приложении из-за которого произошел сбой в виде аналога «Синего экрана».
теперь когда все готово нажимаем для начала установки CentOS 8 кнопку «Begin Installation«. Теперь у вас появятся настройки пользователя «User Settings», тут вам нужно задать пароль для учетной записи root и при желании можете еще создать нового пользователя.
Нажимаем «Root Password» и задаем новый пароль.
И создадим пользователя Барбоскин Геннадий Викторович, для этого переходим в пункт «User Creation«. Указываем его имя, логин и пароль, так же можно повысить ему права.
Если перейти в расширенные настройки, то можно добавить пользователя в другие группы.
Теперь процесс установки CentOS 8 можно продолжить. Он попросит вас перезагрузиться, когда процесс завершится, нажимаем «Reboot«.
Через пол минуты у меня загрузилась мая CentOS Minimall, логинимся.
Если же вы используете графическую установку, то после перезагрузки вам слегка нужно будет пощелкать по нескольким дополнительным окнам.
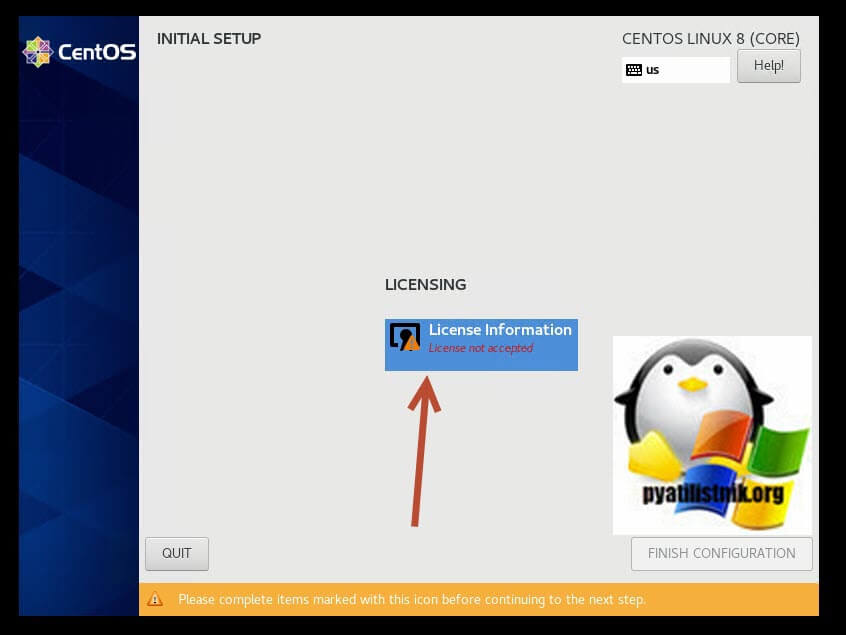
Читаем и принимаем лицензионное соглашение, для этого нажмите «License Information».
Ставим птичку на пункте «I accept the License agreement». После чего осталось нажать «Finish Configuration».
Через пару секунд вы увидите экран авторизации, мой пользователь Барбоскин может продолжить работу с CentOS 8.
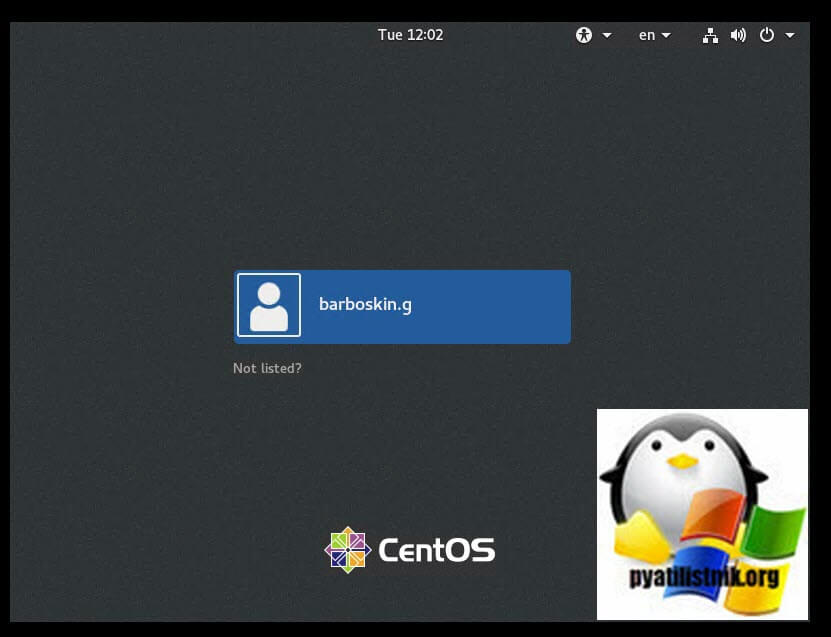
После авторизации, вам необходимо выбрать язык интерфейса, я выберу «Русский».

Выбираем раскладку клавиатуры
Если нужно можете оставить включенной гео определение вашего месторасположения, я отключу.
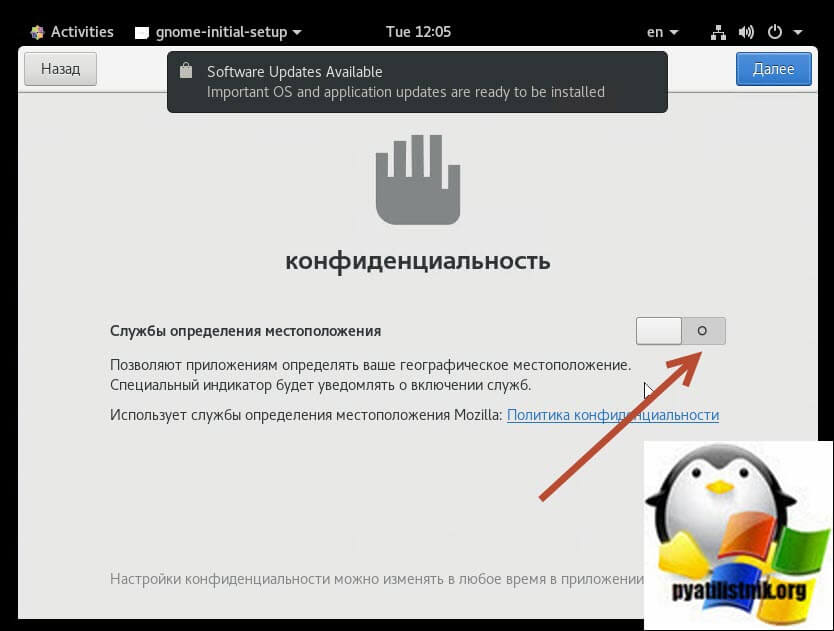
При желании подключите нужные вам учетные записи Google, Microsoft или Facebook. Я пропущу данный пункт.
В итоге видим интерфейс обновленной CentOS 8, установка успешно завершена.
CentOS 8 установка на RAID
Теперь разберем ситуацию, при которой у нас есть программный RAID-1, это зеркало (Остальные виды RAID массивов я разбирал по ссылке слева). Вы так же выполняете описанные выше пункта и доходите до момента выбора диска и создания разделов. В моем примере будет два диска по 40 ГБ.
Выбираем оба диска и нажимаем кнопку Custom и нажимаем «Done«.
Так же создаем для устанавливаемой CentOS 8, новые стандартные разделы, как и описывал выше, все кроме «/», его мы и сделаем отказоустойчивым. У него в «Device Type» выставите RAID и в «RAID Level» поставьте нужный тип, у меня, это RAID-1.
Далее подтверждаем форматирование.
Теперь продолжаем установку CentOS 8, как я описал выше. После я покажу, как посмотреть нашу информацию, о RAID массиве. Для этого введите команду:
Мой массив имеет метку md127
Посмотрим информацию о корневом массиве:
Источник