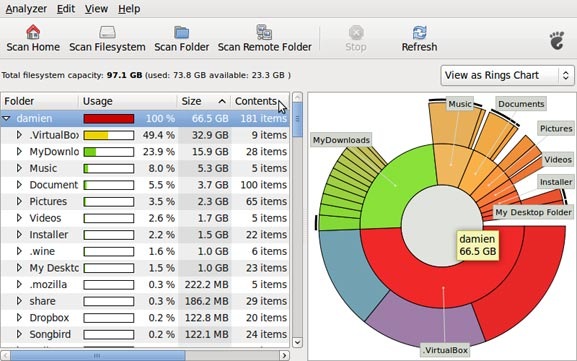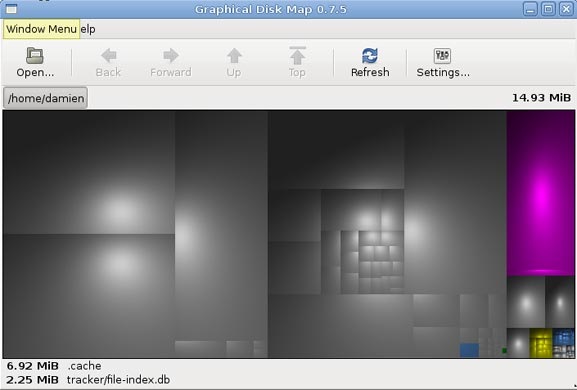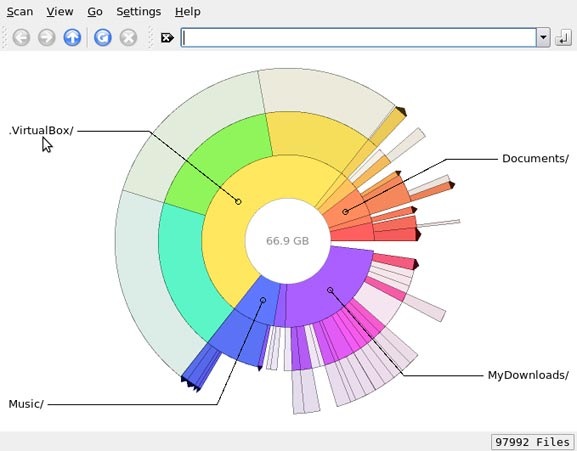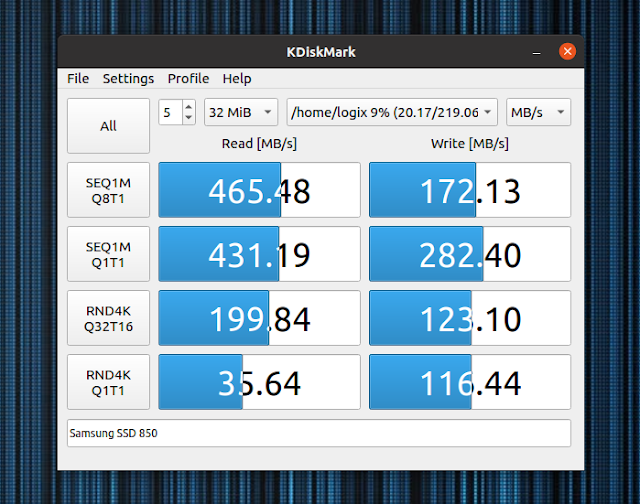- 6 приложений для анализа жесткого диска в Linux
- Командная строка
- Baobab
- KDirStat и GdMap
- Filelight
- Philesight
- xdiskusage
- Бенчмарк SSD на Linux: как измерить то же самое, что CrystalDiskMark в Windows
- KDiskMark Is A GUI HDD / SSD Benchmark Tool For Linux (Similar To CrystalDiskMark)
- KDiskMark — утилита для тестирования производительности HDD и SSD
- Установка KDiskMark
- Заключение
6 приложений для анализа жесткого диска в Linux
Командная строка
Если вы истинный линуксоид, самый легкий и быстрый способ – использовать команду «df» в командной строке. Просто напечатать:
в терминале, и он покажет вам загрузку жесткого диска в процентах
Как видно из представленного выше скриншота, способ может служить лишь в качестве быстрого просмотра доступного места на диске и определенно не является самым удобным для проведения анализа жесткого диска.
Baobab
Большинство линукс-дистрибутивов с Gnome(в частности Убунту), используют Baobab в качестве дефолтного приложения для просмотра диска.Это замечательное приложение, способное до последней папки разделить и проанализировать структуру хранения данных на жестком диске. Просто укажите папки необходимые для сканирования, и в результате получите круговую диаграмму, отражающую количество занимаемого места каждым файлом.
KDirStat и GdMap
Если вы использовали WinDirStat в Windows, то согласитесь, что это очень удобное приложение, позволяющее анализировать и оптимизировать ваше дисковое пространство. Однако мало людей знают, что WinDirStat это на самом деле клон KDirStat. KDirStat обладает той же функциональностью что и WinDirStat (или может быть наоборот), за исключением того, что он предназначен для использования в Linux. Несмотря на то, что KDirStat разрабатывался для KDE, он также совместим с любым оконным менеджером X11.
KDirStat отображает ваши папки/файлы в виде прямоугольников. Чем больше размер файла, тем больше прямоугольник. Это позволяет вам быстро просмотреть файловую систему, и легко определить какая папка/файл занимают много места на жестком диске.
Gd Map это эквивалент KDirStat для Gnome, кроме того что он не отображает древовидную структуру папок, и не позволяет очищать жесткий диск.
Filelight
Подобно Baobab, Filelight, создает интерактивную карту концентрических, сегментированных колец, помогающих визуализировать использование диска на вашем компьютере.Вы легко можете приблизить нужные папки, путем клика на соответствующем сегменте колец.
Philesight
Philesight это реализация Filelight в качестве веб-приложения, может быть запущена на удаленном сервере, не имеющим графического интерфейса. Philesight использует командную строку для генерации PNG-файлов в браузере и включает CGI-скрипты для навигации по файловой системе. Одна из ее особенностей, красочная радуга концентрических колец, что делает ее весьма приятной на вид.
xdiskusage
xdiskusage маленькая программка, отображающая файловую систему иерархически, слева направо, прямоугольными фигурами, с размерами, соответствующими размеру файлов. Если вы сканируете домашнюю папку, слева будет находится прямоугольник, отображающий полностью папку home, а справа все файлы, находящиеся внутри нее.
Вы легко можете приближать/удалять, нужные папки, по двойному щелчку на соответствующем прямоугольнике.
Источник
Бенчмарк SSD на Linux: как измерить то же самое, что CrystalDiskMark в Windows
Я хочу сравнить ssd (возможно, с зашифрованными файловыми системами) и сравнить его с тестами, выполненными crystaldiskmark в windows.
Итак, как я могу измерить примерно то же самое, что и crystaldiskmark?
Для первого ряда (Seq) я думаю, что я мог бы сделать что-то вроде
Но я не уверен насчет dd параметров.
Для произвольных 512КБ, 4КБ, 4КБ (Глубина очереди = 32) скоростных тестов чтения / записи, я не знаю, как воспроизвести измерения в Linux? Так как я могу это сделать?
Для тестирования скоростей чтения что-то подобное sudo hdparm -Tt /dev/sda не имеет смысла для меня, так как я хочу, например, тестировать что-то вроде encfs монтирования.
редактировать
Возможно, мне следует написать кое-что о мотивации этого вопроса: я пытаюсь сравнить мой ssd и сравнить некоторые решения для шифрования. Но это другой вопрос ( Лучший способ сравнить различные решения для шифрования в моей системе ). Во время серфинга в Интернете о ssd и бенчмаркингах я часто видел, как пользователи публикуют свои результаты CrystelDiskMark на форумах. Так что это единственная мотивация для вопроса. Я просто хочу сделать то же самое на Linux. Для моего конкретного теста см. Мой другой вопрос.
Я бы сказал, что у fio не будет проблем с производством этих нагрузок. Обратите внимание, что, несмотря на свое название, CrystalDiskMark на самом деле является эталоном файловой системы на конкретном диске — он не может выполнять необработанный ввод-вывод для одного диска. Как таковой, он всегда будет иметь накладные расходы на файловую систему (не обязательно плохо, но что-то, о чем следует знать, например, потому что сравниваемые файловые системы могут не совпадать).
Пример, основанный на репликации выходных данных на скриншоте выше, дополнен информацией из руководства CrystalDiskMark (это не завершено, но должно дать общее представление):
БУДЬТЕ ОСТОРОЖНЫ — этот пример навсегда уничтожает данные в /mnt/fs/fiotest.tmp !
Я создал скрипт, который пытается повторить поведение crystaldiskmark с fio. Скрипт выполняет все тесты, доступные в различных версиях crystaldiskmark вплоть до crystaldiskmark 6, включая тесты 512K и 4KQ8T8.
Сценарий зависит от fio и df . Если вы не хотите устанавливать df, удалите строки с 19 по 21 (скрипт больше не будет отображать, какой диск тестируется) или попробуйте модифицированную версию с комментария . (Может также решить другие возможные проблемы)
Который будет выводить результаты, как это:
(Результаты имеют цветовую кодировку, чтобы удалить цветовую кодировку, удалите все экземпляры \033[x;xxm (где x — число) из команды echo в нижней части скрипта.)
Скрипт при запуске без аргументов проверит скорость вашего домашнего диска / раздела. Вы также можете ввести путь к каталогу на другом жестком диске, если вы хотите проверить это вместо этого. При запуске сценарий создает скрытые временные файлы в целевом каталоге, которые он очищает после завершения работы (.fiomark.tmp и .fiomark.txt)
Вы не можете видеть результаты теста по мере их завершения, но если вы отмените команду во время ее выполнения до того, как она завершит все тесты, вы увидите результаты завершенных тестов, а временные файлы также будут удалены впоследствии.
После некоторых исследований я обнаружил, что результаты теста CrystalDiskmark для той же модели диска, что и у меня, по-видимому, относительно близко соответствуют результатам этого теста FIO, по крайней мере, с первого взгляда. Поскольку у меня нет установки Windows, я не могу проверить, насколько точно они действительно находятся на одном диске.
Обратите внимание, что иногда вы можете слегка отклониться от результатов, особенно если вы выполняете какие-либо действия в фоновом режиме во время выполнения тестов, поэтому рекомендуется проводить тест два раза подряд для сравнения результатов.
Эти тесты занимают много времени. Настройки по умолчанию в скрипте в настоящее время подходят для обычного (SATA) SSD.
Рекомендуемая настройка размера для разных дисков:
- (SATA) SSD: 1024 (по умолчанию)
- (ЛЮБОЙ) HDD: 256
- (High End NVME) SSD: 4096
- (Low-Mid End NVME) SSD: 1024 (по умолчанию)
High End NVME обычно имеет скорость чтения
2 ГБ / с (Intel Optane и Samsung 960 EVO являются примерами; но в последнем случае я бы рекомендовал 2048 вместо этого из-за более медленных скоростей 4 КБ.), Low-Mid End может иметь где-то между Скорость чтения
Основная причина, по которой эти размеры должны быть скорректированы, заключается в том, сколько времени потребуется для проведения тестов, например, для более старых / более слабых жестких дисков скорость чтения может составлять всего 0,4 МБ / с и 4 КБ. Вы пытаетесь подождать 5 циклов по 1 ГБ на этой скорости, другие тесты по 4 КБ обычно имеют скорость около 1 МБ / с. У нас их 6 Каждый из которых работает по 5 циклов, ждете ли вы 30 ГБ данных для передачи на этих скоростях? Или вы хотите уменьшить это значение до 7,5 ГБ данных (при 256 МБ / с это 2-3-часовой тест)
Конечно, идеальный метод для решения этой ситуации — запуск последовательных тестов и тестов по 512 Кб отдельно от тестов по 4 Кб (поэтому выполните последовательные тесты и тесты по 512 Кб с чем-то вроде, скажем, 512 м, а затем выполните тесты по 4 Кб на 32 м)
Более поздние модели жестких дисков более высокого класса и могут получить гораздо лучшие результаты, чем это.
Источник
KDiskMark Is A GUI HDD / SSD Benchmark Tool For Linux (Similar To CrystalDiskMark)
KDiskMark is a free and open source alternative to CrystalDiskMark (which is Windows only) for Linux, a GUI HDD / SSD benchmarking software.
KDiskMark comes with a simple user interface, very similar to the one used by CrystalDiskMark, with presets. Under the hood, it uses FIO (Flexible I/O Tester), and it features configurable block size, queues, and threads count for each test. The application can also generate benchmark reports ( File -> Save ) that you can use to easily share the benchmark results with others, and for future comparisons.
Despite its name (starting with K), this Qt5 application does not have any KDE-specific dependencies, so you can install it no matter what desktop environment you’re using without having to install a large number of dependencies.
It’s also worth noting that even though the latest KDiskMark version at the time I’m writing this article is 1.6.2, the application is quite new, having its initial release in the beginning of July 2020.
When you first run the application you’ll notice an interface similar to CrystalDiskMark, with 4 disk benchmarking tests, each with read and write columns. To get started, select the disk from the top drop-down (it defaults to the disk holding your home directory), then click on All to perform all the available tests. You may also click on a specific test on the left-hand side, to only perform that test (e.g. click on SEQ1MQ8T1 ).
So what are those letter and numbers shown on the buttons on the left-hand side of KDiskMark? Let’s take the first test: SEQ1MQ8T1 as an example. Here, SEQ means sequential, followed by the block size ( 1M ), Q means queues and it’s followed by the number of queues ( 8 ), T means threads and it’s followed by the number of threads used by the test ( 1 in this example). RND means that test measures the random performance instead of sequential. This information is also shown in a tooltip, when hovering your mouse over those buttons.
These block sizes, queues and threads can all be changed from the KDiskMark options: Settings -> Queues & Threads . From the Settings menu you can also change the interval time for individual tests.
Let me also mention what all the fields above the tests do, since the application lacks any information about them. To the right of the All button you’ll see a number that you can change (5 by default) — this is the number of tests to perform. To the right of this is the test size (1 GiB by default), which can be changed to a value up to 64 GiB, or as small as 16 MiB. Here it’s worth noting that you should pick a small size for low speed storage, like an USB stick. After this, to the right comes the drive that you want to test (defaults to the drive where your home folder is located), followed by the test unit, which defaults to MB/s, but you can also use GB/s, IOPS or μs (average latency).
You may also notice that KDiskMark has a Profile menu that doesn’t do anything. That’s because profiles support has not yet been implemented, but it’s expected in a future release. Windows compatibility is also on the to-do list.
This is how a report generated by KDiskMark looks:
Источник
KDiskMark — утилита для тестирования производительности HDD и SSD
KDiskMark как можно понять из названия, утилита для тестирования скорости работы HDD и SSD дисков. Данная утилита является бесплатной и с открытым исходным кодом. KDiskMark является аналогом CrystalDiskMark для операционных систем Linux. Основные возможности утилиты: отображения скорости записи и скорости чтения HDD и SSD дисков, настройка тестов, так же имеются предустановленные тесты, генерация отчетов о производительности устройств.
Установка KDiskMark
Начнем установку KDiskMark с Ubuntu, и первым делом добавим PPA репозиторий. То же самое можно сделать и в дистрибутивах основанных на Ubuntu, например в Linux Mint или Pop OS:
Ubuntu/Linux Mint

Нажимаем “Enter”, тем самым подтверждаем добавление PPA репозитория, затем устанавливаем KDiskMark командой:

В Arch дистрибутивах установить KDiskMark можно из официальных репозиториев, либо, из AUR. Рассмотрим вариант установки из официальных репозиториев на примере дистрибутива Manjaro. Как обычно, открываем терминал и вводим команду установки KDiskMark:
Manjaro

Точно так же можно установить KDiskMark в дистрибутиве Fedora, так как данная утилита так же находится в официальных репозиториев самого дистрибутива. Для установки выполняем команду:
Fedora

Заключение
Как ни странно, в репозиториях Debian KDiskMark не имеется, по этому, данную утилиту придется собирать из исходников расположенных на GitHub.
Что касается Debian, в том случае если вы пользователь рабочего стола XFCE, то на сайте можете прочесть как включить автоматический вход в систему, либо, установить XFCE 4.16.
Ну а мы возвращаемся к утилите KDiskMark, пользователи, которые хотят проверить производительность своих HDD и SSD устройств с легкостью смогут разобраться в настройках программы. А многим возможно, она покажется весьма знакомой, я имею в виду тех, кто сталкивался с аналогом CrystalDiskMark.
А на этом сегодня все, надеюсь, данная статья будет вам полезна.
Хотелось бы выразить огромную благодарность тем, кто принимает активное участие в жизни и развитии журнала, огромное спасибо вам за это.
Журнал Cyber-X
Источник