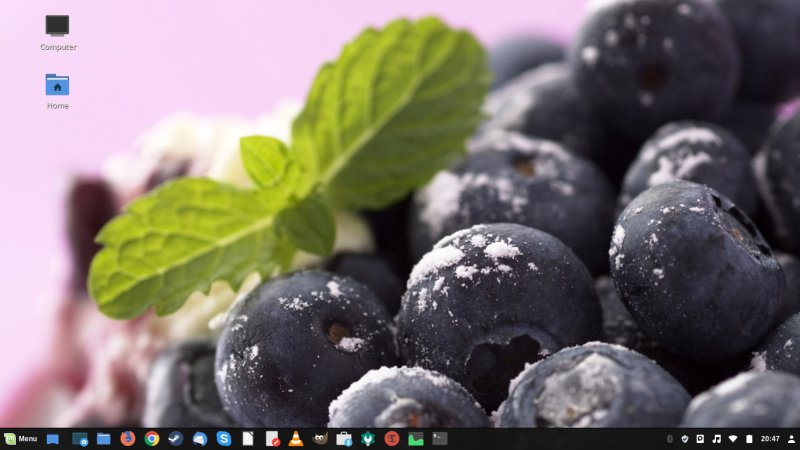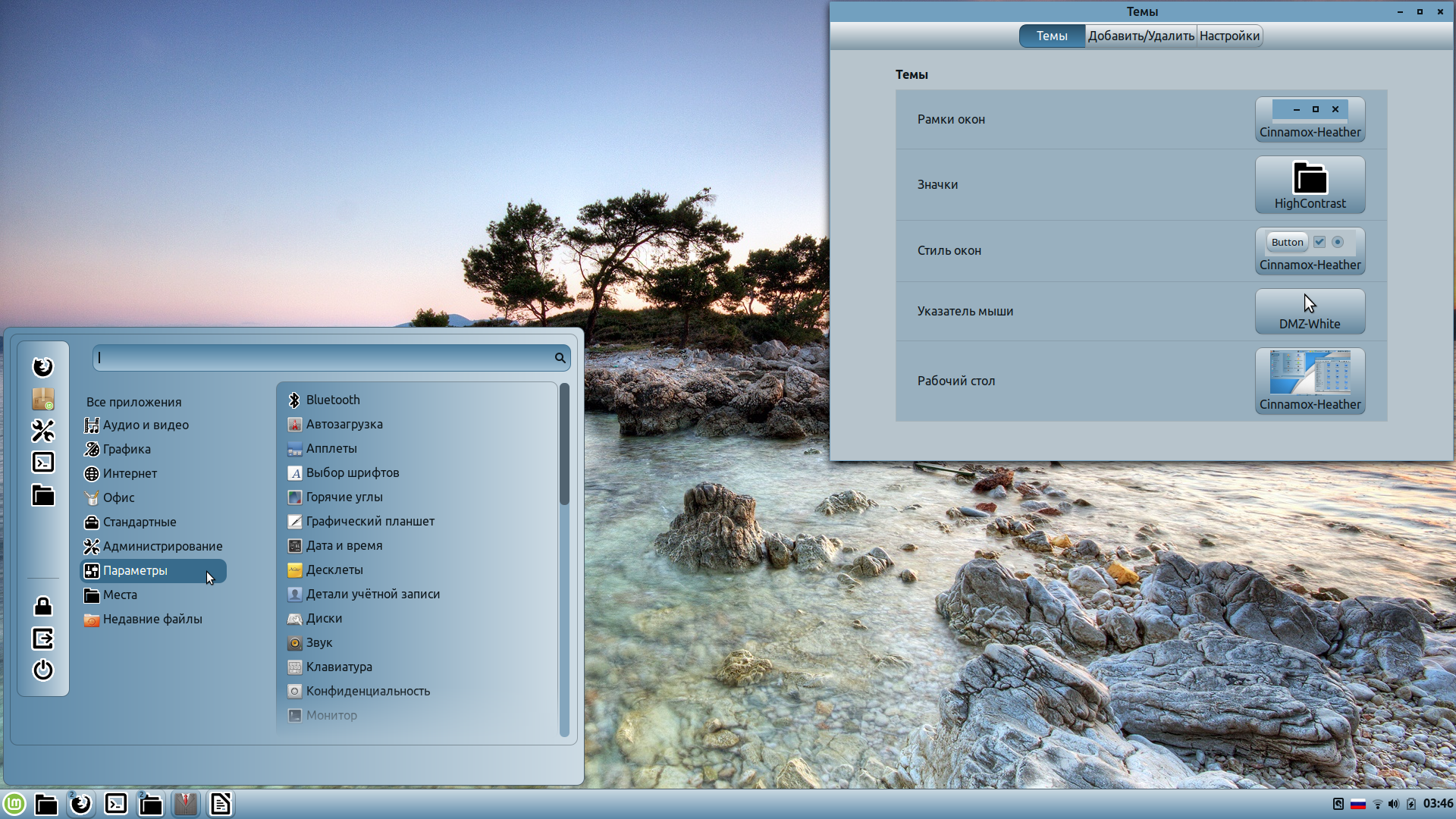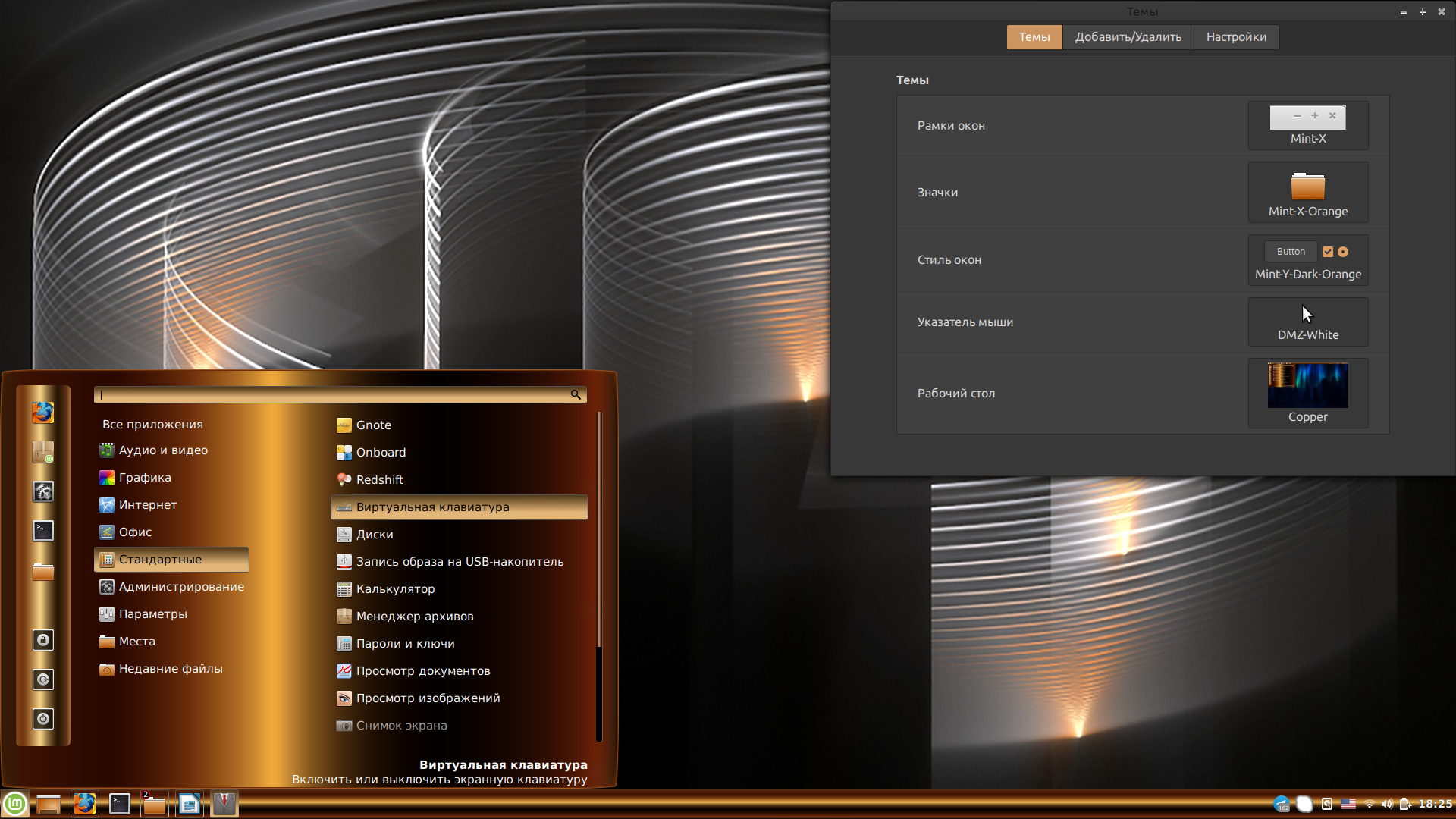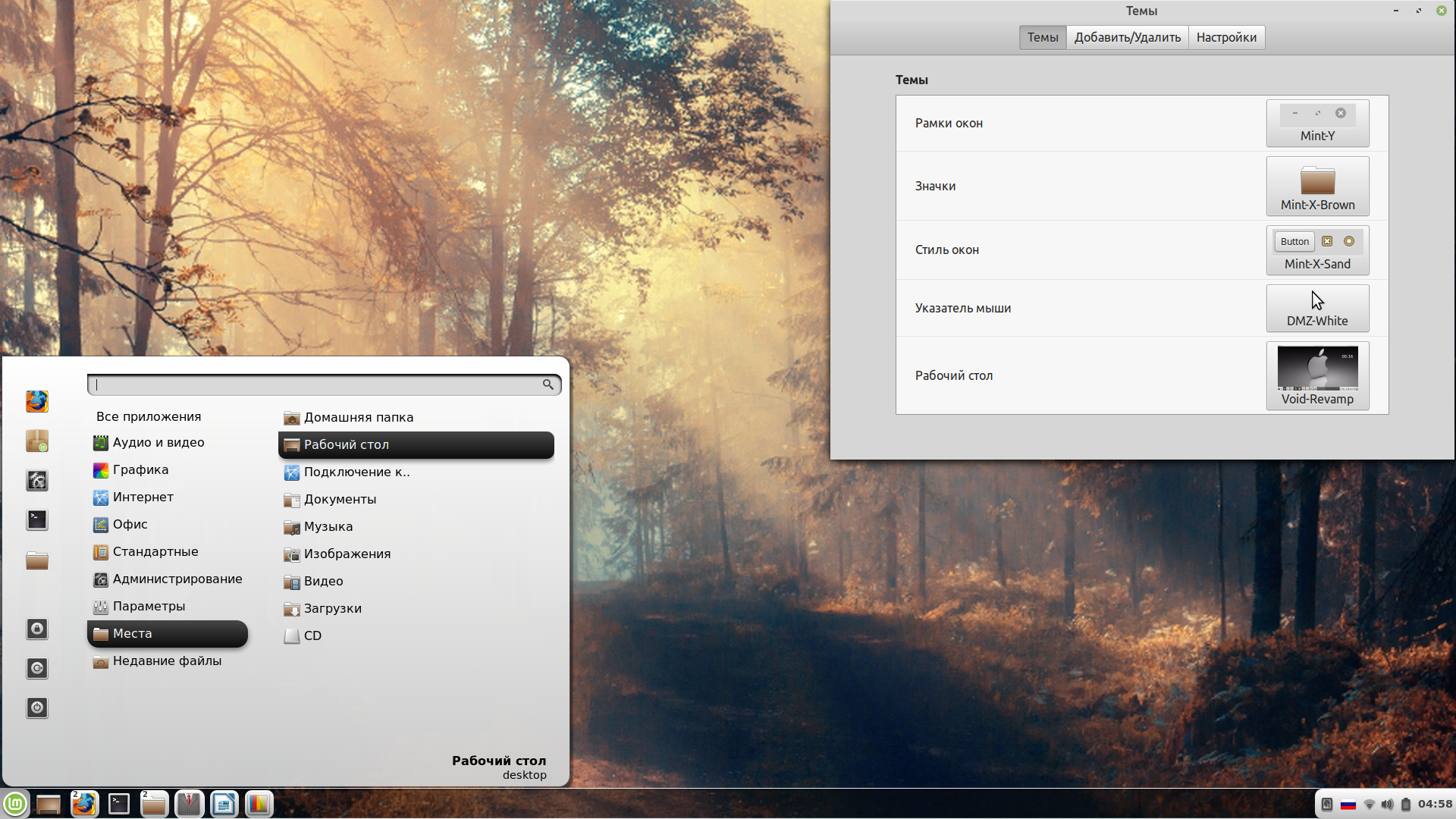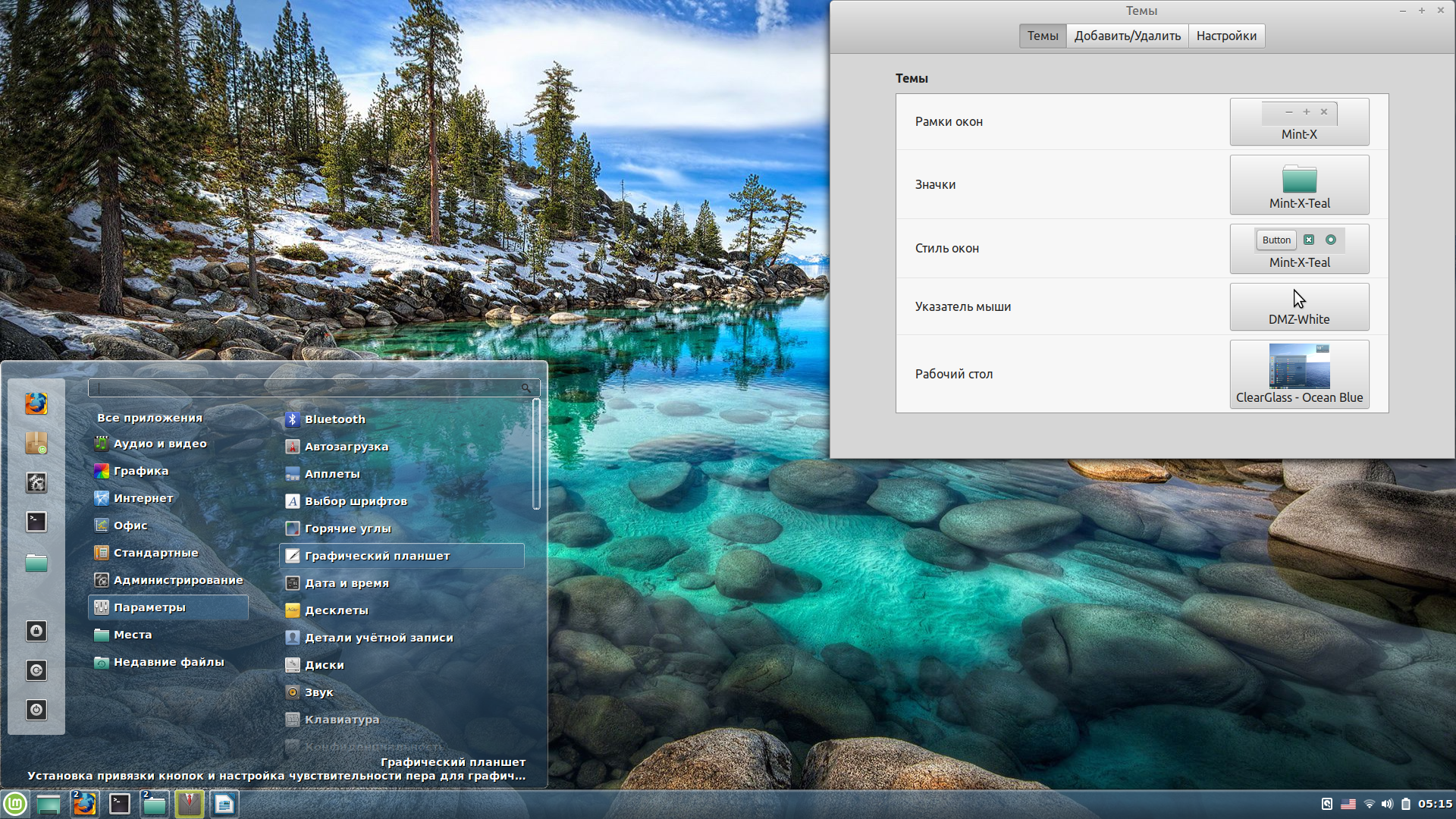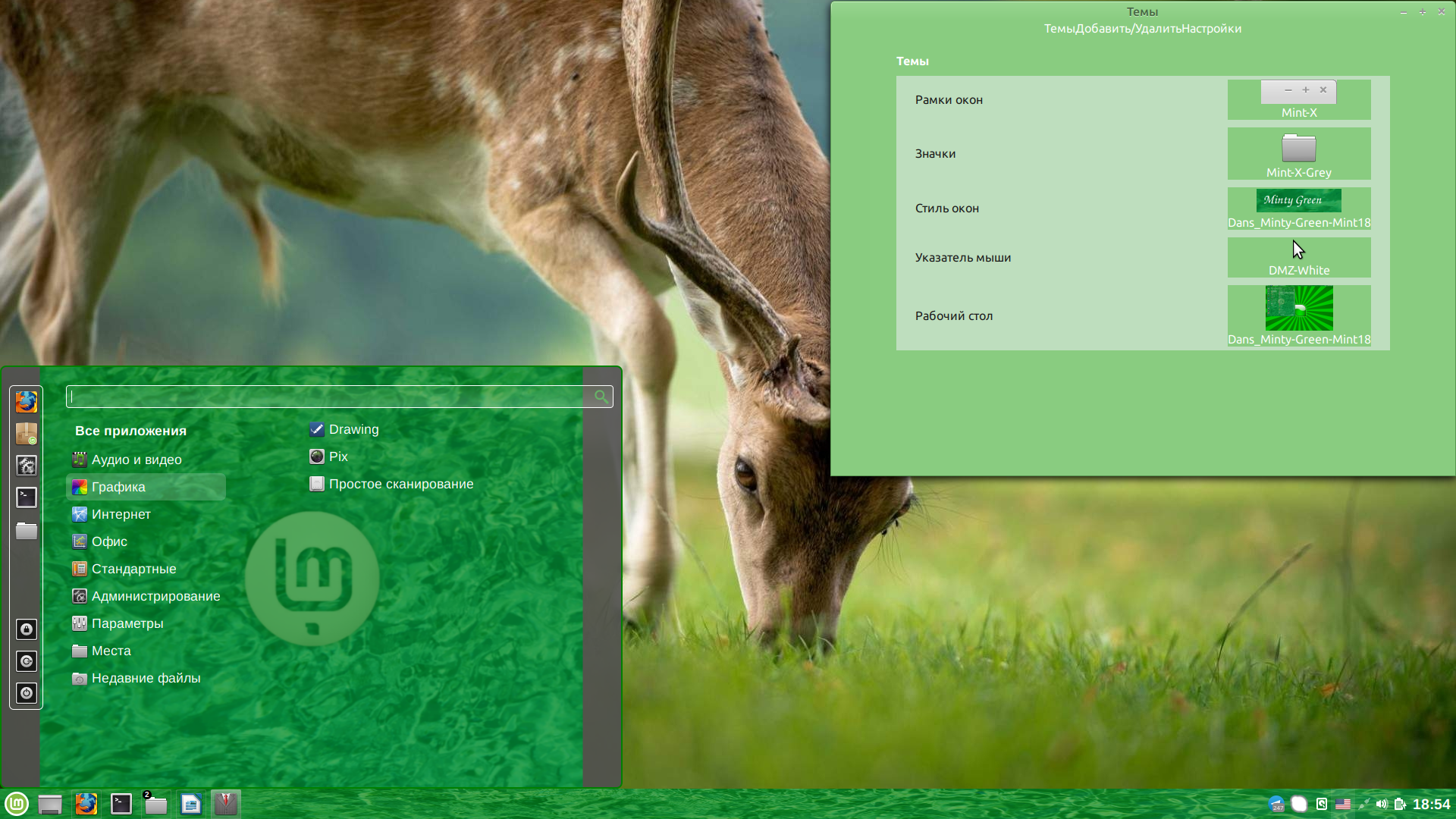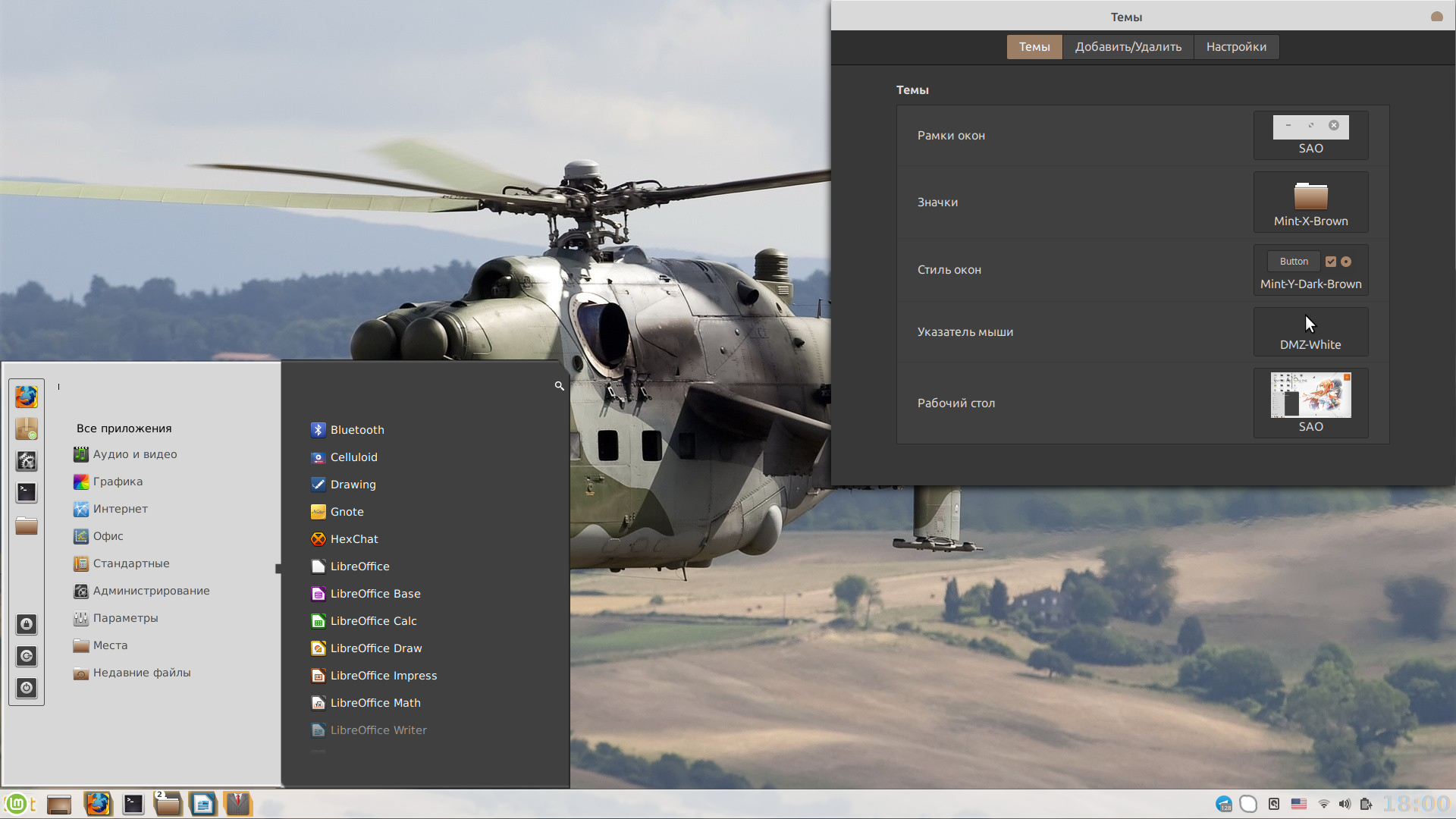- Как делать темы для Cinnamon’а
- Css для linux mint
- Gnome = Cinnamon
- Indeed, what theme am I using?
- Edit CSS files
- Conclusion
- compizomania
- Страницы
- 13 февраля 2017
- Сделать системную панель Cinnamon прозрачной в Linux Mint 18.x Cinnamon
- Лучшие темы для Linux Mint
- Установка тем в Linux Mint
- Лучшие темы Linux Mint 19
- 1. Cinnamox-Heather
- 2. Hammurabi
- 3. Azur Beads
- 4. Copper
- 4. Void-Revamp
- 5. ClearGlass
- 6. Advent Fusion
- 7. Minty Green
- 8. SAO
- 9. Tron Mkll Sunlight
- Выводы
Как делать темы для Cinnamon’а
Клемент Лефевр (aka «Clem»), оригинал, 30 января 2012
Перевод: Алексей Федорчук
Делать темы для Cinnamon легко и весело — давайте посмотрим, как это выглядит.
На этом уроке мы будем создавать тему под названием MyTheme путём изменения умолчальной темы Cinnamon’а.
1. Создание новой темы
- Перейдите в свой домашний каталог
- Создайте подкаталог MyTheme
- Создайте подкаталог cinnamon внутри MyTheme
- Скопируйте все содержимое из /usr/share/cinnamon/theme в Mytheme/cinnamon/
2. Избавление от ненужных файлов
Файл thumbnail-generic.png не нужен, и потому вы можете удалить его.
3. Установка темы
Поместите свою тему в
Примечание: .themes является «скрытым» подкаталогом в вашем домашнем каталоге, так что, возможно, придётся нажать на Вид -> Показывать скрытые файлы в файловом менеджере. Если каталог .themes не существует, создайте его.
4. Выбор темы
Чтобы выбрать тему, запустите Cinnamon Settings, нажмите на Themes и выберите MyTheme.
5. Изменение темы
Откройте каталог .themes/Mytheme/cinnamon в файловом менеджере и посмотрите на его содержимое. Вы увидите следующее:
- изображения png , которые можно изменить в Gimp’е
- векторные изображения svg , которые можно изменить в Inkscape (или в текстовом редакторе , если вы предпочитаете грубую силу по поиску/замене функций)
- стилевые файлы css , которые можно редактировать с помощью текстового редактора (я лично рекомендую для этого Geany; а я присоединяюсь к рекомендации — А.Ф.)
Протестируйте свои изменения, насколько возможно. Чтобы увидеть, как ваша тема смотрится после внесения изменений в неё, можно либо выбрать другую тему и снова вернуться к своей в Cinnamon Settings, или перезапустить Cinnamon, нажав Alt+F2 и набрав R.
6. Советы и хитрости
Вот несколько вещей, которые вы должны знать:
- toggle-on-us.svg и toggle-off-us.svg используются при английской локали. Для других языков используются toggle-on-intl.svg и toggle-off-intl.svg . Если вы их изменили, убедитесь, что были изменены и версия US, и международная;
- thumbnail.png — картинка, используемая в Cinnamon Setting для предварительного просмотра вашей темы. Как только вы закончите работу с темой, сделайте скриншот примерно такого же размера, перезапишите его как thumbnail.png и убедитесь, что он выглядит красиво в Cinnamon Setting.
- overview.png и overview-hover.png удалять не следует. Пользователи сами решат, хотят ли они принять значки из вашей темы или удалить их.
- файл cinnamon.css определяет внешний вид Cinnamon’а и более или менее всё остальное. Он начинается с секций и определений тем, которые имеются также в Gnome Shell (чтобы сделать перенос имеющихся тем Shell в Cinnamon лёгким для художников), и затем содержит определение стилей, специфичных для Cinnamon’а.
CSS широко используется в Интернете, так что по нему есть много ресурсов. Не стесняйтесь спрашивать Google, как сделать с ним ту или иную вещь.
CSS поддерживает определения цветов как в Hex-формате (типичные цветовые коды HTML), так и в RGB (который позволяет задать значения прозрачности). Не стесняйтесь использовать Gimp для захвата Hex-кода конкретного цвета, видимого на экране, а также пользоваться этим и этим ресурсами для простого перевода RGB в Hex и наоборот.
7. Представление своей темы
Как только вы достигли счастья с вашей темой, добавьте её на сайт Cinnamon Spices.
Народ будет скачивать её, оценить и комментировать. Не стесняйтесь использовать их отзывы для дальнейшего улучшения своей темы. Задайте для неё номера версий и поместите список изменений в её описании, чтобы народ знал, что было улучшено, и ради чего её нужно сказать снова.
8. Получение помощи
Если вам нужна помощь, не стесняйтесь обращаться к разработчикам Cinnamon’а на IRC at #linuxmint-dev на irc.spotchat.org.
Об авторе

Источник
Css для linux mint
Updated: November 14, 2018
I came across an interesting, frustrating problem while testing Linux Mint 19 Tara. Namely, the Cinnamon edition of this distro uses the new flat Mint-Y theme. While pretty, it’s also ergonomically bad. It comes with a low font contrast (pale gray on white), making it very hard to distinguish elements or spend any spell of time reading. I wanted to fix this right away, and I realized the solution wasn’t trivial.
Similar to what I’ve shown you in my Gnome theme editing tutorial, I’d like to give you a very similar take on Cinnamon. This will not be a very long guide, but it should save you a lot of trouble. If you want to use this desktop environment, and you find the existing theme/font color choices are inadequate, follow me.
Gnome = Cinnamon
Whenever this kind of comparison is brought up, it provokes ungodly wrath in the community. People are quick to point that while based and forked off Gnome 3 in the past, Cinnamon is NOT Gnome 3. Well, whatever the technical reasoning is, under the hood, there are a lot of similarities between the two, including theme management.
In Gnome, as I’ve shown you in the tutorial above, you can change themes using Gnome Tweak Tool. Furthermore, you have the option to manually edit themes. Go to either /usr/share/themes or
/.themes, and then in the relevant theme folder, edit the gtk-3.0/gtk.css file. By edit, I mean you need to change CSS classes and their attributes, like the font color.
In Cinnamon, the basic principles are the same. But there are also some small differences. Normally, under each theme folder, you will find the following sub-folders:
- cinnamon — contains declarations that build on top of those listed under gtk-3.0.
- gtk-2.0 — contains declarations specific to Gtk2-based desktops.
- gtk-3.0 — contains declarations specific to Gtk3-based desktops (including Cinnamon).
- Other folders and elements.
In other words, the themes are still very much like Gnome 3, with some overrides and extras that are specific to Cinnamon. But in essence, most of the theme changes are almost identical to what we’ve already seen. This is good. Makes our work simpler.
Now, in contrast to Gnome, we need to make two changes — cinnamon.css file under the cinnamon folder and gtk.css file under the gtk-3.0 folder. Most of the actual theme items will be under the latter. Now, before that, we need to figure what theme our desktop is actually using.
Indeed, what theme am I using?
This is a good question. Because, before you can edit a theme, you actually need to know which one you’re using in your Cinnamon desktop. This is not quite as straightforward as in Gnome — although in Gnome, you don’t get a friendly tool that actually lets you change themes by default.
Open Settings > Themes. Focus on the Themes tab. Here, there are several elements. You can control windows borders separately from the main theme (more like Gnome 2 and MATE). The section that reads Control is actually your main theme. This may sound counterintuitive, but borders + controls = theme. By default, both should be Mint-Y in Mint 19 Cinnamon, so that’s the folder you need to access and then change the CSS files.
Ignore the specific look & feel of the menu above — the important thing is to know what to look for.
Edit CSS files
All right. Like Gnome, we’re looking for the font color declaration. In CSS terms, color: #ABCDEF. Mint-Y uses #4a4a4a for text color. We will do a bulk search & replace in both cinnamon.css and gtk.css. Please back these files up first please! A common piece of the actual CSS styles will be something like:
min-height: 20px;
padding: 5px 32px;
transition-duration: 0;
color: #4a4a4a;
background-color: whitesmoke;
border: 1px solid #d9d9d9;
We want to replace #4a4a4a to #000000 (black). Once you’ve done this, log out then log back in — for me, switching between themes or even restarting Cinnamon was not sufficient. Once you log into a new session, you should see the theme changes, including ergonomically superior font contrast:
Conclusion
And there we go, job done! In essence, this is easy but also not trivial. Working with CSS files on the command line, making changes that may require sudo permissions just to have a somewhat altered desktop theme, well that’s not what I call progress. How many ordinary people feel comfortable playing with the strange lingo that are CSS directives? And why should they ever need to do that? Why not have a GUI option?
Источник
compizomania
Азбука в Linux для начинающих и не только. Я знаю только то, что ничего не знаю, но другие не знают и этого. Сократ
Страницы
13 февраля 2017
Сделать системную панель Cinnamon прозрачной в Linux Mint 18.x Cinnamon
По умолчанию в Linux Mint 18.x Cinnamon, в теме рабочего стола системная панель чёрная и непрозрачная. В настройках панели отсутствует параметр прозрачности панели. Но в Linux файловая система открыта для пользовательских и административных изменений, где в конфигурационных файлах можно сделать необходимые изменения.
То что не предусмотрели разработчики, мы постараемся сделать сами.
Откройте на редактирование файл cinnamon.css темы по умолчанию Рабочий стол — Linux Mint с правами администратора, следующей командой в терминале:
sudo xed /usr/share/themes/ Linux\ Mint /cinnamon/cinnamon.css
Когда откроется текстовый редактор с файлом cinnamon.css, нажмите сочетание клавиш Ctrl+F, в окне поиска скопируйте/вставьте #panel, нажмите Enter и в конце этого раздела (panel), добавьте строку (скопируйте/вставьте): background-color: rgba(175,175,175,0.05);
Сохраните текущий файл и закройте редактор.
Чтобы изменения вступили в силу, необходимо перезапустить Cinnamon. Нажмите сочетание клавиш Alt+F2, введите латинскую r и нажмите Enter.
Теперь системная панель Cinnamon должна быть прозрачной.
Источник
Лучшие темы для Linux Mint
По умолчанию в Linux Mint 19.3 с графическим окружением Cinnamon имеются 67 встроенных тем. Казалось бы, есть из чего выбирать, но предложенные разработчиками варианты подойдут любителям классики. А если захочется чего-то красивого и оригинального, придётся искать дизайнерские темы в Интернете.
В сделанную нами подборку вошли 10 лучших тем (по версии автора статьи). При желании их можно скачать с сайта cinnamon-look.org. А теперь давайте всё же перейдем к нашему списку лучшие темы для Linux Mint 19 Cinnamon.
Установка тем в Linux Mint
Все перечисленные ниже темы могут быть установлены одним из двух способов. Во-первых, вы можете найти тему в онлайн магазине. Для этого откройте Меню -> Настройки -> Темы -> Установка тем -> Интернет.
Если тема находится на Github, DeviantArt или GNOME-Lock, чтобы установить тему Linux Mint вам сначала нужно будет скачать архив, распаковать его и поместить все его содержимое в папку
/.themes/ в вашем домашнем каталоге. Затем новая тема появится в диалоге выбора тем Linux Mint. Ну а теперь давайте перейдем к списку.
Лучшие темы Linux Mint 19
1. Cinnamox-Heather
Cinnamox-Heather — пастельно-голубая тема для Linux Mint 19 от дизайнера Smurphos. Позволяет менять внешний вид меню, панели задач, уведомлений и всех программных окон. Удобная, лёгкая. Красиво смотрится с минималистичными значками HighContrast. Цвета подобраны так, что глаза не устанут, даже если просидеть за монитором 6-8 часов.
2. Hammurabi
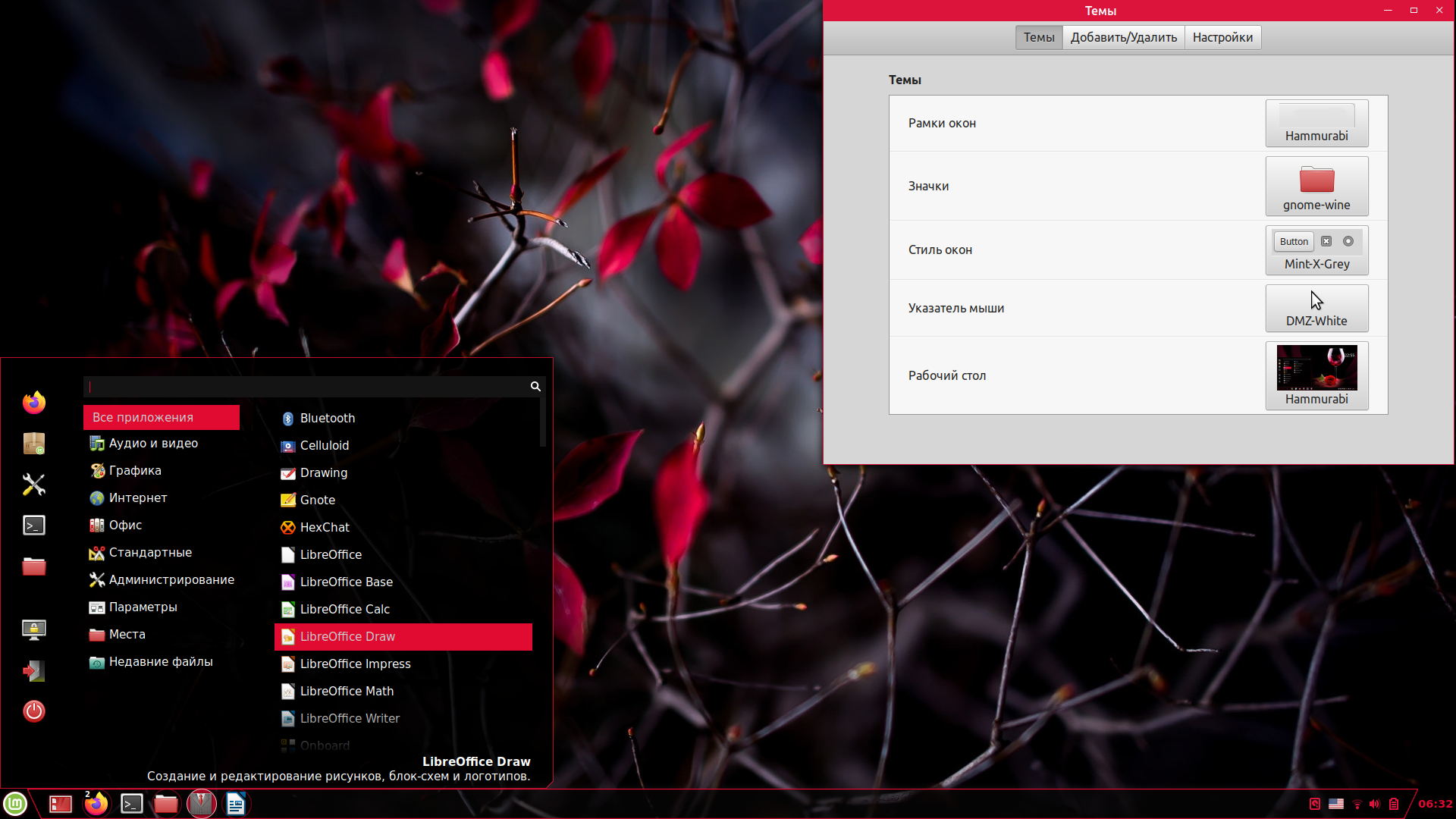
Тема Hammurabi названа в честь одного из правителей Вавилонского царства — царя Хаммурапи. Автор — Brahim Salem. Её особенность — чёрная, наполовину прозрачная подложка для панели задач, меню и уведомлений. При этом системные значки, рамки окон и активные пункты меню окрашены в малиновый цвет. За счёт такого контраста тема выглядит яркой, живой и немного дерзкой.
3. Azur Beads
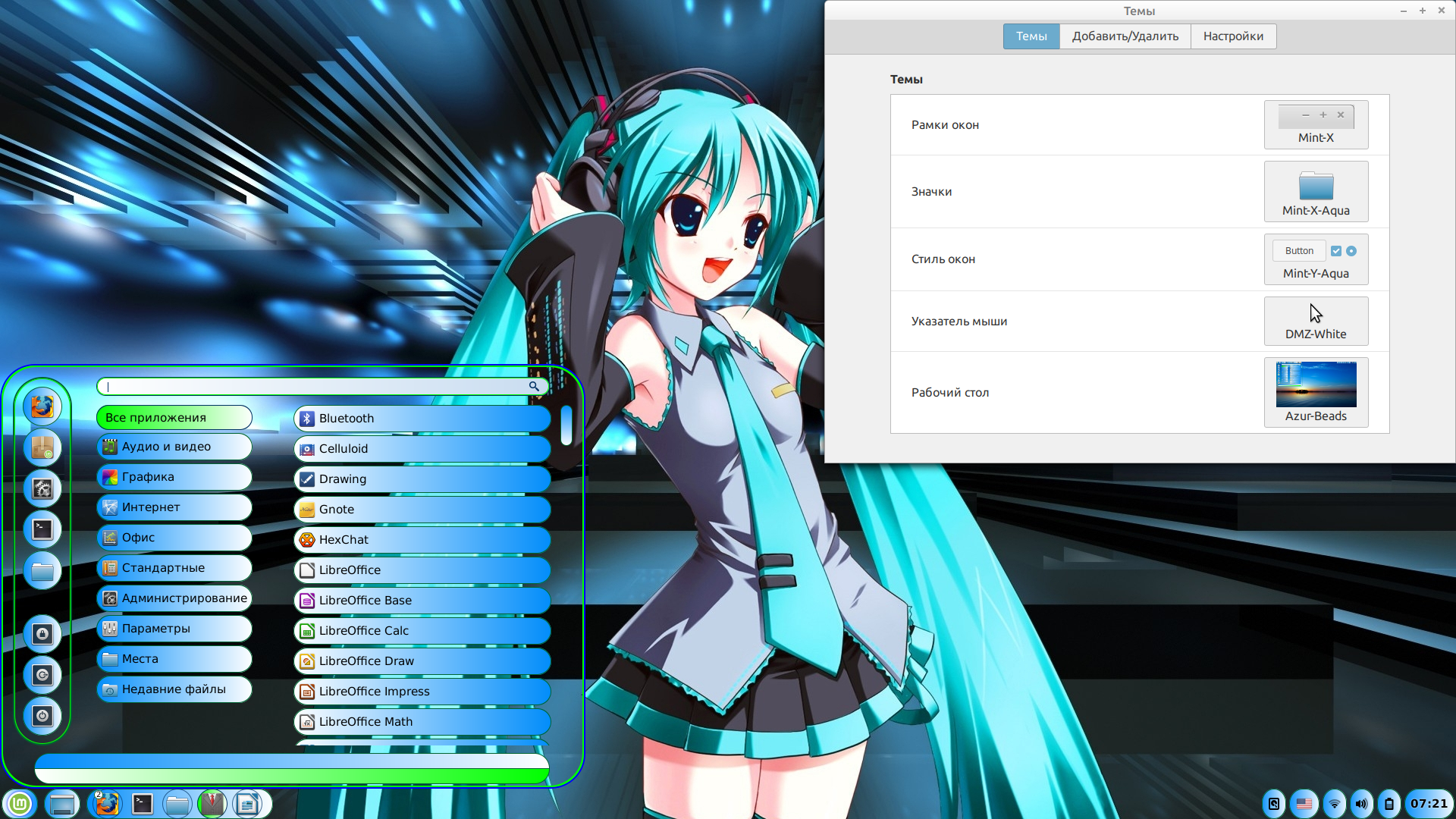
Azur Beads — самая необычная тема для Linux Mint Cinnamon. Она превращает пункты меню и системные значки в своеобразные «бусины». В качестве основного цвета выбрано бело-голубое омбре, дополняет его яблочно-зелёный оттенок. Подложки полностью прозрачные. Поскольку авторские стили для окон отсутствуют, приходится использовать стандартные. Автор этой темы — дизайнер с ником petchill.
4. Copper
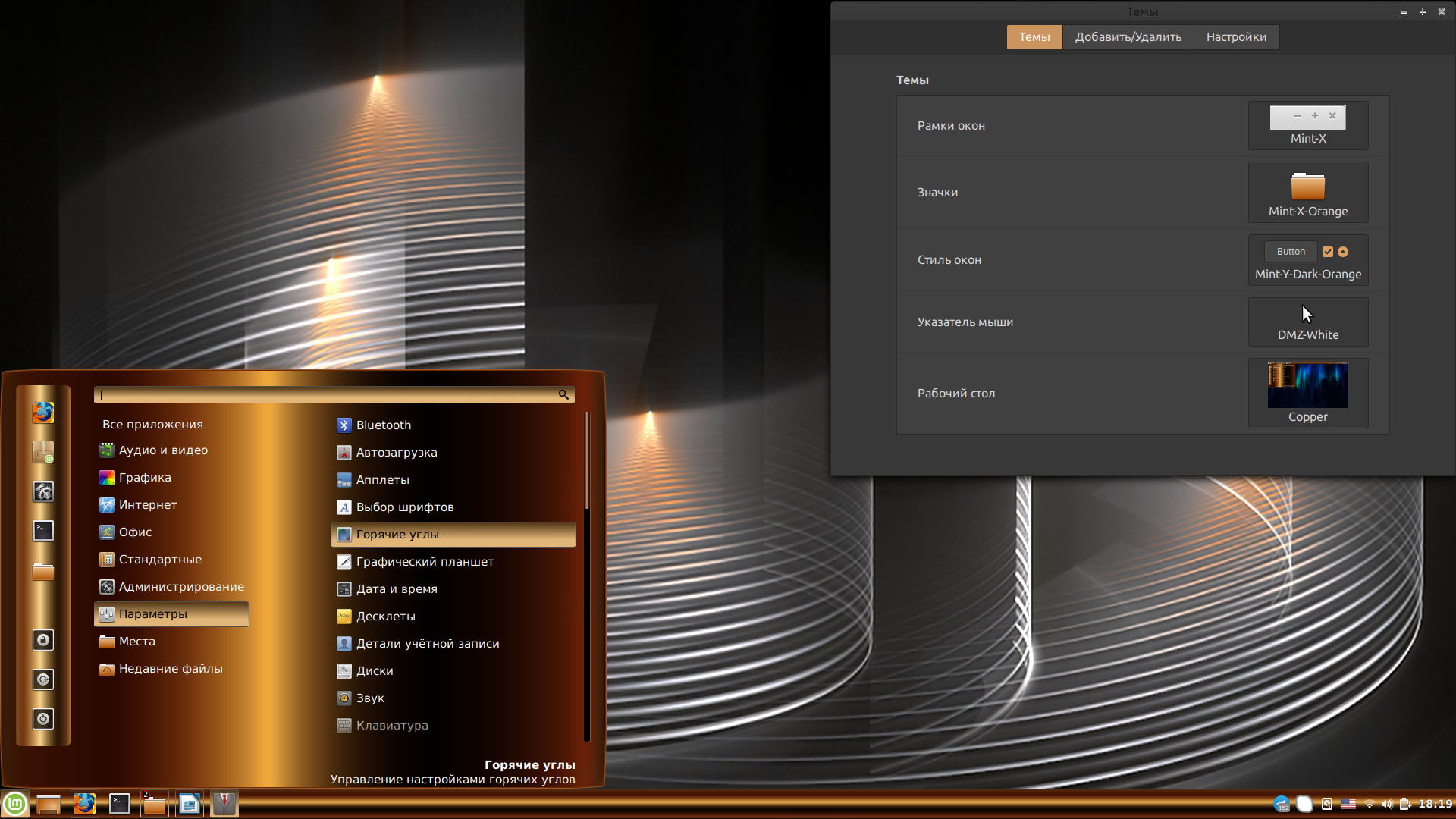
Ещё один вариант от petchill в нашем списке лучшие темы оформления Linux Mint, но уже не в синих, а в медно-золотистых тонах. Copper позволяет видоизменить панель задач, уведомления и меню. Окна можно оформить с помощью стандартных стилей Orange и Brown. Эта тема разработана на базе классической темы Cinnamon из набора Linux Mint 19.1.
4. Void-Revamp
Лёгкая, удобная и приятная взгляду тема Void-Revamp понравится поклонникам минимализма. Её фишка — прозрачная панель задач со скруглёнными подложками для кнопок и стильное серо-чёрное меню. Внешний вид значков и окон легко подобрать, используя стандартные варианты. Разработчик этой темы — Brahim Salem.
5. ClearGlass
Стеклянная тема Linux Mint Cinnamon от дизайнера с ником Atlas356. Существует в трёх вариантах:
- ClearGlass с прозрачным фоном меню, апплетов и уведомлений;
- ClearGlass Ocean Blue (прозрачный фон слегка затенён серо-голубым оттенком);
- ClearGlass Black (прозрачные подложки окрашены в графитовый серый цвет).
Индивидуальные настройки для окон и значков во всех трёх вариантах отсутствуют, но можно обойтись стандартными.
6. Advent Fusion
Создана по мотивам известной игры Advent. Чёрный цвет в ней соседствует с металлическим серым. Эта тема включает в себя полный набор настроек — для окон, меню, панели задач, уведомлений и апплетов. Отлично сочетается со значками в стиле HighContrast. Также нельзя не отметить оригинальный дизайн полос прокрутки и рамок. Автор темы — Aravisian.
7. Minty Green
Наш список лучшие темы Linux Mint подходит к завершению. Следующая тема — переделка стандартной темы Mint-X из коллекции Linux Mint 18.1. На подложке меню изображён логотип «мятной» операционной системы. Фон уведомлений, меню и панели задач — нефритово-зелёный, а окна оформлены в более спокойных, светло-салатовых тонах. Тема получилась по-настоящему весенней и жизнерадостной, за что можно поблагодарить её создателя — Austin Texas.
8. SAO
Особенность этой темы — двухцветное меню. Его левая половина окрашена в серо-бежевый цвет, а правая — в серо-коричневый. Панель задач светлая. Можно задать индивидуальный стиль рамок. Кроме того, тема SAO укомплектована набором звуков для системных уведомлений. А вот стили для окон и значков придётся выбрать из числа стандартных. Разработчик — 97leviatan.
9. Tron Mkll Sunlight
Полупрозрачная тема, выполненная в золотисто-серо-чёрных тонах. Позволяет настраивать внешний вид панели задач, уведомлений и меню. Рамки и стили окон, а также значки в Tron Mkll Sunlight отсутствуют, но легко заменяются стандартными. Дизайнер — Gmc85.
Выводы
Разнообразие тем для Cinnamon позволяет каждому выразить свою индивидуальность, настроив внешний вид рабочего стола согласно своему настроению и мироощущению. Конечно, существуют и другие темы для Linux Mint 19 Cinnamon, которые не менее хороши, но не вошли в эту подборку, так как статья не может вместить абсолютно все. Интересно узнать, какая тема из нравится вам больше всего и какой темой вы пользуетесь сейчас. Расскажите об этом в комментариях!
Источник