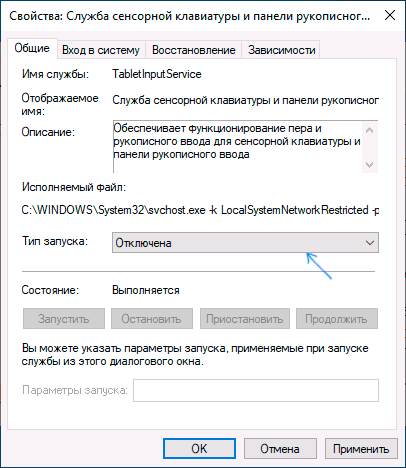- Что за процесс CTF-загрузчик или ctfmon.exe в Windows 10 и что делать, если он грузит процессор
- Что такое ctfmon.exe
- Как отключить CTF-загрузчик в Windows 10
- Возвращаем языковую панель RU/EN
- Итак, если у вас не отображается языковая панель, применяем эти методы:
- Через панель управления Windows.
- Через “Автозагрузку” при помощи файла ctfmon. exe
- Как вернуть языковую панель в Windows 10
- Как восстановить пропавшую языковую панель Windows 10
- Параметры системы
- Панель управления
- Редактор реестра
- Софт для переключения языков
Что за процесс CTF-загрузчик или ctfmon.exe в Windows 10 и что делать, если он грузит процессор
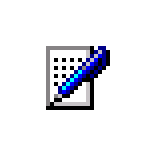
Сразу отмечу, что CTF-загрузчик — это системный фоновый процесс и при нормальной работе не должен сколько-нибудь значительно влиять на производительность и если вы не наблюдаете странного поведения со стороны ctfmon.exe, действий по отключению выполнять не требуется.
Что такое ctfmon.exe
CTF-загрузчик — это часть компонентов Collaborative Transportation Framework, которые служат для задач рукописного и сенсорного ввода, а также распознавания голоса и используется не только в Windows 10, но, например, и в Microsoft Word. Но не только для этого: например, в отображении текущего языка в области уведомлений или вводе текста с клавиатуры (аппаратной) в поиске на панели задач и приложениях магазина Windows 10 ctfmon.exe также играет роль.
Процесс может появляться и исчезать в диспетчере задач — это нормальное поведение. Однако, высокая нагрузка на процессор с его стороны таковым не является.
В общем случае, отключать ctfmon.exe не следует, лучше попробовать использовать следующие подходы:
- точки восстановления системы
- удалить программы, которые как-то влияют на ввод с клавиатуры, автоматически переключают язык
- или, в крайнем случае, сбросить Windows
Как отключить CTF-загрузчик в Windows 10
Внимание: после отключения ctfmon.exe пропадет значок языка в области уведомлений Windows 10 (но переключение языка продолжит работать), также в некоторых полях (поиск на панели задач, поиск по параметрам Windows 10, приложения из Windows Store) может перестать работать ввод с клавиатуры.
Для того, чтобы отключить CTF-загрузчик и соответствующий ему процесс ctfmon.exe в Windows 10 достаточно выключить запускающую его службу и одно задание в планировщике заданий. Шаги будут следующими:
- Нажмите клавиши Win+R на клавиатуре, в окно «Выполнить» введите services.msc и нажмите Enter.
- В списке служб найдите «Служба сенсорной клавиатуры и панели рукописного ввода» и дважды нажмите по названию службы.
- Измените тип запуска службы с «Вручную» на «Отключена» и примените настройки. Закройте список служб.
- Нажмите клавиши Win+R на клавиатуре, введите taskschd.msc и нажмите Enter, откроется планировщик заданий.
- Используя панель слева перейдите в раздел Библиотека планировщика заданий — Microsoft — Windows — TextServicesFramework.
- Нажмите правой кнопкой мыши по заданию «MsCtfMonitor» и выберите пункт «Отключить».
- Перезагрузите компьютер.
Готово, после этих простых действий, ctfmon.exe запускаться не должен, и вы не увидите процесс в списке диспетчера задач.
А вдруг и это будет интересно:
Почему бы не подписаться?
Рассылка новых, иногда интересных и полезных, материалов сайта remontka.pro. Никакой рекламы и бесплатная компьютерная помощь подписчикам от автора. Другие способы подписки (ВК, Одноклассники, Телеграм, Facebook, Twitter, Youtube, Яндекс.Дзен)
15.06.2020 в 21:59
Этот ctfmon.exe ещё в XP проц грузил. Решалось отключением языковой панели, службы\задания и установкой пунто свитчера.
18.06.2020 в 16:33
Почему он висит, даже если все в параметрах отключаешь, связанное с рукописным вводом?
19.06.2020 в 14:04
Для отображения языка ввода в области уведомлений, например, тоже этот процесс служит.
03.02.2021 в 08:29
Приветствую.
Обнаружил у себя такой. И как давай разбиратсо 🙂
Ранее он в диспетчере так и обзывался — ctfmon.
Пока это понял — 5 минут потратил.
Выб где в начале указали, что это «синонимы». Просто теперь диспетчер Win — поумнел, и научился переводить с албанскаго на русский.
(А русского так и не выучил)
Возвращаем языковую панель RU/EN
Прошли новогодние выходные и весь народ опять погрузился в рабочие будни, а я в свою очередь сел за свой блог. И все вроде бы ничего, но одна проблема меня мучает с прошлого года – постоянно пропадает панель языков. Только ее восстановишь, проходит месяц или два, и вот она исчезла.
Почему так происходит – не знаю. Без языковой панели работать на компьютере можно, но как то не удобно. Когда она пропала первый раз, я как говорится “загуглил” и сразу ее восстановил. Так было раза два, три. И вот на четвертый раз первый способ восстановления перестал действовать. Пришлось искать альтернативу, но все таки я ее нашел.
О двух моих действенных способах я и хочу вам поведать. Если первый не даст результата, второй то уж точно должен подействовать. Кстати, у меня Windows 7, но второй способ, возможно подойдет многим операционным системам.
Итак, если у вас не отображается языковая панель, применяем эти методы:
Через панель управления Windows.
Через “Автозагрузку” при помощи файла ctfmon. exe
1-способ . Самый простой и к нему сразу стоит прибегнуть после пропажи значка. Через “Пуск” заходим в “Панель управления”.
В открывшемся окне переходим по ссылке “Смена раскладки клавиатуры или других способов ввода”. Затем “Языки и клавиатура” далее “Изменить клавиатуру”.
В приложении “Языковая панель” галочка должна стоять напротив “Закреплена в панели задач”.
Например, когда у меня первый раз пропал значок, я зашел в “Языковая панель” и галочка почему то оказалась напротив “Cкрыта”. Путем нехитрых действий закрепил ее в “Закреплена в панели задач” и нажал OK.
Все значок вернулся на место и я был рад, пока этот метод действовал. Но потом и он перестал помогать. Даже те нехитрые действия перестали действовать. Языковая панель никак не хотела возвращаться и тут помог второй метод.
2-способ. Такой же простой, как и первый.
Итак, для начала заходим в диск “C” нашего компьютера, затем открываем папку “ Windows ” далее “System32”.
Там мы находим файл ctfmon и копируем его на рабочий стол.
После этого через “Пуск” переходим в “Все программы”.
В программах находим папку “Автозагрузка” и открываем ее правой кнопкой мышки через “Открыть”. В появившееся окошко перемещаем наш ранее копированный ярлык ctfmon.
На этом операция практически завершена, только стоит перезагрузить компьютер и языковой значок RU/EN просто обязан появится на своем месте.
В этой посленовогодней статье я постарался как можно подробнее и нагляднее разобрать вопрос “Как вернуть языковую панель” и, я думаю, эти способы вам помогут. Ну все, пока!
Дополнение июль 2015 г
3-способ. При помощи изменений в реестре Windows.
Метод действенный, но следует делать все в точности как написано в данной инструкции. Иначе, система может работать нестабильно или не грузиться вовсе.
Заходим в меню Пуск или нажимаем горячие клавиши Win+R и в поисковом окошке вбиваем команду “ regedit” .
Затем откроется окно редактора реестра. Далее нам следует пройти небольшой путь, открывая поочередно папки: HKEY_LOCAL_MACHINE/SOFTWARE/Microsoft/Windows/CurrentVersion/Run.
В последней папке “ Run ” нажимаем правую кнопку мышки и создаем “Строковый параметр”. Называем его “ CTFMon” . Опять кликаем правой кнопкой мышки по вновь созданному файлу и выбираем “Изменить”. Вписываем туда следующее значение « C:\Windows\system32\ctfmon.exe »
Все, перезагружаем компьютер и наблюдаем результат.
Share the post «Возвращаем языковую панель RU/EN»
Как вернуть языковую панель в Windows 10
Иконка на панели задач и отображает текущий язык. Её ещё называют языковой панелью. Сейчас доступны две стандартных языковые панели: классическая и современная в ОС Windows 10. Но бывает в пользователей, особенно после обновления, пропадает языковая панель.
Эта статья расскажет, как восстановить или вернуть языковую панель, если она пропала в Windows 10. Можно использовать сторонние программы для переключения языков. Можно включить стандартную панель, которая была доступна ещё в предыдущих версиях системы.
Как восстановить пропавшую языковую панель Windows 10
Параметры системы
Вместо, устаревшей языковой панели разработчики добавили обновлённый индикатор ввода. Он по умолчанию отображается на панели задач возле времени. Может исчезнуть после обновления системы или использования сторонних программ для переключения языков.
Перейдите в расположение Параметры > Персонализация > Панель задач > Включение и выключение системных значков. Найдите и измените значение системного значка Индикатор ввода на Включено.
К сожалению, это не гарантирует включение пропавшей языковой панели. Непосредственно возвращать панель языков будем далее. В обновлённых параметрах системы и классической панели управления можно включить доступную ранее языковую панель.
- Перейдите в расположение Параметры > Устройства > Ввод, и откройте Дополнительные параметры клавиатуры.
- В разделе Переключение методов ввода отметьте пункт Использовать языковую панель на рабочем столе, если она доступна.
- Теперь нажмите Параметры языковой панели, и убедитесь, что отмечены Закреплена в панели задач, Отображать дополнительные значки и Отображать текстовые метки.
В принципе расположение языки и службы текстового ввода можно открыть выполнив команду rundll32.exe Shell32.dll,Control_RunDLL input.dll,, в окне Win+R (ну или в классической командной строке).
Как видите, параметры языковой панели ещё располагаются в классическом окне. Много ещё есть других хитрых и полезных команд выполнить в Windows 10. Всё просто. Скопировали команду, вставили в окошко и нажали клавишу ввода.
Панель управления
Возможно, Вы используете предыдущие версии операционной системы Windows 10. Такое встречается очень часто. Пользователи предпочитают установить систему и забыть о её обновлениях. Всё же их можно понять.
- Нужно открыть обычную панель управления, например, выполнив команду Control Panel в окне Win+R.
- В разделе Язык > Дополнительные параметры найдите подраздел Переключение методов ввода.
- Установите отметку Использовать языковую панель, если он доступна, и перейдите в Параметры.
Дальше Вы попадаете в окно Языки и службы текстового ввода. Это мы уже описывали ранее. Главное отметить значение Закреплена в панели задач. Собственно этого мы и добивались.
Важно! В последних версиях ОС Windows 10 раздел Язык отсутствует в Панели управления. Ну нужно расстраиваться переживать. Все настройки были перенесены в параметры системы. Разработчики пытаются избавиться от устаревшей панели управления (привет NVIDIA).
Редактор реестра
Теперь перейдём к более сложным способам решения проблемы. Для работы безопасного внесения изменений в реестр рекомендуется создать резервную копию реестра Windows 10.
Вам нужно всего лишь добавить в автозагрузку файл ctfmon.exe. Он запускает классическую языковую панель при старте системе, и работает в фоновом режиме.
- Откройте классический редактор реестра, выполнив команду regedit в окне Win+R.
- Перейдите в: HKEY_CURRENT_USER\ Software\ Microsoft\ Windows\ CurrentVersion\ Run.
- Создайте новый Строковый параметр с любым названием, например, LanguageBar и значением ”ctfmon”=”CTFMON.EXE” или C:\Windows\system32\ctfmon.exe.
После перезагрузки компьютера должна появиться языковая панель. Вместо полной перезагрузки можно попробовать просто перезапустить проводник в Windows 10. Хоть и многие не делали такого, но это позволяет сэкономить много времени пользователю.
Внесения в реестр можно вносить даже без открытия редактора реестра. Для этого создайте текстовый файл, в который вставьте следующий текст и сохраните изменения. Дальше измените расширение файла с .txt на .reg.
Windows Registry Editor Version 5.00
[HKEY_CURRENT_USER\Software\Microsoft\Windows\CurrentVersion\Run]
«CTFMON.EXE»=»C:\\WINDOWS\\system32\\ctfmon.exe»
Теперь откройте файл от имени администратора, и изменения автоматически будут внесены в реестр. Чтобы изменить формат, Вам понадобится включить отображение расширения файлов.
Софт для переключения языков
В принципе пользователи используют программы для переключения языков. Некоторые из них автоматически переключают язык, если Вы забыли его переключить.
| Punto Switcher Бесплатная версия + Русский язык | Программка имеет очень простой пользовательский интерфейс. Сразу же добавляет свою языковую панель. Автоматически изменяет язык, когда это требуется. Постоянно обновляется. |
| Key Switcher Бесплатная версия + Русский язык | Утилита имеет меньше функциональность в сравнении с конкурентами. Хотя список поддерживаемых языков большой. Служит для автоматического переключения языков. |
| EveryLang Пробный период + Русский язык | Ещё одна программа с уже современным интерфейсом. В бесплатной версии, кроме исправления раскладки, также доступны переводчик и проверка орфографии. |
- Как включить языковую панель? Вместо обновлённого индикатора ввода можно использовать стандартную языковую панель. Для её включения достаточно установить буквально одну отметку использовать языковую панель, если она доступна.
- Почему пропадает языковая панель? Однозначно ответить сложно. Возможно, из-за простой неосторожности пользователей или неудачного обновления. В любом случае не помешает проверить целостность системных файлов в Windows 10.
- Программы для переключения языков. Обновлённая панель мне получилась интересной и достаточно удачной. Но всё же некоторые пользователи предпочитают сторонние приложения. Хотя они могут и создавать небольшую нагрузку.