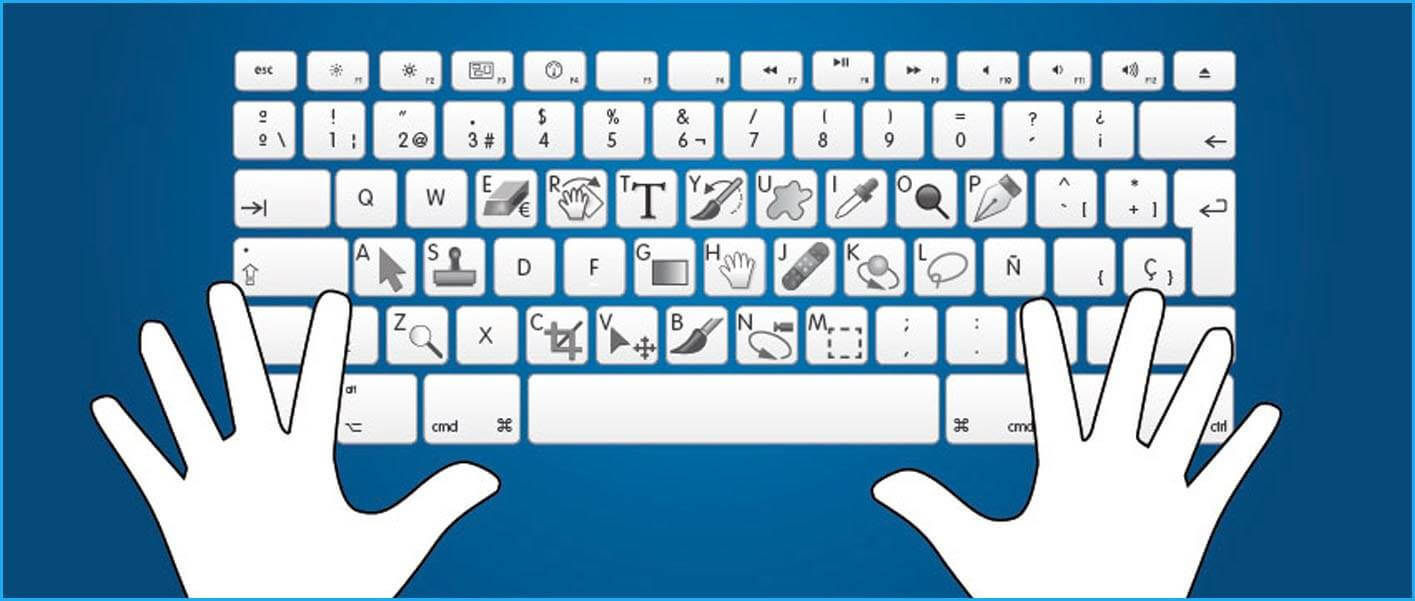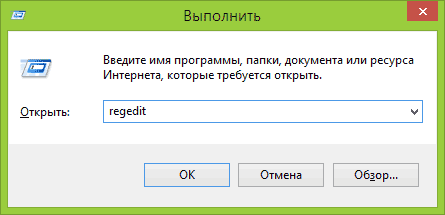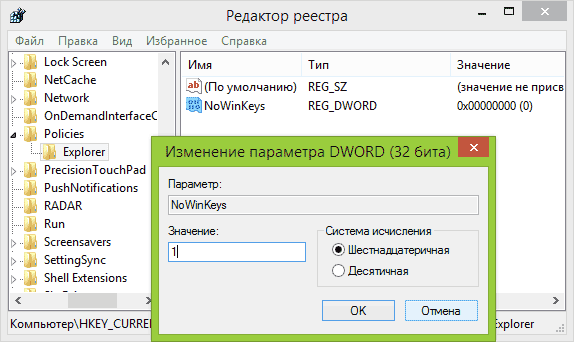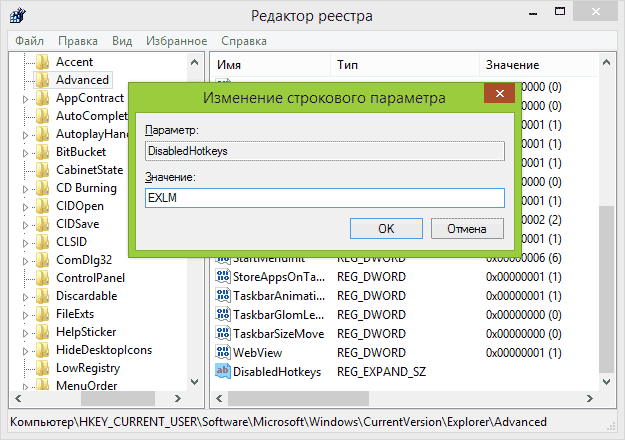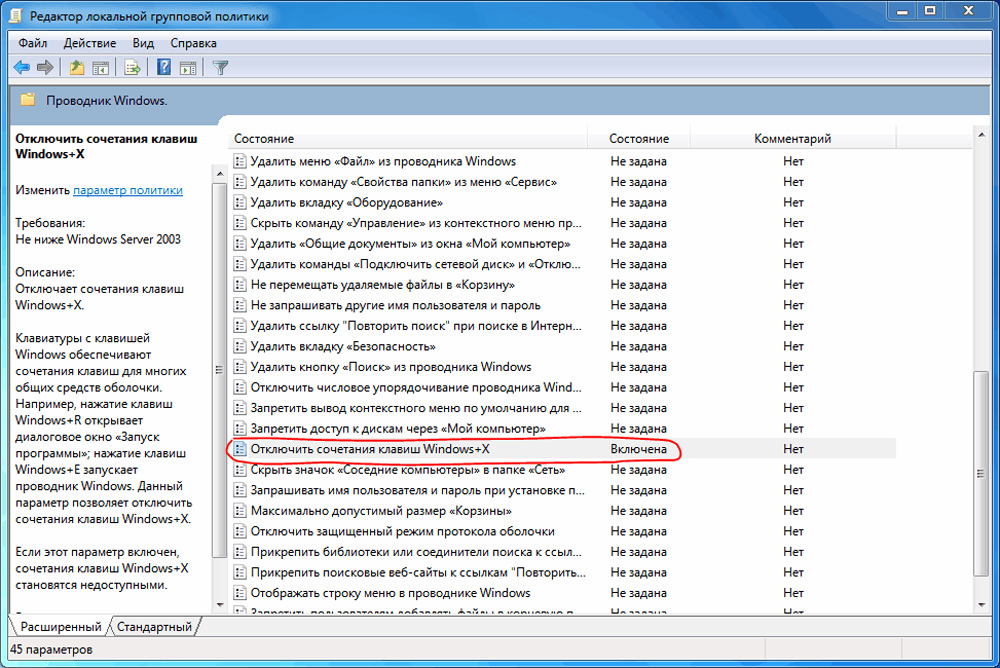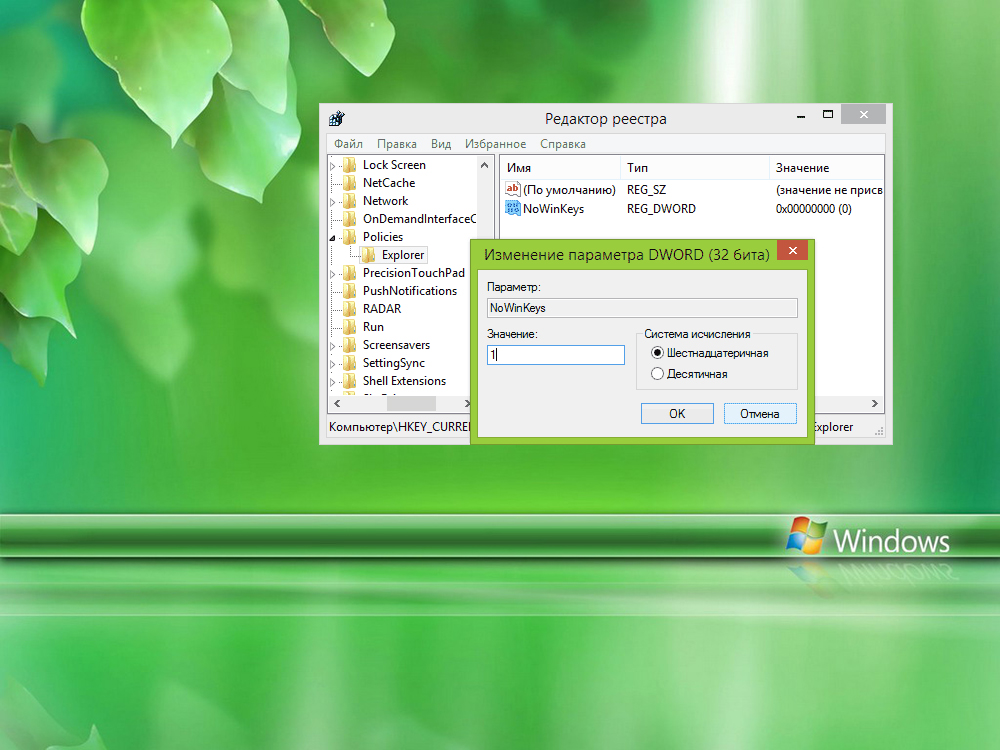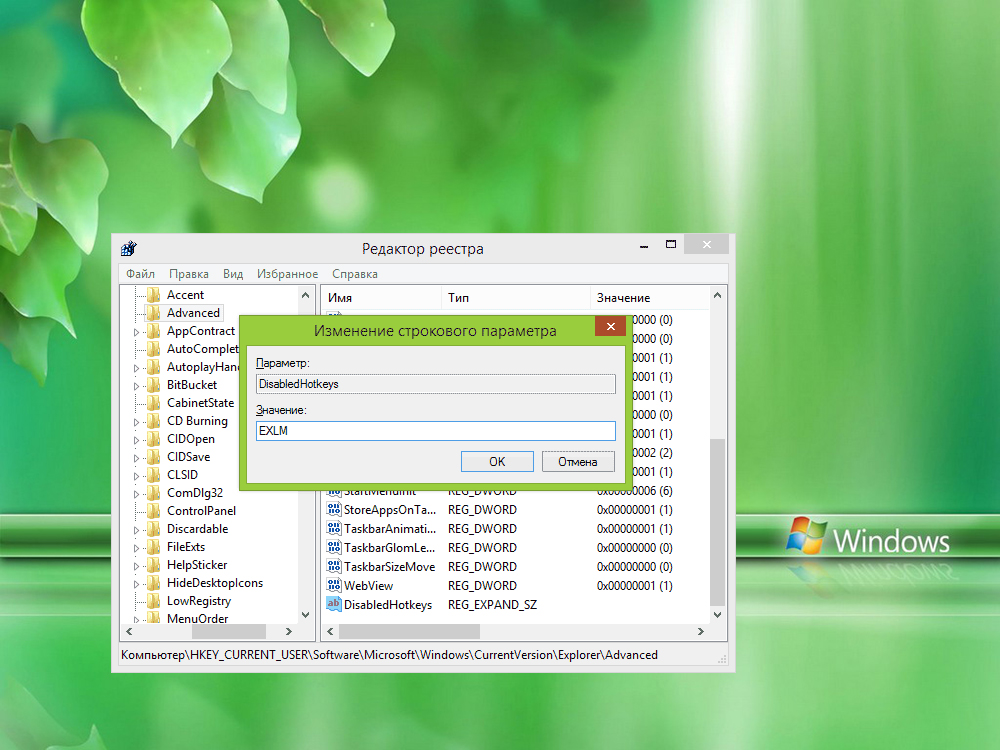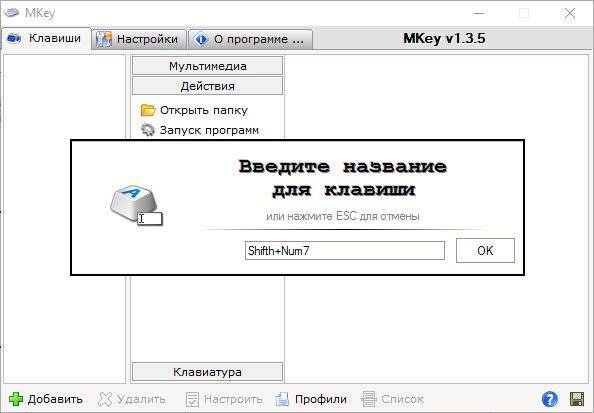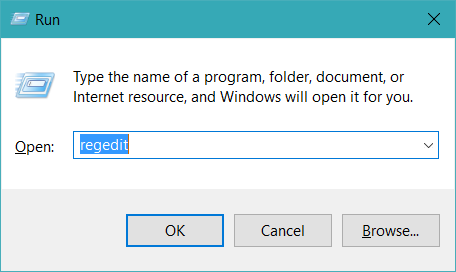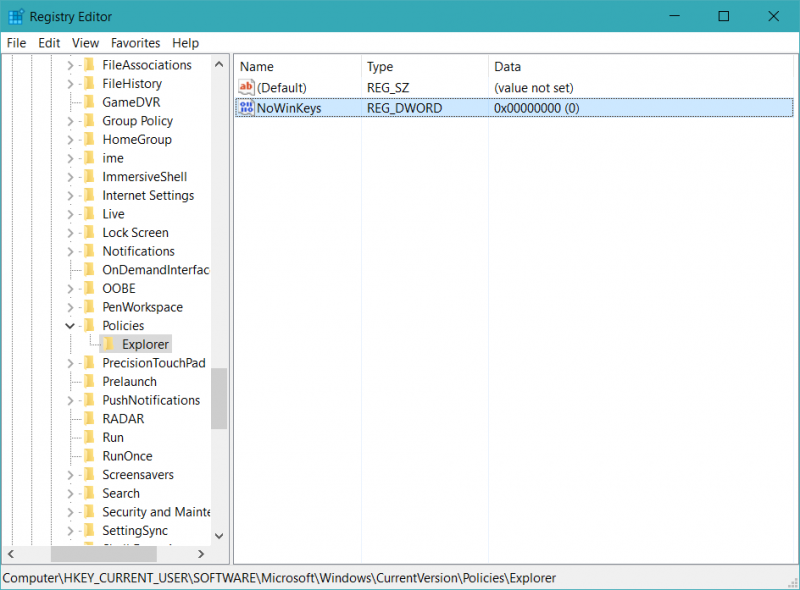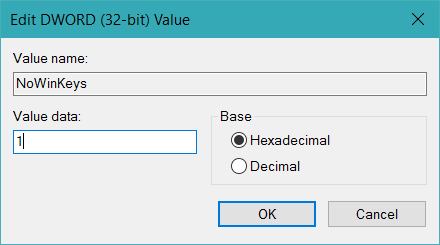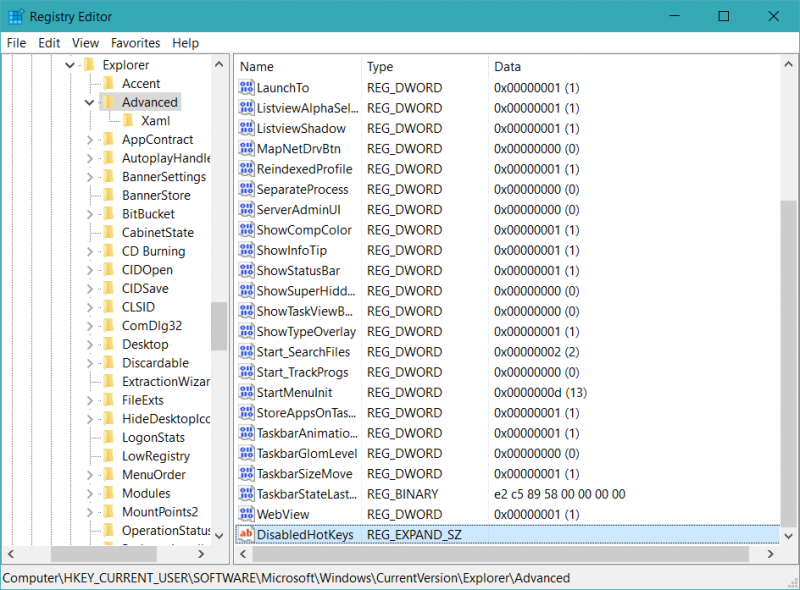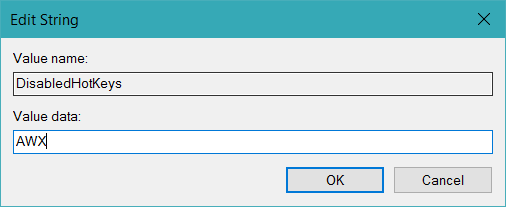- Ctrl windows d как отменить
- Как отключить горячие клавиши в с помощью реестра
- Как отключить отдельные горячие клавиши Windows
- Как отключить горячие клавиши Windows
- Отключение клавиши Windows с помощью редактора реестра
- Отключение отдельных горячих клавиш Windows
- Отключение горячих клавиш в Windows
- Использование gpedit.msc
- Применение редактора реестра
- Отключение выборочное
- Горячие клавиши в Windows 10
- Список горячих клавиш в Windows 10
- Комбинации с клавишей Win
- Комбинации с клавишами Ctrl, Alt и Fx
- Как настроить горячие клавиши в Windows 10
- Как отключить горячие клавиши в Windows 10
Ctrl windows d как отменить
Всем привет сегодня расскажу как отключить горячие клавиши в Windows 7, Windows 8.1, Windows 10.
Горячие клавиши ОС Windows 7, Windows 8.1, а теперь и Windows 10 сильно облегчают жизнь тем, кто помнит о них и привык использовать. Для меня наиболее часто используемыми являются Win+E, Win+R, а с выходом Windows 8.1 — Win+X (под Win подразумевается клавиша с эмблемой Windows, а то часто в комментариях пишут, что нет такой клавиши). Однако у кого-то может появиться желание отключить горячие клавиши Windows, и в этой инструкции я покажу, как это сделать.
Сначала речь пойдет о том, как просто отключить клавишу Windows на клавиатуре, чтобы она не реагировала на нажатия (тем самым отключаются все горячие клавиши с ее участием), а затем — об отключении любых отдельных комбинаций клавиш, в которых присутствует Win. Все нижеописанное должно работать в Windows 7, 8 и 8.1, а также в Windows 10.
Как отключить горячие клавиши в с помощью реестра
Для того, чтобы отключить клавишу Windows на клавиатуре компьютера или ноутбука, запустите редактор реестра. Быстрее всего это сделать (пока горячие клавиши работают) нажав комбинацию Win+R, после чего появится окно «Выполнить». В него вводим regedit и нажимаем Enter.
Как отключить горячие клавиши в Windows 7, Windows 8.1, Windows 10-01
- В реестре откройте раздел (так называются папки слева) HKEY_CURRENT_USER \ Software \ Microsoft \ Windows \ CurrentVersion \ Policies \ Explorer (Если в Policies нет папки Explorer, то кликните по Policies правой кнопкой мыши, выберите «Создать раздел» и назовите его Explorer).
- С выделенным разделом Explorer, кликните правой кнопкой мыши в правой области редактора реестра, выберите «Создать» — «Параметр DWORD 32 бита» и назовите его NoWinKeys.
- Дважды кликнув по нему, установите значение 1.
Как отключить горячие клавиши в Windows 7, Windows 8.1, Windows 10-02
Как отключить отдельные горячие клавиши Windows
Если вам требуется отключить конкретные горячие клавиши с участием кнопки Windows, то вы тоже можете это сделать в редакторе реестра, в разделе HKEY_CURRENT_USER \ Software \ Microsoft \ Windows \ CurrentVersion \ Explorer \ Advanced
Зайдя в данный раздел, кликните правой кнопкой мыши в области с параметрами, выберите «Создать» — «Расширяемый строковый параметр» и назовите его DisabledHotkeys.
Как отключить горячие клавиши в Windows 7, Windows 8.1, Windows 10-03
Дважды кликните по данному параметру и в поле значение введите буквы, горячие клавиши для которых будут отключены. Например, если вы введете EL то перестанут работать комбинации Win+E (запуск Проводника) и Win+L (Блокировка экрана).
Нажмите Ок, закройте редактор реестра и перезагрузите компьютер, чтобы изменения вступили в силу. В дальнейшем, если нужно будет вернуть все как было, просто удалите или измените созданные вами параметры в реестре Windows.
Вот так вот просто отключить горячие клавиши в Windows 7, Windows 8.1, Windows 10.
Как отключить горячие клавиши Windows

Сначала речь пойдет о том, как просто отключить клавишу Windows на клавиатуре, чтобы она не реагировала на нажатия (тем самым отключаются все горячие клавиши с ее участием), а затем — об отключении любых отдельных комбинаций клавиш, в которых присутствует Win. Все нижеописанное должно работать в Windows 7, 8 и 8.1, а также в Windows 10. См. также: Как отключить клавишу Windows на ноутбуке или компьютере.
Отключение клавиши Windows с помощью редактора реестра
Для того, чтобы отключить клавишу Windows на клавиатуре компьютера или ноутбука, запустите редактор реестра. Быстрее всего это сделать (пока горячие клавиши работают) нажав комбинацию Win+R, после чего появится окно «Выполнить». В него вводим regedit и нажимаем Enter.
- В реестре откройте раздел (так называются папки слева) HKEY_CURRENT_USER \ Software \ Microsoft \ Windows \ CurrentVersion \ Policies \ Explorer (Если в Policies нет папки Explorer, то кликните по Policies правой кнопкой мыши, выберите «Создать раздел» и назовите его Explorer).
- С выделенным разделом Explorer, кликните правой кнопкой мыши в правой области редактора реестра, выберите «Создать» — «Параметр DWORD 32 бита» и назовите его NoWinKeys.
- Дважды кликнув по нему, установите значение 1.
После этого вы можете закрыть редактор реестра и перезагрузить компьютер. Для текущего пользователя клавиша Windows и все связанные с ней комбинации клавиш работать не будут.
Отключение отдельных горячих клавиш Windows
Если вам требуется отключить конкретные горячие клавиши с участием кнопки Windows, то вы тоже можете это сделать в редакторе реестра, в разделе HKEY_CURRENT_USER \ Software \ Microsoft \ Windows \ CurrentVersion \ Explorer \ Advanced
Зайдя в данный раздел, кликните правой кнопкой мыши в области с параметрами, выберите «Создать» — «Расширяемый строковый параметр» и назовите его DisabledHotkeys.
Дважды кликните по данному параметру и в поле значение введите буквы, горячие клавиши для которых будут отключены. Например, если вы введете EL то перестанут работать комбинации Win+E (запуск Проводника) и Win+L (Блокировка экрана).
Нажмите Ок, закройте редактор реестра и перезагрузите компьютер, чтобы изменения вступили в силу. В дальнейшем, если нужно будет вернуть все как было, просто удалите или измените созданные вами параметры в реестре Windows.
А вдруг и это будет интересно:
Почему бы не подписаться?
Рассылка новых, иногда интересных и полезных, материалов сайта remontka.pro. Никакой рекламы и бесплатная компьютерная помощь подписчикам от автора. Другие способы подписки (ВК, Одноклассники, Телеграм, Facebook, Twitter, Youtube, Яндекс.Дзен)
03.08.2015 в 04:10
в win 10 не работает. буквы L,X и еще некоторые просто не добавляются в это поле.
31.07.2020 в 06:57
Ну если ты ввёл поле типа DWORD, то да… Там написано «Строковый параметр». В него вводятся любые символы… А в эти только числа… Всё же предельно ясно. С реестром вообще не может быть ничего неясного… Это кнопки нажимать сложно ибо там нет логики!
09.03.2021 в 18:18
И строковый, и расширяемый строковый — ничего не работает!
09.11.2015 в 01:26
Дада — в 10-ке не отключается и буква Z . На неё не выполняется никаких действий, но и занять сочетание не могу.
29.02.2016 в 19:41
Добавил L и ниче не отключается. Горячие клавиши продолжают работать. Почему не работает?
08.05.2017 в 18:09
Отключил Win-S и Win-Q. Прекрасный сайт — море полезной инфы.
09.12.2017 в 05:32
В семерке не отключает win+L никаким способом.
18.02.2019 в 07:41
а скажите пожалуйста как отключить сочетание ctrl+alt+x вообще не нашел такой инфы… клавишу win не так часто использую но вот ctrl или alt очень часто.
18.02.2019 в 08:36
Конкретно это сочетание — не скажу. Т.е. вы-то можете отключить любую из этих трех клавиш, но тогда и другие сочетания с ними перестанут работать, что, думаю, не особо-то подойдет.
06.07.2019 в 17:31
А как вернуть в рабочее состояние горячие клавиши?
07.07.2019 в 16:02
Удалить созданные вами параметры, перезагрузить компьютер.
01.01.2021 в 20:26
Я прописал F1 F2 F3 F4 F5 F6 F7 F12 не работает!
Отключение горячих клавиш в Windows
Горячие клавиши Windows 7 или 10 помогают уменьшить работу с мышью, упростить, ускорить работу на ПК. Разные сочетания быстро выполняют определённую команду, на которую в обычном режиме работы пришлось бы потратить больше времени. Поэтому они удобны, практичны, многие пользователи, часто взаимодействующие с ПК в профессиональной деятельности, их используют.
Разбираемся, как отключить горячие клавиши в Windows
Иногда возникает ситуация, при которой отключают горячие клавиши. Например, при установке 10 ОС сочетания, привычные вам, перестают работать, выскакивают другие функции либо вовсе ничего не происходит. Ниже мы расскажем, как отключить горячие клавиши на Windows 10. Вы убедитесь, что это не настолько сложно, при наличии опыта обращений к системным файлам сможете сделать необходимое самостоятельно. Те же способы применимы и к восьмой версии, потому, если вы искали ответ на вопрос, как отключить горячие клавиши на Windows 8, то можете также следовать ниже перечисленным рекомендациям. В седьмой версии есть небольшие особенности, например, в Home отсутствует по умолчанию Редактор групповой политики. Нужно быть очень внимательным в таких ситуациях, точно понимать, как убрать горячие клавиши Windows 7, чтобы не повредить ОС.
Использование gpedit.msc
- В меню «Пуск»в версиях 7, 8 или 10 выбираете «Выполнить».
- Появится окошко с полем для «Открыть:». Вводите туда «msc», нажмите «Enter».
В некоторых версиях 7 отсутствует файл «gpedit.msc»: Basic, Premium, Starter. Конечно, можно функцию включить, но учтите, что раз компанией в этих версиях утилита не поддерживается, могут возникнуть сбои в работе ОС. Понадобится найти, скачать редактор Групповой политики gpedit.ms, установить его, поместить в папку C:\Windows\System32.
- Открыв файл, запустите Редактор групповой политики, в меню с левой стороны кликните на «Конфигурация пользователя».
- Далее зайдите в «Административные шаблоны».
- Наконец, выберите «Компоненты Windows» — «Проводник Windows».
- В списке параметров кликните дважды на «Отключить сочетания клавиш», проставьте точку во «Включить», подтвердите действие «OK».
- Перезагрузите компьютер.
Горячие клавиши, применяемые в сочетании с «Windows», будут отключены.
Применение редактора реестра
Следующий способ основан на редакторе реестра, но его рекомендуем только опытным пользователям, ведь если вы неправильно используете редактор, повредите компьютерную ОС. При неуверенности, прежде чем выполнять шаги, чтобы отключить сочетания клавиш через редактор реестра, создайте вначале точку восстановления системы, чтобы при необходимости вернуть состояние компьютера к прежнему.
- В системах 7/8/10 открываете «Пуск».
- Кликаете на «Выполнить».
- Вписываете в строчке regedit, нажмите Enter.
- В редакторе реестра, запустившемся после вышеназванных действий, пройдите по адресу: HKEY_CURRENT_USER\Software\Microsoft\Windows\CurrentVersion\Policies.
- ВPolicies, нажав на него правой кнопкой мышки, создаёте раздел Explorer. Для этого пройдите по «Создать» — «Раздел», а потом переименуйте новый раздел. Если этот раздел в Policies уже есть, просто заходим в него.
- Кликаем правой кнопкой на Explorer, создаём Параметр DWORD (32 бита).
- Присвойте параметру новому, который создан, имя NoWinKeys.
- Кликните правой кнопкой по созданномуNoWinKeys, выберите «Изменить».
- Введите значение «1», подтвердите «OK».
- Закройте окно, перезагрузите компьютер.
Таким образом сумеете отключить функции, работающие с «Windows», т.е. совершите процедуру, результат которой будет аналогичен описанному в первом способе.
Отключение выборочное
Приёмы, подробно разъяснённые выше, отключают полностью горячие клавиши. Если интересует вопрос, как отключить горячие клавиши на Windows 7 или 10 выборочно, удалить только определённые варианты, следуйте таким шагам.
- В меню «Пуск» кликаете «Выполнить».
- Открываем редактор реестра, набрав в строчкеregedit, нажав Enter.
- Пройдите по адресу HKEY_CURRENT_USER\Software\Microsoft\Windows\CurrentVersion\Explorer\Advanced.
- Кликаете правой кнопкой наAdvanced, создаёте Расширяемый строковый параметр.
- Определяете имя для параметра, вписывая DisabledHotKeys.
- Кликаете поDisabledHotKeys правой кнопкой, в меню нажмите «Изменить».
- Вводите в специальной строчке символы, применяемые в тех сочетаниях, которые желаете удалить. Например, желая выключить функции Windows+R/E, вбейте в строке RE.
Если в сочетаниях не применяются буквы/цифры, нужно ввести виртуальный код, применяя таблицу ASCII кодов символов. Так, клавише Home соответствует номер 24, что согласно этой таблице обозначается символом $. Значит, для отключения функций Windows+R/E/Home в строчке на DisabledHotKeys набираем RE$.
Остальные сочетания, применяемые в версиях 7, 8 или 10, кроме тех, чьи параметры вы внесли, продолжат работать в прежнем режиме, без изменений.
Удаление горячих клавиш при необходимости возможно, сделать это нетрудно, но выполнение действий требует внимательности, неосторожности, ведь изменения вносятся в операционную систему и могут её повредить. Не забывайте создавать точки восстановления ОС перед началом работы, строго следуйте алгоритму действий, и у вас всё получится.
Горячие клавиши в Windows 10

Использование горячих клавиш в Windows 10 (также известные как «шорткаты») поможет вам быть продуктивными как царь во время работы с компьютером. Горячие клавиши избавляют вас от необходимости выполнять лишние манипуляции с мышью и интерфейсами системы.
Список горячих клавиш в Windows 10
Наверняка вы знаете много сочетаний, но в этом списке мы собрали максимально большое количество, сформировав таким образом ультимативный список горячих клавиш Windows 10.
Комбинации с клавишей Win
Для справки: кнопка Win – это кнопка с логотипом Windows в левой (бывают варианты с дублирующей клавишей справа) части нижнего ряда клавиатуры.
- Win+ Клавиша вверх / вниз / вправо / влево. Переместить текущее окно в правую, левую, верхнюю, нижнюю, правую нижнюю, правую верхнюю, левую верхнюю или левую нижнюю часть экрана.
- Win+ Shift+ влево / вправо – перемещать окно с одного монитора на другой. Актуально для компьютеров с двумя мониторами.
- Win+ Q – запустить прослушивание голосовой команды Cortana. Нажмите и говорите (если Cortana включена).
- Win + W – открыть Windows Ink (Anniversary Update 1607 и выше).
- Win + E – открыть Проводник.
- Win+ R – запустить окно «Выполнить» (Run).
- Win+ T – переключиться между запущенными приложениями на панели задач. Переключайтесь стрелками, а затем нажмите Enter для подтверждения.
- Win+ U – запустить параметры универсального доступа.
- Win+ I – открыть Параметры Windows 10.
- Win+ P – переключить режим монитора (дублировать, расширить, отключить второй, отключить основной).
- Win+ A – открыть центр уведомлений.
- Win+ S – поиск в Windows (ввод запроса с клавиатуры).
- Win+ D – показать рабочий стол.
- Win+ F – сделать скриншот и отправить его в Feedback Hub. Удобно, когда вы заметили баг и хотите о нем сообщить разработчикам Windows.
- Win+ G – открыть игровую панель.
- Win+ H – открыть окно Поделиться.
- Win+ K – открыть окно беспроводного подключения.
- Win + L – заблокировать компьютер.
- Win+ M – свернуть все окна.
- Win+ Shift+ M – восстановить все окна.
- Win+ O – блокировать ориентацию экрана.
- Win+ X – открыть контекстное меню Пуск.
- Win+ V – переключаться между уведомлениями.
- Win+ Shift+ V – переключаться между уведомлениями в реверсивном порядке.
- Win+ B – открыть область уведомлений на панели задач.
- Win+ Ctrl+ D – создать новый виртуальный рабочий стол.
- Win+ Ctrl+ влево / вправо – перемещаться между рабочими столами.
- Win+ Ctrl+ F4 – закрыть текущий рабочий стол (открытые окна перейдут на основной рабочий стол).
- Win+ Tab – просмотреть все открытые рабочие столы и приложения.
- Win+ Shift+ M – восстановить окна.
- Win+ Home – свернуть все окна, кроме активного.
- Win+ Enter – запустить Экранный Диктор.
- Win+ , – показать рабочий стол. Отображается пока вы держите клавиши, не сворачивая активные окна.
- Win+ 1 / 2 / … / 9 – запустить приложение, прикрепленное к панели задач. Цифровые клавиши отвечают за порядок прикрепленных приложений.
- Win+ Shift+ 1 / 2 / … / 9 – повторно запустить приложение, прикрепленное к панели задач.
- Win+ Пробел – сменить язык ввода (по умолчанию).
- Win+ PrintSc (возможны варианты названия клавиши PrScr / PrtScr) – сделать скриншот экрана и поместить его в библиотеку Изображения – Снимки экрана.
- Win+ Alt+ G – начать запись текущего окна (через игровую панель).
- Win+ Alt+ R – остановить запись текущего окна.
- Win+ Alt+ D – открыть интерфейс календаря на панели задач.
- Win+ + – приблизить с помощью Экранной лупы.
- Win+ — – отдалить с помощью Экранной лупы.
- Win+ Esc – выйти из режима Экранной лупы.
Комбинации с клавишами Ctrl, Alt и Fx
- F2 – переименовать выделенный объект.
- F3 – активировать поиск в Проводнике.
- F4 – отобразить адресную строку в Проводнике.
- F5 – обновить текущее окно. Дублируется сочетанием Ctrl+ R.
- F6 – выбор элементов текущего окна.
- F10 – активировать меню текущего окна. Дублируется клавишей Alt.
- Alt+ F8 – показать пароль на окне входа в Windows.
- Alt+ Esc – переключиться между окнами в порядке их открытия.
- Alt+ Пробел – открыть контекстное меню текущего окна.
- Alt+ влево / вправо – назад / вперед.
- Alt+ PgUp/ PgDn (PageUp / PageDown) – на один экран вверх / вниз.
- Alt+ Enter – открыть свойства выделенного объекта.
- Alt+ Tab – аналог Win+ Tab, только в слегка другом виде.
- Ctrl+ F4 – закрыть текущий документ.
- Crtl + A – выделить все.
- Ctrl+ D – переместить выбранный объект в корзину. Дублируется клавишей Delete.
- Ctrl+ Y – вернуть отмененное действие.
- Ctrl+ Tab – переход вперед по вкладкам. Вкладкам браузера, к примеру.
- Ctrl+ Shift+ Tab – переход назад по вкладкам.
- Ctrl+ цифра – переход на вкладку, соответствующую номеру. К примеру, четвертую.
- Ctrl+ Shift+ Esc – запустить Диспетчер Задач.
- Ctrl+ Alt+ Tab – аналог Alt+ Tab, только позволяет выбрать нужное окно клавишами со стрелками и не требует удержания клавиш.
- Ctrl+ Alt+ Shift+ стрелки – переместить плитку или группу плиток в нужном направлении (плитки должны быть выделенными).
- Ctrl+ стрелки + Пробел – выделить несколько разных объектов. Надо зажать Ctrl, перейти к нужному объекту стрелкой, нажать Пробел для выделения и удерживая Ctrl перейти стрелками к следующему объекту.
- Ctrl+ Shift+ стрелки – выделить блок текста.
- Ctrl+ Esc – открыть меню Пуск.
- Shift+ F10 – отобразить меню правого клика по выделенному объекту.
- Shift+ стрелки – выделение нескольких элементов.
Как настроить горячие клавиши в Windows 10
По умолчанию в Windows нет возможности переназначить или персонализировать горячие клавиши. Разве только комбинацию для смены языка. Поэтому такую задачу берет на себя сторонний софт. Яркий пример подобного – бесплатная утилита MKey.
Учтите, что кастомные горячие клавиши не работают в UWP-приложениях.
MKey умеет назначать нестандартные клавиши мультимедийных клавиатур, но в состав ее функций входит также возможность назначить ваши собственные отдельные клавиши из стандартного набора или сочетания. К примеру, MKey способна назначить на определенные комбинации функции, вроде запуск приложений, выключение компьютера, перезагрузка, закрытие окна, управление воспроизведением и так далее. Много различных возможностей.
- Чтобы создать свою комбинацию нажмите кнопку Добавить, которая расположена снизу слева.
- Нажмите на кнопки, входящие в состав вашей комбинации. К примеру, Ctrl+ Shift+ T.
- Назовите свою комбинацию по вашему усмотрению (позволит потом ориентироваться в списке кастомных сочетаний).
- Выберите исполняемую задачу.
Если комбинацию надо удалить, нажмите по ней правой кнопкой и выберите Удалить или Изменить.
Как отключить горячие клавиши в Windows 10
Как и в случае с назначением горячих клавиш, стандартного способа отключения сочетаний нет. Да и вряд ли будет. Но подавляющее большинство комбинаций можно отключить за счет отключения кнопки Win на клавиатуре. Делается это с помощью редактора реестра.
- Нажмите Win+ R и введите Regedit. Откроется редактор реестра.
- Перейдите по пути: HKEY_CURRENT_USER \ Software \ Microsoft \ Windows \ CurrentVersion \ Policies \ Explorer
- Если папки Explorer нет, создайте ее. Для этого надо нажать правой кнопкой мыши по Policies и выбрать Создать раздел.
- Выделите раздел Explorer и в правой части окна редактора реестра нажмите правую кнопку мыши. Выберите Создать – ПараметрDWORD32-бита. Его надо назвать NoWinKeys.
- Дважды кликните по созданному параметру и установите значение 1. Сохраните.
- Перезагрузите компьютер, после чего клавиша Win отключится, а с ней все связанные сочетания горячих клавиш.
С помощью редактора реестра можно отключить и отдельные комбинации.
- Перейдите по пути: HKEY_CURRENT_USER \ Software \ Microsoft \ Windows \ CurrentVersion \ Explorer \ Advanced
- Создайте Расширяемый строковый параметр и назовите его DisabledHotKeys.
- Дважды кликните на созданный ключ реестра и в поле значения введите клавиши, которые вы хотите отключить. К примеру, введя значения AWX вы отключите все комбинации, в той или иной мере связанные с кнопками A, W и X. К примеру, Ctrl + A, Win + A, Ctrl + Shift + A и так далее.
Сохраните и перезагрузитесь. Все готово, сочетания отключены.