- Linux/BSD Проще не бывает!
- Печать из CUPS на розшаренный в Windows принтер.
- Расшаривание CUPS-принтера в винду
- Печать из windows на cups-принтер
- CUPS/Печать из-под Windows
- Управление сервером CUPS и его конфигурирование
- Управление сервером CUPS
- Настройка сервера печати для сети
- Конфигурирование в автоматическом режиме
- Конфигурирование сетевых принтеров
- Классы принтеров
- Отключение принтеров
- Заключение
Linux/BSD Проще не бывает!
Печать из CUPS на розшаренный в Windows принтер.
Простенькая задачка — необходимо настроить печать по сети из Linux на принтер физически подключенный к машинке с Windows XP и розшаренный по samba. Простенькая потому, что рещается за пару минут 🙂 Итак, оглашу все вводный данные перед началом «плясок с бубном».
WinXP:
- ip — 192.168.0.5
- принтер розшарен под именем HP1320
- Пользователь — print (от имени этого пользователя мы будем печатать на винде)
- Пароль — 123 (это пароль вишеупомянутого пользователя print)
Linux:
- hostname — ws4.intranet
- cups — версия 1.4.2
В моем случае обе машинки были удаленные. Но это не составляет труда, поскольку попасть в админку CUPS можно просто набрав в браузере URL https://ws4.intranet:631/admin
Тут возможны как минимум 3 варианта. Или вас не пустит с ошибкой 403 Forbidden, либо пустит но спросит при первом же действии логин/пароль пользователя имеющего право управлять системой печати и последний вариант — не пустит совсем! Итак лечится каждый вариант посвоему:
- 403 Forbidden — Нужно разрешить удаленное администрирование CUPS. Сделать это можно поправив по ssh на сервере с CUPS конфиг /etc/cups/cupsd.conf (добавить Allow From в нужные вам секции) или зайдя браузером непосредственно с машинки где установлен CUPS на URL https://localhost:631/admin и поставить галочку «Разрешить удаленное администрирование»
- Пускает но при попытке чтолибо поменять/удалить/добавить сразу спрашивает Login/Password — так и должно быть! Просто вводим login/password рута или другого уполномоченного на управление системой печати пользователя.
- Совсем никакой реакции! Висит а потом браузер говорит что немогу подключиться к серверу — Просто надо проверить запущен ли CUPS и разрешено ли ему слушать чтолибо кроме localhost. Не закрыто ли фаерволом? Ну и логи CUPS никто не отменял 🙂
У меня с подключением никаких приколов небыло, просто ввел URL в браузере https://ws4.intranet:631/admin и все прекрасно загрузилось (вернее, уже во время добавления принтера спросило login/password — рутовых данных хватило с головой). Короче, увидел такую вот web админку:
Дальше жмем кнопочку слева «Добавить Принтер» и попадаем к выбору типа принтера.
Тут я выбрал Windows Printer via SAMBA (видно на картинке). Жмем «Продолжить». После этого попадаем на этап указания сервера и строки подключения вцелом. Тут самое интересное — строка подключения 🙂 В ней используется имя пользователя/пароль виндового пользователя для авторизации по SAMBA на виндовой машине. Вобщем, все видно на скриншоте:
Жмем «Продолжить». Попадаем в дополнительные настройки подключаемого принтера. Тут можно прописать название принтера (под этим именем он будет подключен в систему) а также расположение и описание. Пишим то что считаем нужным. Я заполнил так:
Прописали? Жмем «Продолжить». Отрывается следующая страничка мастера подключения принтеров в которой уже предлагается выбрать производителя нашей железки (принтера) ну или сразу ppd файл 🙂
У меня небыло ppd-шки — выбрал просто HP и нажал «Продолжить». Заключительным шагом был выбор драйвера для принтера. Делается все также просто:
Выделяем нужный нам драйвер и жмем «Добавить принтер». Если все сделано как надо, то в списке принтеров должен появиться принтер 🙂 В этом можно убедиться просто зайдя на вкладку «Принтеры». Притом можно ходить как по http так и по https. К примеру я зашел используя такой URL: http://ws4.intranet/printers Вот что там увидел:
Как видите, принтер подключился и ожидает задания 🙂 Ну как пользоваться принтером вы уже и сами разберетесь. Такчто на этом мой рассказ пришел к логическому завершению 🙂
Всем удачи и безглючной печати в придачу 😉
Расшаривание CUPS-принтера в винду
дистр — centos 6.4. Есть комп с восьмой вендой, надо подключить расшаренный cups-принтер. По адресу http://192.168.1.241:631/printers/epson венда его не видит, мол не подключен, бла-бла.
Что могло сломаться? С других линукс-машин печатает. SELinux и iptables/ip6tables выключены.
а samba тут ни при чём?
Если винда умеет в IPP, зачем самба?
авторизация виндового пользователя в линуксе есть?
а с браузера клиентского по адресу http://192.168.1.241:631/printers/epson заходишь без проблем?
Совершенно верно, и другие линукс-машины по IPP печатают нормально. Проблема, видимо, с самой вендой. Как всегда.
В микрософт, в техподдержку обращался?
Все-таки что-то с авторизацией. xp печатает нормально.
Попробуй дрова под этот принтак с сайта производителя по 8-ку поставить.
Не в дровах дело, оно не подключается вообще.
а ping до cups-а и принтера есть?
да еще брэндмауры и файрволы на 8-ке попробуй погасить
Вы бы еще спросили, включен ли принтер и компьютер. Конечно.
Проблема решилась установкой DefaultAuthType Basic вместо None, хотя это и похоже на костыль. Спасибо за помощь, буду копать.
Пуск -> Панель управления -> Администрирование -> Локальная политика безопасности. Далее заходим в Локальная политика -> Параметры безопасности и меняем следующие параметры: «Сетевая безопасность: Уровень проверки подлинности LAN Manager» — поставить значение «Отправлять LM- и NTML-ответы».
если этого будет недостаточно, тогда еще:
«Сетевая безопасность: Минимальная сеансовая безопасность для клиентов (серверов) на базе NTLM SSP» — отключить пункт «Требовать 128-битное шифрование».
Печать из windows на cups-принтер
Чтобы иметь возможность сетевой печати на компьютере с виндой на принтер, подключенный к linux-машинке с CUPS-ом (Common Unix Printing System), нужно проделать следующее:
- Проверить, что в CUPS-е разрешён общий доступ к принтеру. Для этого идём по ссылке http://10.1.1.49:631/printers/scx4200 (IP-адрес и имя принтера заменить в соответствии с Вашим случаем). Должна быть надпись «разрешен совместный доступ».
- В windows запускаем «Мастер установки принтеров» — через панель управления или командой
жмём «Далее. «, выбираем опцию «Сетевой принтер или принтер подключенный к другому компьютеру», далее выбираем опцию «Подключиться к принтеру в Интернете, домашней сети или в интрасети»
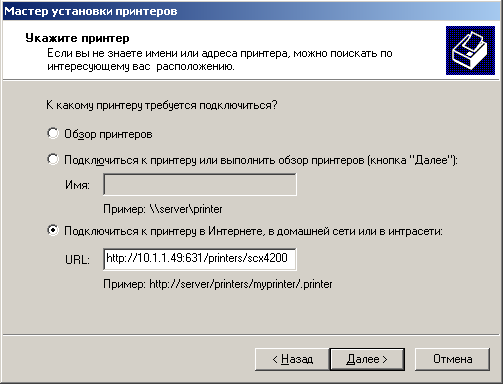
Если спросит про драйвер, выбрать изготовителя «Generic» и модель «MS Publisher Imagesetter». Жмём «Далее. » и принтер готов к использованию.
Если что-то не работает, в проверить следующее:
- что в firewall-е на linux-машинке открыт TCP-порт 631 для windows-клиента.
- что в винде в Internet Explorer-е ОТКЛЮЧЕН прокси-сервер (пол-часа голову ломал в своё время, пока не допёр посмотреть туда)
Бесплатный антивирус 360 Total Security скачать для защиты компьютера в реальном времени.
CUPS/Печать из-под Windows
Там даже много написано. Чтобы настроить печать в Windows на принтер, подключённый к CUPS, надо:
- Включить доступ к принтерам CUPS снаружи
- Добавить в Windows сетевой принтер, адрес которого совпадает с URL, с помощью которого вы настраиваете принтер в CUPS
- Выбрать драйвер принтера «MS Publisher Imagesetter»
Теперь подробнее. Принтер Cups-PDF на машине grail (имя домена опускаю).
- Заходим на машине с принтером на http://localhost:631/admin (или удалённо на http://grail:631/admin, если разрешено), включаем галочку «Разрешить совместный доступ к принтерам, подключенным к этой системе». Сохраняем.
- Заходим в раздел «Принтеры», тыкаем в нужный принтер. Получаем примерно такой URL: http://grail:631/printers/Cups-PDF . Запоминаем его
- В Windows вызвать «Мастер установки принтеров» («Принтеры и факсы» → «Установка принтера»). «Далее» → «Сетевой принтер…» → «подключиться к принтеру в Интернете…». Сюда вбиваем URL (в примере http://grail:631/printers/Cups-PDF); стоит обратить внимание на то, что адрес принтера — не localhost :). «Далее» → изготовитель «Generic» → принтер «MS Publisher Imagesetter» → «Ok» → «Готово».
Проверить можно, ткнув правой кнопкой в образовавшийся принтер → «Свойства» → «Пробная печать». Кстати, в нашем случае результат (файл .pdf) попадает довольно глубоко: в каталог /var/spool/cups-pdf/ANONYMOUS .
Автор заметки подсказывает на всякий случай проверить ещё 631 порт в брандмауэре на обеих машинах и настройки прокси Windows.
Управление сервером CUPS и его конфигурирование
Система печати CUPS – универсальный и очень гибкий инструмент для организации печати и управления принтерами в сети. При этом CUPS довольно просто администрируется, из-за чего эта система очень популярна среди системных администраторов. Также эта система обладает некоторыми особенностями и возможностями. Которые, если ими грамотно и умело распоряжаться, делают CUPS незаменимой для построения системы печати в обслуживаемой сети.
Управление сервером CUPS
Работа системы печати CUPS завязана на взаимодействии клиентов печати с самим сервером cupsd. Вообще, то как работает cupsd, очень похоже на то как работает веб-сервер Apache. Даже формат конфигурационного файла /etc/cups/cupsd.conf очень похож на соответствующий файл Apache. Как можно видеть работа сервера cupsd определяется настройками, заданными в файле cupsd.conf, а настройка его работы и управление им аналогична настройке и управлению Apache.
По-умолчанию, так сказать «из коробки» файл cupsd.conf очень детально комментирован и разобраться с теми или иными опциями особого труда не составляет. Чтение конфигурации производится сервером cupsd только в момент запуска. Поэтому после внесения и сохранения сделанных настроек необходимо перезапустить cupsd. Это можно сделать стандартным для Linux образом, выполнив команду:
Для редактирования конфигурационного файла системы CUPS можно использовать не только текстовые редакторы, но также и графический веб-интерфейс, доступный по адресу http://localhost:631/admin в веб-браузере.
Если используется графическая среда, то в современных дистрибутивах в настройках системы всегда имеется отдельный раздел для управления печатью и принтерами, который предоставляет, пусть и самые базовые, но достаточные возможности для управления и настройки системы печати.
Настройка сервера печати для сети
Когда в сети имеются несколько принтеров, которые по объективным причинам не могут быть подключены к одному компьютеру или когда принтеры не подключены непосредственно к тому компьютеру, на котором работает главный сервер CUPS, то целесообразно настроить сервер cupsd, так, чтобы он мог принимать задания на печать из сети. По-умолчанию CUPS работает с локально установленными принтерами, а для того, чтобы она могла обрабатывать задания из сети, в конфигурационном файле cupsd.conf нужно внести некоторые изменения. Для начала, в секции Location:
нужно добавить ещё одну директиву «Allow From». В итоге должно получиться:
Таким образом, в качестве адреса сети может выступать IP-адрес (например 192.168.0.0), для которой следует обслуживать задания. После этого следует указать директиву BrowseAddress:
Она задаёт адрес и порт для рассылки информации об обслуживаемых сервером cupsd принтерах всем компьютерам из указанной с помощью директивы «Allow From» сети.
Конфигурирование в автоматическом режиме
В большинстве случаев при добавлении новых принтеров система CUPS способна самостоятельно определить, что в систему устанавливается новый принтер. В самом сложном случае придётся выполнить эту процедуру вручную через веб-интерфейс системы CUPS и пройти через несколько несложных этапов установки и настройки принтера. Это всецело заменяет работу того самого «удобного» установочного ПО (программного обеспечения). Которое поставляется производителями принтеров для систем Windows и Mac OS, но обходит стороной (довольно часто) системы Linux.
Если CUPS сконфигурирована так, что автоматически могут распознаваться принтеры, подключаемые к другим компьютерам в сети (и даже из других подсетей). То центральный сервер cupsd просто получит уведомление об этом и сможет обслуживать новые принтеры. Причём об этом будут «знать» все сконфигурированные клиенты данной сети и даже подсетей. Это возможно благодаря тому, что на каждом компьютере, на котором установлена и запущена система CUPS работает свой сервер cupsd, который обменивается (если задана соответствующая конфигурация) информацией о «своих» принтерах с серверами на других машинах, предоставляя общий пул принтеров в сети.
Это очень удобно, ведь в большинстве случаев нет необходимости добавлять новый локальный или даже удалённый принтер в перечень доступных устройств печати для локальной машины или копировать его PDD-файл.
Конфигурирование сетевых принтеров
Для этой задачи в системах Linux нет ничего необычного. В данном случае даже используемая система печати особой роли не играет, поскольку сетевая конфигурация сводится к заданию IP-адреса собственно, принтеру. Сделать это можно двумя способами:
- использовать DHCP-сервер, который автоматически будет «выдавать» сетевым устройствам, в том числе и подключенным к сети принтерам их IP-адреса;
- использовать статический IP-адрес для принтера, заданный вручную.
Для второго случая используется консоль принтера (с кнопками, табло и т. д.), в меню которого можно отыскать раздел для задания IP-адреса. Также некоторые принтеры предоставляют виртуальную консоль, доступную через подключение (к принтеру) по последовательному порту.
Некоторые модели принтеров даже предоставляют красивый и удобный веб-интерфейс для конфигурации. Однако задействовать его можно только после того как IP-адрес для принтера задан и он доступен в сети.
Добавление принтеров в систему CUPS может быть произведено с помощью команды lpadmin, например так:
Первая команда добавляет локально подключенный принтер (через параллельный интерфейс) под именем localprinter. Подключая его через порт /dev/lp0. А вторая команда добавляет сетевой принтер netprinter. Подключая его через IP-адрес 192.168.0.5. При этом в обоих случаях для каждого устройства указываются универсальные URI-идентификаторы (составляющие адрес подключения) и PPD-файл (PostScript Printer Description). Доступный из набора таких файлов в каталоге /usr/share/cups/model.
Теперь, если сервер cups настроен как сетевой сервер печати. То добавленные принтеры станут доступными для всей сети. При этом перезапуск cupsd не требуется.
Для разных конфигураций подключения существуют различные варианты URI-идентификаторов, например:
Как можно видеть, в URI-идентификаторах могут использоваться передаваемые параметры. Чтобы узнать, какие устройства печати доступны системе CUPS, а также понятный ей список типов URI-идентификаторов. Можно воспользоваться командой lpinfo -v:
Классы принтеров
Классы принтеров предназначены для группирования принтеров, которые должны обслуживаться одной очередью заданий. Для любого из принтеров одного класса может быть доступно для выполнения текущее задание. Однако передано задание будет тому, кто первый освободился в очереди.
Чтобы создать класс принтеров classprint, и добавить в него принтеры printerone и printertwo, следует выполнить следующие команды:
Как видно, специальной команды для задания класса нет — он существует когда в него добавлен принтер. В системе CUPS также можно задавать нескольким принтерам одинаковые имена и при этом они будут считаться объединёнными в один класс. Такие вот интеллектуальные способности у CUPS.
Отключение принтеров
Иногда необходимо временно сделать принтер недоступным для печати. Т. е. чтобы сервер cupsd не удалял его из своего пула обслуживания, а просто не отправлял на него задания от клиентов. Такие ситуации возникают, когда принтер нужно временно отсоединить для обслуживания. Чтобы полностью удалить принтер (или класс) следует использовать команду:
Для временного отключения принтера используется блокировка очереди печати для него. Причём блокироваться может как «выходная» часть очереди (на стороне принтера), так и «входная» — на этапе формирования самой очереди сервером. В первом случае задания всё равно будут отправляться на принтер, но никогда не будут выполнены. Во втором случае выполнены будут только те задания, которые уже находились в очереди. А все последующие после блокировки «входа» будут отклоняться.
Для контроля над выходной частью очереди печати (на стороне принтера) предназначены команды cupsdisable и cupsenable – которые выключают и включают выход соответственно. Для управления состоянием входа очереди предназначены команды reject и accept.
Если принтер становится «недоступным » на длительное время (например унесли на ремонт или обслуживание). То целесообразнее использовать отключение его от его очереди, т. е.:
Если же точно известно, что принтер будет недоступен около двадцати минут (пока будет производится замена картриджа). То можно использовать команду:
Чтобы легче запомнить и надёжнее применять эти команды в зависимости от ситуации. Нужно понимать, что отклоняются (reject) и принимаются (accept) задания очереди. А отключаются (cupsdisable) и включаются (cupsenable) только устройства — т. е. принтеры. Совсем неразумно использовать команду cupsdisable, если принтер недоступен длительное время. При этом на него поступают (через вход очереди) задания, которые скорее всего не выполнятся. Команда reject в данном случае предпочтительнее.
В следующей таблице приведены все команды, используемые системой CUPS:
| Команда | Назначение |
| cups-config | Выводит информацию об API-интерфейсе, компиляторе, каталоге и канале связи системы CUPS. |
| cupsdconf | Утилита для конфигурирования. |
| cupsdisable | Отключает печать принтера или класса. |
| cupsenable | Включает печать принтера или класса. |
| lpinfo | Показывает доступные устройства или драйверы. |
| lpoptions | Отображает или устанавливает опции и параметры по умолчанию принтера. |
| Ippasswd | Добавляет, изменяет или удаляет пароли дайджеста. |
По каждой из этих команд можно получить подробную справку из интерактивного справочного руководства. Используя команду man команда.
Заключение
Система печати CUPS пожалуй самая удачная среди открытых и свободных систем подобного рода. Не обременяющая администраторов излишней сложностью или неповоротливостью. Но при этом предоставляет практически неограниченные возможности для масштабирования и интеграции в целевых системах и сетях.
Если вы нашли ошибку, пожалуйста, выделите фрагмент текста и нажмите Ctrl+Enter.













