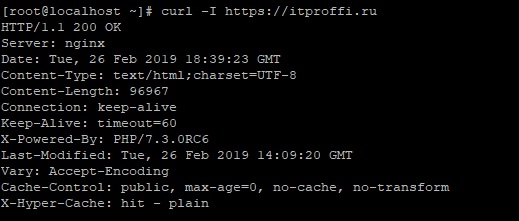- Команда curl. Синтаксис. Примеры использования
- Синтаксис и опции curl
- Просмотр версии curl
- Скачивание файла
- Возобновление прерванной загрузки
- Скачивание нескольких файлов
- Использование прокси-сервера
- Запрос HTTP-заголовков
- cURL POST-запросы с параметрами
- Загрузка файлов на FTP-сервер
- Указание агента пользователя
- Запись файлов cookie с веб-сайта
- Отправка файлов cookie на сайт
- Изменение разрешения имен
- Ограничение скорости скачивания
- Заключение
- cURL на Windows
- Установка cURL на Windows
- Скачивание cURL
- Утилита командной строки CURL
- Следовать за редиректами
- Сохранить вывод в файл
- Загрузить файл, только если он изменён
- Прохождение аутентификации HTTP
- Получение и отправка cookie
- Получение и отправка заголовков
- Отправка данных методом POST
- Загрузка файлов методом POST
- Работа по протоколу FTP
Команда curl. Синтаксис. Примеры использования
Сurl – утилита командной строки для скачивания и загрузки данных. Она выросла из проекта шведского программиста Даниэля Стенберга. Изначально в середине 90-х, на заре развития Интернета, он разрабатывал бота, который должен был загружать с веб-страницы курсы валют и сообщать пользователям IRC эквивалент шведских крон в долларах США. Со временем проект развивался, появлялась поддержка различных протоколов и новые функции. Теперь curl используется для передачи любых данных и ряда других полезных задач. Рассмотрим основные моменты работы с этим инструментом.
Синтаксис и опции curl
Синтаксис команды следующий:
В качестве аргумента задается, как правило, URL скачиваемого файла. Основные опции перечислены ниже
-# — отображать простой прогресс-бар во время загрузки;
-0 — использовать протокол http 1.0;
-1 — использовать протокол шифрования tlsv1;
-2 — использовать sslv2;
-3 — использовать sslv3;
-4 — использовать ipv4;
-6 — использовать ipv6;
-A — указать свой USER_AGENT;
-b — сохранить Cookie в файл;
-c — отправить Cookie на сервер из файла;
-C — продолжить загрузку файла с места разрыва или указанного смещения;
-m — максимальное время ожидания ответа от сервера;
-d — отправить данные методом POST;
-D — сохранить заголовки, возвращенные сервером в файл;
-e — задать поле Referer-uri, указывает с какого сайта пришел пользователь;
-E — использовать внешний сертификат SSL;
-f — не выводить сообщения об ошибках;
-F — отправить данные в виде формы;
-G — если эта опция включена, то все данные, указанные в опции -d будут передаваться методом GET;
-H — передать заголовки на сервер;
-I — получать только HTTP заголовок, а все содержимое страницы игнорировать;
-j — прочитать и отправить cookie из файла;
-J — удалить заголовок из запроса;
-L — принимать и обрабатывать перенаправления;
-s — максимальное количество перенаправлений с помощью Location;
-o — выводить контент страницы в файл;
-O — сохранять контент в файл с именем страницы или файла на сервере;
-p — использовать прокси;
—proto — указать протокол, который нужно использовать;
-R — сохранять время последнего изменения удаленного файла;
-s — выводить минимум информации об ошибках;
-S — выводить сообщения об ошибках;
-T — загрузить файл на сервер;
-v — максимально подробный вывод;
-y — минимальная скорость загрузки;
-Y — максимальная скорость загрузки;
-z — скачать файл, только если он был модифицирован позже указанного времени;
-V — вывести версию.
Основные опции мы рассмотрим на простых примерах.
Просмотр версии curl
Опция -V или —version выводит не только версию curl, но и краткую информацию о поддерживаемых протоколах и функциях:

Скачивание файла
Если вам требуется скачать файл, запустите curl с опцией –O или –o. Первая из них сохраняет файл в текущей рабочей директории под тем же именем, что и в удаленном месторасположении. Вторая опция позволяет вам указать другое имя и/или место для скачивания.
Cохранение файла под исходным именем (yourfile) в текущей рабочей директории.
Cохранение файла под именем newfile в директории /tmp/examplе/.
Возобновление прерванной загрузки
Если скачивание по какой-то причине было прервано (например, пользователь нажал Ctrl+C), вы легко можете возобновить его с момента остановки при помощи опции -C – (дефис, С, тире):
Скачивание нескольких файлов
Следующая команда позволит вам скачать info.html с http://yoursite.com и about.html c http://mysite.com в один прием:
Если использовать curl вместе с командой xargs, можно скачивать файлы в соответствии со списком URL, заданном в файле (в данном примере listurls.txt):
Использование прокси-сервера
Если вы подключены через прокси-сервер, нужно указать его команде curl при помощи следующих опций (в данном примере имя сервера proxy.yourdomain.com, порт 8080, имя пользователя user, пароль qwerty1234):
Если ваш прокси-сервер не требует аутентификации, опцию -U user:qwerty1234 указывать не нужно.
Запрос HTTP-заголовков
HTTP-заголовки позволяют удаленному веб-серверу помимо ответа на сам запрос отправлять дополнительную информацию. Она предоставляет клиенту данные о том, как обрабатывать ответ:
Для запроса HTTP-заголовков веб-сайта выполните команду с опцией -I:
$ curl -I https://itproffi.ru
Также эту информацию можно получить, воспользовавшись функциями браузера для разработчиков.
cURL POST-запросы с параметрами
Следующая команда отправит на https://yourdomain.com/info.php параметры firstName и lastName с соответствующими значениями:
Этим приемом можно пользоваться для симуляции работы обычных веб-форм.
Следующая команда скачивает в текущую рабочую директорию файл yourfile с удаленного FTP-сервера ftp://yourftpserver (имя пользователя user, пароль qwerty1234):
Если FTP-сервер поддерживает анонимный вход, параметр –u с именем пользователя и пароля указывать не нужно.
Загрузка файлов на FTP-сервер
Для загрузки локального файла mylocalfile.tar.gz воспользуйтесь следующей командой:
Указание агента пользователя
Агент пользователя – часть информации HTTP-запроса. Она показывает, каким браузером пользуется клиент. Можно посмотреть, что имеющаяся версия curl передает по умолчанию и установить новое значение:
Запись файлов cookie с веб-сайта
Хотите посмотреть, какие файлы cookie скачиваются на ваш компьютер, когда вы заходите на определенный сайт? Опция —cookie-jar сохраняет их список в файл, который в дальнейшем можно просмотреть при помощи команды cat.
Отправка файлов cookie на сайт
Полученные в предыдущем примере файлы cookie можно использовать в дальнейших запросах к тому же самому сайту:
Изменение разрешения имен
Если вы веб-разработчик и хотите протестировать локальную версию сайта, прежде чем загружать его на сервер, при помощи опции —resolve можно указать curl выполнять разрешение имени вашего сайта на адрес локального узла, например:
Таким образом, при запросе на http://www.yourdomain.com curl будет запрашивать сайт с локального узла, а не использовать DNS или файл /etc/hosts.
Ограничение скорости скачивания
Чтобы curl не занимал всю пропускную способность канала, можно ограничить скорость скачивания при помощи опции —limit-rate:
Заключение
Мы рассмотрели краткую историю появления curl и наиболее характерные примеры применения этой команды. Для более подробной информации можно обратиться к соответствующей man-странице.
Если вы нашли ошибку, пожалуйста, выделите фрагмент текста и нажмите Ctrl+Enter.
cURL на Windows
Для программирования с использованием языка HTML рекомендуется иметь как можно более широкий набор инструментов. Один из них – cURL. Он позволяет проводить операции в командной строке с различными адресами формата URL. Но единственный недостаток – возможности реализовать это в Windows после установки самой системы нельзя.
Возможно, у вас уже есть cURL, но это в том случае, если вы – пользователь macOS, ведь это ПО интегрировано в систему и не требует дополнительной установки. Однако, все равно возникает вопрос по поводу добавления возможности работы с URL. «Как установить и использовать cURL на Windows?» — ответ на это можно получить, прочитав данную статью до конца.
Есть 2 типа размещения в системе нового компонента. Для опытных подойдет установка cURL вручную, с указанием всех параметров самостоятельно. Однако, есть и те, кому не хочется заморачиваться насчет этого или нет опыта в установке плагинов для командной строки. Таким людям нужна установка cURL с помощью диспетчера пакетов – упрощенный вариант.
Задевая тему новичков, стоит также отметить, что доступно просмотреть несколько вариантов того, где и как возможно реализовать свои затеи в командной строке. То есть, есть несколько примеров использования команд cURL в режиме реального времени. Для этого посвящены различные видеоролики в сети, где будет все четко описано.
Установка cURL на Windows
Если пользователь имеет последнюю версию ОС, то этот пункт можно пропустить. Достаточно лишь прописать команду «curl -help», и, если ошибок нет, то будут выведены на рабочее поле все возможности команды. То есть, установка cURL на Windows 10 просто не нужна – это ПО поставляется вместе с самой ОС. Таким образом, останется лишь вопрос насчет того, как происходит использование cURL.
В случае, когда установлена Windows 8, 7 и более ранняя версия – здесь уже требуется вмешательство пользователя. Первое и самое легкое – переход на сайт с программным обеспечением, где нужно лишь нажать на кнопку «Download cURL». Проделав далее некоторые действия для установки, кажется, что можно приступать к работе. Однако, это не так.
Последнее действие, которое необходимо сделать – объявить переменную среды для cURL. Без CD в папке bin ничего работать не будет. А потому, следует перейти по следующим «ссылкам» к разделам в Панели управления. То есть, сначала пользователь заходит в раздел «System», далее – «Advanced system settings», во вкладку «Advanced» и нажать на «Environment Variables». Остается лишь сделать задуманное – добавить путь к папке bin. После этого, можно пользоваться cURL.
Скачивание cURL
Чтобы пользоваться ПО в командной строке, загрузите и установите программу cURL с официального сайта. Делается это максимально просто, ведь скачивание cURL такое же, как и в случае с другими программами. Таким образом, загрузив версию cURL для Windows, останется сделать всего лишь ничего. То есть, пользователю нужно будет только провести операции по пункту «извлечение и настройка cURL», которая не составит труда.
Утилита командной строки CURL
CURL — утилита командной строки для Linux или Windows, поддерживает работу с протоколами: FTP, FTPS, HTTP, HTTPS, TFTP, SCP, SFTP, Telnet, DICT, LDAP, POP3, IMAP и SMTP. Она отлично подходит для имитации действий пользователя на страницах сайтов и других операций с URL адресами. Поддержка CURL добавлена в множество различных языков программирования и платформ.
Для начала скачаем саму утилиту, для этого переходим на официальный сайт утилиты, в раздел Download. После скачивания архива для своей платформы (у меня это Windows 64 bit), распаковываем архив. Чтобы иметь возможность работать с HTTPS и FTPS, устанавливаем сертификат безопасности url-ca-bundle.crt , который находится в папке curl/bin .

Запускаем командную строку, переходим в директорию curl/bin и пытаемся скачать главную страницу Google:
Опция -X позволяет задать тип HTTP-запроса вместо используемого по умолчанию GET. Дополнительные запросы могут быть POST, PUT и DELETE или связанные с WebDAV — PROPFIND, COPY, MOVE и т.п.
Следовать за редиректами
Сервер Google сообщил нам, что страница google.com перемещена (301 Moved Permanently), и теперь надо запрашивать страницу www.google.com . С помощью опции -L укажем CURL следовать редиректам:
Сохранить вывод в файл
Чтобы сохранить вывод в файл, надо использовать опции -o или -O :
- -o ( o нижнего регистра) — результат будет сохранён в файле, заданном в командной строке;
- -O ( O верхнего регистра) — имя файла будет взято из URL и будет использовано для сохранения полученных данных.
Сохраняем страницу Google в файл google.html :
Сохраняем документ gettext.html в файл gettext.html :
Загрузить файл, только если он изменён
Опция -z позволяет получить файлы, только если они были изменены после определённого времени. Это будет работать и для FTP и для HTTP. Например, файл archive.zip будет получен, если он изменялся после 20 августа 2018 года:
Команда ниже загрузит файл archive.zip , если он изменялся до 20 августа 2018 года:
Прохождение аутентификации HTTP
Опция -u позволяет указать данные пользователя (имя и пароль) для прохождения базовой аутентификаци (Basic HTTP Authentication):
Получение и отправка cookie
Cookie используются сайтами для хранения некой информации на стороне пользователя. Сервер сохраняет cookie на стороне клиента (т.е. в браузере), отправляя заголовки:
А браузер, в свою очередь, отправляет полученные cookie обратно на сервер при каждом запросе. Разумеется, тоже в заголовках:
Передать cookie на сервер, как будто они были ранее получены от сервера:
Чтобы сохранить полученные сookie в файл:
Затем можно отправить сохраненные в файле cookie обратно:
Файл cookie.txt имеет вид:
Получение и отправка заголовков
По умолчанию, заголовки ответа сервера не показываются. Но это можно исправить:
Если содержимое страницы не нужно, а интересны только заголовки (будет отправлен HEAD запрос):
Посмотреть, какие заголовки отправляет CURL при запросе, можно с помощью опции -v , которая выводит более подробную информацию:
- Строка, начинающаяся с > означает заголовок, отправленный серверу
- Строка, начинающаяся с означает заголовок, полученный от сервера
- Строка, начинающаяся с * означает дополнительные данные от CURL
А вот так можно отправить свой заголовок:
Отправка данных методом POST
Команда ниже отправляет POST запрос на сервер аналогично тому, как пользователь, заполнив HTML форму, нажал бы кнопку «Отправить». Данные будут отправлены в формате application/x-www-form-urlencoded .
Параметр —data аналогичен —data-ascii , для отправки двоичных данных необходимо использовать параметр —data-binary . Для URL-кодирования полей формы нужно использовать —data-urlencode .
Если значение опции —data начинается с @ , то после него должно быть имя файла с данными (или дефис — тогда будут использованы данные из стандартного ввода). Пример получения данных из файла для отправки POST-запроса:
Содержимое файла data.txt :
Массив $_POST , который будет содержать данные этого запроса:
Пример URL-кодирования данных из файла перед отправкой POST-запроса:
Содержимое файла username.txt :
Массив $_POST , который будет содержать данные этого запроса:
Загрузка файлов методом POST
Для HTTP запроса типа POST существует два варианта передачи полей из HTML форм, а именно, используя алгоритм application/x-www-form-urlencoded и multipart/form-data . Алгоритм первого типа создавался давным-давно, когда в языке HTML еще не предусматривали возможность передачи файлов через HTML формы.
Со временем возникла необходимость через формы отсылать еще и файлы. Тогда консорциум W3C взялся за доработку формата POST запроса, в результате чего появился документ RFC 1867. Форма, которая позволяет пользователю загрузить файл, используя алгоритм multipart/form-data , выглядит примерно так:
Чтобы отправить на сервер данные такой формы:
Скрипт upload.php , который принимает данные формы:
Работа по протоколу FTP
Скачать файл с FTP-сервера:
Если заданный FTP путь является директорией, то по умолчанию будет выведен список файлов в ней: