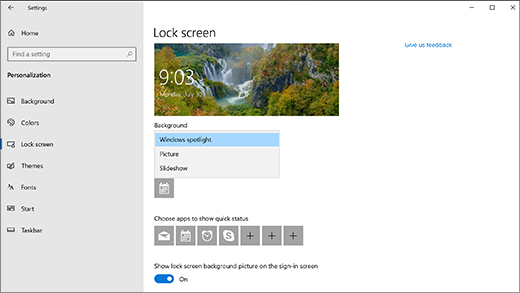- How to customize the Lock screen on Windows 10
- How to customize background in the Lock screen
- Using Windows Spotlight
- Using a single image
- Using image collection
- How to customize apps notifications in the Lock screen
- Setting app detailed status
- Setting apps quick status
- How to disable the Lock screen background in the sign-in screen
- How to allow Cortana above the Lock screen
- How to set screen timeout in the Lock screen
- More Windows 10 resources
- Halo: MCC’s live service elements make it better, not worse
- Microsoft’s Surface Duo is not ‘failing up’
- Here’s what you can do if Windows 10 update KB5001330 is causing issues
- These are the best PC sticks when you’re on the move
- Personalize your lock screen
- Can’t change lock screen image in windows 10
- Replies (92)
How to customize the Lock screen on Windows 10
On Windows 10, the Lock screen is the experience that you always see before signing in to your account, and while it may seem like something unnecessary, it provides some useful functionalities, even before accessing the desktop.
For example, in the Lock screen, you can see the current date and time, show calendar events, and notifications from other apps. You can also interact with Cortana, showcase your favorite background images, personal pictures, and beautiful images from Bing using Windows Spotlight.
In this Windows 10 guide, we’ll walk you through the steps to customize and get the most out of the Lock screen experience.
How to customize background in the Lock screen
Windows 10 allows you to customize the look of the Lock screen using the Windows Spotlight service, a single picture, or you can even showcase a collection of images from one or multiple folders.
Using Windows Spotlight
Spotlight is a feature that connects with Bing to download and set new background images automatically to keep the experience fresh every time you have to sign in to Windows 10. You can enable the feature using these steps:
- Open Settings.
- Click on Personalization.
- Click on Lock screen.
Use the «Background» drop-down menu, and select the Windows Spotlight option.
Once you’ve completed the steps, the Lock screen will now include a new image every time that you sign in to your account.
If you’re having problems getting Spotlight to work, you can use this guide to troubleshoot and fix most common issues.
Using a single image
If you want to see always a particular image, you can customize the Lock screen to display a single image with these steps:
- Open Settings.
- Click on Personalization.
- Click on Lock screen.
- Use the «Background» drop-down menu, and select the Picture option.
Click the Browse button to locate the image you want to use.
In addition, you may want to turn off the Get fun facts, tips, and more from Windows and Cortana on your lock screen toggle switch to get a cleaner experience.
Using image collection
Alternatively, you can use the following steps to showcase a collection of images from one or multiple folders in the Lock screen:
- Open Settings.
- Click on Personalization.
- Click on Lock screen.
Use the «Background» drop-down menu, and select the Slideshow option.
Click the Add a folder button.
Quick Tip: Using this option, you can add one or more folders with images.
Click the Choose this folder button.
If you want to customize the experience further, click the Advanced slideshow settings option, and select enable or disable the options that you want to use while showing a collection of photos in the Lock screen, including:
- Include Camera Roll folders from this PC and OneDrive: In addition to the folders you selected, turning on this toggle switch, the Lock screen will also display images stored in your Camera Roll and OneDrive Camera Roll folders, which usually include the photos from your phone and other devices.
- Only use pictures that fit my screen: If you have multiple sizes of images in the folder, only those that will fit the screen will be displayed.
- When my PC is inactive, show lock screen instead of turning off the screen: This option is similar to setting up a screensaver on Windows 10. In addition, you can use the drop-down menu to specify when to turn off the screen after the slideshow played for a period of time.
Finally, you may also want to turn off the Get fun facts, tips, and more from Windows and Cortana on your lock screen toggle switch to get a cleaner experience.
How to customize apps notifications in the Lock screen
The Lock screen is also capable of showing notifications from apps. Using this feature, you can set a single app to display detailed notifications, and you can show quick notifications for multiple apps.
Setting app detailed status
To set an app to show detailed status, use these steps:
- Open Settings.
- Click on Personalization.
- Click on Lock screen.
Under «Choose an app to show detailed status» section, click the Plus (+) button to select the app you want to see more details in the Lock screen. (Using the None option will disable this feature.)
Once you’ve completed the steps, notifications with detailed information from the app that you specified will appear in the bottom-left corner of the Lock screen.
Setting apps quick status
To set one or more apps to show the number of unseen updates, use these steps:
- Open Settings.
- Click on Personalization.
- Click on Lock screen.
Under «Choose an app to show quick status» section, click the Plus (+) button to select the app you want to see more details in the Lock screen. (Using the None option removes the item from the experience.)
After completing the steps, in the bottom-left corner of the screen, you’ll see icons with badges letting you know the number of unseen updates for each application that you configured to appear in the Lock screen.
How to disable the Lock screen background in the sign-in screen
Using the Lock screen settings, you can even decide if the Sign-in screen uses the same background image as the Lock screen:
- Open Settings.
- Click on Personalization.
- Click on Lock screen.
Turn off the Show lock screen background picture on the sign-in screen toggle switch.
Once you’ve completed the steps, the sign-in screen will no longer include the same image as the Lock screen. Instead, it’ll show a solid color background from the current scheme configured in the Personalization settings.
How to allow Cortana above the Lock screen
If your device is equipped with a microphone, you can also use Cortana while in the Lock screen to query basic questions. Here’s how:
- Open Settings.
- Click on Personalization.
- Click on Lock screen.
Click the Cortana lock screen settings option.
Under the Lock screen section, turn on the Use Cortana even when my device is locked toggle switch.
After completing the steps, you can say the command «Hey Cortana» followed by your question, such as «How’s the weather?» to interact with the assistant in the Lock screen.
How to set screen timeout in the Lock screen
Also, if you always lock your device as you step out of the office using Dynamic lock or manually (Windows key + L), it’s also possible to set the time before the screen turns off automatically. Here’s how:
- Open Settings.
- Click on Personalization.
- Click on Lock screen.
Click the Screen timeout settings option.
Use the «Screen» drop-down menu to specify when your display should turn off when the device is plugged in.
Quick Tip: If you’re changing these settings on a laptop, you’ll also see the option to adjust the screen settings when your computer is running on battery.
Once you’ve completed the steps, the screen will turn off automatically after the device is not active for the amount of time you specified.
More Windows 10 resources
For more helpful articles, coverage, and answers to common questions about Windows 10, visit the following resources:
Halo: MCC’s live service elements make it better, not worse
Halo: The Master Chief Collection is more popular than ever, but some fans don’t agree with the live service approach 343 Industries has taken with it. Here’s why those elements are, at the end of the day, great for the game and for Halo overall.
Microsoft’s Surface Duo is not ‘failing up’
Microsoft announced this week that it was expanding Surface Duo availability to nine new commercial markets. While Surface Duo is undoubtedly a work in progress, this is not a sign of a disaster. It’s also doesn’t mean that Surface Duo is selling a ton either. Instead, the reason for the expansion is a lot more straightforward.
Here’s what you can do if Windows 10 update KB5001330 is causing issues
In this guide, we’ll show you the steps to get rid of the update KB5001330 to fix profile, gaming, and BSoD problems with the Windows 10 October 2020 Update and May 2020 Update.
These are the best PC sticks when you’re on the move
Instant computer — just add a screen. That’s the general idea behind the ultra-portable PC, but it can be hard to know which one you want. Relax, we have you covered!
Personalize your lock screen
To tweak your lock screen to your liking, select the Start button, then select Settings > Personalization > Lock screen . Try changing the background to a favorite photo or slide show, or choose any combination of detailed and quick status notifications to show you upcoming calendar events, social network updates, and other app and system notifications.
Select Windows spotlight for beautiful photography to show up automatically on your lock screen. Windows Spotlight updates daily with images from around the globe, and it also shows tips and tricks for getting the most out of Windows.
If Windows spotlight isn’t working as expected, here are some things you can try:
If you don’t see the option to change the background to Windows spotlight at Settings > Personalization > Lock screen , it could be because that setting is managed by your organization. Check with your system administrator for more info.
Keep in mind Windows spotlight won’t appear after restarting or shutting down your device—an account with spotlight turned on needs to be signed in to Windows first. To test if Windows spotlight is working correctly, press Windows logo key + L to lock your device. The Windows spotlight image should appear on the lock screen.
If you don’t see the Windows spotlight image when you’re signing in, select the Start button, then select Settings > Personalization > Lock screen . Then make sure Show lock screen picture on the sign-in screen is turned on.
Can’t change lock screen image in windows 10
Since upgrading to windows 10 from 8.1 I haven’t been able to change my lock screen backround image to anything other than the default one. When I go to my personalization settings and try to select an image, I don’t even get any choises (see screenshot).
Setting an image as lock screen through the pictures app doesn’t help either, I just get an error message saying that it can’t be set as lock screen. I’ve seen similar posts around but haven’t managed to find a working solution.
Sorry, the screenshots are in Finnish.
Replies (92)
* Please try a lower page number.
* Please enter only numbers.
* Please try a lower page number.
* Please enter only numbers.
Thank you for posting the query on Microsoft Community.
As per the description I understand that you are unable to change the Lock screen image. We sincerely regret for the inconvenience caused.
Let us follow the below methods and check if it helps:
Method 1: You may follow the steps provided below and check if it helps to resolve the issue.
- Right-tap the lower-left corner on the desktop to open the Quick Access Menu , and open Run CMD .
- Type “ gpedit msc” in the Command Prompt window and hit Enter .
- Find and open the setting named » Prevent changing lock screen image «.
- For your information, it is located in ComputerConfiguration >Administrative Templates >Control Panel >Personalization.
- As the setting’s window opens, choose Not Configured and tap OK .
- The other alternative method is to disable this setting. In other words, select Disabled and click OK in the window above.
- After that try to change the screen image.
For more information please refer the link below.
If the issue persists follow Method 2
Method 2: A clean boot is performed to start Windows by using a minimal set of drivers and startup programs. This helps eliminate software conflicts that occur when you install a program or an update or when you run a program in Windows.
Please refer to the below article on how to perform a clean boot to know “How to reset the computer to start normally after clean boot troubleshooting”
NOTE: A clean boot is performed to start Windows by using a minimal set of drivers and startup programs.
Please let us know if you need further assistance.