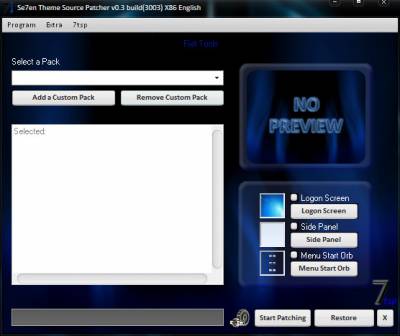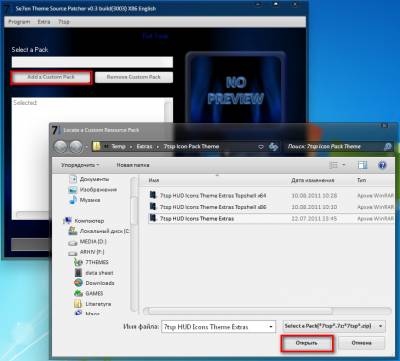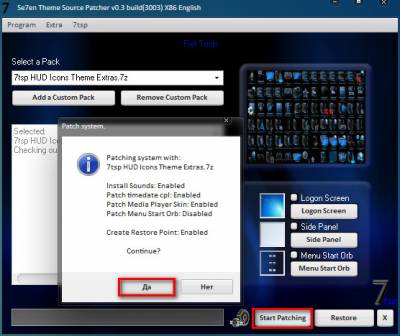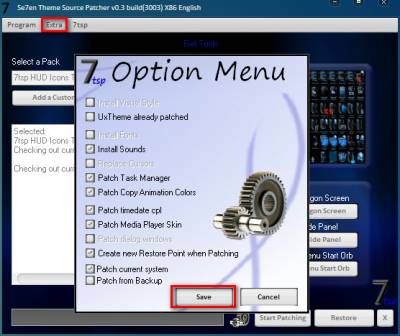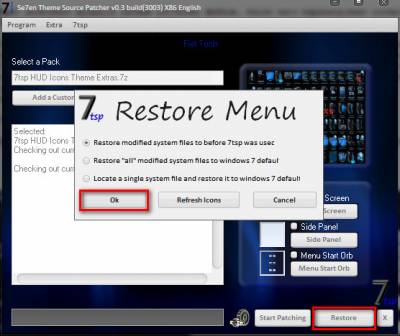- www.makeuseof.com
- Follow MUO
- The 10 Best Icon Packs for Windows 10
- How to Use Icon Packs on Windows 10
- 1. Kingdom Icons
- 2. OS X Minimalism iPack
- 3. Kameleon Icons
- 4. Socialmedia Icons
- 5. RocketTheme Christmas Icons
- 6. Anime Summer 2017
- 7. Flat Color W10 IconPack
- 8. Animals Icons
- 9. Gamy Vintage Social Icons
- 10. Movie Mega Pack
- Customizing Windows: Next Steps
- Subscribe To Our Newsletter
- One More Step…!
- Установка пакетов иконок 7tsp на Windows 7/8/10
- How to download Windows 10 Icon Packs
- How to download icon packs for Windows and replace default Windows icons?
- Downloading icons for Windows 10, Windows 8
- Run a System Scan to discover potential errors
- Changing the Default Icons
www.makeuseof.com
Follow MUO
The 10 Best Icon Packs for Windows 10
Custom icon packs will give your Windows 10 system a unique feel. You can choose from hundreds of styles. We have picked several beautiful and unusual icon packs to customize Windows. Which one do you choose?
If you want to give your Windows computer a unique look, there are a few things you can tweak. We’ve already explained how to customize your machine using light themes for Windows 10 and dark themes for Windows 10—but what about icon packs?
Although there are hundreds of icon packs for Windows 10 available, not all of them are worth downloading. If you’re not sure where to start, keep reading to discover the best icon packs for Windows 10.
How to Use Icon Packs on Windows 10
Some icon packs come with their own installers and setup instructions, some need third-party tools, and others just provide a bunch of ICO files for you to save on your system.
Once you’ve got the icons installed, you may need to change them manually. To do so, right-click on a folder or file and head to Properties > Customize. Next, navigate to Folder icons > Change Icon and use the Browse button to go where you’ve saved the icon.
Once you’ve selected it, never relocate or delete the ICO file. Doing so will cause the icon of any files using it to revert to Windows’ default white rectangle.
1. Kingdom Icons
Kingdom Icons is a 51-icon set with imagery that feels like a cross between Robin Hood and Game of Thrones. It features crowns, swords, bows and arrows, castles, shields, and more.
Of course, the downside of using this type of pack is that none of the images bear any resemblance to whatever folder they’re supposed to represent. You’ll have to remember that the crown is your music folder, the shield is your documents folder, and so on.
All the icons are available in the PNG or ICO format.
2. OS X Minimalism iPack
Yes, you read that correctly. This icon pack brings the widely-praised macOS icons into Windows. They’re not quite the real deal (the developer has edited them slightly), but they are as close as you’re going to get.
In addition to the standard system-wide icons, the OS X Minimalism iPack also patches the icons for Chrome, Firefox, RegEdit, the calculator, Command Prompt, and Windows Media Player. The icons will update automatically when you install the icons.
OS X Minimalism iPack comes as a 7Z file. You’ll need a program like 7-Zip to access it. Once you’ve extracted the contents, just run OS X Minimalism iPack.exe.
3. Kameleon Icons
If you’re looking for a more modern Windows 10 icon pack, Kameleon Icons is worth trying.
All the icons in the 120-icon set use a simple image on a circular background. You’ll find icons that correspond with all the major Windows folders, including Documents, Downloads, Photos, and more.
You can download it in the SVG, PNG, or ICO format.
4. Socialmedia Icons
The Socialmedia Icons pack provides ICO files for the most common social networks logos and web-based businesses.
You will find icons for Google Drive, Facebook, Digg, Amazon, Creative Commons, Soundcloud, Apple, Ask, and many more. In total, there are 100 icons in the pack.
5. RocketTheme Christmas Icons
If you want to give your computer a holiday makeover, check out the RocketTheme Christmas Icons pack. Only 10 icons are available, but it’s more than enough to give your PC a festive feel every December. After all, there is such a thing as Christmas overload!
In the pack, you will find a snow globe, a nutcracker, a stocking, some baubles, and a smattering of other ICO files.
6. Anime Summer 2017
Sticking with the unusual, why not decorate your Windows 10 computer with anime-themed icons? They’re only available for folders, but if you like the increasingly prevalent Japanese art form, you will love them.
Even better, the icons are specifically designed to display some of the most popular anime shows from the last few years. The pack includes Konbini Kareshi, Ballroom e Youkoso, Isekai Shokudou, and Owarimonogatari.
Unfortunately, there’s no way to download the whole pack at once. Use the link above to jump to the developer’s DeviantArt page, then follow the individual links in the description section. The icons themselves come in the easy-to-use ICO format.
7. Flat Color W10 IconPack
The Flat Color W10 IconPack takes its design cues from Windows 10’s Fluent Design, but flattens out the colors and homogenizes the design. For folders, the designer has used the same basic design with a content-specific icon laid over the top. There are also unique icons explicitly for music, video, and picture files.
Icons are in the ICO format. You just need to make the desired alterations in each file or folder’s Customization tab, as detailed earlier.
8. Animals Icons
If you prefer a cutesy desktop, you might like the Animal Icons pack. It contains 32 animal illustrations, all of which use soft colors and easy-on-the-eye designs.
With ducks, cows, ladybirds, rabbits, elephants, and fish, this is probably one of the most kid-friendly Windows 10 icon packs you’ll be able to find.
9. Gamy Vintage Social Icons
The Gamy Vintage Social Icons is for you if you want to give your computer a retro feel. You’ll once again find Windows 10 icons for all the most common social networks, each designed to look like parchment paper. The pack has 37 icons available.
10. Movie Mega Pack
Do you have a vast collection of locally-saved movies? If so, you should definitely have a look at the Movie Mega Pack icon set.
The creator has taken the artwork from more than 450 of the most famous films of all time and converted them into ICO files. Of course, if you use an app like Plex, such icons may be unnecessary. However, if you prefer to browse your collection via File Explorer, a pack like this makes it easier to find what you’re looking for.
Customizing Windows: Next Steps
These packs should give you an idea of the vast number of icon packs available. Even if you don’t like any of our picks, you should still be able to find something you like with a bit of digging. You’ll find some of the best icon repositories on IconArchive, DeviantArt, and IconFinder. The icons on IconFinder are not free.
And remember, apart from using custom icons, you have plenty more ways to change the look and feel of your Windows 10 desktop.
Want to know how to make Windows 10 look better? Use these simple customizations to make Windows 10 your own.
Dan joined MakeUseOf in 2014 and has been Partnerships Director since July 2020. Reach out to him for inquires about sponsored content, affiliate agreements, promotions, and any other forms of partnership. You can also find him roaming the show floor at CES in Las Vegas every year, say hi if you’re going. Prior to his writing career, he was a Financial Consultant.
Subscribe To Our Newsletter
Join our newsletter for tech tips, reviews, free ebooks, and exclusive deals!
One More Step…!
Please confirm your email address in the email we just sent you.
Установка пакетов иконок 7tsp на Windows 7/8/10
Для замены 7tsp пакетов нам понадобится скачать программу-патчер 7TSP GUI 2019 Edition и сам пакет иконок который можно скачать на нашем сайте в разделе иконки для 7tsp. На примере этой инструкции также устанавливаются 7tsp пакеты оформления.
Учитывайте что все дальнейшие ваши действия вы делаете на свой страх и риск , никто кроме вас не несет ответственность за возможный крах ОС . Перед установкой иконок рекомендуем сделать точку восстановления или резервную копию ОС.
Для начала работы с программой убедитесь что на вашем компьютере установлен Microsoft .NET Framework 3.5.
Запускаем программу от имени администратора увидим главное окно:
В нем нажимаем на кнопку «Add a Custom Pack», после чего откроется окно проводника, в нем идем по пути где вы раньше сохранили архив с иконками.
Пакет загрузится за несколько секунд и вы увидите в правом окне программы превью, по котором можно кликнуть и увеличить.
Жмем по кнопке «Start Patching», программа спросит у вас нужно ли создать точку восстановления, и нажимаем «Да».
Ждем окончания процесса замены системных файлов, после чего перезагружаем компьютер два раза. Наслаждаемся новыми иконками.
Примечание! В большинстве случаев 7tsp пакеты, содержат не только иконки а и дополнительные элементы интерфейса Windows 7, например изображения для замены вида диспетчера задач, часов и даты, скина Windows Media Player или даже системных звуков. Это все включено потому что такие пакеты могут разрабатываться под определенную тему для Windows, как например HUD RED. Если вам не надо этих дополнений вы можете их отключить перед установкой. Для этого просто открываем контекстное меню Extra > Options, снимаем не нужные нам галочки и нажимаем «Save».
Для восстановления стандартных иконок Windows 7, запустите программу, нажмите кнопку «Restore», во всплывающем меню выберите первый пункт и нажимаем OK.
Важно! Устанавливать только на чистую систему, и желательно на оригинальные образы. Перед установкой нового 7tsp пакета иконок, сначала нужно восстановить стандартные, после уже устанавливать новые.
Если возникнут вопросы то оставляем комментарий или создаем тему с вашим вопросом на форуме.
How to download Windows 10 Icon Packs
- Download Restoro PC Repair Tool that comes with Patented Technologies (patent available here).
- Click Start Scan to find Windows issues that could be causing PC problems.
- Click Repair All to fix issues affecting your computer’s security and performance
- Restoro has been downloaded by 0 readers this month.
Even if Windows 8, Windows 10 look much better than older versions of Windows, some of us still want to customize our devices to make them look different than the default layout.
One way to do this is to change the themes, change fonts or other elements. A great way to customize our Windows 8, Windows 10 computers is to change the default icons and add some custom designs.
While in the past this was easily done with icon packs and customization software, in Windows 8, Windows 10, these programs are no longer available.
There might be some Transformation Packs that work on Windows 10, Windows 8, but I don’t recommend using them, as they are oftentimes riddled with bugs and they make your system unstable.
How to download icon packs for Windows and replace default Windows icons?
Customizing your Windows 10 installation is rather simple with icon packs, and in this article we’re going to cover the following topics:
- Windows 10 folder icons pack – The best way to change your icons is to download an icons pack. In this article we’ll show you in detail how to download an icon pack, extract it and change your icons.
- Icon pack Windows replacement – Using an icon pack you can easily replace almost all Windows icons. However, if you want to replace all system icons, you might want to use a third-party application to do so.
- Windows icons too big, too small – One problem that many users encountered is that their icons are too big or too small. We already wrote an article on how to fix large icons in Windows 10, so be sure to check it out.
- Windows icons not showing, flashing – According to some users, their icons aren’t showing. We already covered how to fix missing icons on Windows 10, so you might want to check that article for detailed solutions.
- Windows icons white boxes – This is another issue caused by missing icon files. Many users reported that they are getting white boxes instead of icons on their PC.
- Windows icons won’t open, load – Another problem that users reported is the inability to open or load their icons. This issue can be caused by missing icon files, but you can easily replace them.
- Windows icons rearrange themselves – Several users reported that icons keep rearranging themselves. This is a minor problem and it can be fixed by changing your settings.
- Windows icons upside down – This is an unusual problem that can sometimes appear. According to users, sometimes their icons can be upside down. This is most likely related to your graphics configuration.
- Windows Taskbar icons missing, not showing – Several users reported that icons on their PC are missing or not showing at all. However, you should be able to fix that issue by following our guide.
Downloading icons for Windows 10, Windows 8
Icon files are found pretty much everywhere. Also, you can download entire icon packs that are dedicated for using with other programs and select from them the .ico files.
These are the icon files which can be swapped for the default ones. I’ll give you a few examples of icon packs, but there are lots other on the web and all you need to do is search for them.
IconArchive, IconFinder and FindIcons are the biggest icon databases on the web, and they store pretty much any icon you might want. These icon search engines are your best bet in finding any particular icon you want.
To find a certain icon, you just have to follow these simple steps:
- Visit any website that hosts icons.
- In the search bar enter the desired term.
- Now you’ll see the list of icons that meet your search criteria. Select the desired icon.
- You should be presented with several download options. Select to download your icon in .ico format.
As you can see, downloading new icons is rather simple, and many website support various filters allowing you to sort your icons by color or size.
Finding new icons is rather simple, but if you want to change multiple icons on your PC, you’ll have to download each icon individually.
Apart from searching icon websites, users can download icon packs and extract the icon files.
I’ll show you in a few minutes how to change the default icons with .ico or .icl files. For now, here are a few icon packs that you might want to take a look at:
Run a System Scan to discover potential errors
Keep in mind that other image files do not work as icon files, and if you want to create your own icons from images, you might want to look for some image converters that offer this option.
We already covered some of the best tools to convert icons in Windows 10, so be sure to check them out.
If you try to add a regular image as an icon, Windows 8, Windows 10 will not let you, so be sure to keep this in mind when you are downloading icon packs.
Some of them have other formats because they are used by dedicated programs that install them on other versions of Windows.
If you download an icon pack, all icons will be placed inside of a .zip archive. Windows can work with zip archives without using a third-party solution, so there’s no need to install anything.
However, if you frequently work with .zip and other archives, we recently wrote an article on best file archivers for Windows, so be sure to check it out.
Once you download an icon pack, you just need to do the following:
- Double click the downloaded archive to open it.
- Once the archive opens, simply extract all the files to the desired location. You can also quickly extract files simply by dragging and dropping them.
Using an icon pack has its advantages, since you’ll download multiple icons in an archive, but before you can actually use them, you’ll need to extract the files by following the instructions above.
Changing the Default Icons
Changing an icon is very simple, and you can do it in just a couple of clicks. To change an icon of any application or shortcut, you just need to do the following:
- Locate the shortcut or application whose icon you wish to change and right click it. Choose Properties from the menu.
- When Properties window opens, you need to click on Change Icon button.
- When Change Icon window opens click on Browse button.
- Now select the folder that has your downloaded icons.
- Once you go back to Change Icon window the list of available icons should be updated. Now select the desired icon and click on OK.
After doing that, the shortcut icon should be updated.
You can also change the icon for any folder on your PC. This process is slightly different for folders, but you can change the icon by doing the following:
- Right click the directory whose icon you wish to change. Choose Properties from the menu.
- Navigate to Customize tab. Now in the Folder icons section click on Change Icon button.
- List of icons will now appear. If you want to use a custom icon, click on Browse button.
- Select the desired icon. Now go back to Change Icon window and click on OK to save changes.
Keep in mind that these changes only apply for the file or folder you selected, so if you want to change multiple icons, you must do it one at a time.
Changing the icons is one of the easiest and simplest ways to customize Windows 10, and after reading our guide you should be able to change any icon on your PC with ease.