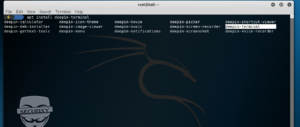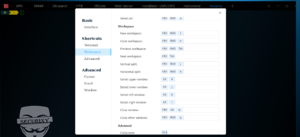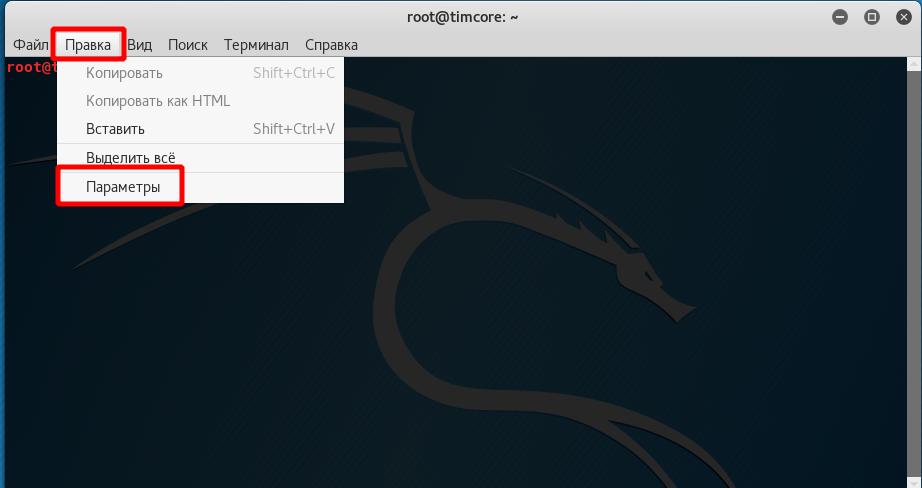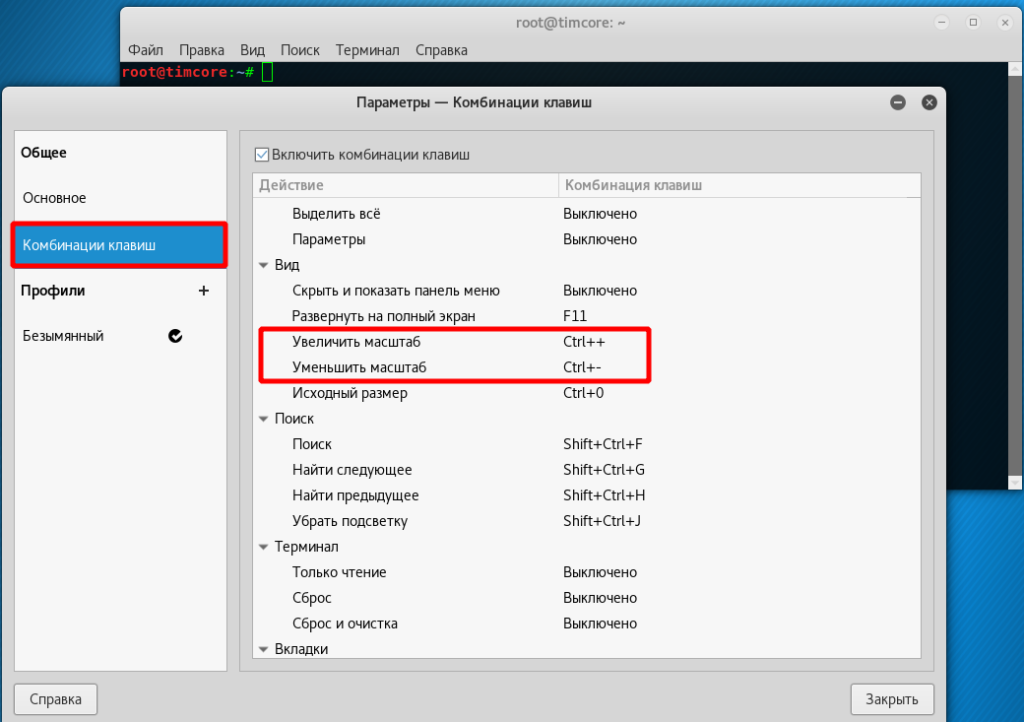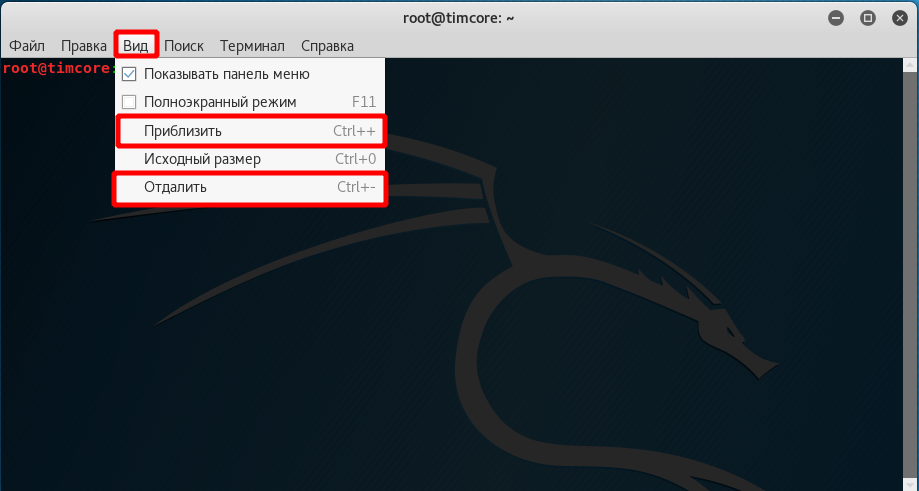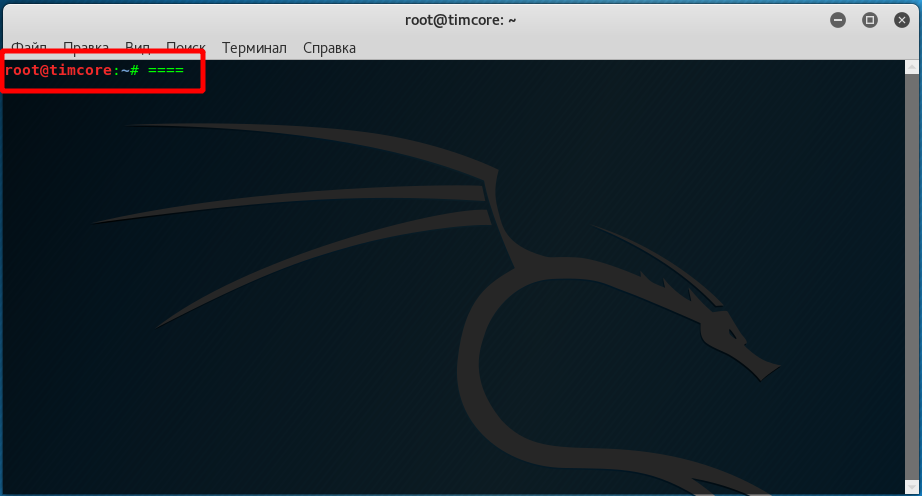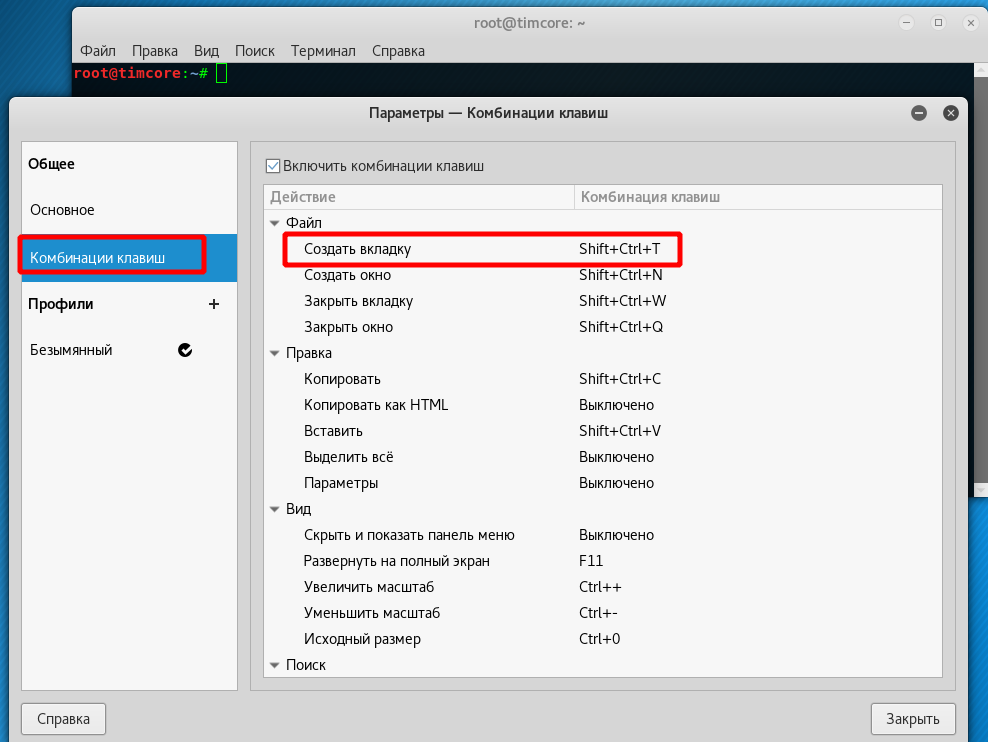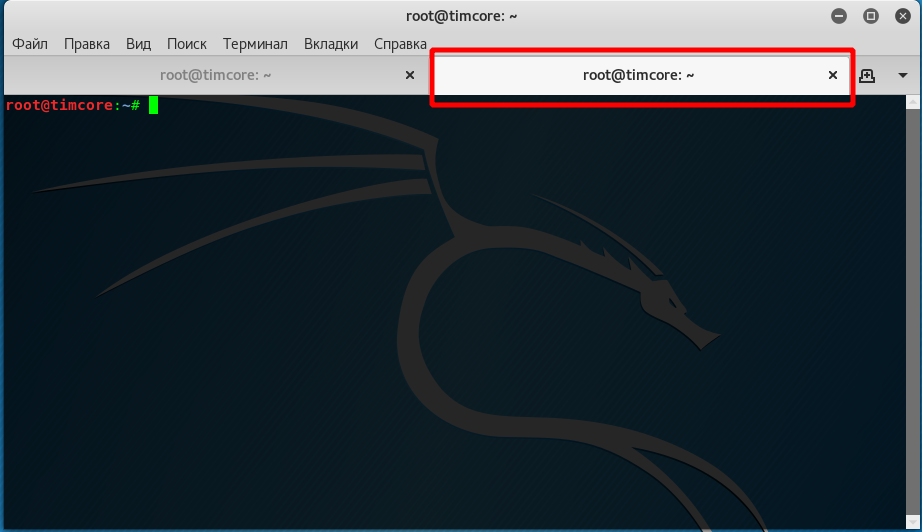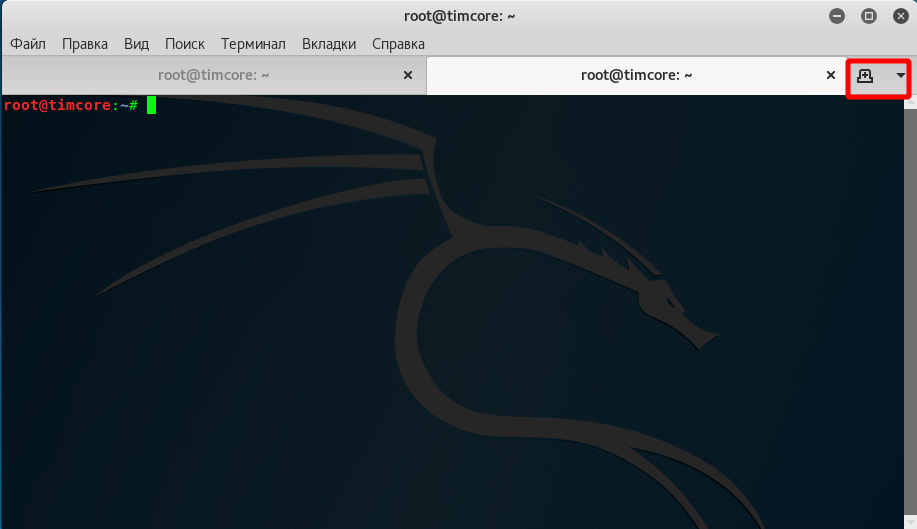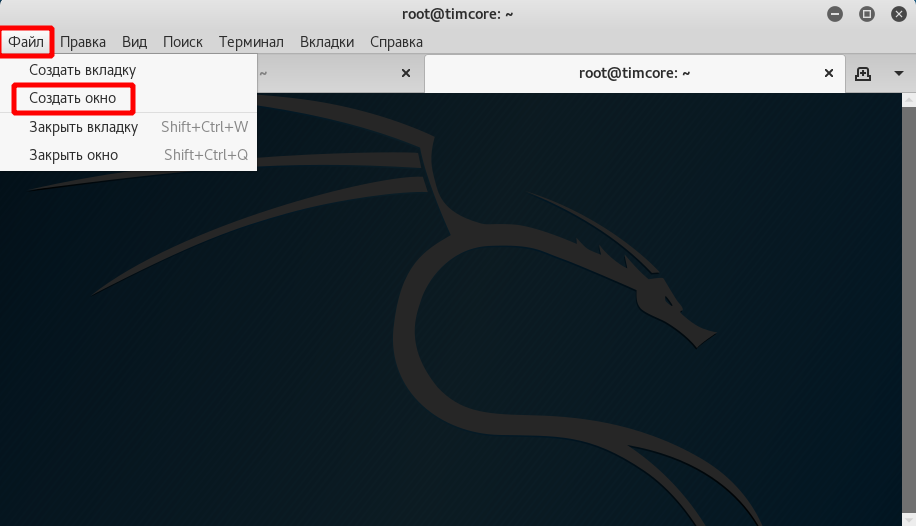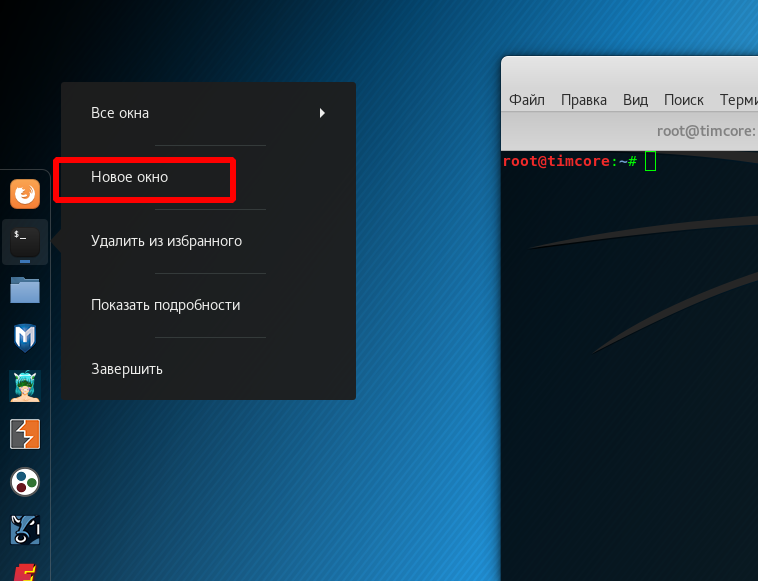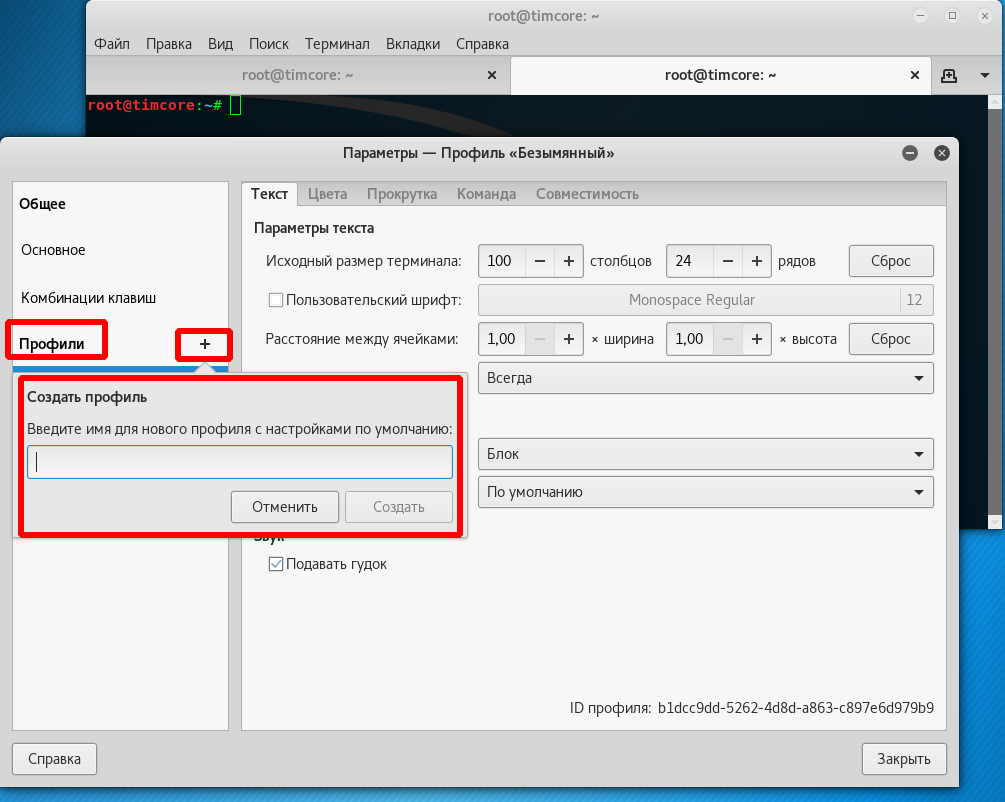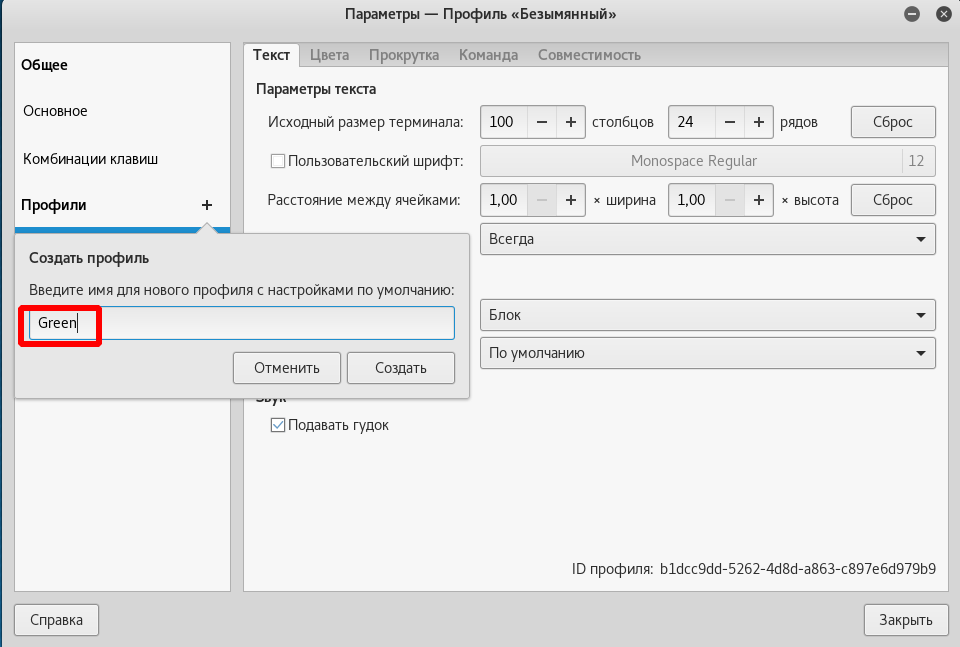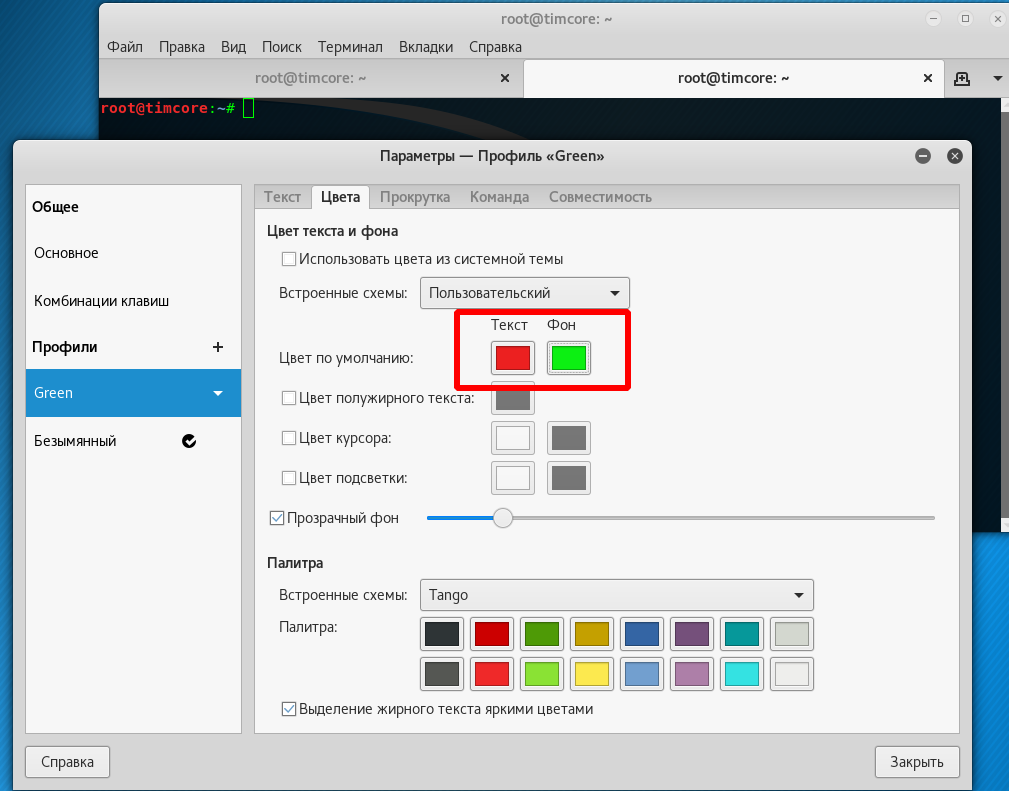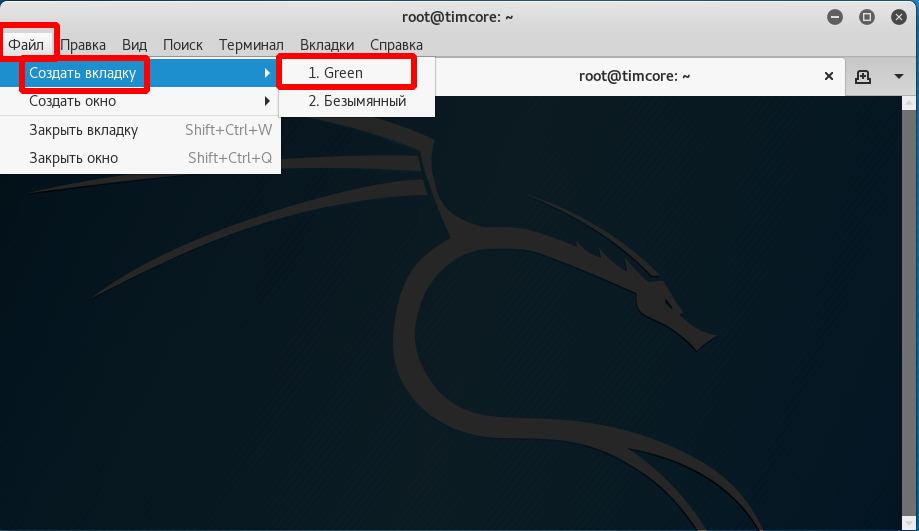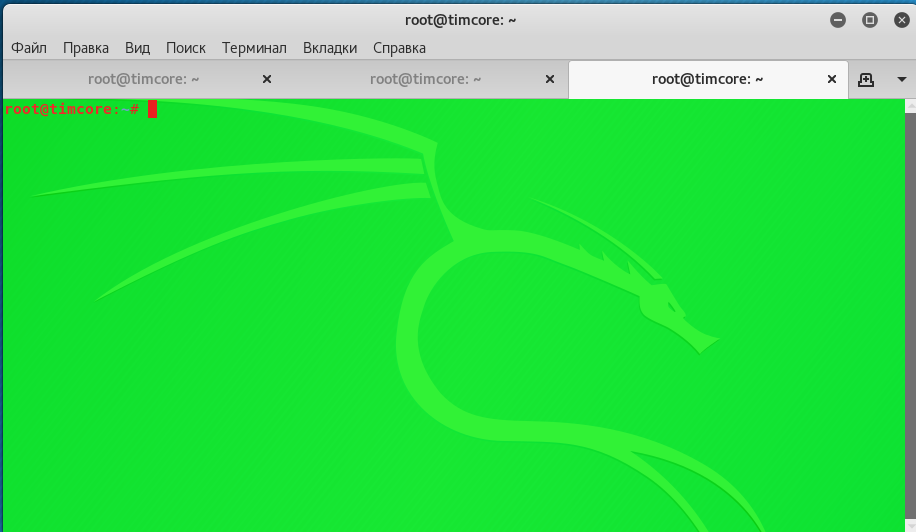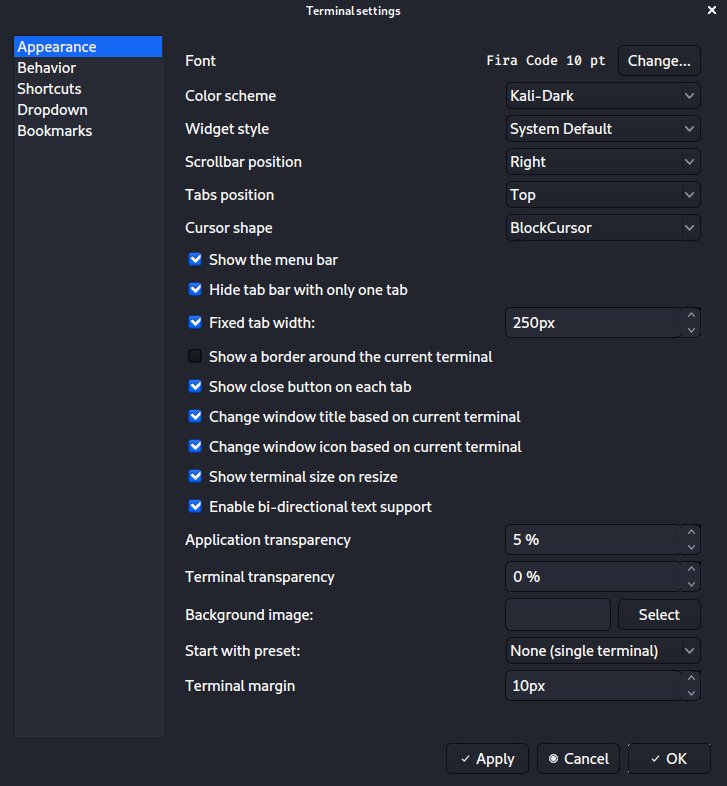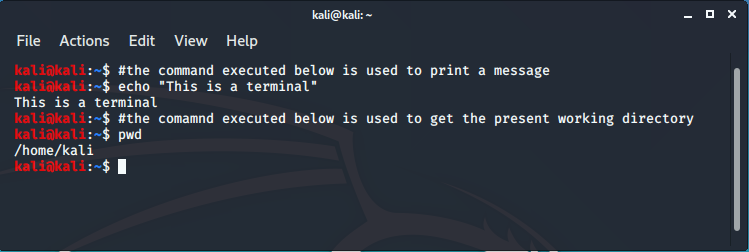- Делаем Linux терминал красивым и удобным
- Добавляем функциональность
- Командная оболочка
- Настройка Zsh
- Настраиваем внешний вид
- Делаем Linux терминал удобнее и красивее
- Этичный хакинг с Михаилом Тарасовым (Timcore)
- #5 Kali Linux для начинающих. Терминал Kali Linux. Часть 2
- Kali Linux – Terminal and Shell
- CLI(Command Line Interface) vs GUI(Graphical User Interface)
- Terminals vs Shells
- Working with Kali Linux Terminal
Делаем Linux терминал красивым и удобным
Добавляем функциональность
Командная оболочка
Большинство дистрибутивов поставляется со встроенным Bash. Используя дополнения можно сделать из него все что захотите, но гораздо проще этого добиться с Zsh. Почему?
Настройка Zsh
Для начала, установим Zsh (если он уже установлен, например, как в Manjaro, можете пропустить этот пункт):
Когда вам предложат установить Zsh как оболочка по-умолчанию, нажмите Y , чтоб подтвердить.
Oh-My-Zsh — популярный и активно развивающийся фреймворк Zsh, который позволяет гибко настроить оболочку терминала. Установим его:
Подсветка синтаксиса. Гораздо проще ориентироваться по содержимому терминала, когда разные части команд подсвечены разными цветами. Например, директории будут подчеркиваться, а команды — выделяться цветом, отличным от обычного текста. Установим плагин zsh-syntax-highlighting :
Чтоб плагин заработал, его надо подключить.
/.zshrc меняем строку с plugins= :
Если такой строки нет — добавьте её.
Готово! Получаем удобный и функциональный терминал. Теперь сделаем его визуально приятным.
Настраиваем внешний вид
Скачиваем и добавляем в систему шрифт JetBrains Mono Nerd (c иконками):
Выберитеодин из списка, в папке шрифт/complete выберите шрифт без «Windows Compatible», с окончанием «Mono».
Подключаем шрифт и тему.
Если в файле эти строки уже есть — замените их.
Цвета. Важная часть оформления терминала — цветовая схема. Я перебрал много разных схем, редактировал их, остановился на Monokai Dark. Не режет глаза, но при этом приятная и яркая. Список цветов:
В разных терминалах по-разному меняется цветовая схема (обычно, это делается через настройки терминала), но порядок цветов везде одинаковый. Вы можете импортировать этот шаблон в формате Termite и экспортировать его для вашего терминала через terminal.sexy
Запускаем конфигурацию темы: p10k configure .
Настройте тему, выбирая варианты отображения, которые вам больше нравятся.
Финальный штрих — меняем конфиг темы и заменяем встроенные цвета.
Если в файле эти строки уже есть — замените их. Коды цветов можно получить командой
- Отображение только текущей директории:
Источник
Делаем Linux терминал удобнее и красивее
Идея статьи возникла только лишь в связи с ленью осваивать Tmux Terminal Multiplexer и ставить дополнительную надстройку к терминалу кали, дабы “сплитить” 1 сессию терминала на “мультиокна”. Не навязываю никому свою идею, но считаю ее более удобной в реализации процесса автоматизации работы с терминалом в довесок с плюшками и красивостями zsh. Кто знает устанавливая tnux нужно еще подключать курсор, делать замыкание активного акна при копировании строки в буфер обмена и много других совершенно не нужных манипуляций.
Итак, устанавливаем Deepin Ternimal который с недавних пор идет в составе репозиториев Кали Линукса
Затем открываем его и смотрим настройки:
Как мы видим управление слитами экрана уже с коробки, так же вкладки, которые можно переименовывать и мн. др, в том числе темы.
Дальше делаем его немного удобнее и красивее с помощью zsh
Делаем его основным окружением шела:
Устанавливаем надстройку Oh My zsh
Ставим шрифты для красивостей
Затем меняем тему оформления и ставим плагины:
в разделе ZSH_THEME= меняем на “agnoster”
Плагин подсветки текста:
Плагин автоподстановки текста:
Дополняем строку конфигуратора в разделе plugins=(git extract web-search yum git-extras docker vagrant zsh-syntax-highlighting zsh-autosuggestions)
Ну и опять же кому что, а я пользуюсь быстрыми ll для листинга директорий и прописываю альяс:
Если хотите убрать хостнейм то в конфигурации прописываете так prompt_context() <>
Для применения внесенных изменений в активной консоли пишем
Ну и в довесок, у кого не прописан путь исплавляем это
Источник
Этичный хакинг с Михаилом Тарасовым (Timcore)
Блог об Этичном Хакинге
#5 Kali Linux для начинающих. Терминал Kali Linux. Часть 2
Поскольку у нас есть графический интерфейс пользователя, мы можем настроить внешний вид терминала. Это можно сделать, выбрав edit — preferenses. Мне писали по поводу увеличения масштаба в терминале, и это можно реализовать в нем с помощью опции увеличения, либо уменьшения масштаба. Итак, у меня русская версия операционной системы Kali Linux, и для того, чтобы увеличить или уменьшить масштаб терминала мне необходимо выбрать в меню терминала опцию «Правка» и далее «Параметры», как показано на скриншоте:
Далее выбираем опцию «Комбинации клавиш» и с помощью прокрутки смотрим необходимые нам команды увеличения и уменьшения масштаба терминала, как показано на скриншоте:
Также Вы можете ознакомиться и с другими сочетаниями клавиш, которые могут быть полезны в повседневной работе с Kali Linux. Но будем считать это Вашим домашним заданием.
Также альтернативой увеличения масштаба терминала является опция «Вид» в главном меню терминала, где далее выбирается опция «Приблизить» — Ctrl++ и «Отдалить» — Ctrl –. Данные команды работают прекрасно, а найти их можете, сориентировавшись на данном скриншоте:
Еще одно важное замечание, касательно увеличения масштаба терминала. Как мы помним из опции «Комбинации клавиш», то для того, чтобы увеличить масштаб терминала, необходимо зажать комбинацию клавиш: Ctrl++. Суть в том, что если мы выполним данную операцию, то ничего у нас не получится, т. е. мы будем вписывать в терминал знак «=». Это наглядно показано на скриншоте:
Для того, чтобы добиться увеличения, необходимо зажать комбинации клавиш: Ctrl+Shift=, т. е. Ctrl+Shift+. Тогда все получится без проблем.
Теперь Вам будет лучше видно то, что я делаю.
Также я предпочитаю не обычный способ открытия нового терминала. По умолчанию, новое окно терминала открывается в новом окне. Это иногда неудобно и громоздко, поэтому есть способ альтернативного открытия нового окна, именно в новой вкладке. Для того, чтобы изменить настройки, нужно перейти в меню «Правка», далее «Параметры», выбрать «Комбинации клавиш» и посмотреть горячие клавиши открытия новой вкладки в терминале и как мы видим комбинация клавиш будет выглядеть как: Shift+Ctrl+T, смотрите скриншот:
Попробуем нажать данную комбинацию и у нас получается следующее:
Как видим, все успешно сработало, и мы можем открыть столько вкладок, сколько нам нужно. Также можно использовать курсор мыши, чтобы открывать новые вкладки, нажав на значок, который расположен справа вверху, в районе названия вкладок терминала. Смотрите скриншот:
Есть альтернативный способ открытия вкладок в терминале. Для его реализации нужно перейти в главное меню терминала на «Файл» и далее нажать «Создать вкладку». К слову сказать, мы можем комбинировать как вкладки, так и новые окна, для более удобной работы, смотрите скриншоты:
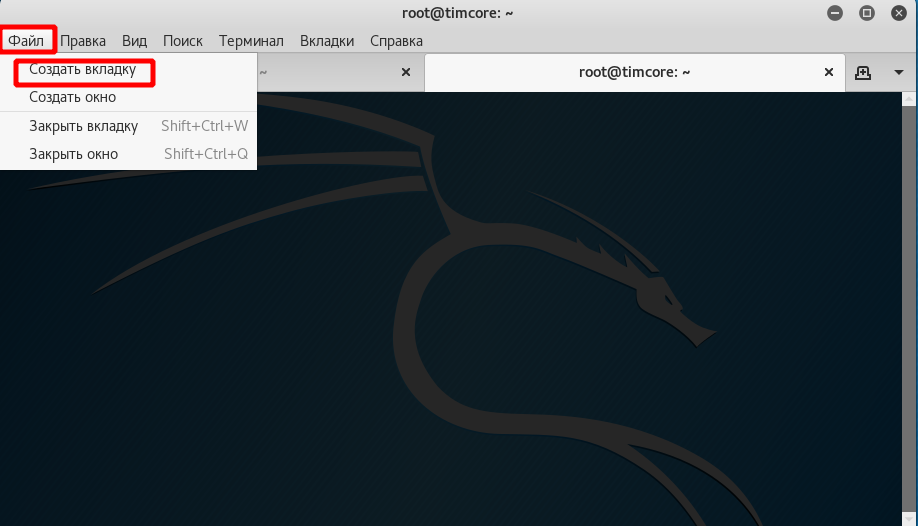
Также для открытия нового окна терминала, можно навести курсор мыши на «Панель избранного», на иконку терминала, и нажать правую клавишу мыши. Появится меню с выбором открытия нового окна терминала, смотрите скриншот:
Также можно изменить цвет терминала. Да что там цвет, мы можем настроить под себя шрифты, цвет, фон и много других параметров, создав отдельный профиль в терминале. Это удобно в большинстве случаев тогда, когда у нас открыто множество окон и вкладок и Вы находитесь под суперпользователем.
Итак, для того, чтобы создать тему, нужно перейти в меню терминала «Правка», далее «Профили», нажимаем на значок плюса, он так и выглядит «+». Появится всплывающее окно, в котором нам необходимо ввести название нашего профиля, смотрите скриншот:
Я, для примера, назову профиль «Green»:
После создания профиля мы видим окно с вкладками: «Текст», «Цвета», «Прокрутка», «Совместимость». В рамках данного примера я рассмотрю вкладку «Цвета». Переходим по данной вкладке и настраиваем цвета под себя. Можно выбрать уже встроенные цветовые схемы, а можно прибегнуть и к более тонкой настройке цветов.
В примере я изменю цвет текста и фона по умолчанию. Цвет текста я выберу рандомно, что-то близкое к красному, а цвет фона выберу также рандомно и близкое к светло-зеленому для наглядности, смотрите скриншот:
Для того, чтобы выбрать новую цветовую схему «Green», нужно перейти в главное меню терминала на вкладку «Файл», далее «Создать вкладку» и выбрать профиль «Green», смотрите скриншот:
Вот что в итоге у меня получилось:
А на этом с терминалом все, и в качестве домашнего задания я попрошу Вас ознакомиться с основными комбинациями клавиш, при работе с терминалом, а также попрактикуйтесь в создании своих профилей в терминале. Это будет полезно для закрепления материала. До скорой встречи!
Источник
Kali Linux – Terminal and Shell
Generally, operating systems have 2 interfaces GUI(Graphical User Interface) and CLI(Command Line Interface) and the same is the case with Linux Based Operating Systems. Linux Operating Systems are generally packed with terminal emulator packages for CLI based functioning and Desktop environment packages for GUI based functioning. Some common ones are listed below:
Terminals:
- Qterminal
- gnome-terminal
- MATE terminal
- xterm
- Terminator
- konsole
Desktop Environments:
- Xfce/Xfce server Desktop
- GNOME3
- KDE plasma 5
- cinnamon Desktop
- MATE Desktop
So being one of the Linux based Operating Systems Kali comes packed with a few of these terminals and Desktop environments. By default, the terminal of Kali 2020.2 Linux is Qterminal and the Desktop environment is Xfce/Xfce server.
CLI(Command Line Interface) vs GUI(Graphical User Interface)
Now most of us think that when we have Graphical User Interface what is the need for Command Line Interface. Our hardware understands instructions in the form of bits(0 or 1), which are to be processed by the kernel in the form of system calls and those system calls are to be made by some code or some commands. So in order to work with them, it is necessary to have a good hands-on Command Line interface. And when we host a server over Linux, there we only have Command Line Interface without any GUI based environment. So in order to work there, we should have a good command on Linux commands which could be done with the help of Linux Terminals.
Though in many cases GUI is better still, if it is the case of Linux then the terminal and Command Line interface plays a vital role as Linux has many tools that are command based and have no GUI interface.
So concluding from this, it depends on what is the task which is to be performed. Sometimes a task could be performed easily with GUI while other times it could be performed with feasibility through terminal.
Terminals vs Shells
Many people confuse between a shell and a terminal emulator. They both are different. Linux based Operating Systems come pre-packed with some shells. In these shells, we need to input the commands, then these shells send these commands to the processor for processing, and then it returns back output to the terminal. Now, Terminal emulator packages allow us to input commands to shell and it reflects the output by the shell.
In simple words, the shell is a program that is responsible for the execution of an instruction and returning the output while the terminal is responsible to send instructions to the shell by taking input from the user and displaying the output of the instruction to the user.
Examples of shells:
- bash
- Borne
- cshell
- Korn
- POSIX
Working with Kali Linux Terminal
1. Customizing the terminal. In order to customize the kali Linux Terminal. Go to the File menu and select the preferences option. It has a lot of options to customize your terminal, customize the terminal as per your convenience.
2. Executing a command through terminal. To execute a command in the terminal, just enter a command there and provide the appropriate input, the terminal will execute the command through the shell and will return the output. Just type the following lines in the terminal.
3. Using comments in terminal. To put a comment in the terminal we use “#” character. Following is the example of a comment.
Источник