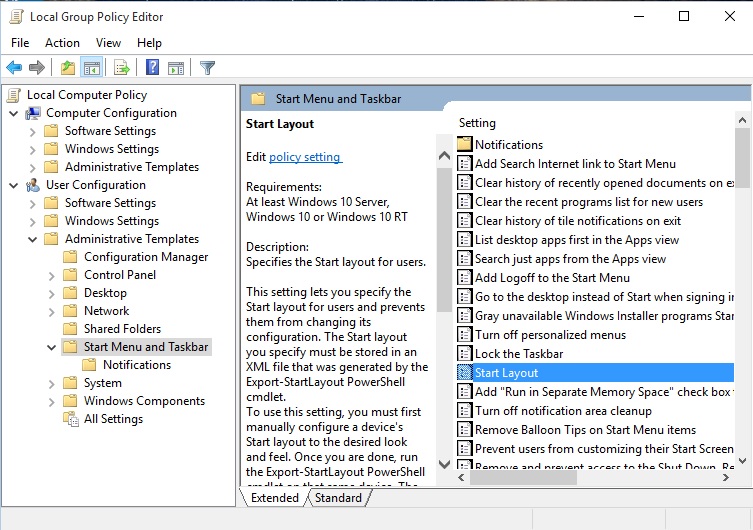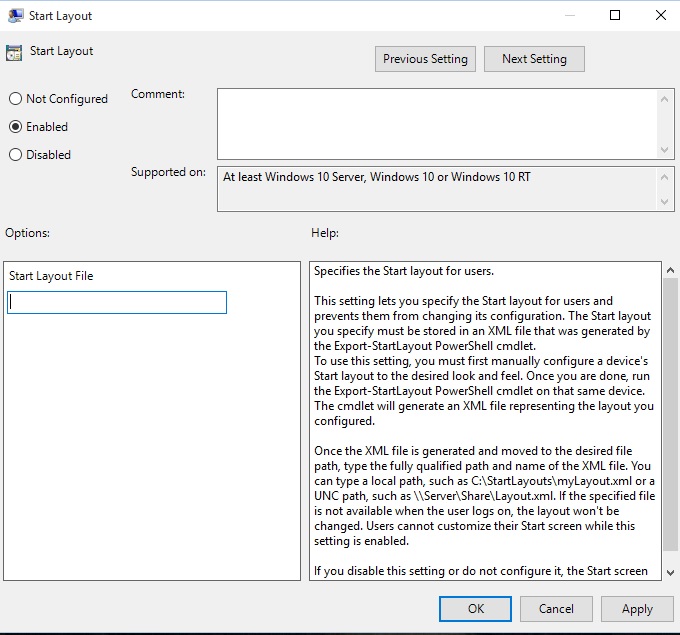- Customize Windows 10 Start and taskbar with Group Policy
- Operating system requirements
- How Start layout control works
- Use Group Policy to apply a customized Start layout in a domain
- Use Group Policy to apply a customized Start layout on the local computer
- Update a customized Start layout
- How to customize Windows 10 look and feel
- How to change desktop background on Windows 10
- Changing desktop wallpaper
- Setting up a desktop slideshow
- How to change system colors on Windows 10
- Enable dark or light mode
- Set custom color mode
- Control transparency effects
- Select color accent
- Create custom accent color
- Set accent color for elements
- How to customize the Lock screen on Windows 10
- Set custom image on Lock screen
- Display slideshow on Lock screen
- Control app notifications on Lock screen
- Disable Sign-in screen background
- How to change themes on Windows 10
- How to customize the Start menu on Windows 10
- Change Start menu settings
- Control folders on Start
- Customize Live Tiles
- Resizing Start
- Working with tiles, folders, and groups
- Windows 7 Start menu style
- How to customize the taskbar on Windows 10
- Change taskbar settings
- Change taskbar location
- Customize taskbar visuals
- Customize notification area
- Customize taskbar for multiple displays
- Disable My People
- Optimize taskbar space
- More Windows 10 resources
- The Dell XPS 15 is our choice for best 15-inch laptop
- Halo: MCC’s live service elements make it better, not worse
- Microsoft’s Surface Duo is not ‘failing up’
- These are the best PC sticks when you’re on the move
Customize Windows 10 Start and taskbar with Group Policy
Applies to
In WindowsВ 10 Pro, Enterprise, and Education, you can use a Group Policy Object (GPO) to deploy a customized Start and taskbar layout to users in a domain. No reimaging is required, and the layout can be updated simply by overwriting the .xml file that contains the layout. This enables you to customize Start and taskbar layouts for different departments or organizations, with minimal management overhead.
This topic describes how to update Group Policy settings to display a customized Start and taskbar layout when the users sign in. By creating a domain-based GPO with these settings, you can deploy a customized Start and taskbar layout to users in a domain.
When a full Start layout is applied with this method, the users cannot pin, unpin, or uninstall apps from Start. Users can view and open all apps in the All Apps view, but they cannot pin any apps to Start. When a partial Start layout is applied, the contents of the specified tile groups cannot be changed, but users can move those groups, and can also create and customize their own groups. When you apply a taskbar layout, users will still be able to pin and unpin apps, and change the order of pinned apps.
Operating system requirements
In Windows 10, version 1607, Start and taskbar layout control using Group Policy is supported in WindowsВ 10 Enterprise and WindowsВ 10 Education. In Windows 10, version 1703, Start and taskbar layout control using Group Policy is also supported in WindowsВ 10 Pro.
The GPO can be configured from any computer on which the necessary ADMX and ADML files (StartMenu.admx and StartMenu.adml) for WindowsВ 10 are installed. In Group Policy, ADMX files are used to define Registry-based policy settings in the Administrative Templates category. To find out how to create a central store for Administrative Templates files, see article 929841, written for Windows Vista and still applicable in the Microsoft Knowledge Base.
How Start layout control works
Three features enable Start and taskbar layout control:
The Export-StartLayout cmdlet in Windows PowerShell exports a description of the current Start layout in .xml file format.
To import the layout of Start to a mounted Windows image, use the Import-StartLayout cmdlet.
You can modify the Start .xml file to include or create an .xml file just for the taskbar configuration.
In Group Policy, you use the Start Layout settings for the Start Menu and Taskbar administrative template to set a Start and taskbar layout from an .xml file when the policy is applied. The Group Policy object doesn’t support an empty tile layout, so the default tile layout for Windows is loaded in that case.
To learn how customize Start to include your line-of-business apps when you deploy WindowsВ 10, see Customize the Windows 10 Start layout.
Use Group Policy to apply a customized Start layout in a domain
To apply the Start and taskbar layout to users in a domain, use the Group Policy Management Console (GPMC) to configure a domain-based Group Policy Object (GPO) that sets Start Layout policy settings in the Start Menu and Taskbar administrative template for users in a domain.
The GPO applies the Start and taskbar layout at the next user sign-in. Each time the user signs in, the timestamp of the .xml file with the Start and taskbar layout is checked and if a newer version of the file is available, the settings in the latest version of the file are applied.
The GPO can be configured from any computer on which the necessary ADMX and ADML files (StartMenu.admx and StartMenu.adml) for WindowsВ 10 are installed.
The .xml file with the Start and taskbar layout must be located on shared network storage that is available to the users’ computers when they sign in and the users must have Read-only access to the file. If the file is not available when the first user signs in, Start and the taskbar are not customized during the session, but the user will be prevented from making changes to Start. On subsequent sign-ins, if the file is available at sign-in, the layout it contains will be applied to the user’s Start and taskbar.
For information about deploying GPOs in a domain, see Working with Group Policy Objects.
Use Group Policy to apply a customized Start layout on the local computer
You can use the Local Group Policy Editor to provide a customized Start and taskbar layout for any user who signs in on the local computer. To display the customized Start and taskbar layout for any user who signs in, configure Start Layout policy settings for the Start Menu and Taskbar administrative template. You can use the Start Menu and Taskbar administrative template in User Configuration or Computer Configuration.
This procedure applies the policy settings on the local computer only. For information about deploying the Start and taskbar layout to users in a domain, see Use Group Policy to deploy a customized Start layout in a domain.
This procedure creates a Local Group Policy that applies to all users on the computer. To configure Local Group Policy that applies to a specific user or group on the computer, see Step-by-Step Guide to Managing Multiple Local Group Policy Objects. The guide was written for WindowsВ Vista and the procedures still apply to WindowsВ 10.
This procedure adds the customized Start and taskbar layout to the user configuration, which overrides any Start layout settings in the local computer configuration when a user signs in on the computer.
To configure Start Layout policy settings in Local Group Policy Editor
On the test computer, press the Windows key, type gpedit, and then select Edit group policy (Control panel).
Go to User Configuration or Computer Configuration > Administrative Templates >Start Menu and Taskbar.
Right-click Start Layout in the right pane, and click Edit.
This opens the Start Layout policy settings.
Enter the following settings, and then click OK:
Select Enabled.
Under Options, specify the path to the .xml file that contains the Start and taskbar layout. For example, type C:\Users\Test01\StartScreenMarketing.xml.
Optionally, enter a comment to identify the Start and taskbar layout.
If you disable Start Layout policy settings that have been in effect and then re-enable the policy, users will not be able to make changes to Start, however the layout in the .xml file will not be reapplied unless the file has been updated. In Windows PowerShell, you can update the timestamp on a file by running the following command:
Update a customized Start layout
After you use Group Policy to apply a customized Start and taskbar layout on a computer or in a domain, you can update the layout simply by replacing the .xml file that is specified in the Start Layout policy settings with a file with a newer timestamp.
How to customize Windows 10 look and feel

Windows 10 includes a wide range of settings to customize the appearance to make the desktop and apps look better and reflect your personality.
For example, you can change the desktop background with a custom image or use a theme from the Microsoft Store. You can enable the dark mode or change the color accent for visual elements. You can tweak and organize the Start menu and taskbar, and you can adjust a variety of settings to change the entire look and feel of Windows 10.
In this Windows 10 guide, we’ll walk you through the steps to customize the desktop appearance and making the experience more personal whether you work from home or office.
How to change desktop background on Windows 10
The easiest way to personalize Windows 10 is to change the desktop background with a custom image or collection of pictures.
Changing desktop wallpaper
To change the Windows 10 desktop background, use these steps:
- Open Settings.
- Click on Personalization.
- Click on Background.
- Using the «Background» drop-down menu, select the Picture option.
Click the Browse button to select the new wallpaper image.

Using the «Choose a fit» drop-down menu, select the fit that best suits the images:
If you’re using a multi-monitor setup, use these steps to choose a different background for each display.
Setting up a desktop slideshow
To showcase a picture collection on the desktop, use these steps:
- Open Settings.
- Click on Personalization.
- Click on Background.
- Using the «Background» drop-down menu, select the Slideshow option.
- Click the Browse button to select the folder with the picture collection.
Use the «Change picture every» drop-down menu and select how often images should rotate.

Using the «Choose a fit» drop-down menu, select the fit that best suits the images:
Once you complete these steps, the desktop will display the collection of pictures in the background at the intervals you specified.
How to change system colors on Windows 10
Windows 10 allows you to change the color accent for elements that appear across the experience, including for Start, taskbar, Action Center, title bars, and links in apps and Settings.
Enable dark or light mode
Windows 10 includes two personalization modes. The light mode is the default mode and works well during daytime, and then there’s the dark mode that uses a dark color scheme in backgrounds and other parts of the OS and supported apps. Also, it’s an option more suited for a low-light environment.
To switch between the light and dark mode, use these steps:
- Open Settings.
- Click on Personalization.
- Click on Colors.
Use the «Choose your color» drop-down menu and select the Light or Dark mode.

If you want to go a step further, you can use this guide to configure your computer to switch between the dark and light mode automatically.
Set custom color mode
You can also use a custom color mode on Windows 10 using these steps:
- Open Settings.
- Click on Personalization.
- Click on Colors.
Use the «Choose your color» drop-down menu and select the Custom option.

After you complete the steps, the color mode will apply depending on your configuration.
If you want to use the original light color mode, you need to select the Dark mode for Windows mode and Light for default app mode.
Control transparency effects
Some elements of Windows 10, such as Start, taskbar, Action Center, and apps include transparency effects with blur and noise textures, and in the Colors page, you can enable or disable these effects.
To enable or disable Windows 10 transparency, use these steps:
- Open Settings.
- Click on Personalization.
- Click on Colors.
Turn on or off the Transparency effects toggle switch.

Once you complete the steps, transparency effects will be available according to your selection.
Select color accent
To change the system color on Windows 10, use these steps:
- Open Settings.
- Click on Personalization.
- Click on Colors.
Select the color accent you want across Windows 10.

Quick tip: If you want to use again a previous color, you can use the «Recent colors» list.
After you complete the steps, buttons, links, system icons, and other elements will switch to the color you specified. If you want to see Start, taskbar, Action center, and other elements to use the same color scheme, you need to enable the options at the bottom of the page.
Create custom accent color
If the color you want isn’t on the list, you can create a custom one using these steps:
- Open Settings.
- Click on Personalization.
- Click on Colors.
Click the Custom color button.

Create a custom color using the palette.

Once you complete the steps, the desktop will use the custom color that you created.
Set accent color for elements
Out of the box, Windows 10 uses the dark and light color scheme for Start, taskbar, Action Center, and File Explorer. You can also use an accent color for these elements if you want to add a little more customization.
To show accent color for Windows 10 elements, use these steps:
- Open Settings.
- Click on Personalization.
- Click on Colors.
- Use the «Choose your color» drop-down menu and select the Custom option.
Use the «Choose your default Windows mode» option and select the Dark option.

Under the «Show accent color on the following surfaces» section, check the Start, taskbar, and action center option.

After you complete the steps, instead of a dark or light color scheme, the Start menu, taskbar, Action Center, and other elements will use the color you selected.
How to customize the Lock screen on Windows 10
You can also customize the Lock screen, which is the screen that slides up every time you need to get to the Sign-in screen.
Set custom image on Lock screen
The lock screen uses «Windows spotlight» as the default option to display different backgrounds every time you sign in to Windows 10, and while this option pulls stunning images from the cloud, you can also set any image you want.
To use a custom image on the Windows 10 Lock screen, use these steps:
- Open Settings.
- Click on Personalization.
- Click on Lock screen.
- Use the «Background» drop-down menu, and select the Picture option.
Click the Browse button.

Once you complete the steps, the Lock screen will show the custom image that you selected.
Display slideshow on Lock screen
To show a collection of pictures in the Lock screen, use these steps:
- Open Settings.
- Click on Personalization.
- Click on Lock screen.
- Use the «Background» drop-down menu, and select the Slideshow option.
Click the Add a folder button to locate the folder with the images you want to see.

Quick tip: You can delete a source by selecting the item from the list and clicking the Remove button.
(Optional) Click the Advanced slideshow settings option.

Select the slideshow settings:
- Include Camera Roll folders from this PC and OneDrive.
- Only use pictures that fit my screen.
- When my PC is inactive, show lock screen instead of turning off the screen.
Use the «Turn off screen after the slideshow has played for» drop-down menu and select when turning off the monitor.

After you complete the steps, every time you power on your device, the Lock screen will show a different image background from the collection.
Control app notifications on Lock screen
Certain apps can display information and status in the Lock screen, and you can control what app you want to see notifications.
To add or remove app notifications in your lock screen, use these steps:
- Open Settings.
- Click on Personalization.
- Click on Lock screen.
Under the «Choose one app to show detailed status on the lock screen» section, click the plus (or app icon) button and select an app. (Typically, you want to select Mail or Calendar.)

Once you complete the steps, the Lock screen will display notifications for apps in the bottom-left corner of the screen.
Disable Sign-in screen background
Windows 10 shows the same lock screen background on the sign-in screen, and you can disable this behavior if you only want to show a solid color background.
To disable the Sign-in screen background, use these steps:
- Open Settings.
- Click on Personalization.
- Click on Lock screen.
Turn off the Show lock screen background picture on the sign-in screen toggle switch.

After you complete the steps, the Sign-in screen will display a solid color as the background.
How to change themes on Windows 10
On Windows 10, a theme is a small package containing one or more background images, accent color, and in some cases, sounds, and you can choose from hundreds of them from the Microsoft Store.
To download and install a new theme on Windows 10, use these steps:
- Open Settings.
- Click on Personalization.
- Click on Themes.
Click the Get more themes in the Microsoft Store option.

Click the Get button.

Click the newly added theme to apply it from the «Themes» page.

Once you complete the steps, the theme will apply and update the background with a collection of images and custom accent color.
How to customize the Start menu on Windows 10
The Start menu is an essential component of Windows 10, as it’s the experience where you can find your apps, settings, and files.
There are a number of ways to customize the menu, some of the settings can be customized from Start itself, and some additional options can be configured through the Settings app.
Change Start menu settings
To customize the Start menu with the Settings app, use these steps:
- Open Settings.
- Click on Personalization.
Click on Start.

The Start page includes several options you can customize, including:
Show more tiles on Start — Allows you to add a fourth column of tiles to fit up to 8 (small) tiles in a single row.

Show app list in Start menu — Disabling this option will remove the all apps list with only access to your pinned Live Tiles. You can continue to access the apps clicking the All apps button on the top-left, or typing a search as you open the menu.

Use full screen — Enables a Windows 8.1 Start screen-like experience to stretch the menu across the desktop, allowing you to see more pinned tiles without scrolling.

Control folders on Start
To add or remove quick folder access from the Start menu, use these steps:
- Open Settings.
- Click on Personalization.
- Click on Start.
Click the Choose which folders appear on Start option.

Turn on or off the toggle switches for the items you want to be listed in the Start menu.

Once you complete the steps, the left rail menu will only include access to the folder you specified.
Customize Live Tiles
In addition to the customization options available, you can also personalize the experience from within the menu.
Resizing Start
You can resize the menu vertically and horizontally by stretching the edges outwards using the mouse.

You can also open the menu and use the Ctrl + arrow keys keyboard shortcut to change the height and width.
Working with tiles, folders, and groups
The Start menu provides the ability to drag tiles around, group tiles together in sections, and create folders anywhere on the menu.
To better organize your app tiles, you can create a group by dragging tiles into an empty space. You can even click the header of the group to change the name to anything that makes more sense for the group — and yes, emojis are supported.

You can also create folders, which is another way to group tiles to optimize the Start menu space. You can create a new folder by dragging and dropping a tile on top of another tile. Then dropping more items into the folder will add them to the group.

Live Tiles and folders include support for different sizes, which you can change right-clicking a tile, selecting the Resize menu, and choosing from one of the available sizes, including Small, Medium, Wide, or Large.

If you’re not interested in live updates, right-click the tile, and select the More menu, and choose the Turn Live Tile off option. Also, depending on the app, you may see additional options, such as options to pin or unpin the taskbar, run it with administrator privileges, and more.

Windows 7 Start menu style
In the case that you prefer a more classic look, you can always remove all the tiles to end up only with the all apps list view, which is similar to the menu style that was available on Windows 7.

Windows 10 doesn’t offer an option to hide the tile section, so you’ll have to right-click each tile and select the Unpin from Start option to accomplish the desired look.
How to customize the taskbar on Windows 10
The taskbar is perhaps one of the essential components on Windows 10, and you can customize it in many ways using the Settings app and with options available within the experience.
Change taskbar settings
To change basic taskbar settings on Windows 10, use these steps:
- Open Settings.
- Click on Personalization.
Click on Taskbar.

In the Taskbar page, you can change many basic settings, including:
- Lock the taskbar — When enabled, you can’t move or resize the taskbar. If disabled, you can click and drag the taskbar to any side of the screen, and you drag the edge of the bar to change the height.
- Automatically hide the taskbar in desktop mode — If enabled, the bar will stay hidden, unless you’re actively interacting with it in normal mode.
- Automatically hide the taskbar in tablet mode — If enabled, the bar will stay hidden, unless you’re actively interacting with it in tablet mode.
- Use small taskbar buttons — Allows you to use smaller buttons to reduce the footprint of the taskbar.
- Show badges on taskbar buttons — Apps in the taskbar can show status notifications, and this option lets you disable or enable the feature.
Change taskbar location
Although you can change the location of the taskbar by just dragging it around with the mouse, this page also includes a drop-down menu to relocate the bar anywhere you like.
To change the taskbar location, use these steps:
- Open Settings.
- Click on Personalization.
- Click on Taskbar.
Use the Taskbar location on screen drop-down menu and select the location:

After you complete the steps, the taskbar will relocate to the side of the screen you selected.
Customize taskbar visuals
The taskbar also lets you combine buttons in three different ways, including always combine and hide their labels (default), show labels and combine buttons only when the taskbar is full, and never combine and show buttons labels.
To combine the taskbar buttons, use these steps:
- Open Settings.
- Click on Personalization.
- Click on Taskbar.
Use the Combine taskbar buttons drop-down menu and select the best option for you:
- Always, hide labels.
- When taskbar is full.
- Never.

Once you complete the steps, the taskbar the changes will apply accordingly.
Customize notification area
The bottom-right corner of the taskbar is where the notification area is located, and it usually gets clutter with system and app icons. However, you can customize it to show only the icons you need using these steps:
- Open Settings.
- Click on Personalization.
- Click on Taskbar.
Under the «Notification area» section, click the Select which icons appear on the taskbar link.

Turn on the toggle switch for each icon you want to appear in the bottom-right corner of the screen.

Quick tip: There’s also a toggle switch to alwas show all icons in the notification area, but it’ll clutter the taskbar reducing the space to pin apps.
Under the «Notification area» section, click the Turn system icons on or off link.

Turn on the toggle switch for each system icons (such as Clock, Volume, and Network) that will appear in the bottom-right corner of the screen.

After you complete these steps, only the icons you need will appear in the notification area.
Customize taskbar for multiple displays
If you have a multi-monitor setup, the Taskbar page also includes additional settings to show the bar on all displays, choose where apps button appear, and combine buttons on other taskbars.
To customize the taskbar for multiple displays, use these steps:
- Open Settings.
- Click on Personalization.
- Click on Taskbar.
Under the «Multiple displays» section, turn on the Show taskbar on all displays toggle switch.

(Optional) Use the Show taskbar button on the drop-down menu and select in which displays the buttons should appear:
- All taskbars.
- Main taskbar and taskbar where window is open.
- Taskbar where window is open.
(Optional) Use the Combine buttons other taskbars drop-down menu and select the best option for you:
Once you complete the steps, the taskbar will display on all the monitors according to your settings selection.
Disable My People
My People is a new experience that makes it easier to connect with people you know, but it hasn’t gained popularity, and now, it’s a deprecated feature.
If you have My People enabled, you can disable it using these steps:
- Open Settings.
- Click on Personalization.
- Click on Taskbar.
Under «People,» turn off the Show contacts on the taskbar toggle switch.

After you complete the steps, My People will no longer be available in the taskbar.
Optimize taskbar space
Along with the customization options available through the Settings app, you can change a few other options from the taskbar itself.
For instance, if you don’t actively use the search box, you can make it smaller or remove the box to create more space to pin additional apps.
To remove the search box, you can right-click the taskbar, select Search, click the Hidden option, or select the Show search box option.

Using the same taskbar context menu, you can remove the Task View, People, and other buttons, wasting valuable space in the taskbar.
You can also check this guide for more details on how to fully optimize the space on the taskbar.
While the default settings should be more than adequate for most users, Windows 10 offers many settings to make the experience more personal without having to resource to third-party tools or hacks.
We’re focusing this guide on personalizing the desktop with settings that would fit more users, but it’s worth noting that there are many other ways to customize Windows 10.
More Windows 10 resources
For more helpful articles, coverage, and answers to common questions about Windows 10, visit the following resources:
The Dell XPS 15 is our choice for best 15-inch laptop
For a lot of people, a 15-inch laptop is a perfect size that offers enough screen for multitasking, and in a lot of cases, some extra performance from powerful hardware. We’ve rounded up the best of the best at this size.
Halo: MCC’s live service elements make it better, not worse
Halo: The Master Chief Collection is more popular than ever, but some fans don’t agree with the live service approach 343 Industries has taken with it. Here’s why those elements are, at the end of the day, great for the game and for Halo overall.
Microsoft’s Surface Duo is not ‘failing up’
Microsoft announced this week that it was expanding Surface Duo availability to nine new commercial markets. While Surface Duo is undoubtedly a work in progress, this is not a sign of a disaster. It’s also doesn’t mean that Surface Duo is selling a ton either. Instead, the reason for the expansion is a lot more straightforward.
These are the best PC sticks when you’re on the move
Instant computer — just add a screen. That’s the general idea behind the ultra-portable PC, but it can be hard to know which one you want. Relax, we have you covered!