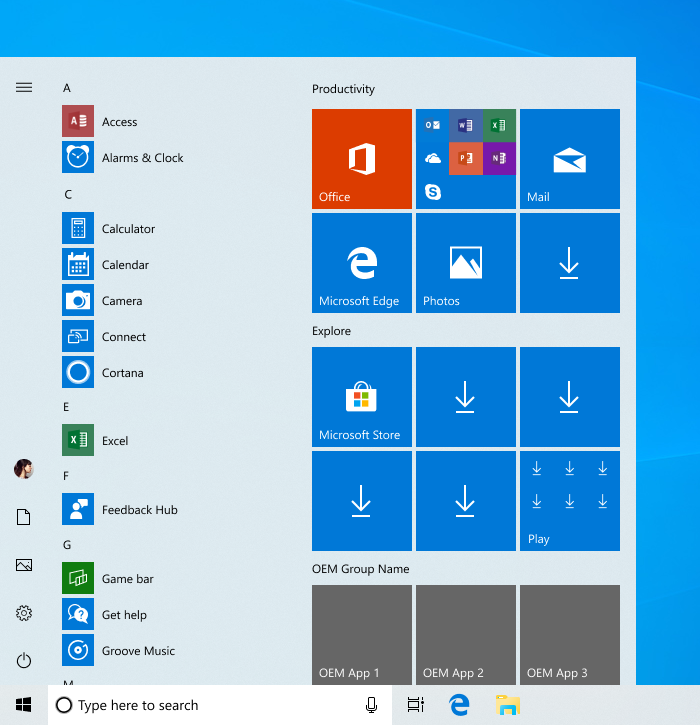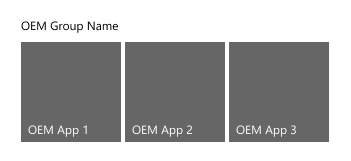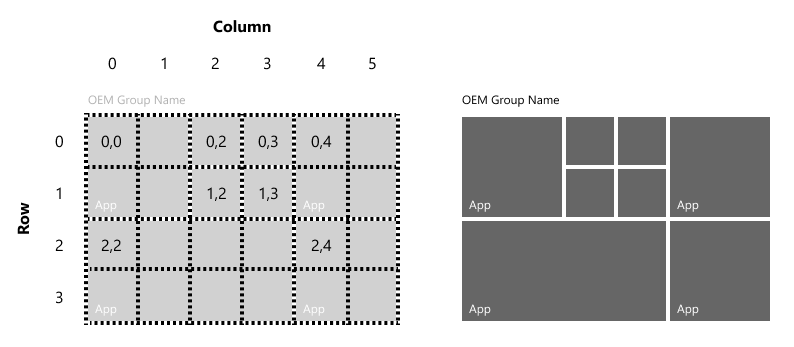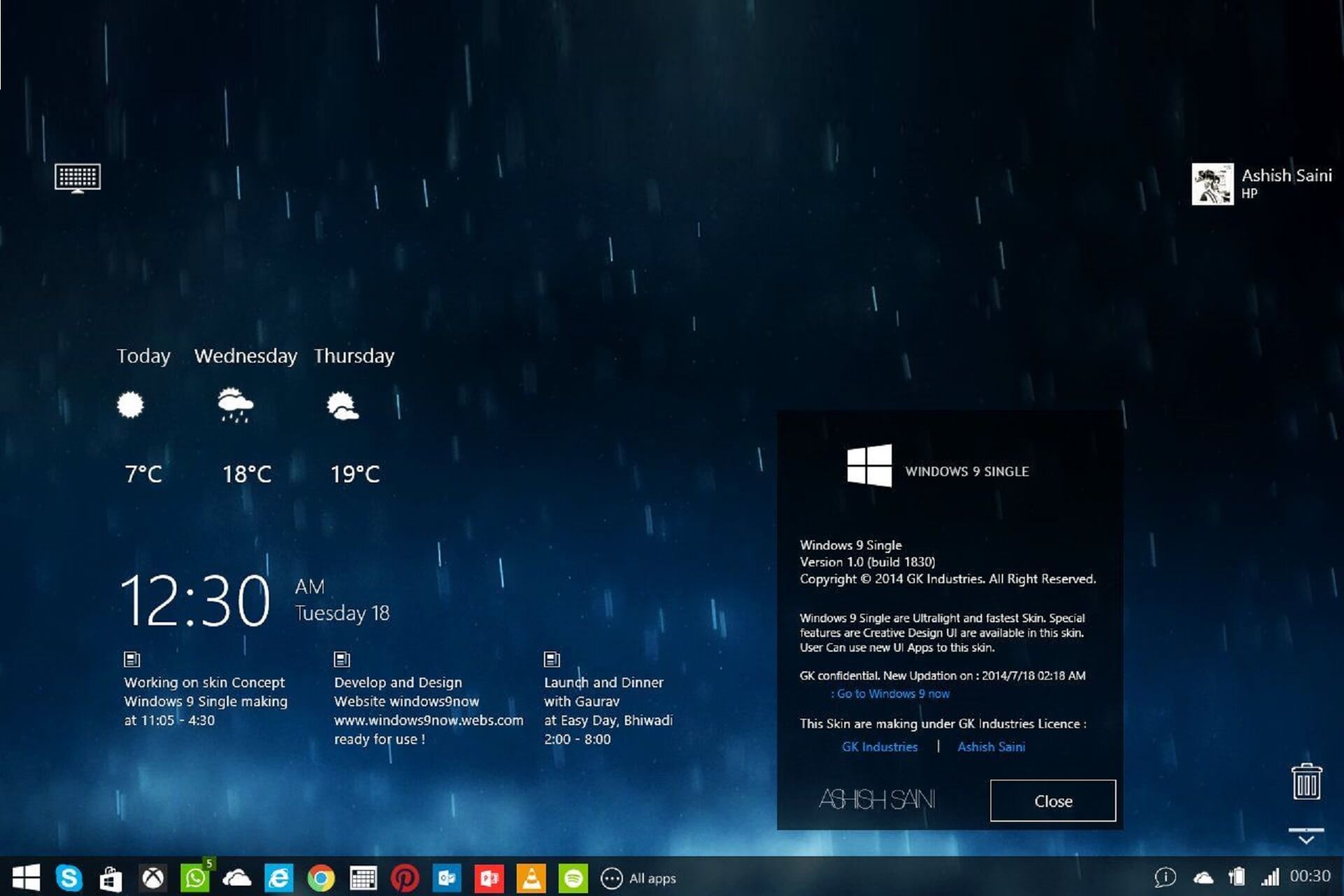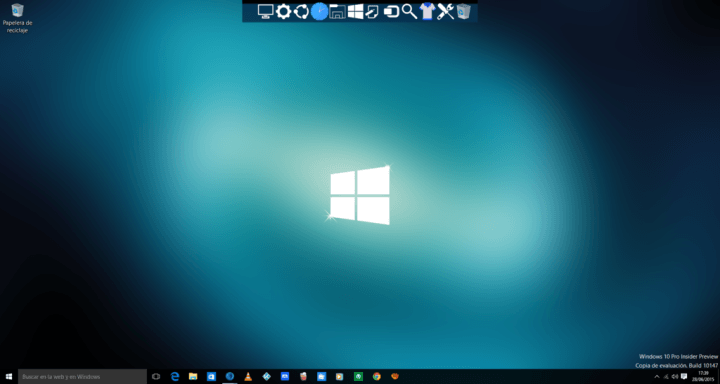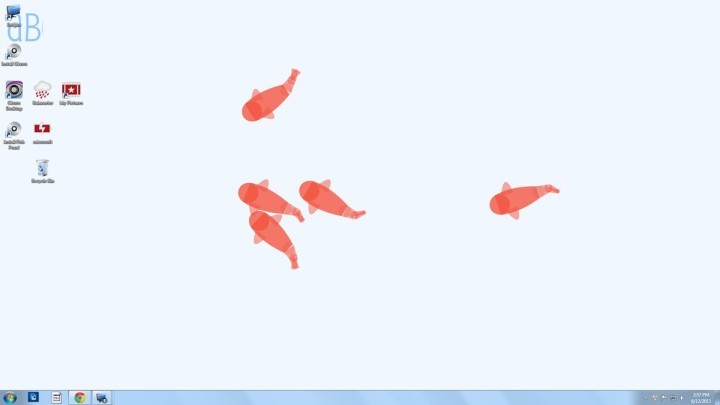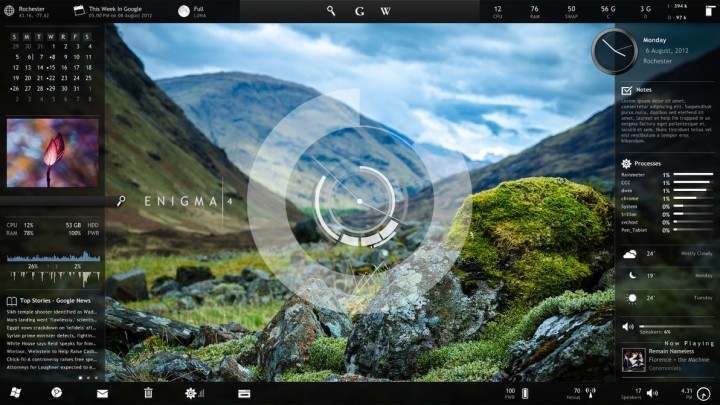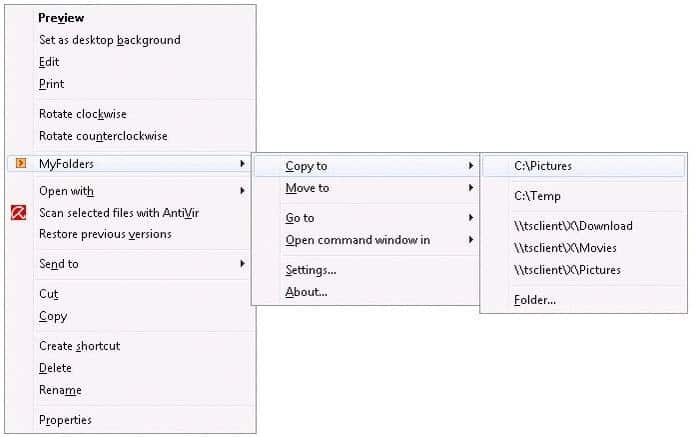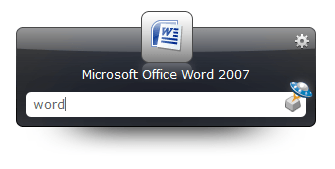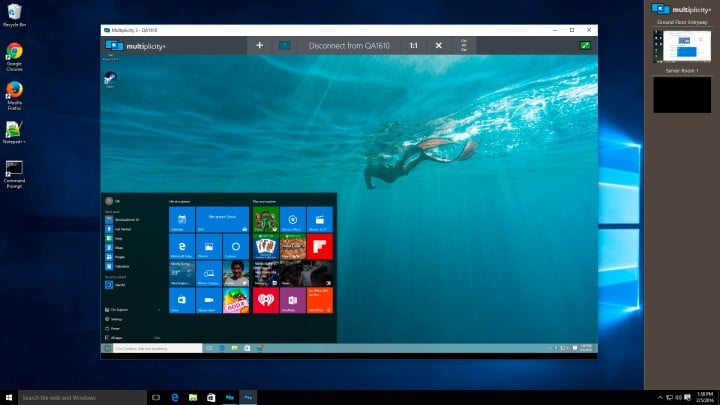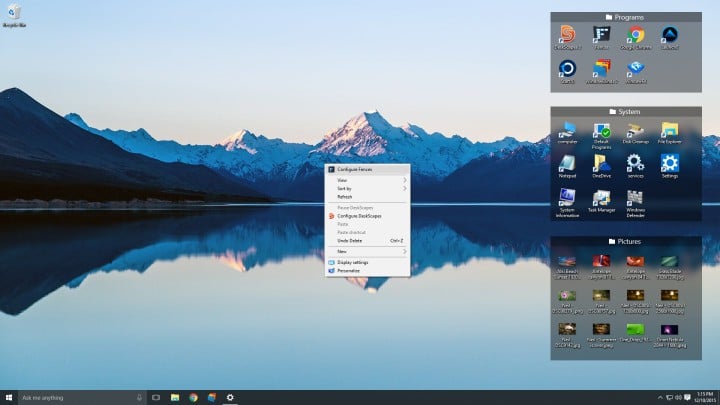- Customize the Start layout
- LayoutModification.xml
- Sample LayoutModification.xml file
- Customizing the OEM group
- Tile sizes and position
- Group name
- App tiles and web link tiles
- App tiles
- Web link tiles
- Configuring Office tiles
- Current: Office Click-to-Run (C2R)
- Deprecated: Office Click-to-Run (C2R) for devices with downgrade facilitiation
- Deprecated: Office 365 Group (Centennial)
- Deprecated: Office Desktop (Centennial)
- Deprecated: Office Mobile
- Customize the Start layouts for different regions
- Dynamically delivered apps
- Customizations for desktop devices
- In this section
- 8 best Windows 10 desktop customization software
- RocketDock
- Okozo Live Wallpaper for Windows
- Rainmeter
- MyFolders
- Run a System Scan to discover potential errors
- Launchy
- Multiplicity Pro
- Tiles
- Fences
Customize the Start layout
OEMs can customize the Start layout by adding an OEM group of tiles to the end of the Start layout. The layout is customized by creating a LayoutModification.xml file. After following the instructions below to customize the Start layout with the LayoutModification.xml file, use Windows Configuration Designer to add the file to the device image. See Add the LayoutModification.xml file to the device for instructions.
The following image shows the default Start layout for Home and Pro SKUs (non-domain joined) with the placement of an example OEM group of tiles. (The down arrow tiles represent apps specified by Microsoft that are dynamically delivered – see below for more details.)
LayoutModification.xml
The LayoutModification.xml file specifies the OEM group, group name, the tiles in the group, what app or website each tile launches, and the size and location of these tiles.
Sample LayoutModification.xml file
The sample LayoutModification.xml file below demonstrates how to pin three medium tiles to the OEM group that appear in a single row and that launch UWP apps. (Note: The AppUserModelID for the apps in this sample are not valid – see below for more details on how to find this ID.)
This XML would create an OEM group that looks like this:
- To determine the overall look of the Start layout, the default layout is applied based on SKU and region, and then the LayoutModification.xml or Unattend.xml file is processed.
- Comments are not supported in the LayoutModification.xml file.
- For an inclusive list of settings that can be configured in LayoutModification.xml (including those NOT supported for OEM scenarios), other XML examples, and instructions on adding the XML file to the device, see Start layout XML for desktop editions of Windows 10 (Reference).
- We recommend placing a backup copy of the file at C:\Recovery\AutoApply\LayoutModification.xml so it will be restored during a push-button reset.
Customizing the OEM group
The OEM group is three medium tiles wide and up to three medium tiles tall, but can include any supported combination of small, medium, wide, and large tile sizes to fill this space. One full row of medium tiles is visible by default, and the entire tile grid scrolls vertically to reveal more tiles if more than one row of medium tiles are pinned to the OEM group.
Beginning with Windows 10, version 1903:
- The two column layout is deprecated (medium layout).
- The option of four medium tiles (8-cell-wide) per row is deprecated.
- The two OEM groups are consolidated into a single group.
Note: These changes apply to new (or clean install) devices only. Devices that upgrade to Windows 10, version 1903, will not experience a change to their existing Start layout. New accounts created on a device that has been upgraded to 1903 will see the new Start layout, as well as devices that do a push button reset after the upgrade.
Tile sizes and position
start:Tile supports four different values for the Size attribute:
- Small tile (1×1)
- Medium tile (2×2)
- Wide tile (4×2)
- Large tile (4×4)
To position a start:Tile in the group, set the Row and Column attributes values. These attributes determine the position of the upper, left edge of the tile within the group. The 0,0 position is the first row, first column.
For example, the image below shows a sample group with small, medium, and wide tiles and their positioning.
We recommend that your tile layouts don’t create the appearance of gaps in the layout.
Group name
Starting with Windows 10, version 1809, the OEM group must include a group name that describes either the OEM name or hardware brand. Exception: the group name can be ommitted if there’s only a single row of tiles in the group, and the first tile in the row prominently contains the OEM or brand name or logo.
To set a group name, specify the Name attribute within the AppendGroup element, like this:
App tiles and web link tiles
Tiles can be configured to launch:
- A Universal Windows or Windows 8/8.1 app (using the start:Tile element)
- A Windows (Win32) desktop application (using the start:DesktopApplicationTile element)
- A web link that opens in Microsoft Edge (using the start:SecondaryTile element) or the default browser (using the start:DesktopApplicationTile element)
Each tile pinned to the Start layout must launch a single app or website. It must not launch a group of apps or be a folder.
App tiles
Use the start:Tile element to pin a Universal Windows app or a Windows 8/8.1 app to the Start layout. To specify the app to launch, set the AppUserModelID attribute of start:Tile to the application user model ID (AUMID) associated with the app. The AUMID is case-sensitive.
This example shows how to pin the Windows Calculator app:
Use the start:DesktopApplicationTile element to pin a Windows (Win32) desktop application to the Start layout. There are two ways to specify which application to launch for these tiles:
Set the DesktopApplicationLinkPath to a path to a shortcut link (.lnk file) to a Windows (Win32) desktop application. The following shows how to pin the Command Prompt desktop application using the .lnk method:
Set the DesktopApplicationID to the application’s ID, if it’s known. If the application doesn’t have one, use the shortcut link option above. The following example shows how to pin the File Explorer Windows desktop application by specifying the desktop application ID:
In Windows 10, version 1803, all apps must either be pinned to the Start layout, and/or pre-installed using the new region parameter in DISM, otherwise they will be removed on any system that uses that layout. See Preinstall apps using DISM for guidance on using the new parameter.
Web link tiles
Web link tiles can open in Microsoft Edge by using a secondary tile, or the default browser by using a .url file.
To create a web link tile that will open in Microsoft Edge, add a SecondaryTile element to the layout and specify Edge in the AppUserModelID attribute.
To create a web link tile that will open in the default browser, create a .url file:
Right click on Desktop > New > Shortcut
Type a name for the shortcut such as Fabrikam and click Finish. The .url file is saved to your desktop.
Add the .url file to the image in the %ALLUSERSPROFILE%\Microsoft\Windows\Start Menu\Programs\ folder, and then add a DesktopApplicationTile element to the layout:
Configuring Office tiles
Depending on your device and Windows version, you might install different versions of Office.
Current: Office Click-to-Run (C2R)
Beginning with Windows 10, version 1903, install the C2R version of Office using the Office pre-installation kit (OPK). When this version of Office is installed, don’t add any Office-related tags to LayoutModification.xml . Windows will automatically detect the Office installation and add the appropriate tiles to Start, in an expandable folder. When a user clicks the expandable folder, the folder expands to show installed Office tiles.
Deprecated: Office Click-to-Run (C2R) for devices with downgrade facilitiation
For Windows 10 Pro standard versions (1809 and 1803 only, does not apply to 1903 or later) that include downgrade facilitation to Windows 7, add the following two tags to LayoutModification.xml :
Deprecated: Office 365 Group (Centennial)
For Windows 10, version 1903, this setting is deprecated and shouldn’t be used. If a PC is upgraded from Windows 10, version 1809, to Windows 10, version 1903, and a new user account is created, Office tiles will be displayed in the “Productivity” group instead of an «Office 365» group.
For Windows 10, version 1809, Office Desktop Bridge Subscription is required on all devices where the screen is 10.1 inches or larger and does not include downgrade facilitation to Windows 7. Use the matching Office Preinstallation Kit (OPK) 18.10.
In Windows 10, version 1803, Office Desktop Bridge Subscription is recommended on all devices where the screen is 10.1 inches or larger. Use the matching OPK 16.5.
For these versions only, add the following two tags to LayoutModification.xml:
Deprecated: Office Desktop (Centennial)
In Windows 10, version 1803 only (do not use with 1809 or 1903), this option may be used for devices shipping with Activation for Office (AFO) Perpetual. For this scenario only, add the following two tags to LayoutModification.xml:
Deprecated: Office Mobile
In Windows 10, version 1903, do not install this on any device, regardless of screen size. Install the C2R version of Office instead.
In Windows 10, version 1803 or version 1809, required installation of Office Mobile for devices where the screen is less than or equal to 10.1 inches with no bundles/packaged keyboard. For this scenario only: add the following tag to LayoutModification.xml:
Customize the Start layouts for different regions
Use the Region attribute of the RequiredStartGroups tag in the LayoutModification.xml file to specify different Start layouts per region. To learn more, see RequiredStartGroups tag in the Start Layout XML Reference.
Alternatively, use multivariant capabilities in Windows provisioning to specify different Start layouts per region. To learn more, see Use Windows Provisioning multivariant support in the Start Layout XML Reference.
Dynamically delivered apps
Some apps in the Start layout are downloaded dynamically after the Out of Box Experience (OOBE) completes. If the device is on a metered network, or without network connectivity, app downloads are paused, and the user will see down arrows instead of the app name on the app tiles, as in the following image. The downloads start or resume after the network connects.
Beginning with Windows 10, version 1903, dynamically delivered apps will only exist on Home and Pro (non-domain joined) SKUs. Pro SKU variants (domain-joined), Enterprise, and EDU SKUs will not receive programmable tiles.
OEMs can also optionally specify whether dynamically delivered apps appear on devices used by Commercial customers on the Pro SKU. The following modification may only be used in the LayoutModification.xml file for commercial devices:
If this property is set, devices that ship with the Pro SKU will be treated as Commercial, meaning they will receive the Enterprise Start layout with fewer tiles and no dynamically delivered apps even if the end user doesn’t join a domain during OOBE. This property may not be used for Home SKU, nor may it be used for Pro SKU devices that may be used by consumer customers.
Additionally, dynamically delivered apps will begin to transition to a «click-to-install» delivery mechanism. After OOBE, app and game programmable tiles will appear, but the app or game will not yet be downloaded to the device. When a customer launches a «click-to-install» app or game in Start, that specific app or game will download to the device without redirecting the user to the Store (assuming the user is connected to the internet). Not all apps and games will transition to «click-to-install» immediately.
Note: Due to government regulations, beginning with Windows 10, version 1809, dynamically delivered apps and games have been disabled for devices that select the China region during OOBE.
Customizations for desktop devices
You have the following options to customize your image. Depending on which options you’d like to use, you’ll employ the associated method or choice of methods to apply the customization.
| Feature | Unattend | Modification file |
|---|---|---|
| Taskbar | subset | TaskbarLayoutModification.xml |
| Start layout | subset | LayoutModification.xml |
| Out of Box Experience (OOBE) | subset | OOBE.xml |
| Darkmode | yes | Unattend.xml |
| Get Help app | yes | Unattend.xml |
| Colors | yes | Unattend.xml |
All desktop customization options listed above are supported in Windows 10 in S mode. To learn more, see Windows 10 in S mode manufacturing overview.
In this section
These are some common ways to customize your desktop device. You will also find the technical reference for Unattend and WSIM.
8 best Windows 10 desktop customization software
- Who doesn’t love an organized and clean place to work in? And who doesn’t enjoy an interactive live wallpaper that makes your computer come alive?
- If you appreciate customizing your desktop as much as we do, you’ll surely enjoy our selection of the best desktop customization software solutions.
- Are you looking for desktop gadgets? Check out our dedicated section.
- You can find out more about desktop enhancements on our website.
- Download Restoro PC Repair Tool that comes with Patented Technologies (patent available here).
- Click Start Scan to find Windows issues that could be causing PC problems.
- Click Repair All to fix issues affecting your computer’s security and performance
- Restoro has been downloaded by 0 readers this month.
Who doesn’t love an organized and clean place to work in? Everyone!
This stands true for our homes, our offices and even when we are building something out of hobby.
As a person who spends about 6-8 hours a day on his computer for work, I always keep my desktop and work related stuff on my computer clean and organized so that I have everything that I need within reach so that I can access whatever I need at the earliest.
I personally don’t use any third party Desktop Customization Software on my Windows 10 PC since for my needs the multiple desktops are enought.
But people who have a much complex use as compared to me might use some good customization software to make their daily work life easier.
In this post, I am going to list some of the best Desktop Customization Software for Windows 10 that you can download and try.
RocketDock
Windows 10 already has a taskbar where you can pin folders, apps and programs but it takes too much screen real estate.
RocketDock, on the other hand, provides a dock that you can place anywhere and you can pin shortcuts, apps, programs and even folders in a small sized dock.
You can also customize this dock by using different types of skins and icons that you can download from RocketDock’s website easily.
Okozo Live Wallpaper for Windows
Okozo.com is a website from where you can download a bunch of live interactive wallpapers that you can apply on your desktop to customize it and to make it more alive.
Who doesn’t like an interactive live wallpaper that makes our computers come alive?
You can choose from wallpapers that show time, that comes alive when you play music or just miscellaneous ones in which you can play with a virtual pet to shed off some stress.
Rainmeter
Rainmeter is one of the most famous ways to customize a desktop.
You can go for a desktop that is totally minimalistic and to the point, or you can actually go all guns blazing and fill your desktop with some really cool looking gadgets easily using Rainmeter.
MyFolders
Creating folders on Windows 10 is as easy as right-clicking the mouse and choosing to create a folder. But what if you want to have your useful folders in your reach all the time?
Instead of exploring through your folders in File Explorer, you can actually just use this program to right click and access your folder in just 2 or 3 clicks at most.
Run a System Scan to discover potential errors
To access your set folders, all you need to do is right-click on your desktop, then hover your mouse on the MyFolders option and choose from a set of options that you want to perform.
You can directly copy something to a set folder, the same stands true with moving something.
Launchy
Launchy is another utility that can be used to customize your desktop in order to access your important programs, folders and more with ease.
Using it is as easy as pressing ALT + SPACE on your keyboard which will trigger Launchy. You can type the name of any program, folder or app inside the search box which will display a result.
This program will definitely save your time.
Multiplicity Pro
Multiplicity Pro is a great utility that lets you control multiple PCs using one keyboard and mouse.
Let’s say you have to work on multiple computers at the same time, switching to them one by one would only eat your time but using this program, you can actually control two or more computers at the same time.
Not only that, but exchanging files between these PCs will be as easy as dragging and dropping in their Window.
Tiles
This is another great desktop customization as well as a utility tool that can be used to increase the efficiency of the way we use our desktop.
You can drag and drop any folder or an app into the sidebar that this program shows in order to organize it in a proper way.
You can swipe between different pages and choose exactly how this program works.
Fences
Fences is a great app to use if you want to group the apps and folders on your PC in certain groups for easier access.
As you can see in the image above, you can actually have different groups on your desktops with different icons. This might be useful for people who have to deal with a lot of apps and programs on a single PC.
Start Menu on Windows is great but grouping such things in the start menu is hard and hene Fences can fix that.
So, this was a list of apps and programs that can be used by anyone as a desktop customization software.
Some of these software are free of costly while some come at a premium price so choose which one you want and try it!