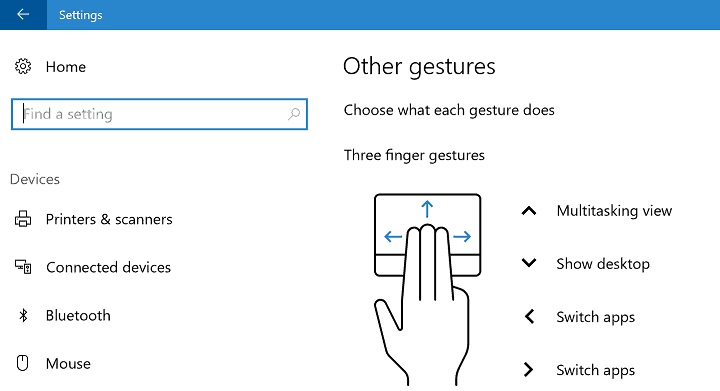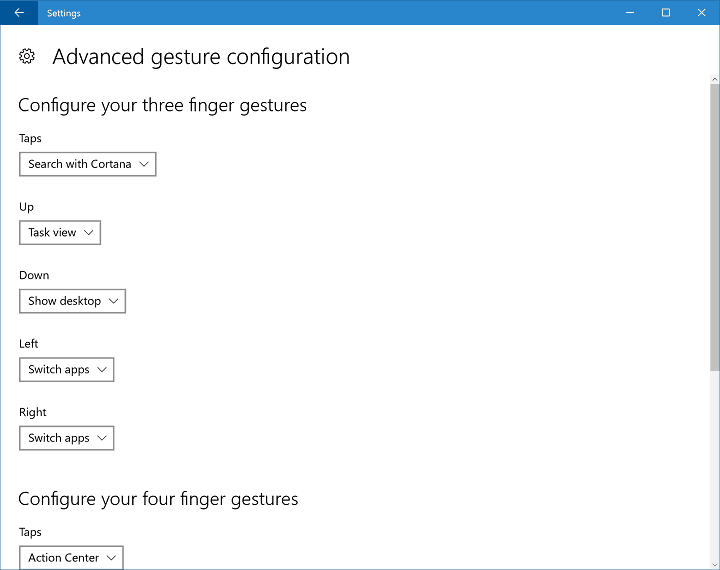- Windows 10 now lets you customize gestures on precision touchpads
- Add Mouse gestures to Windows 10 using these free tools
- Add Mouse gestures to Windows 10
- 1] High Sign
- 2] StrokeIT
- 3] StrokePlus
- 4] Just Gestures
- 5] Native Touchpad Gestures on Windows 10
- How to customize ‘Precision Touchpad’ settings on Windows 10
- How to check if your device supports Precision Touchpad
- How to enable (or disable) Precision Touchpad
- How to customize taps with Precision Touchpad
- How to customize scroll and zoom with Precision Touchpad
- How to customize three-finger (or four-finger) gestures with Precision Touchpad
- How to customize advanced gestures with Precision Touchpad
- How to reset settings with Precision Touchpad
- More Windows 10 resources
- The Dell XPS 15 is our choice for best 15-inch laptop
- Halo: MCC’s live service elements make it better, not worse
- Microsoft’s Surface Duo is not ‘failing up’
- These are the best PC sticks when you’re on the move
Windows 10 now lets you customize gestures on precision touchpads
Windows 10 build 14946 is out and follows in the footsteps of build 14942 in bringing many interesting new features. As is her custom, Dona Sarkar sneaked build 14946 out in one of her recent Twitter posts shortly before she pushed the red launch button.
The current build further improves the touchpad experience on Windows 10, adding basic customization options for three and four finger gestures as well as for taps.
For left/right swipes, you can select between switching apps or switching virtual desktops and for taps, you can select between Cortana, Action Center, play/pause or middle mouse button.
If you want to further refine your touchpad experience, you can go to the Advanced Gestures Configuration page. The page can be accessed via a link at the bottom of the Touchpad settings page.
The Advanced Gestures Configuration page has more configuration options which include hooking gestures up for next/previous song, creating/deleting virtual desktops or snapping windows. Microsoft also updated Touchpad settings to include reference diagrams to remind you of what to expect when you swipe with three or four fingers in a particular direction.
There’s also a “Custom keyboard shortcut” option in settings but the feature is not available yet. Microsoft will most likely activate it in the next Redstone 2 build.
Windows 10 build 14946 also fixes an issue resulting in touchpad scrolling being too sensitive in Windows 10 apps. However, there’s still one more issue that may bug some Insiders: The issue where clicking and dragging with a precision touchpad is misrecognized as a right-click in this build.
To install the latest Windows 10 build, go to the Settings app >Updates & security and check for updates. If you’ve already downloaded the build, tell us more about your new touchpad experience in the comment section below.
RELATED STORIES YOU NEED TO CHECK OUT:
Add Mouse gestures to Windows 10 using these free tools
In recent years computers and operating systems have greatly evolved. There was a time when users had to use commands to navigate through file managers. Like most of the other operating systems, Windows also gets support for mouse gestures.
Mouse gestures are intended to make things easier for users. With the gestures in place, you can simply use a flick to open your favorite programs. In other words, the gestures are like keyboard shortcuts for the mouse.
Add Mouse gestures to Windows 10
I have been using a couple of mouse gestures and these have made my life pretty easy. Even you can save a lot of time and become more productive by making use of mouse gestures on Windows 10 PC. In this article, we will walk you through some of the best third-party apps that will enable mouse gestures on your favorite programs.
1] High Sign
High Sign is an application that lets you create custom gestures and map them to your liking. The best part is that you as a user are not restricted to a select few predefined gestures and can create your own. I particularly found the recognition to be very accurate. Furthermore, the app can also be mapped to perform certain operations with the use of gestures. The training mode is helpful for beginners.
The only qualm is that the app has not been updated in quite some time, that being said it still works flawlessly. Get HighSign here.
2] StrokeIT
StrokeIt is arguably one of the most popular mouse gesture apps. The app is open-source and many StrokeIt plugins are available under the MIT License. StrokeIt is an advanced mouse gesture recognition engine and works with simple gestures that you can draw on your screen with the mouse. In other words, this tool will enable you to control certain functionalities by using gestures.
In order to use the gestures, all one needs to do is click and hold down the right mouse button and draw the gesture. In case you want to cancel a mouse gesture you can do so with a left mouse click. The developers claim that the app is designed to recognize more than 80 unique mouse gestures. StrokeIt is free for individuals and not-for-profit use.
Interestingly StrokeIt makes it easier for users as it comes with preconfigured gestures for apps like Chrome, IE, Firefox, and Photoshop. That apart the app is very lite and you can choose from a slew of commands that include internet options, manipulating windows, sending hotkeys or keystrokes and others. Get StrokeIt here. StrokeIt Home is free for personal use.
3] StrokePlus
If you are on a lookout for a free to use feature-rich mouse gesture than the StrokePlus is the best bet. As expected StrokePlus already comes with 35 configured gestures that let you control a range of functions across apps like Windows Explorer, Chrome and Firefox. I personally love how you can add a new program to the list of gestures.
In order to add a gesture, you need to select the application and click on Add Button. Unlike other programs, StrokePlus lets you use the scroll wheel in the gestures. That being said, the learning curve is pretty steep and one needs to devote a lot of time for the initial setup. I just wished the tool relied less on scripts and commands. Get StrokePlus here.
4] Just Gestures
I was initially wary of selecting Just Gestures as the tool has not been updated for quite some time. After using JustGestures for some time, I changed my mind. The open-source gesture tool offers an easy elegant way to use mouse gestures on Windows PC. As a user, you can create a command with a combination of mouse button actions.
The best part is that JustGestures detects the gesture and suggests appropriate actions. The program supports Classic Curve Gesture, Double Button Combination, and Wheel Button Combination. Furthermore, the mouse gestures can be performed by holding the right mouse button and moving the mouse along a curve or a line. The gestures are available across various functionalities including window options, Windows shell, audio volume, media, internet, send keystrokes and wheel button actions. Get Just Gestures from justgestures.com.
5] Native Touchpad Gestures on Windows 10
This one is pretty different from the others. Unlike the other apps, native gestures work only with touchpad and not the mouse. This feature comes bundled with Windows 10 and offers basic functionalities like mapping features to three-finger tap, three fingers up, three fingers down and four-finger tap. That being said native Windows 10 Touchpad gestures offer limited functionalities.
All the apps listed above excel when it comes to offering mouse gestures for Windows 10. Each one comes with its own quirk and lets you customize gestures. I have been using mouse gestures on my Windows PC from the past few weeks and it has certainly helped me save time and boost productivity. Let us know what you think about adding mouse gestures to Windows 10 in the comment section below.
How to customize ‘Precision Touchpad’ settings on Windows 10
On Windows 10, «Precision Touchpad» is a implementation designed to overcome the limitations found with traditional touchpads.
Using this approach, instead of manufacturers having to build drivers that translate touchpad signals into mouse and gesture inputs, Windows 10 is able to understand the inputs directly. This means that on devices with supported hardware, the implementation can provide a more accurate and reliable pointer, and it enables other features, such as a broader range of multi-touch gestures, accidental activation prevention, battery life, security, and the ability to customize a lot of new settings.
If you have a relatively new laptop (such as a Surface Pro 6 or a Dell XPS laptop), it’s likely it includes support for Precision Touchpad, and you can customize the experience to suit your preferences, which can help you to improve navigation speeds and productivity.
In this Windows 10 guide, we’ll show you how to find out if your device includes support for Precision Touchpad, and we’ll outline the steps to enable, disable, and customize the experience.
How to check if your device supports Precision Touchpad
Although nowadays most laptops and hybrid devices come with a Precision Touchpad, there are still devices, especially older laptops, that don’t support this technology. You can quickly find out if you can use and customize multi-touch gestures with your touchpad using these steps:
- Open Settings.
- Click on Devices.
- Click on Touchpad.
Under «Touchpad,» it should read: «Your PC has a precision touchpad.»
If you don’t see the message, you’ll still find the settings page, but you’ll only get an option to adjust the touchpad sensitivity.
Alternatively, if your device doesn’t include support for Precision Touchpads, you can use this workaround to replace the current trackpad driver with the Microsoft driver for laptops that use Synaptics or Elan drivers.
How to enable (or disable) Precision Touchpad
The ability to use gestures with a touchpad can be useful to improve your productivity, but it’s not something for everyone and does not always works flawlessly. If you want to disable the experience, use the following steps:
- Open Settings.
- Click on Devices.
- Click on Touchpad.
Turn on (or off) the Touchpad toggle switch.
If you also use your device with a traditional mouse, you can choose to disable the touchpad as you connect the mouse by clearing the Leave touchpad on when a mouse is connected option. In addition, you can use the available slider to adjust the cursor speed on the screen.
How to customize taps with Precision Touchpad
The default settings are usually good enough for most users, but you can customize many aspects of Precision Touchpads. For example, using the «Taps» options, you can customize the tapping behavior when using a touchpad when clicking and selecting. Here’s how:
- Open Settings.
- Click on Devices.
- Click on Touchpad.
Under the «Taps» section, use the Touchpad sensitivity drop-down menu to adjust the sensitivity level of the touchpad. Options available, include:
- Most sensitive.
- High sensitive.
- Medium sensitivity (default and optimal).
- Low sensitive.
Select the tap gestures that you want to use on Windows 10. Options available include:
- Tap with a single finger to single-click.
- Tap with two fingers to right-click.
- Tap twice and drag to multi-select.
- Press the lower right corner of the touchpad to right-click.
How to customize scroll and zoom with Precision Touchpad
The Windows 10 Precision Touchpad settings also allow you to decide if you can use gesture to scroll content, the scrolling direction, and if you can use pinch to zoom, just like on tablets. Here’s how.
- Open Settings.
- Click on Devices.
- Click on Touchpad.
- Under the «Scroll and zoom» section, decide whether or not to use drag two fingers to scroll gestures.
Use the «Scrolling direction» drop-down menu to change the scrolling gestures. Options available include:
- Down motion scrolls up.
- Down motion scrolls down.
In addition, under the «Scroll and zoom» section, you can enable or disable pinch to zoom depending on your preferences.
How to customize three-finger (or four-finger) gestures with Precision Touchpad
Using the Precision Touchpad settings, you can control gestures with three or four fingers, which helps you speed up navigation when working with multiple apps, virtual desktops, and you can even use gestures to control audio and volume. Here’s how:
- Open Settings.
- Click on Devices.
- Click on Touchpad.
Under the «Three-finger gestures» section, you can use the Swipes drop-down menu to customize gestures using three fingers. The available options are:
- Nothing: Turns off three-finger gestures on Windows 10.
- Switch apps and show desktop: Enables three-finger swipe up to open Task View, down to show the desktop, and left and right to switch between apps.
- Switch desktop and show desktop: Enables three-finger swipe up to open Task View, down to show the desktop, and swipe left and right to switch between virtual desktops.
- Change audio and volume: Allows you to swipe up to turn the system volume up, down to turn the volume down, and left and right to skip to the previous or next song using a music app.
- Custom: Turns on the custom gestures configured in the advanced settings page.
Use the Taps drop-down menu to customize the three-finger tapping action. Options available, include:
- Nothing.
- Share with Cortana.
- Action Center.
- Play/pause.
- Middle mouse button.
If the touchpad supports it, you’ll also find a section to configure an additional gesture using four fingers.
How to customize advanced gestures with Precision Touchpad
Using the Settings app, it’s also possible to customize additional advanced settings when using three-finger (or four-finger) gestures on the touchpad, and you can access and customize the settings using these steps:
- Open Settings.
- Click on Devices.
- Click on Touchpad.
Under «Related settings,» on the right side, click the Advanced gesture configuration link.
Instead of using one of the sets of actions under «Three-finger gestures» (or «Four-finger gestures»), this page allows you to specify custom actions for each swipe or tap.
For instance, you can select to use a three-finger tap or swipe on the Precision Touchpad to open Action Center. Or you can choose the Custom shortcut option to specify a keyboard shortcut that you want to execute when using a three-finger tap.
Here’s a list of actions that you can use with the three-finger gesture:
- Nothing.
- Switch apps.
- Task view.
- Show desktop.
- Switch desktops.
- Hide everything other than the app in focus.
- Create desktop.
- Remove desktop.
- Forward navigation.
- Backward navigation.
- Snap window to the left.
- Snap window to the right.
- Maximize a window.
- Minimize a window.
- Next track.
- Previous track.
- Volume up.
- Mute.
- Custom shortcut.
After completing these steps, the three-finger gesture will execute the custom command you specified.
How to reset settings with Precision Touchpad
If you made changes to use the touchpad with custom configurations, you can restore the original settings using these steps:
- Open Settings.
- Click on Devices.
- Click on Touchpad.
Under the «Rest your touchpad» section, click the Reset button.
Once you complete these steps, the touchpad will revert to its default settings.
More Windows 10 resources
For more helpful articles, coverage, and answers to common questions about Windows 10, visit the following resources:
The Dell XPS 15 is our choice for best 15-inch laptop
For a lot of people, a 15-inch laptop is a perfect size that offers enough screen for multitasking, and in a lot of cases, some extra performance from powerful hardware. We’ve rounded up the best of the best at this size.
Halo: MCC’s live service elements make it better, not worse
Halo: The Master Chief Collection is more popular than ever, but some fans don’t agree with the live service approach 343 Industries has taken with it. Here’s why those elements are, at the end of the day, great for the game and for Halo overall.
Microsoft’s Surface Duo is not ‘failing up’
Microsoft announced this week that it was expanding Surface Duo availability to nine new commercial markets. While Surface Duo is undoubtedly a work in progress, this is not a sign of a disaster. It’s also doesn’t mean that Surface Duo is selling a ton either. Instead, the reason for the expansion is a lot more straightforward.
These are the best PC sticks when you’re on the move
Instant computer — just add a screen. That’s the general idea behind the ultra-portable PC, but it can be hard to know which one you want. Relax, we have you covered!