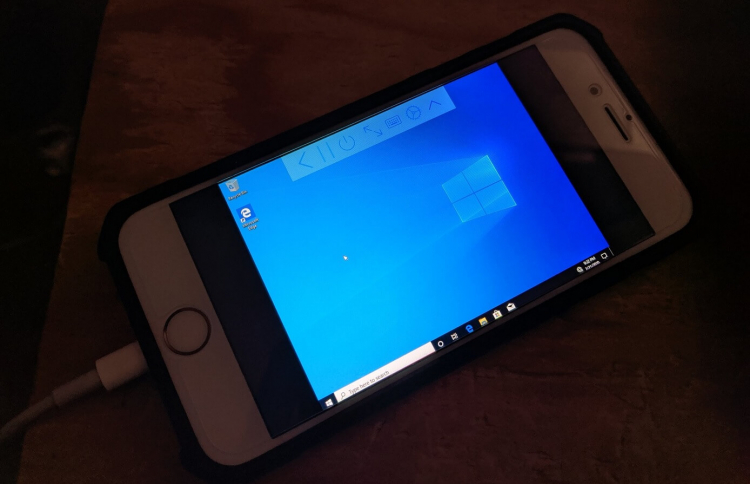- Новое приложение позволяет запустить Windows 10 на iPhone
- 5 эмуляторов iOS для Windows 10 и macOS (2021 г.)
- 1 min
- Эмуляторы iOS для Windows и Mac (январь 2021 г.)
- 1. Appetize.io
- 2. Xcode
- 3. iPadian
- 4. TestFlight
- 5. Передвижная электрическая студия
- Бонус: Mac Apple M1
- Легко запускайте приложения iOS с помощью этих эмуляторов
- Как установить Windows 10 на iPhone
- Windows 10 на iPhone
- Возможно, но с терпением
- Как использовать iPhone или iPad с компьютером Windows: обзор программ для совместной работы
- Duet Display — iPhone или iPad в качестве второго дисплея для Windows
- AirServer — передача изображения с iPhone или iPad на Windows
- Microsoft Authenticator — защита аккаунта Microsoft
- Continue on PC — начинаете работать на iOS, продолжаете на Windows
- Как связать iPhone с ПК на Windows 10 Fall Creators Update
Новое приложение позволяет запустить Windows 10 на iPhone
Похоже, что запуск Windows 10 на Android-смартфонах с процессорами ARM уже вышел из моды. Группа независимых разработчиков трудится над тем, чтобы запускать ОС на iOS-устройствах.
Для этого используется приложение UTM на базе эмулятора QEMU и образа операционной системы. Принцип работы основывается на том, что UTM соединяется с сервером SPICE в QEMU, что позволяет осуществлять паравиртуализацию. Это также позволяет обойти отсутствие аппаратной виртуализации. В результате можно запускать не только Windows 10, но и Linux на iPhone или iPad.
Как отмечается, UTM не требует джейлбрейка и обеспечивает сравнительно неплохую скорость работы, хотя сам проект ещё находится на ранних стадиях разработки, поэтому в нём возможны ошибки и сбои. Также пока неизвестно, насколько хорошо работают сторонние приложения, драйверы и прочее.
К сожалению, нативно запустить классическую Windows 10 или Windows 10 для процессоров ARM на продуктах Apple практически невозможно. Потому пока остаётся довольствоваться подобной эмуляцией. Само приложение UTM можно скачать здесь, а готовый ISO-образ Windows 10 здесь.
Напомним, что недавно независимым разработчикам удалось установить и успешно запустить Windows 10X на Apple MacBook. И в этом случае всё оказалось куда удобнее, причём установлена была ранняя версия системы, которой ещё долго до релиза.
5 эмуляторов iOS для Windows 10 и macOS (2021 г.)
1 min
Все мы знаем, что в мире существует множество эмуляторов Android как для устройств Windows, так и для macOS. А как насчет эмуляторов iPhone? Что ж, если вы ищете эмулятор iOS для тестирования своего нового приложения или просто для запуска некоторых приложений iOS на своих компьютерах, у нас есть все необходимое. Вот 5 эмуляторов iOS для Windows 10 и macOS, которые вы можете попробовать.
Эмуляторы iOS для Windows и Mac (январь 2021 г.)
Эмуляторов iOS не так уж и много. Apple очень строго относится к эмуляции и всегда блокирует и убивает такие приложения. Тем не менее, есть еще несколько эмуляторов iOS, которые вы можете использовать как для тестирования новых приложений, так и для запуска приложений iPhone на вашем компьютере с Windows или Mac. Мы будем включать оба типа эмуляторов в этот список. Итак, независимо от вашего варианта использования, вы найдете то, что соответствует вашим потребностям.
Как всегда, вы можете перейти к любому конкретному эмулятору, используя приведенное ниже содержание.
1. Appetize.io
Appetize.io – один из самых простых в использовании эмуляторов iOS. Он размещен в облаке, что означает, что вам не нужно устанавливать какие-либо приложения на свой компьютер. Кроме того, он совместим с Windows 10 и macOS.
С Appetize вы получаете доступ к iPhone от iPhone 5s до iPhone 11 Pro Max, а также к нескольким опциям с iPad и iPod Touch. Вы можете выбрать версию ОС от iOS 10 до iOS 14. Это довольно круто.
Appetize в основном предназначены для разработчиков. Таким образом, вы не можете установить здесь практически любое приложение на эмулятор. Вам понадобится открытый ключ для приложения, которое вы хотите установить.
Причина, по которой я включил его в начало этого списка, заключается в том, что он невероятно прост в использовании и предлагает хороший уровень бесплатного пользования, который позволяет использовать 100 минут в месяц. Вы также можете заплатить за дополнительное время использования и дополнительные функции.
2. Xcode
Если вы разработчик iOS, вы, очевидно, уже используете Xcode на своем Mac (или hackintosh) для создания своих приложений. Если вы это сделаете, вам, вероятно, не понадобится другой эмулятор iOS или симулятор на вашем компьютере только для тестирования вашего приложения. Xcode имеет действительно хороший эмулятор iOS, встроенный для целей тестирования, поэтому вы можете запускать свое приложение на виртуальном устройстве, а не развертывать его на физическом устройстве.
Лучшее во встроенном эмуляторе Xcode – это то, что вы получаете доступ к различным устройствам и размерам экрана с разными версиями iOS. Более того, эмулятор работает очень быстро и плавно, что довольно круто. Очевидно, что вы также не можете установить какое-либо случайное приложение на эти эмуляторы, вам понадобится исходный код для приложения, которое вы хотите установить на эмулятор.
3. iPadian
IPadian, один из лучших эмуляторов iOS для Windows 10, является полностью платным решением, поэтому вы не можете получить для него бесплатную пробную версию или что-то еще. Как следует из названия, это симулятор iPad.
Как и в других симуляторах, с iPadian вы не получаете таких вещей, как App Store. Вы получаете доступ только к определенному набору приложений, хотя таких приложений более 1000, включая Facebook, WhatsApp и другие.
Что касается эмуляторов, iPadian стоит дорого, и это единственная причина, по которой он не номер 1 в этом списке. Однако, если вы хотите получить опыт работы с iPad на своем компьютере с Windows, вы определенно можете рассмотреть возможность использования iPadian.
4. TestFlight
TestFlight, который теперь принадлежит Apple, в значительной степени является официальным способом, с помощью которого Apple хочет, чтобы ее разработчики провели бета-тестирование своих приложений, как только они будут готовы к развертыванию для пользователей.
TestFlight предоставляет разработчикам поддержку для тестирования их приложений на iOS, watchOS и tvOS. Кроме того, поскольку приложения iMessage сейчас в ходу, эмулятор TestFlight также поддерживает их. Так что, если вы работаете над приложением для устройства Apple, TestFlight в значительной степени вам поможет.
Тем не менее, вам необходимо иметь профиль распространения в App Store, чтобы использовать TestFlight с вашими приложениями. Кроме того, поскольку это решение, ориентированное на разработчиков, вы также не можете установить на него любое случайное приложение.
5. Передвижная электрическая студия
Наконец, вы также можете проверить Electric Mobile Studio. Это также платное приложение для тестирования и запуска приложений iOS. Однако интерфейс здесь не так уж и хорош. Кроме того, эмулятор EMS iOS в основном предназначен для тестирования приложений HTML 5 и JS на iPhone и iPad.
Он поставляется с инструментами отладки WebKit и Chrome, которые позволяют разработчикам тестировать свои веб-приложения. Вы также можете запускать несколько экземпляров эмуляторов с помощью Electric Mobile Studio, что может быть полезно, если вы пытаетесь протестировать свое приложение на нескольких устройствах одновременно.
Бонус: Mac Apple M1
Если ни один из эмуляторов не выполняет эту работу за вас, в настоящее время лучший способ запускать приложения iOS на компьютере – это просто использовать новые MacBook Apple M1 и Mac Mini. Эти устройства работают на новых наборах микросхем ARM от Apple и с легкостью могут запускать приложения для iPhone.
Вы можете найти приложения для iPhone в отдельном разделе Mac App Store. Раньше вы также могли загружать неопубликованные приложения для iPhone, используя файл .ipa для приложения, которое вы хотите использовать. Однако Apple запретила загружать неопубликованные приложения iPhone на Mac M1, поэтому единственный вариант – установить одобренные приложения из App Store.
Легко запускайте приложения iOS с помощью этих эмуляторов
В наши дни эмуляторов iOS не так много. Большинство симуляторов iOS снято с производства или предназначено исключительно для разработчиков. Хотя симуляторы, подобные встроенному в Xcode, и такие опции, как TestFlight, довольно хороши, есть и другие варианты, особенно если вы хотите протестировать свои приложения для iPhone в Windows 10.
Как установить Windows 10 на iPhone
Во многих случаях разработчики удивляют нас работами, которые переворачивают установленные нормы. На этот раз удалось сотворить чудо бега Windows 10 на iPhone, со всеми функциями полностью работоспособный и без необходимости джейлбрейка или другое пиратство. То, что кажется невозможным, было реализовано на iPhone X, хотя способ, которым Microsoft система работает не так, как ожидалось.
Виртуальная машина позволяет вам запустить одну операционную систему на другой, обычно как часть работы по разработке. Однако много раз эта работа выходит далеко за рамки и передается в руки всех пользователей. Эти виртуальные машины обычно работают на виртуальных машинах, позволяя, например, Windows PC тестировать Android приложений.
Windows 10 на iPhone
Теперь UTM родился, приложение, которое запускает Windows и Linux операционная система на iPhone или IPad. Разработчики приложили немало усилий, чтобы, помимо запуска операционной системы, она могла запускать все виды приложений, включая файловый менеджер. Однако, как мы увидим ниже, это нечто более символическое и правильное, чем реальная возможность работы в этой среде внутри iPhone.
Возможно, но с терпением
Созданные указывают, что нет необходимости делать джейлбрейк для запуска Windows 10 на iPhone. Тест был проведен на iPhone X, показывая, что время ожидания все еще нуждается в улучшении. В этом терминале это занимает примерно 20 минут, чтобы запустить операционную систему и для открытия основного приложения требуется несколько секунд. Установка операционной системы заняла около двух часов. Установка на обычном ПК занимает около 20 минут, а система запускается за считанные секунды.
Как использовать iPhone или iPad с компьютером Windows: обзор программ для совместной работы
Apple и Microsoft никогда не отличались большой любовью друг к другу (исключение — случай в конце 90-х), однако это вовсе не означает, что Windows- и iOS-устройства нельзя использовать вместе. К счастью, сейчас есть множество способов примирить между собой Windows и iOS. Вы можете иметь устройства, работающие под управлением обеих платформ, и при этом использовать их вместе, как связка macOS и iOS.
Ниже мы представим вам отличные приложения, работающие на обеих ОС, начиная от приложений для второго экрана и заканчивая облачной синхронизацией устройств. Это не просто приложения Microsoft для iOS, а программы, позволяющие совместное использовать конкурирующие платформы.
Duet Display — iPhone или iPad в качестве второго дисплея для Windows
Как известно, iPad и iPhone оснащены лучшими дисплеями, благодаря чему они могут играть роль второго экрана для ПК. Для этого можно использовать приложение Duet Display, разработанное бывшими инженерами Apple специально для упрощения использования iOS-устройств с ПК. Обратите внимание, что вам нужно будет не только установить приложение из App Store, но также загрузить программу для настольного компьютера с сайта Duet Display.
AirServer — передача изображения с iPhone или iPad на Windows
Для беспроводного подключения устройств под управлением iOS и Windows 10 используйте AirServer. Приложение позволяет отражать дисплей iOS-устройства через Airplay, Chromecast и Miracast. Как показывает практика, AirPlay работает лучше, чем Miracast.
Приложение AirServer доступно для Windows 10 и Xbox One. Однако имейте в виду, что версии для Xbox One и Windows 10 продаются отдельно, и если вы хотите использовать обе, то и платить вам придется за обе.
Microsoft Authenticator — защита аккаунта Microsoft
Если вы часто авторизуетесь в своей учетной записи Microsoft и хотите улучшить ее защиту, используйте Microsoft Authenticator. Для того чтобы использовать приложение, вам нужно настроить двухфакторную аутентификацию для входа в аккаунт Microsoft, после чего на ваше iOS-устройство придет уведомление для завершения будущих авторизаций.
Microsoft Authenticator поддерживает Touch ID, Face ID и PIN-коды, так что вы можете сами выбрать удобный для вас метод аутентификации. Приложение является бесплатным и доступно для целого ряда платформ, в том числе для iOS.
Continue on PC — начинаете работать на iOS, продолжаете на Windows
Смартфоны и планшеты отлично подходят для интернет-браузинга. Тем не менее, если вы начали поиски в интернете на iOS-устройстве, а затем захотели продолжить их на ПК, используйте Continue on PC. Приложение позволяет передавать нужную веб-страницу на стационарный компьютер, где она может открываться автоматически или ждать, пока вы сами ее не откроете.
Как связать iPhone с ПК на Windows 10 Fall Creators Update
В конце июля Microsoft выпустила новую сборку Fall Creators Update, в которой можно связать свои устройства на Windows с устройствами на Android и iOS. Инструкция, как связать устройство на Android с ПК, уже была написана, теперь поговорим о том, как связать iPhone с ПК.
Для этого нужен компьютер, обновленный до сборки 16251 (проверить это можно в Параметры > Система > О программе):
Теперь нужно установить программу, с помощью которой можно передавать ссылки с iPhone на ПК. Она называется Continue on PC и бесплатно доступна в App Store. Установите и запустите ее:
Нажмите на кнопку Try it now, в открывшемся Safari нажмите на кнопку Поделиться > Еще > включите Continue on PC:
Теперь вернитесь на шаг назад и нажмите на значок программы Continue on PC. При первом запуске вам будет предложено войти в ваш аккаунт Microsoft, после чего можно будет выбрать устройство, на которое отправить ссылку:
Отправленная таким образом ссылка автоматически откроется в Edge на ПК.