- door2windows
- Download door2windows App Bundle
- Changing Resources
- Changing a single resource
- Changing multiple resources at once
- Restoring Resources
- Customizing Other System & 3rd-Party Files
- Shortcuts & Advanced Options
- Restore Backup
- Retake Backup
- 3rd-party Resources Conversion
- Resource Preview
- Read-Only Resources
- Changing Start Button in Windows 10
- CustomizerGod — заменяем абсолютно все иконки в интерфейсе
- CustomizerGod — мощная утилита для кастомизации графической оболочки Windows
- Как полностью настроить значки Windows 10 с помощью CustomizerGod
- Начало работы с CustomizerGod
- Как поменять иконки
- Расширенные настройки
- Последние слова: не забудьте взять резервную копию
 door2windows
door2windows
CustomizerGod is the ultimate tool for customizing Windows. It lets you customize almost any part of Windows according to your taste. Like if you want the start button to look different, you can use CustomizerGod to change it from the Windows logo to something fun like a candy or a minion’s face.
If you are inexperienced with customization and have a fear of messing up Windows, fear not as CustomizerGod is the safest and easiest customization tool you’ll ever use. CustomizerGod is the perfect Resource Hacker alternative for editing image resources.
Click here to check out all the thousands of resources you can customize using this app in Windows 7 and 8.1.
If you are using Windows 7 or earlier, you’ll have to install .NET Framework 4.5 first.
Important: CustomizerGod is not fully compatible with Windows 10 build 1903. I switched over to macOS a few years ago and no longer have a working Windows dev environment. I’ve no immediate plans but I may update it in the future to make it compatible with the latest Windows build. If anyone wants to give a try at updating it, contact me and I’ll send you the source.
Apps from door2windows are truly free and DON’T include any offers to install 3rd-party apps/adware/toolbars/unwanted software and never will. The apps are portable and don’t require installation.
Download door2windows App Bundle
Changing Resources
First click and navigate the tabs in the left-hand pane and find what you want to change.
Changing a single resource
Click the resource in the right-hand pane.
Click Change.
Browse for the new resource and click Open. You can open any .png, .jpg, .ico, .gif or .bmp file and the file will be automatically converted to the required format.
Changing multiple resources at once
Select multiple resources by holding the Ctrl or Shift key. To select all resources, click anywhere in the right-hand pane and press Ctrl + A .
Click Change.
Browse for a directory containing the new resources in .png, .jpg, .ico, .gif or .bmp format. The filenames of the new resources should be the IDs of the resources (optionally starting with the # character, like #123.bmp). Move your mouse cursor (hover) over any resource in the right-hand pane to find its ID (if a resource has multiple IDs, use the first one).
Restoring Resources
Just select the resources you want to restore in the right-hand pane and click Restore.
Customizing Other System & 3rd-Party Files
Press Ctrl + O (or click the Open button after expanding the menu), browse for the new file and click Open.
CustomizerGod will list all the image resources embedded in the file. When you open any file, a .backup file will be saved in the directory of the original file. Don’t delete it until the app is closed.
Shortcuts & Advanced Options
Click ≡ (the menu button) in the bottom right corner of the app to expand the window with more options.
Current File refers to the file that contains the resources you see in the right-side pane.
Restore Backup
Using SFC -> All System Files will launch the System File Checker (SFC) utility present in Windows, which will replace all modified system files and registry keys with the default/unmodified ones. (SFC /ScanNow)
Using SFC -> Current File will launch SFC to replace the current file with the default/unmodified one. (SFC /ScanFile:C:\Windows\x.dll)
Using CustomizerGod -> Current File will replace the current file with the backup made by CustomizerGod.
Retake Backup
All System Files will delete all backups made by CustomizerGod and take new ones.
Current File will delete the backup of the current file made by CustomizerGod and take a new one.
These two options are useful when CustomizerGod makes a backup of a customized system file instead of an unmodified system file.
3rd-party Resources Conversion
These options can extract/rename existing 3rd-party resources for use with CustomizerGod.
Rename ResHack RC File Resources — Open a .rc file saved by Resource Hacker and the resources saved along with it will be renamed to CustomizerGod-supported names.
Extract Resources from RES File — Open a .res file and all embedded resources will be extracted with proper names to the directory of the .res file.
Extract Resources from iPack — Open an iPack .exe and all embedded resources will be extracted with proper names to the directory of the iPack. This is not just limited to iPacks, you can also use this option to extract resources from .exe files that have .res files embedded in them.
Resource Preview
Double-click any resource in the right-hand pane to preview all versions of the resources. Hover over any image to find out its dimensions.
Read-Only Resources
If you’re using Windows 10, you may notice read-only resources in the left-hand pane. Or if you open shell32.dll in Windows 8+, it too will be loaded as read-only. This happens because the system file containing those resources is digitally signed. Modifications to the file will break the signature and Windows will refuse to load it.
This’ll hopefully be circumvented in a future update to CustomizerGod.
Changing Start Button in Windows 10
CustomizerGod lets you change the start button in Windows 7 and 8.1 but not in Windows 10. A separate app or a future update to CustomizerGod will let you change the start button in Windows 10.
In Windows 10, Microsoft moved the start button resource back to the visual style’s msstyle file, like in Windows Vista and XP. So if you really want to change it, use a 3rd-party theme that comes with a custom start button.
CustomizerGod — заменяем абсолютно все иконки в интерфейсе
Для кастомизации интерфейса Windows, в частности подмены различных графических ресурсов, создано уже множество утилит. Программа CustomizerGod объединяет их возможности в «одном флаконе», позволяя заменять абсолютно все иконки, изображения кнопки Пуск, чудо-панели и панели даты и времени, а также логотип Windows 8, отображаемый в панели Мой компьютер и на экране завершения работы системы.
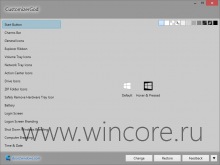
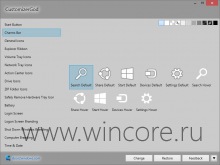
Пользоваться CustomizerGod очень легко: достаточно выбрать нужный элемент, воспользоваться кнопкой Change, а затем указать путь к файлу форматов .png, .jpg, .ico, .gif или .bmp, всё остальное утилита возьмёт на себя. При желании иконку или другое изображение легко можно восстановить нажатием на кнопку Restore.
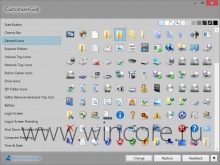
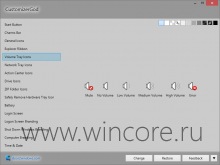
Разработчик программы предусмотрел возможность выделения и изменения сразу нескольких элементов (Ctrl+клик мышью), выбора более удобного пользователю фона для панели предпросмотра ресурсов. Возможно редактирование и сторонних файлов, не поддерживаемых CustomizerGod, для этого нужно воспользоваться сочетанием клавиш Ctrl+O, но эта функция пока находится на бета-стадии, предупреждает разработчик.
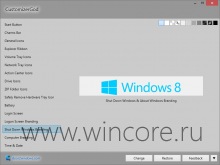

Имеется в арсенале приложения и набор функций для восстановления системных файлов (в том числе при помощи системных инструментов), сброса кэша иконок, запуска, перезапуска и завершения работы Проводника, что тоже очень удобно.
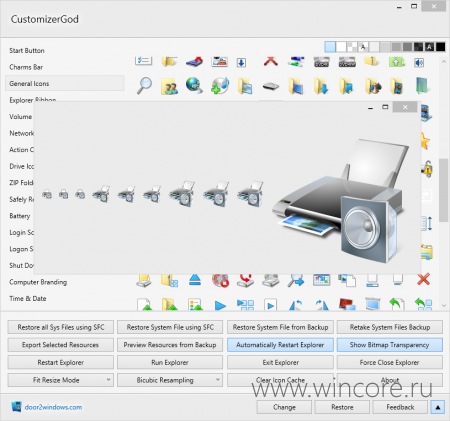
Распространяется программа на бесплатной основе, но инсталлятор пытается установить набор дополнительного программного обеспечения, будьте внимательны! Не забывайте также создавать дополнительную точку восстановления, перед внесением каких-либо изменений в систему. Язык интерфейса — английский.
CustomizerGod — мощная утилита для кастомизации графической оболочки Windows
Написал admin. Опубликовано в рубрике Операционные системы
Интерфейс Windows 10 имеет достаточно функций, позволяющих настраивать его внешний вид, однако в этом плане его возможности не безграничны. Многие элементы графической оболочки системы не могут быть заменены напрямую. Например, пользователь не может заменить значки дисков, разделов или средств администрирования в панели управления. Чтобы такая замена стала возможной, необходима ручная модификация некоторых компонентов системы. Если же кому ручное редактирование кажется слишком сложным, могут воспользоваться CustomizerGod — мощной утилитой для кастомизации интерфейса Windows.
Ориентирована она в первую очередь на пользователей Windows 8.1, но также может работать с седьмой и десятой версиями системы. С помощью CustomizerGod вы сможете заменять иконки практически всех графических элементов. CustomizerGod поддерживается замена иконок дисков, элементов ленты Проводника, системного трея, кнопки Пуск, панели даты и времени, частично — главной панели управления.
Несмотря на отсутствие русского языка, использование CustomizerGod не составит труда даже для начинающего юзера, имеющего о кастомизации Windows самые смутные представления. Всё очень просто. В левой части окна утилиты имеется список доступных для модификации групп элементов. Если выделить группу мышкой, в центральной области окна отобразятся иконки, которые можно заменить. Выделите мышкой нужную иконку, нажмите кнопку «Change» и укажите путь к файлу изображения, а всё остальное программа сделает сама.
Все изменения можно легко отменить, выбрав модифицированный элемент и нажав кнопку «Restore». Есть также в программе набор полезных дополнительных средств для восстановления системных файлов, сброса кэша иконок, перезапуска оболочки, распаковки файлов RES и EXE и переименования файлов ресурсов RC. Инструмент кастомизации установки на ПК не требует, язык интерфейса имеет пока что только английский. Перед внесением в Windows 10 каких-либо изменений на всякий случай рекомендуется создать бекап или точку восстановления.
Подписывайся на канал MyFirstComp на YouTube!
Как полностью настроить значки Windows 10 с помощью CustomizerGod
С момента запуска Windows 10 мы придумываем различные советы и приемы, с помощью которых вы можете настроить свой опыт работы с Windows. Меню «Пуск», темы и многое другое было рассмотрено в первые дни выпуска Windows, и, поскольку все было свежо, потребовалось гораздо больше ручной работы с реестром и настройками системы.
Теперь доступны различные инструменты, с помощью которых вы можете настраивать различные элементы Windows 10. Но как насчет одного инструмента, который объединяет все под одной крышей? Было бы здорово, что привело меня к приложению Windows 10, о котором я буду говорить сегодня, то есть к CustomizerGod . Как следует из названия, приложение похоже на Бога, когда дело доходит до настройки значков Windows 10, и с его помощью вы можете изменять настройки практически всего и вся.
Даже тем, кто боится настройки слова и думает, что в конечном итоге они испортят установку Windows 10, не о чем беспокоиться. Этот инструмент удобен для новичков, но все же я бы посоветовал вам создать точку восстановления системы перед началом работы.
Начало работы с CustomizerGod
Для начала перейдите на страницу загрузки CustomizerGod и загрузите ZIP-файл. Как только это будет сделано, распакуйте его в папку и убедитесь, что вы делаете это в каталог, который вы не будете удалять или удалять случайно. Внутри Zip будет исполняемый файл, и обязательно иметь права администратора на компьютере для запуска этого приложения.
Примечание. Если вы получаете загрузчик через Интернет для установки CustomizerGod, имейте в виду, что с приложением поставляется множество программных продуктов. Поэтому, пожалуйста, посмотрите правильно и нажмите кнопку отклонения, чтобы выполнить чистую установку.
В CustomizerGod есть так много опций, чтобы проверить их, и на левой боковой панели вы можете получить опции, которые вы можете настроить, а на правой боковой панели вы можете выбрать настройку, которую вы хотите применить. Приложение в основном фокусируется на настройке значков и заботится о меню «Пуск» на панели задач, ленте «Проводник», значках «Общие» и даже значках «Аккумулятор» и «Wi-Fi».
Как поменять иконки
В инструменте много разделов. Но наиболее полезным является значок General, так как на нем размещено большинство значков, используемых в проводнике Windows. Отсюда вы можете изменить большинство значков, которые там есть. Итак, допустим, вы хотите изменить значок системного диска. Первое, что вам нужно сделать, это найти значок в списке, а затем щелкнуть по нему, чтобы он был выбран. Двойной щелчок откроет новое подробное окно, поэтому, если это произойдет, просто закройте его.
Затем вам нужно будет нажать кнопку «Изменить», и вам будет предложено выбрать новые файлы значков, которые вы хотите использовать. Одним из лучших мест для загрузки новых иконок будет IconArchive. Вы можете скачать PNG, BMP и даже JPEG тип файла и применить значок. Исследователь перезапустится, и вы сможете увидеть новую иконку в действии.
Не надо возиться с настройками реестра и копаться в файлах Windows System32. CustomizerGod делает прогулку в парке. Различные разделы предназначены только для того, чтобы вам было легко найти тип значка и изменить его. Процесс такой же и зависит только от навыков настройки.
Расширенные настройки
Для опытных пользователей вы можете щелкнуть значок гамбургера в правом нижнем углу и получить дополнительные параметры. Там вы можете создать резервную копию текущей системы, что должно быть первым, что вы должны сделать перед установкой любого патча. Если все идет не по плану, вы можете легко восстановить эту резервную копию и продолжить с того места, где остановились.
После того, как вы примените большую часть настроек, вам придется перезапустить проводник Windows, чтобы изменения вступили в силу. Варианты, чтобы сделать это, присутствуют прямо в приложении. Вы также можете загрузить пользовательские значки для Windows 10 и легко применить их с помощью этого приложения. Приложение также работает с Windows 8.1 и Windows 7, но недавно было обновлено для поддержки Windows 10 Pro.
Последние слова: не забудьте взять резервную копию
Именно так вы можете использовать CustomizerGod для настройки работы с Windows 10, особенно когда это касается внешнего вида и расположения различных элементов. Интерфейс очень чистый, и вы можете искать руководство по использованию инструмента настройки, но все прямо на экране. Если у вас есть резервная копия системы восстановления вашего устройства, вам не о чем беспокоиться, но все же действуйте осторожно, так как вы будете нести ответственность, если что-то пойдет не так.
 door2windows
door2windows 











