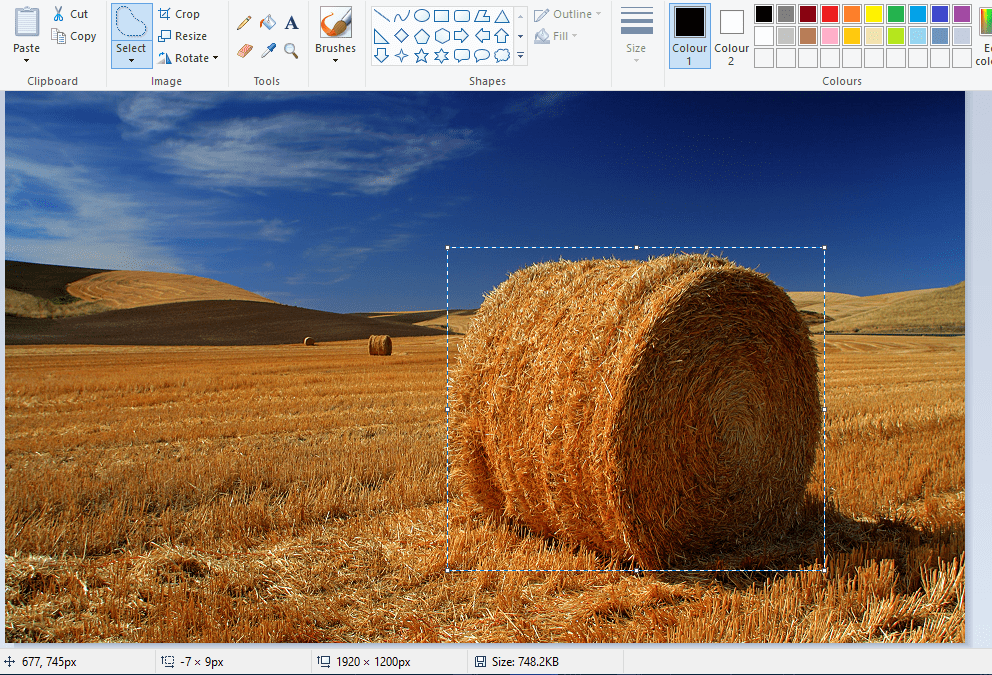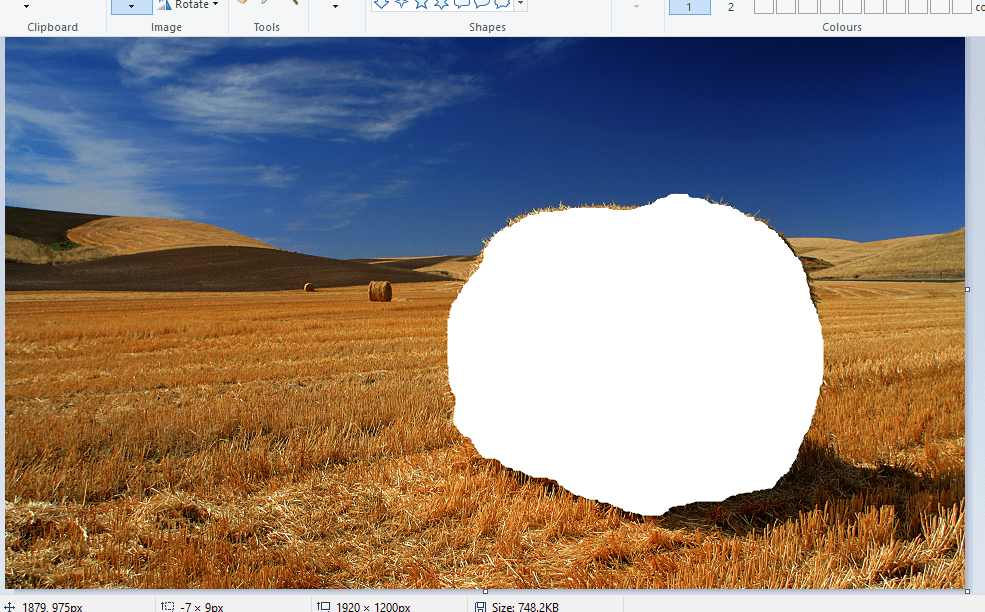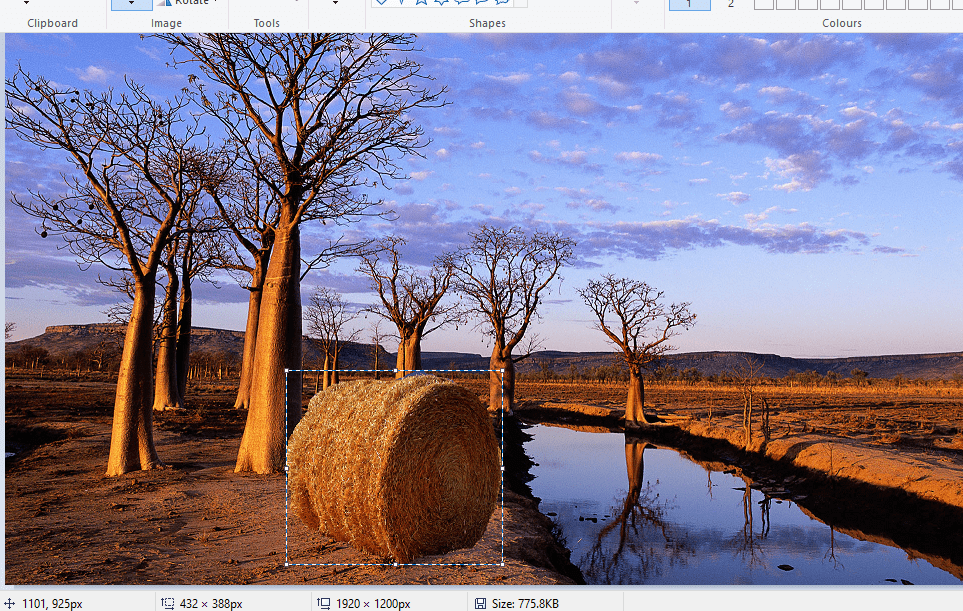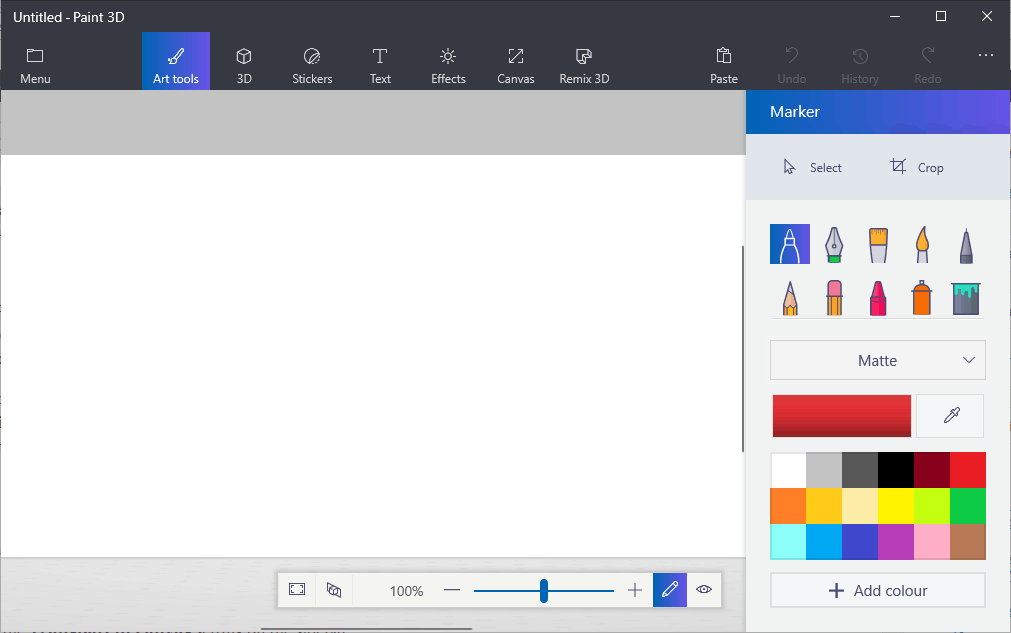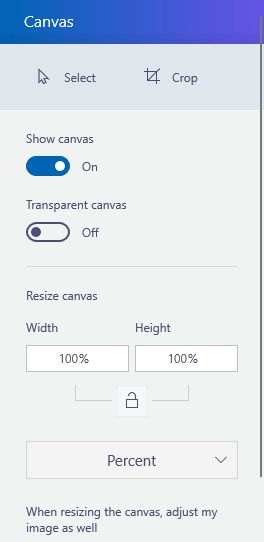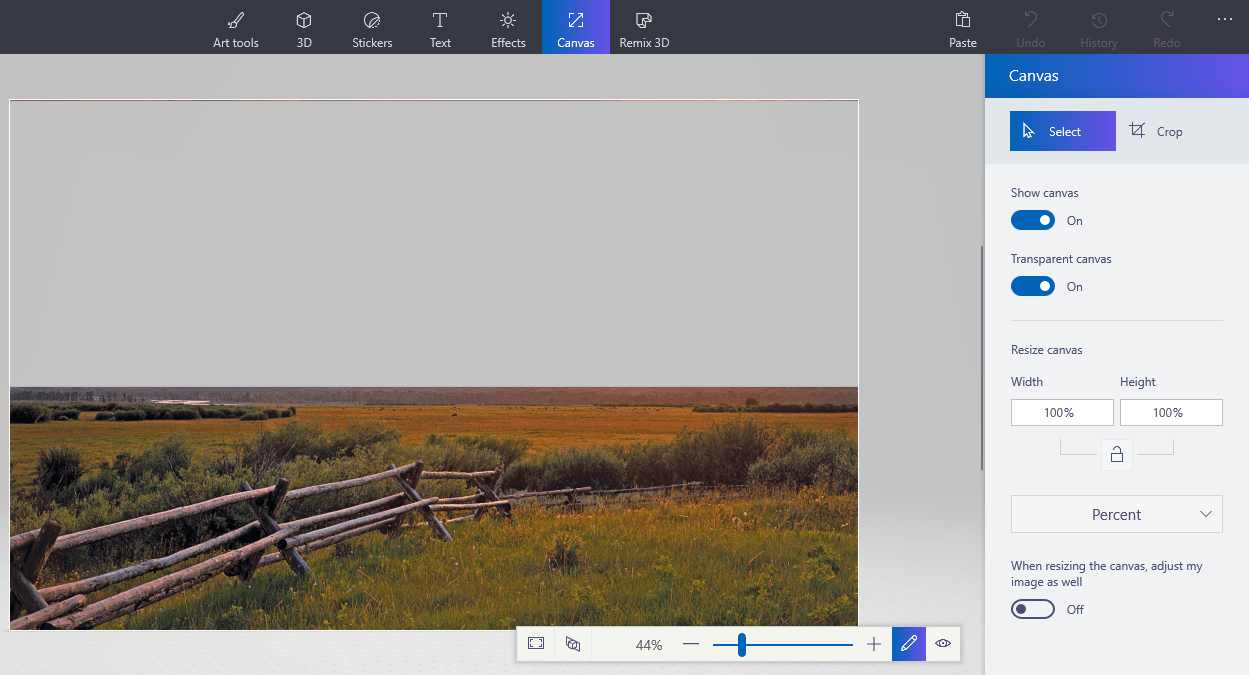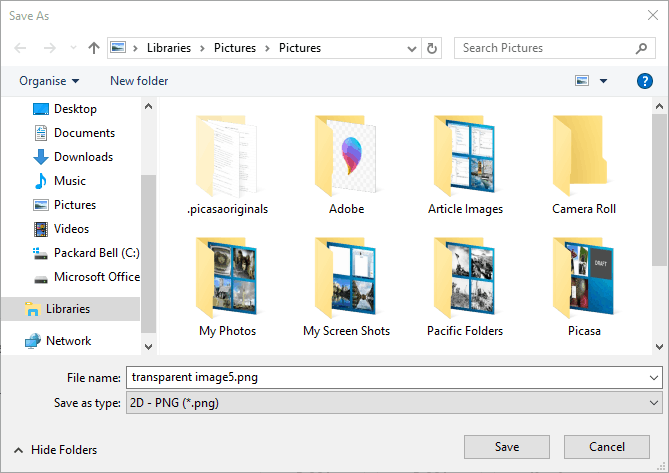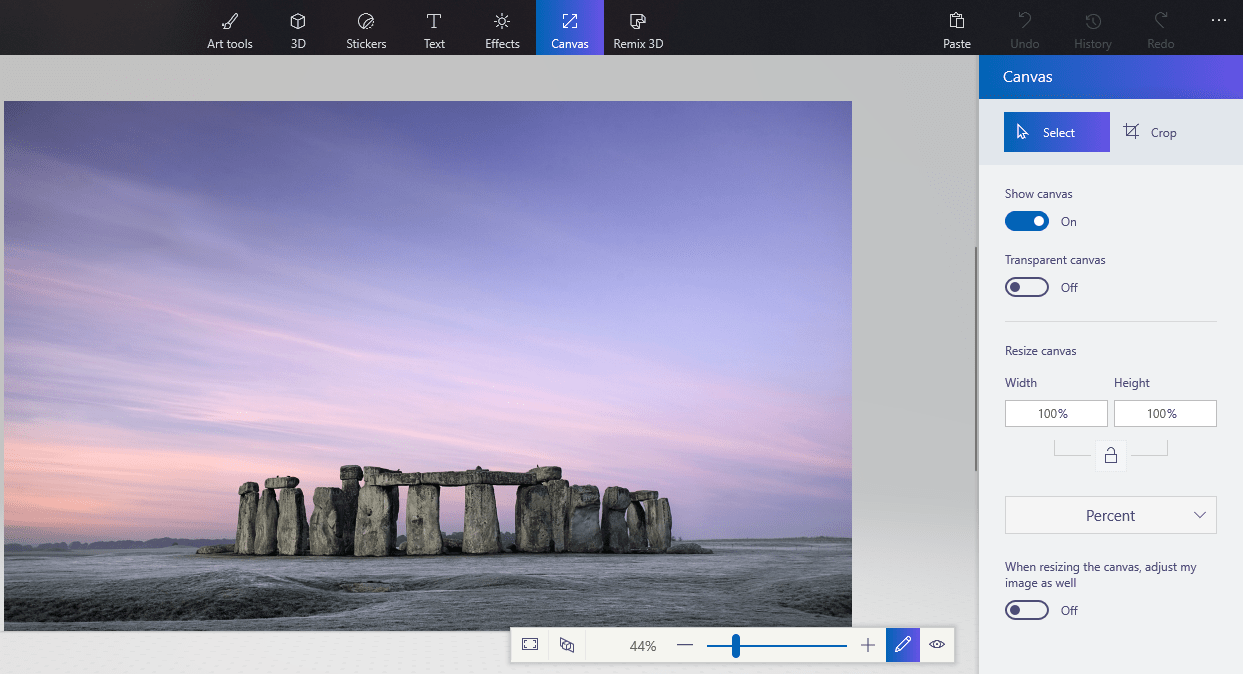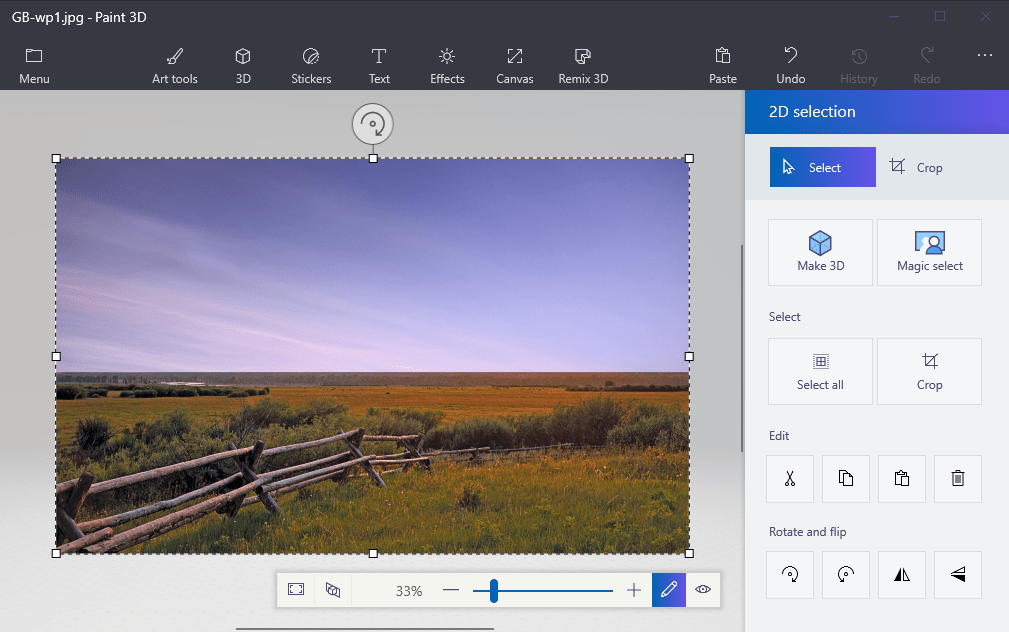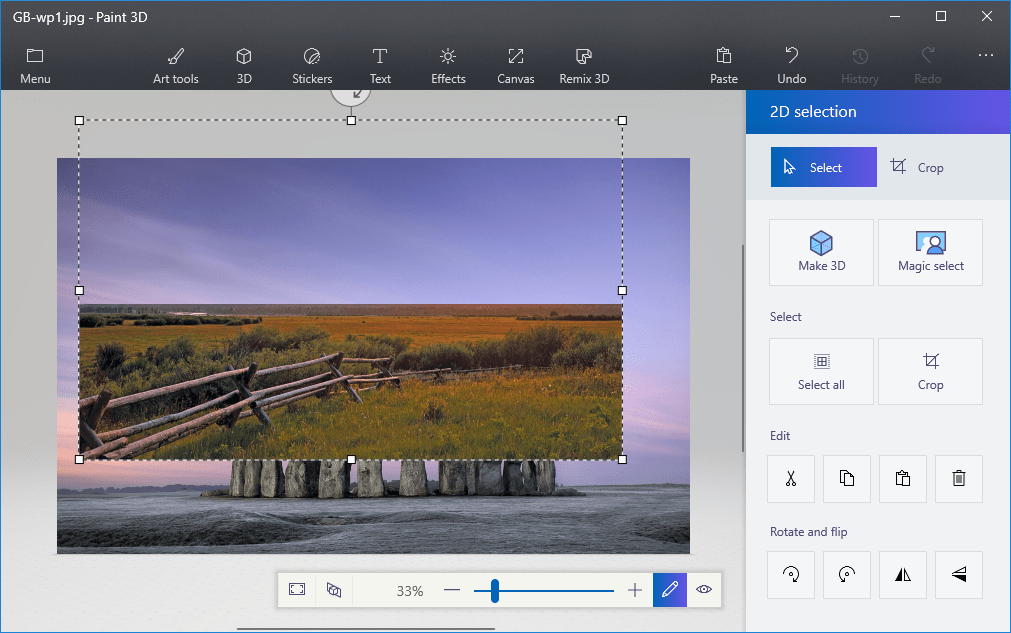- Cut and Paint для ПК
- Геймплей
- Особенности игры
- Как установить Cut and Paint на ПК
- Похожие игры
- Видео-обзор
- Подведем итог
- How to make a background transparent in Paint on Windows 10
- How can I remove background color in Paint?
- 1. How to add transparent backgrounds to images with Paint
- 2. Alternative methods to add transparent backgrounds to images on Windows 10
- Adobe Photoshop
- 3. Add transparent backgrounds to images in Paint 3D
Cut and Paint для ПК

| Жанр: | Игры, Симуляторы |
| Операционная система: | Windows 7, 8, 10 |
| Русский язык: | есть |
| Размер: | 66 MB |
| Цена: | Бесплатно |
Cut and Paint — великолепная игра для развития творческих способностей, в которой нужно из куска древесины вырезать и окрашивать фигурки. Установите «Кат энд Пэинт» на русском языке.
Cut and Paint – это увлекательный симулятор от студии MagicLab, который позволит вам освоить мастерство выжигания по дереву. Используйте небольшую деревянную заготовку в качестве холста. Выжигайте с помощью специального инструмента контур и раскрашивайте в подходящие цвета. На просторах PlayMarket полно различных казуальных игр, однако, действительно стоящих проектов не так уж много. Если вы творческий человек, то предлагаем скачать Cut and Paint на свой компьютер или ноутбук. Здесь вы сможете проявить свои способности и отдохнуть после трудного рабочего дня.
Используйте набор специальных инструментов, чтобы самостоятельно изготовить милую поделку. Откройте собственный магазинчик, выставив в качестве товаров вещицы ручной работы. В виртуальной мастерской ваши руки всегда будут оставаться чистыми. Позвольте себе перерыв на приятный отдых в Cut and Paint. Особенно полезно данное приложение для малышей, которые могут развиваться с его помощью в любое время.
Приложение Cut and Paint обрело большую популярность у пользователей PlayMarket, а количество установок превысило 10 000 000. Благодаря регулярным обновлениям интерес участников всегда поддерживается на высоком уровне.
Геймплей
Весь геймплей заключается в прохождении сотней уровней, где пользователю предлагают стать настоящим мастером, проявить свои дизайнерские способности и создать милые вещички, которые в последствии можно продать, получив за это щедрую плату.
Весь процесс работы делится на несколько этапов:
- Итак, перед вами будет деревянная заготовка небольшого размера. Сперва ее необходимо подготовить. Для этого возьмите специальную шлифовальную машину и тщательно отполируйте поверхность.
- Далее нужно отметить границы будущего рисунка, то есть его контур. Следуйте пунктирным указателям, чтобы вырезать из доски фигуру.
- Из доступных цветов, которых в дальнейшем будет больше, выбирайте понравившийся и нанесите на заготовку. Специальная бумажка трафарет, защитит остальную поверхность от краски. Слой за слоем завершите рисунок.
- Продайте готовую работу виртуальному клиенту. Он сам назначает оплату, если она вас не устроит, пролистайте до следующего покупателя.
- В завершение вы можете увеличить полученную прибыль. Для этого просто посмотрите небольшой рекламный ролик.
С каждым уровнем копится прогресс, что в итоге позволит открыть новые виды красителей и инструментов. Кроме того, краски можно открыть за золотые монеты (внутреннюю валюту). Помимо красителей есть возможность расширить ассортимент досок, виды спреев, кисти.
Если вам понравилось приложение, и вы желаете отключить рекламу, то на такой случай разработчики предусмотрели функцию приобретения VIP версии без рекламы. Больше платных функций не предусмотрено.
Особенности игры
Особенности Cut and Paint:
- Приятная графика и аудиосопровождение.
- Большой выбор инструментов для работы.
- Множество красивых заготовок, которые можно украшать.
- Полностью бесплатный доступ к контенту.
- Бонусы за просмотр рекламы.
- Интуитивно понятный интерфейс.
- Возрастной рейтинг «3+».
- Регулярные обновления, которые повышают оптимизацию приложения и содержат новый контент.
Играть в Кат энд Пэинт на компьютере также удобно, как и со смартфона. На ПК для взаимодействия с элементами интерфейса и их активации используется мышка. Зажмите ЛКМ и управляйте инструментом. Благодаря широкому функционалу эмулятора, пользователь может настраивать управление в мобильных играх под свое удобство, назначая клавиши на клавиатуре и даже подключая геймпад. Особенно это касается игр, где приходится выполнять сложные действия, например, в шутерах, файтингах, гонках или ролевых.
Как установить Cut and Paint на ПК
Чтобы работать с различными мобильными приложениями на компьютере, необходимо предварительно установить эмулирующую программу. Среди таковых, отдельного внимания стоит BlueStacks 3. Этот эмулятор отличается высокой производительностью и полезным набором функций. Загрузить его можно совершенно бесплатно с нашего сайта.
Для того чтобы скачать Cut and Paint на ПК или ноутбук, следуйте простой инструкции:
- Сперва сохраните файл установщик.
- Откройте его и выполните инсталляцию программы в соответствии с указаниями.
- Теперь нужно запустить BlueStacks от имени администратора.
- Авторизуйтесь в системе эмулятора с помощью своей учетной записи Google.
- Откройте главную страницу BlueStacks и напишите в поисковой строке название необходимого приложения.
- Установите его и запустите.
- Приятного времяпрепровождения!
Единственный минус – обилие рекламы. Помимо просмотров, позволяющих получать бонусы, она всплывает после завершения каждого этапа производства, что, несомненно, способствует занижению оценок от геймеров.

Похожие игры
- Полное преображение. Помогите посетителям вашего салона стать лучше. Исправляйте различные дефекты внешности, такие как лысина, прыщи, отсутствие зубов, плохая прическа и другое. Сделайте каждого человека лучше, чтобы получать от них оплату труда.
- Sandwich! Веселая головоломка по сбору сандвичей. Постарайтесь собрать все ингредиенты в правильной последовательности, чтобы получился вкусный завтрак. С каждым уровнем добавляются новые продукты, тем самым повышается сложность. Постарайтесь пройти их идеально.
- Bike Hop. Гонки на велосипеде по бесконечным трассам. Постарайтесь проехать, не упасть и заработать больше монет, чтобы улучшать трамплины, открывать мегаускорители и бонус монет. Сможете ли вы поставить новый мировой рекорд? Проверьте прямо сейчас!
Видео-обзор
Подведем итог
Для тех, кто любит забавные симуляторы, предлагаем скачать Cut and Paint на свой компьютер или ноутбук. Простой, но безумно увлекательный геймплей данного проекта, позволит весело провести время пользователям любого возраста. Все это в прекрасном оформлении и отличном музыкальном сопровождении. Используйте все доступные материалы, выжигайте по дереву красивые картины. Зарабатывайте много монеток, продавая получившиеся шедевры и развивайте свой магазинчик. Наслаждайтесь прохождением сотни уровней с большого экрана.
How to make a background transparent in Paint on Windows 10
- Microsoft Paint is capable of various tricks, and in this guide, we’ll show you how to make background transparent in Paint.
- To create a transparent background, you just need to select the object and cut it from an image.
- Paint 3D also supports transparent background, and it’s usually a better option for image editing.
- If you want to create professional images, you can always use specialized tools such as Adobe Photoshop.
- Photos
- Videos
- Songs
- 3D models & infographics
- Many other artworks
Paint is the image editor included with Windows. Most photographers probably overlook MS Paint or new Paint 3D for editing photos as they have relatively limited tools compared with the likes of Photoshop.
However, one thing you can do is make a transparent background in Paint and Paint 3D for Windows 10. Here’s how.
How can I remove background color in Paint?
So, how do I make a transparent background in Paint?
There are two ways that you can make a picture‘s background transparent in Paint for Windows 10.
The first method involves cutting out a foreground area in an image so that the rest of its surrounding background becomes transparent. Then you can paste the foreground over another image.
The second method involves deleting an area from a picture so it’s left with a transparent area that you can fill by adding a second background image layer.
You can add transparent backgrounds to selected foregrounds with the original Paint. However, that Windows accessory doesn’t save transparent backgrounds so that you can combine images with layers.
Although, you can set up image layers with transparent backgrounds in Paint 3D. Below you can see how you can make background 100% transparent in both Paint and Paint 3D.
1. How to add transparent backgrounds to images with Paint
- Open Paint by clicking the Cortana button. Enter the keyword Paint in Cortana’s search box, and select to open Paint.
- Next, click File >Open; and select an image to open.
- Press the Select button, and then click the Transparent selection option.
- Select the Free-form selection option on the Select button’s menu.
- Trace around a foreground area to preserve from the original picture with the cursor by holding the left mouse button.
- The rest of the picture left outside the traced area will be a transparent background.
- Right-click within the rectangle that appears around the selected area.
- Select Cut on the context menu to remove the selected foreground from the picture as in the snapshot below.
- Now open an entirely new image in Paint.
- Press the Ctrl + V hotkey to paste the foreground area you traced from the first image.
- As that picture now has a transparent background, you can see the rest of the second image behind it as shown below.
- Now left-click the pasted foreground image, and drag it to a suitable position on the background picture.
If you ever wondered how to remove background in Paint, this is one of the ways to do it.
2. Alternative methods to add transparent backgrounds to images on Windows 10
When it comes to digital graphics design, few programs have a more resounding name than Adobe Photoshop.
Among the many features that this program boasts, it can also help you in your effort to create transparent backgrounds.
This is thanks to the fact that Adobe Photoshop supports the use of image layers, allowing you to overlap images for great effect.
If you want to know to create transparent background in Adobe Photoshop, follow the steps below:
- Go to the Layers tab on the right-pane, right-click your image and select Duplicate Layer
- Make sure to hide the newly-created bottom image layer
- Select the original picture in the Layers tab, and then select the Magic Wand tool from the toolbar on the left pane
- Select and mark the background in your image that you need to turn transparent
- Click the Delete key on your keyboard
- Press File, and hit Save as…
- Give your newly-created image a name, and save it in the PNG format
Of course, this is just one of many tools and useful tricks that you can perform in Adobe Photoshop.
As such, if you are an avid graphics designer and feel like adding a bit of extra life into your photography, then a tool like Adobe Photoshop is the right thing for you.
Adobe Photoshop
3. Add transparent backgrounds to images in Paint 3D
- Enter Paint 3D in Windows 10’s search box. If you haven’t had the Creators update, add the app to Windows 10 from this website page.
- Select to open the Paint 3D app below.
- Click Menu >Open >Browse files, and select an image to open in Paint 3D.
- Press the Canvas button to open the sidebar shown directly below.
- Click the Transparent canvas setting on the sidebar.
- Press the Select button, and then drag the selection rectangle over an area of the image to delete.
- Press the Ctrl + X hotkey to cut out the area from the picture as in the snapshot below.
- That leaves the picture with a blank transparent area that any background layer can fill.
- That leaves the picture with a blank transparent area that any background layer can fill.
- Click Menu >Save as, and select the 2D PNG option.
- Enter a file title in the text box, and press the Save button.
- Click Menu >New to open a blank canvas.
- Select Menu >Open >Browse files, and select to open a background layer image for the transparent picture you just saved.
- Click Menu >Insert, and select to open the transparent image that you saved.
- The transparent image will open on top of the background layer as shown in the snapshot directly below.
- As you can see, the background image layer now fills the transparent area in the overlapping picture.
- You can resize the overlapping picture by moving the cursor to one of the selection border’s corners, holding the left mouse button and then dragging the cursor.
- To rotate the foreground picture layer, hover the cursor over the rotation circle at the top of the selection border and hold the left mouse button. Drag the cursor left or right to rotate the selected layer clockwise or anti-clockwise.
Cutting the foreground out in Paint leaves a blank area in the original picture. However, that does not become a transparent region in the original picture when you save the image.
Consequently, the area cut out remains blank when you open the image and utilize layers in other image-editing software.
However, Paint 3D in Windows 10 does save transparent areas in images, and you should be able to make transparent background in Paint 3D using this method.
So, that’s how Windows 10 users can add transparent backgrounds to images with Paint. Then you can combine the transparent images with other pictures by pasting the selected foreground or overlapping them with layers.
By following the steps written above, you should be able to turn any backgrounds transparent in Microsoft Paint.
If you need more ideas on how to make transparent selections in Paint, we’ve written a similar guide on the subject. Check it out here.
Alternatively, in case you may want to remove photo background images without using any photo background remover software, check out this guide for more information.