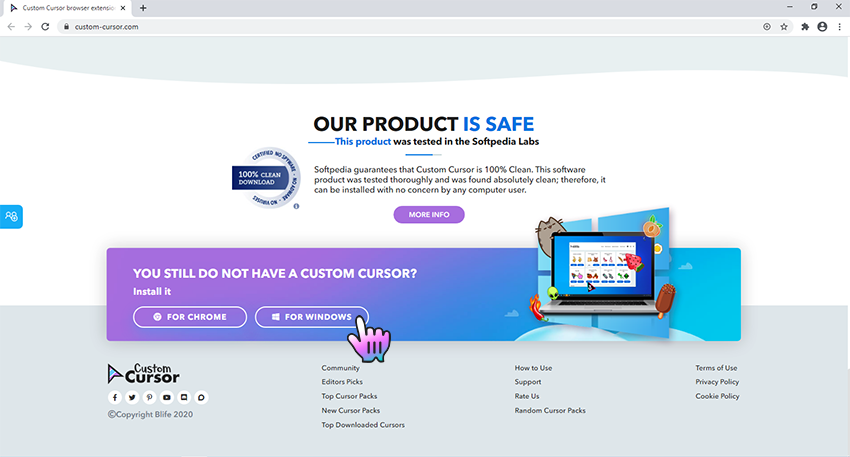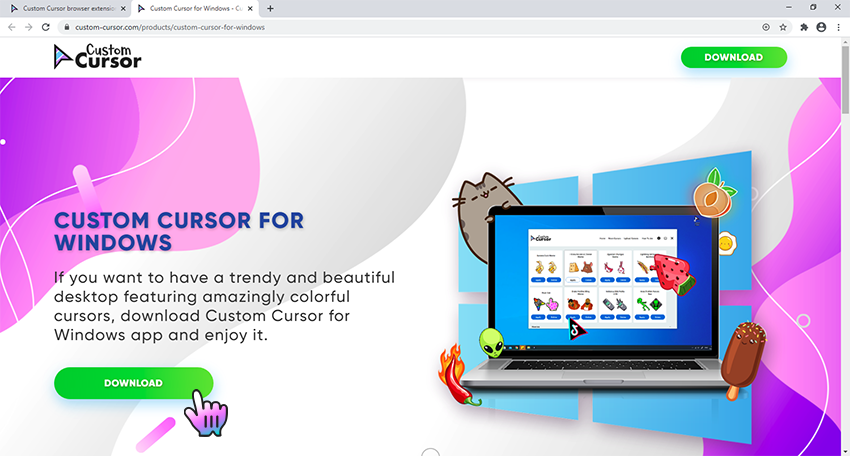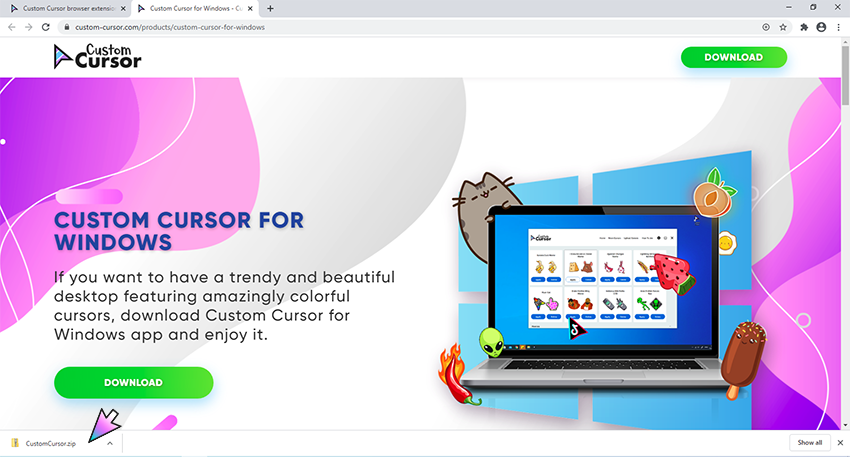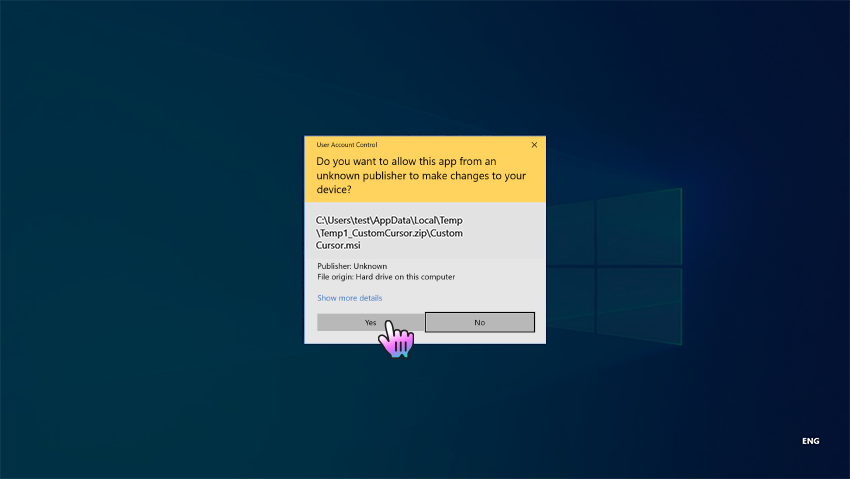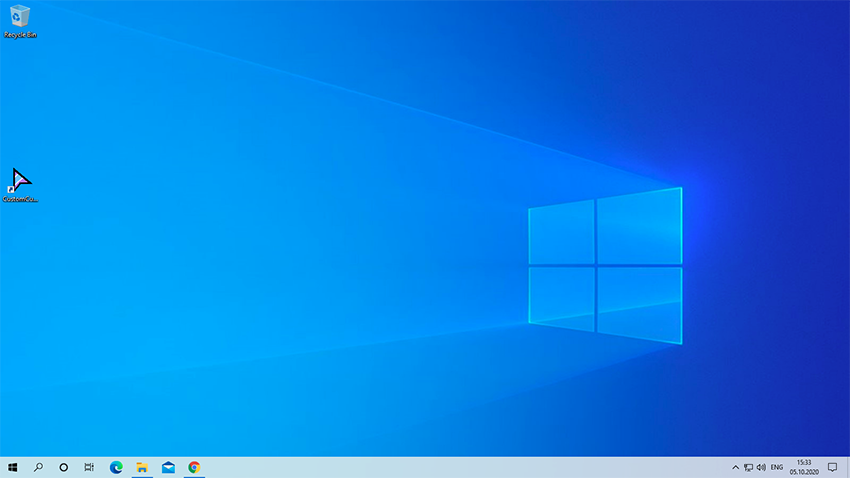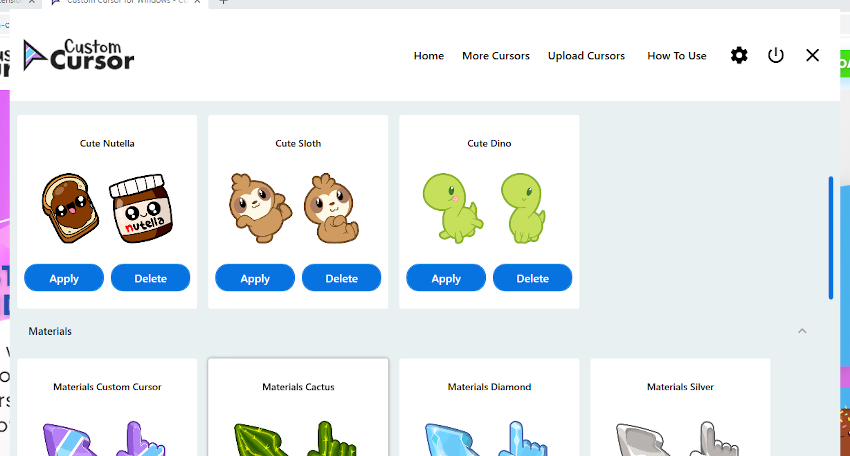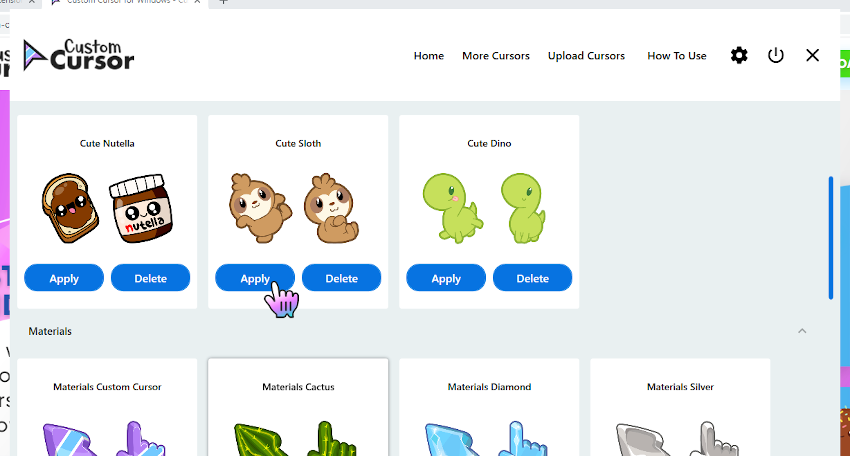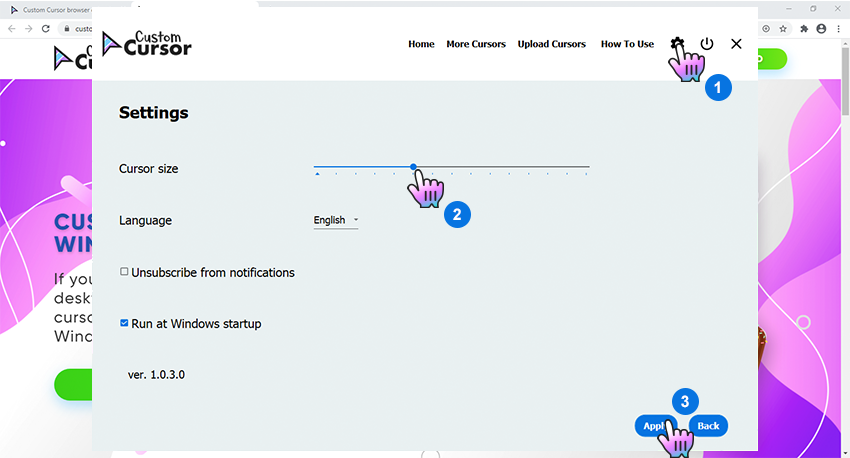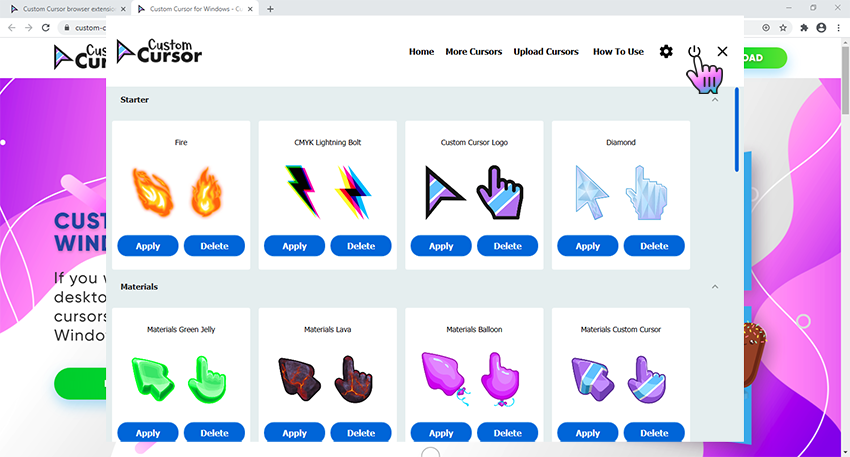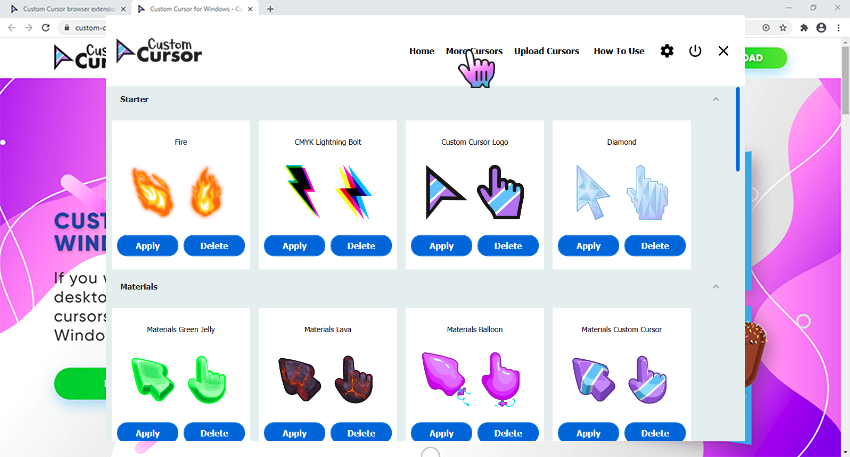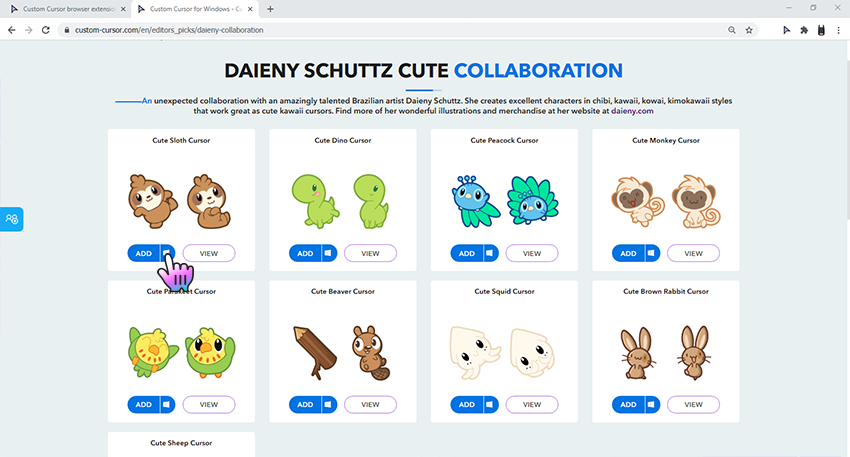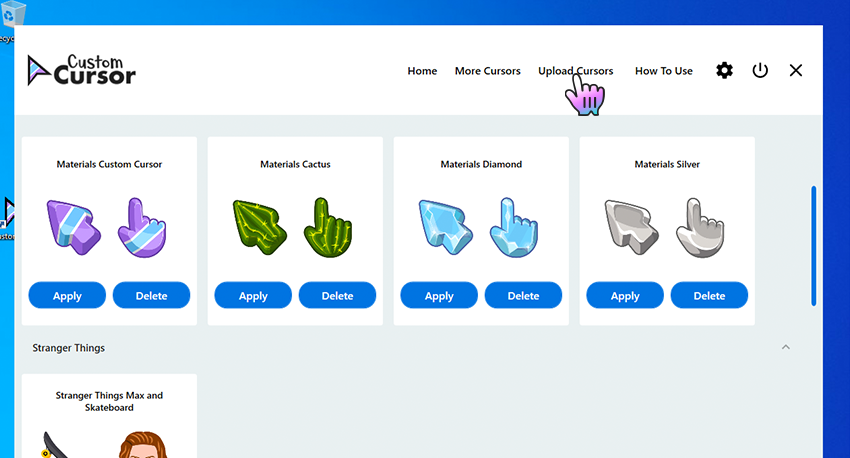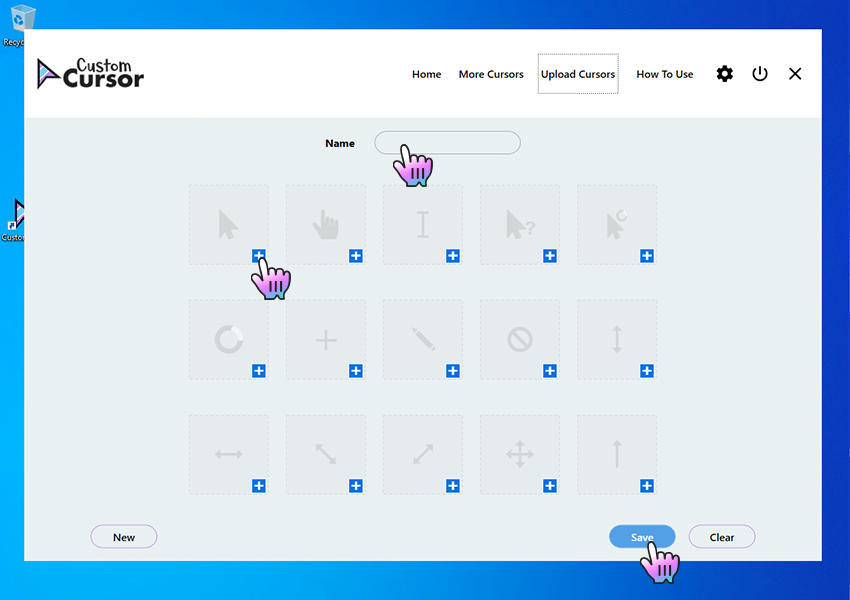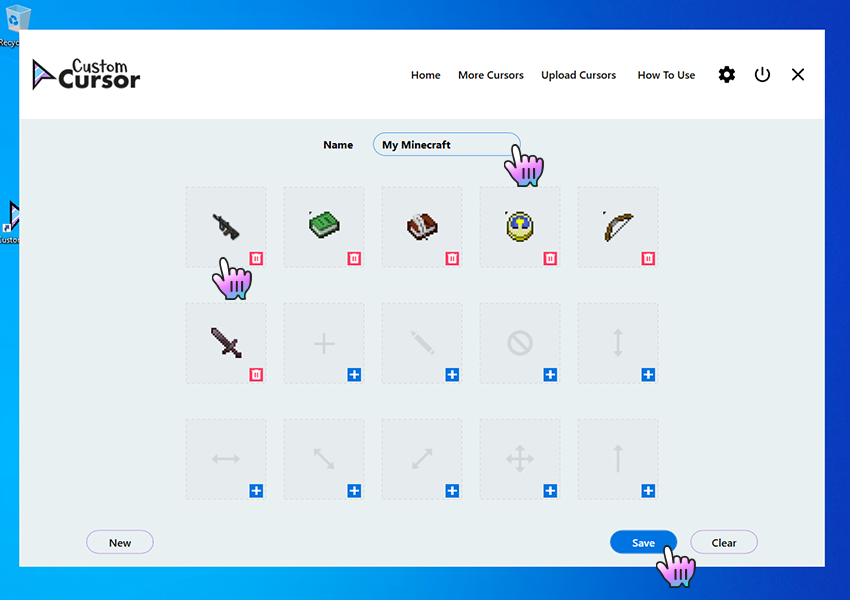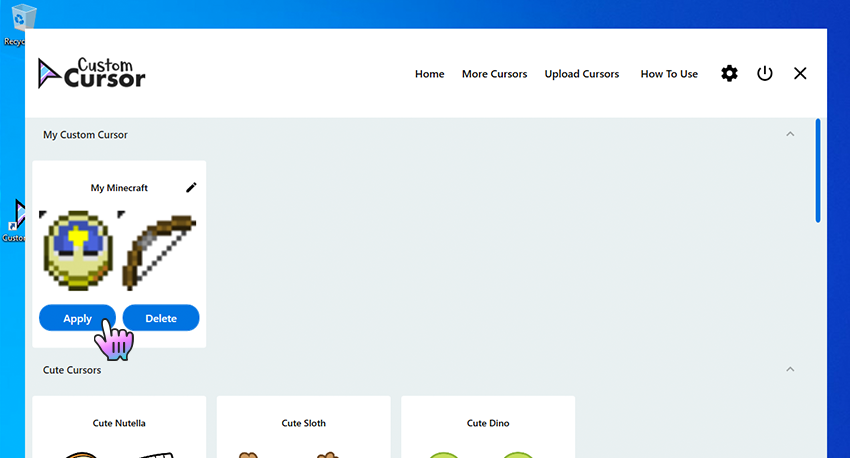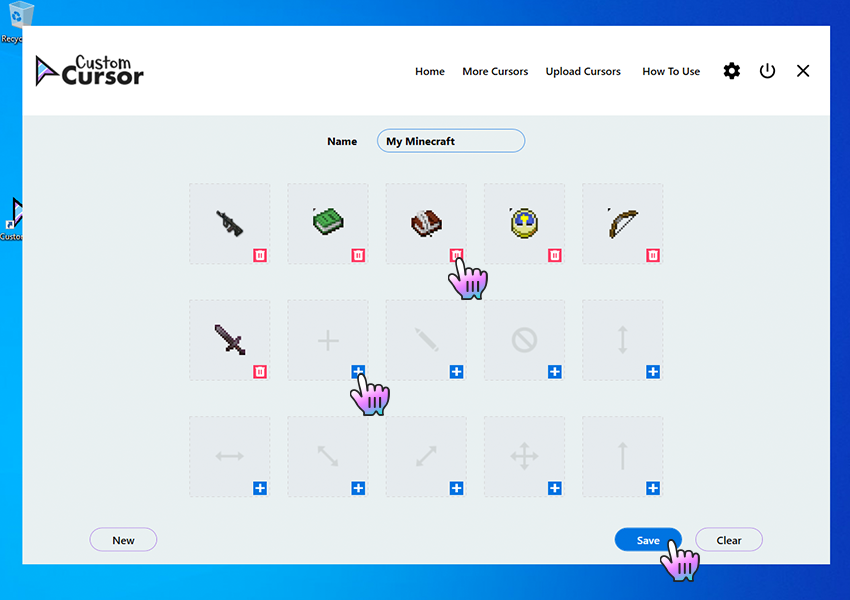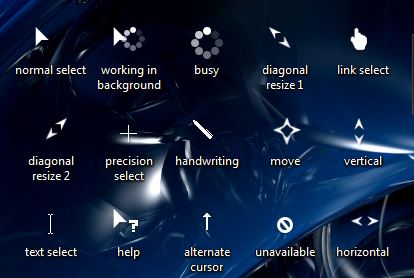- Коллекции Курсоров
- Оригами
- Sonic the Hedgehog
- Slime Rancher
- Splatoon
- One Piece
- Hollow Knight
- Генри Стикмен
- Minimal Style
- Windows 10 cursor — black version
- How to use Custom Cursor for Windows 10
- Q: How to install Custom Cursor for Windows 10 app?
- Go to Windows download page of Custom Cursor website
- Installation of Custom Cursor for Windows 10
- Installation
- Installed Custom Cursor for Windows 10
- Q: How to use Custom Cursor for Windows 10 app?
- Custom Cursor home menu
- Setting the cursor
- Changing the size
- Default Cursor
- Q: How to download cursors from site?
- Accessing Custom Cursor website
- Adding cursors to Custom Cursor for Windows 10
- Setting a cursor from out website
- Q: How to add your own cursors to Custom Cursor for Windows app?
- Opening add own cursors interface
- Add own cursors interface
- Uploading new cursors and other pointers
- Activating own cursor packs
- Q: How to manage your Custom Cursor for Windows app?
- Deleting downloaded cursor packs
- Editing own cursor packs
- You still do not have a Custom Cursor for Chrome extension?
- You still do not have a Custom Cursor for Edge addon?
- You still do not have a Custom Cursor for Opera addon?
- You still do not have a Custom Cursor for Yandex addon?
- You still do not have a Custom Cursor for Firefox addon?
- Windows 10 style
Коллекции Курсоров
Пользуйтесь нашими бесплатными коллекциями курсоров! Чтобы добавить их в расширение Custom Cursor — просто нажмите кнопку «Добавить» под понравившейся вам. После этого они будут доступны для выбора во всплывающем окне расширения.
Для детального просмотра всех курсоров в коллекции — просто нажмите на изображение нужной коллекции или нажмите кнопку «Просмотр».
Оригами
Найдите много красочных фигурок из бумаги в нашей Origami коллекции курсоров!
Sonic the Hedgehog
Собирайте золотые кольца и побеждайте злых врагов с нашей Sonic the Hedgehog коллекцией курсоров!
Slime Rancher
Разводите и управляйте красочными слаймами вместе с Slime Rancher коллекцией милых курсоров!
Splatoon
Раскрасьте территорию в командный цвет Инклингов с помощью Splatoon коллекции курсоров!
One Piece
Присоединяйтесь к приключениям пиратов на Гранд Лайн с нашей One Piece коллекцией курсоров!
Сделайте свою жизнь ярче с красочным конструктором и нашей LEGO коллекцией курсоров!
Hollow Knight
Исследуйте последнее цивилизованное королевство Hallownest и нашу коллекцию курсоров Hollow Knight!
Генри Стикмен
Ограбьте банк, украдите алмаз, сбегите из тюрьмы и добавьте нашу коллекцию курсоров Henry Stickmin!
Minimal Style
Многие люди любят простоту, а простота — это наша Minimal коллекция курсоров!
Windows 10 cursor — black version
This is an exact copy of Windows 8 to 10 Aero cursor with a black shape.
For those who want contrast between their cursors and white windows, this is ideal.
One of the rare cursors that support HiDPI screens !
bir türlü ayarlayamayan tek insan ben miyim ?
love it but it has a white outline can i remove that?
The white outline is kind of recommended, Unless it’s gonna be harder to see where you’re going with the cursor, If it is in a black screen Or even darker things.
I created a pitch black cursor, but I did not include an install file, so you must do it manually. To do it you have to open mouse settings, additional mouse options, pointers, click «browse» on the bottom, and drag the folder into the window that pops up. From then on assign each cursor to the cursor that should be used for ex: normal select cursor should be selected with the other normal select cursor. Here is the link http://www.rw-designer.com/cursor-set/original
This is so cool. Thank you for sharing.
Thanks great job dude
actually the one that i looked for
que paso con la descargar
Looks cool but a bit big 😐
Make more of this you are making so good!
Thanks for making this i’ve been using this cursor for year and i still love it! Thanks again!
How to use Custom Cursor for Windows 10
Q: How to install Custom Cursor for Windows 10 app?
Go to Windows download page of Custom Cursor website
Follow the Windows download link on the banner in the lower part of the page or open this link and click the «DOWNLOAD» button.
Installation of Custom Cursor for Windows 10
Once you have successfully downloaded the installer — unpack and run it. Click on it in browsers downloads and double click the Custom Cursor.msi in opened window, it will run the installer.
Installation
Follow the steps in the Custom Cursor setup wizard to install Custom Cursor for Windows 10 app. Make sure to agree when UAC window will appear.
Installed Custom Cursor for Windows 10
Once you have successfully completed the installation a Custom Cursor link will appear on your Windows desktop, same as a link in Windows Run menu. To launch the Custom Cursor app simply double click one of those links.
Q: How to use Custom Cursor for Windows 10 app?
Custom Cursor home menu
On the home screen of the app you can find many useful buttons that will help you using Custom Cursor for Windows 10 app, as you can see on a screenshot.
Here you can find:
- Custom Cursor logo — this button leads to our website in case you want to check for updates or browse our cursor.
- Home — this button lets you return to home/cursor selection page at any time.
- More Cursors — is a link to Custom Cursor website to download new cursors to play with.
- Upload Cursors — is a link to page where you can upload your cur files you use with the Custom Cursor for Windows app.
- How to Use — link to Custom Cursor website, this how to use. or Settings button — Opens Custom Cursor app Settings page where you can change language, cursor size and make other customisations to the app. or Default Cursor — this button lets you return to Windows Default cursor settings. or Exit — Just exits the Custom Cursor for Windows 10 application.
Setting the cursor
On the home screen of the Custom Cursor for Windows 10 app, scroll down and choose a cursor pack that you like and press the “Apply” button to make it the active cursor.
Changing the size
To change the size of your cursor you need to open Custom Cursor for Windows 10 app window. In the upper menu press the Settings button. On the settings page use size slider to choose the cursor size you like and press “Apply”.
Default Cursor
To return to default cursor at any moment open Custom Cursor for Windows 10 app window and press “Default cursor” button. Alternatively, you can open your Windows Mouse setting and select any other system cursor that you like. Custom Cursor will not be active until you hit the Apply on another cursor again.
Q: How to download cursors from site?
Accessing Custom Cursor website
Use the «More Cursors» button in main window of the Custom Cursor for Windows 10 app or follow this link to access the website cursor collections.
Adding cursors to Custom Cursor for Windows 10
On the pack list page you can find all cursor packs of the chosen collection.
Once you found cursor pack you like, you can click “Add to Custom Cursor for Windows 10 app» button under it.
It will be added to Custom Cursor for Windows app.
Setting a cursor from out website
On the home screen of the Custom Cursor for Windows 10 app, scroll down and choose a cursor pack that you like and press the “Apply” button to make it the active cursor.
Q: How to add your own cursors to Custom Cursor for Windows app?
Custom Cursor for Windows 10 app has the ability to work with third-party .cur files. You can add, manage, and set your favorite cursor files as your Windows cursor, even if those were downloaded from the internet or gifted to you by a friend.
Opening add own cursors interface
To create your own cursor pack in the Custom Cursor for Windows app you need to open the Custom Cursor app main window and click the “Upload Cursors” button on the top menu. This will open the upload cursors page.
Add own cursors interface
Once on the Upload Cursors page you will see a cursor pack name input field called “Name”, a cursor elements upload cells with an image of the element you are setting and a “+” button to add that element. Buttons: “New” to clear the fields and start creating a new own cursor pack; “Save” to save your current progress, and “Clear” to clean the page forms.
Remember to save your progress before switching to home page and activating you new own cursor pack.
Uploading new cursors and other pointers
To create your own cursor pack, once you are on the Upload Cursors page, you must complete the following actions:
- Set a Name for a pack you are creating.
- Add cursor elements you have in the .cur file format, to be used in your cursor pack.
- Press Save when you are done adding elements.
The cursor pack you created will appear on the Home page, in the My Custom Cursor section, with a Name you have set for the pack and can be activated there by hitting the “Apply” button.
Activating own cursor packs
To Apply the uploaded cursor pack navigate to the Home screen of the Custom Cursor for Windows 10 app, find “My Custom Cursor” section, choose a cursor pack that you created and press the “Apply” button to make it the active cursor.
Q: How to manage your Custom Cursor for Windows app?
When you’ve downloaded all cursor packs in your Custom Cursor for Windows 10 app and want to clean up a little bit 🙂
Deleting downloaded cursor packs
To create your own cursor pack in the Custom Cursor for Windows app you need to open the Custom Cursor app main window and click the “Upload Cursors” button on the top menu. This will open the upload cursors page.
Editing own cursor packs
If you added your own cursor pack from .cur files to the Custom Cursor for Windows 10 app — you can edit them to fit your current needs. To do so, you need to navigate to Custom Cursor for Windows home page, find the cursor pack tile you like to edit. In the top right corner of the own cursor tile, you can find a pencil icon, click on it to open own cursor pack edit mode.
n the edit mode you can change own cursor pack name and add or remove its elements like cursors or pointers. Please note that if you delete some of the elements your Windows defaults will be used.
- To add an element you need to press “Blue plus icon” on the tile you wish to assign a custom cursor element.
- To remove an element you just need to press the “Red trash can icon” for it to be removed.
*Please note that you need to save your progress before exiting the “Edit own cursor” section by clicking the “Save” button.
You still do not have a Custom Cursor for Chrome extension?
Install it from official Chrome Web Store
You still do not have a Custom Cursor for Edge addon?
Install it from official Microsoft Edge Addons site
You still do not have a Custom Cursor for Opera addon?
Install it from official Opera addons site
You still do not have a Custom Cursor for Yandex addon?
Install it from official Opera addons for Yandex site
You still do not have a Custom Cursor for Firefox addon?
Install it from official Firefox Browser Add-ons site
Windows 10 style
Windows 10 style — курсоры в стиле Windows 10. Указатели мыши похожи на стандартные системные, но все таки имеют немного другой дизайн, можно сказать ближе к футуристическому. Все указатели монотонные, белого цвета, хорошо различимы на фоне. Установка с помощью install.inf.
Автор (разработчик): неизвестен 
Фотошоп тут совсем до одного места. Если бы автор выложил эскизы этих курсоров в фотошоповском формате, то можно было бы что-то сделать. А уже потом в любой программе по созданию курсоров можно было бы всё сделать по-новому.
Включить тень в системных настройках «Мышь» особого эффекта не даёт.
Пришлось немного повозится с помощью программы RealWorld Cursor Editor. Только с помощью этой программы получился такой эффекта, что курсоры видны даже и на белом фоне. Просто там получилось создать эту тень вокруг всей фигуры курсора. В добавок при установке всего набора открыв окно «Мышь» можно открыв раздел «Указатели» поставить галочку в строке «Включить тень указателя».
И да прибудет Вам этот набор на веки! Аминь!