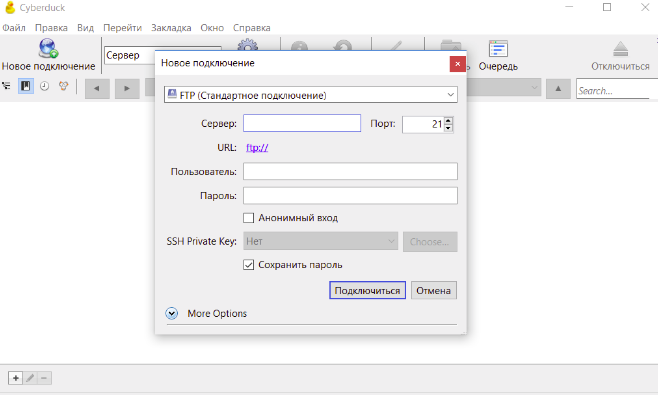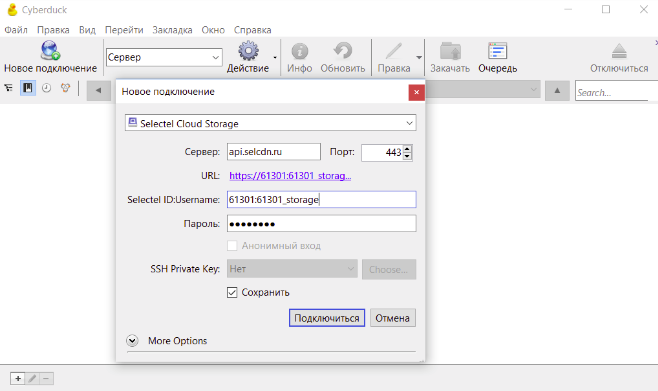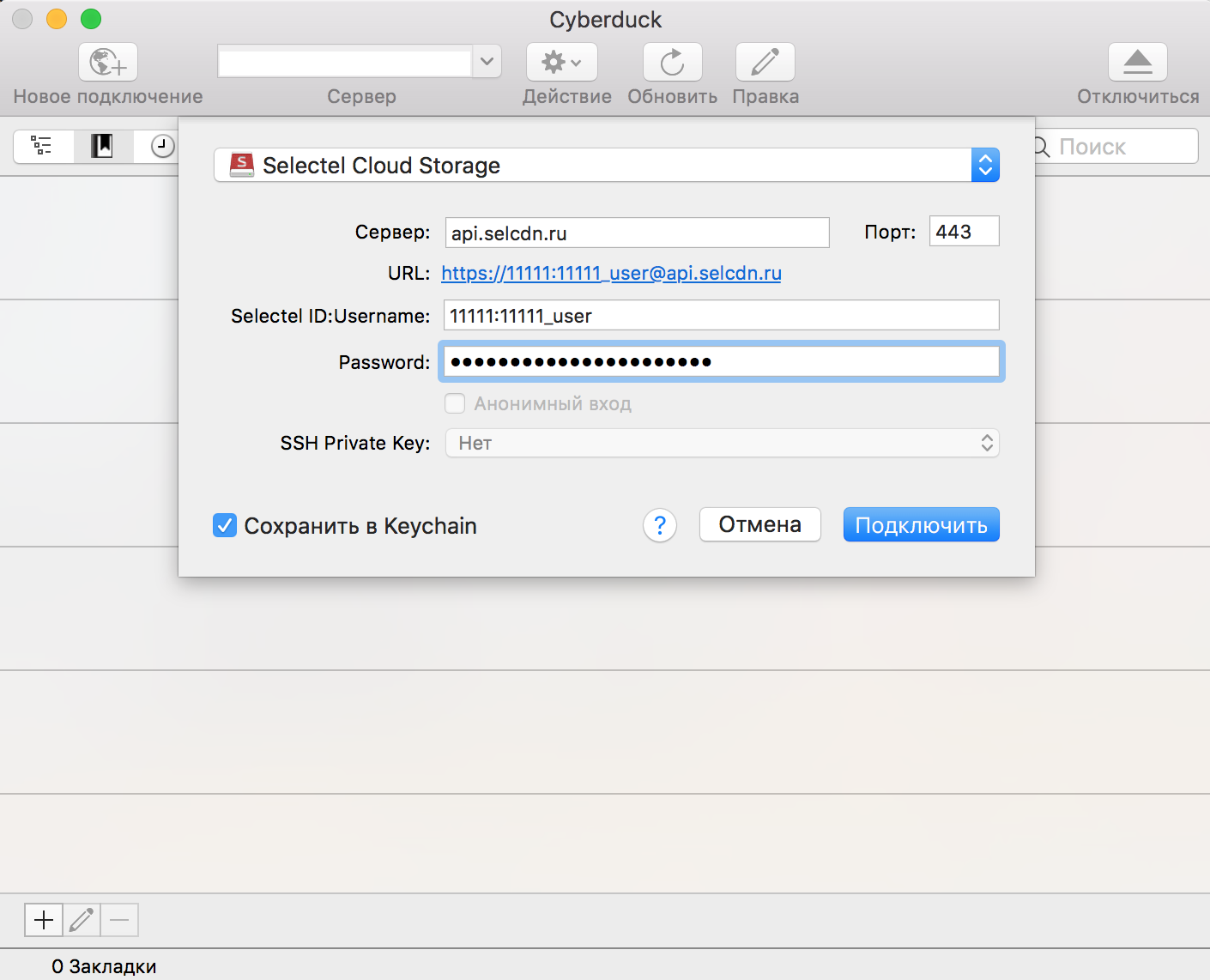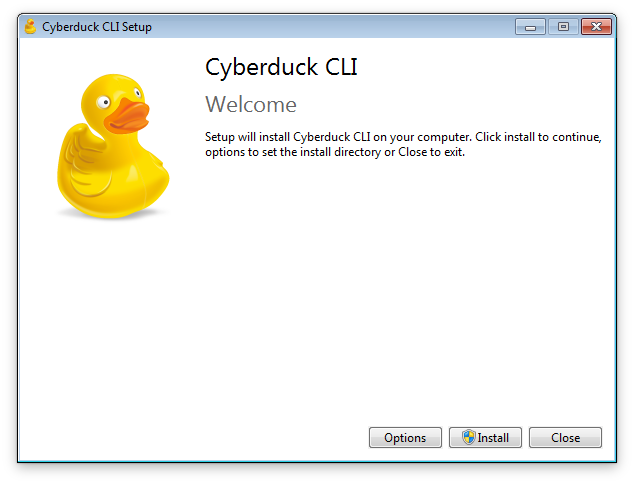- Cyberduck — простой доступ к FTP-серверам
- Консольная версия Cyberduck: работа с облачным хранилищем
- Общая информация
- Установка
- Mac OS
- Linux
- Основные операции с облачным хранилищем
- Получение списка файлов в контейнере
- Скачивание файла
- Открытие файла для редактирования на локальной машине
- Загрузка объекта в хранилище
- Версии объектов и резервное копирование
- Синхронизация локальных файлов с файлами в хранилище
- Копирование файлов
- Опция -v
- Заключение
- Cyberduck
- Установка графического клиента
- Windows
- macOS
- Linux
- Установка консольного клиента
- Windows
- macOS
- Linux
- Основные операции с Облачным хранилищем в консоли
- Получение списка файлов в контейнере
- Скачивание файла
- Открытие файла для редактирования на локальной машине
- Загрузка объекта в хранилище
- Версии объектов и резервное копирование
- Синхронизация локальных файлов с файлами в хранилище
- Копирование файлов
- Опция -v
Cyberduck — простой доступ к FTP-серверам

В этом обзоре мы расскажем, как можно организовать FTP-доступ в Mac OS X двумя способами — без каких-то специальных программ и с помощью симпатичной бесплатной утилиты Cyberduck.
Протокол ftp:// (file transfer protocol), наряду с http:// — один из самых распространённых в Интернете. В Мас OS X поддержка FTP встроена изначально, причём далеко за ней идти не придётся — она встроена в Finder. Выберите пункт меню Переход — Подключение к серверу (или просто нажмите Cmd-K), и увидите вот такое окошко:

Введите в самую верхнюю строку адрес FTP-сервера (не забудьте приставку ftp://, иначе подключение может не удасться), и вы увидите содержимое сервера в форме самой обычной папки с файлами, а в левой панели Finder появится новый пункт — Общий доступ.
Если нажать плюсик в окне подключения к FTP, то сервер можно добавить в список избранных, чтобы не приходилось вводить его адрес каждый раз.
Некоторые FTP-серверы, хотя и открыты для всех, могут не пустить вас без логина и пароля. В этом случае логин стандартен — anonymous, а в качестве пароля можно ввести любой адрес почты (совсем необязательно вбивать настоящий адрес — хотя бы в целях безопасности).
На этом возможности стандартного FTP-клиента заканчиваются. Гораздо интереснее для обзора FTP пользоваться программкой Cyderduck. Кроме FTP, она поддерживает более экзотичные протоколы — SFTP, WebDAV, Amazon S3 и, что важно для владельцев iPhone и iPod Touch — соединения по SSH. Это простой, но очень эффективный способ заливки и редактирования файлов в айфоне, на котором сделан джейлбрейк. О нём мы поговорим в отдельной статье.
Интерфейс Cyberduck весьма минималистичен:

Способов подключения много. Можете ввести адрес FTP-сервера в адресную строку вверху и нажать Enter. Можете нажать на кнопку «Новое подключение» и ввести дополнительные реквизиты (если серверу нужны логин и пароль). А если вы планируете подключаться к серверу регулярно, можете сразу создать закладку. Нажмите на кнопку с плюсиком внизу, и появится диалоговое окно создания закладки:

Другие вкладки окна Cyberduck — журнал, где хранится история посещений, и подключения по технологии Bonjour. Эта вкладка будет актуальна для пользователей iPhone. Многие программы из App Store, связанные с просмотром файлов (читалки, офисные программы), поддерживают заливку файлов через Wi-Fi в определённую служебную папку на айфоне. Наличие Cyberduck максимально облегчает этот процесс — достаточно подключить iPhone и компьютер к одной Wi-Fi сети, запустить на компьютере Cyberduck, а на айфоне — программу, файлы для которой мы будем заливать — и на вкладке Bonjour появится ваш айфон. По двойному щелчку откроется именно та папка, которая нужна, а вам останется просто перетащить файлы в окно Cyberduck.

Ещё в актив «Кибер-утки» следует отнести поддержку разных кодировок. При обзоре FTP-сервера с папками, названными на русском, вас может поджидать следующая картина:

Исправить это можно, принудительно задав для сервера другую кодировку. Создайте для сервера закладку, а при её создании нажмите на More Options и в выпадающем списке «Кодировка» выберите windows-1251. Проблемы с именами файлов и папок исчезнут.
Из других полезных мелочей отметим встроенный менеджер загрузок файлов с FTP. Кстати, Cyberduck хорошо справляется как с закачкой с сервера, так и с заливкой файлов в обратном направлении.

И последнее достоинство — Cyberduck умеет самоназначаться в качестве приложения по умолчанию для FTP-соединений: например, он будет запускаться автоматически, когда вы переходите на FTP-сервер по ссылке из Safari.
Итак, для бесплатной программы Cyberduck умеет очень и очень много. Если вышесказанного вам мало, можете открыть настройки программы и оценить количество опций. Единственное, что огорчает — неполный русский перевод. Тем не менее, основные окна переведены нормально, так что английские термины в Cyberduck вам будут попадаться нечасто.
Скачать Cyberduck (15,3 МБ)
Источник
Консольная версия Cyberduck: работа с облачным хранилищем

В предыдущих публикациях мы уже неоднократно рассказывали об утилитах, которые могут быть использованы для работы с нашим облачным хранилищем (1 и 2). В одной из статей мы уже упоминали утилиту Cyberduck — удобный файловый менеджер для MacOS, Linux и Windows, работающий с протоколами FTP, SFTP, WebDAV, OpenStack Swift и AmazonS3. С нашего официального сайта можно также скачать профиль, с помощью которого Cyberduck автоматически конфигурируется для работы с нашим облачным хранилищем.
Пользователи в большинстве своём знакомы с графической версией Cyberduck. Совсем недавно появилась и консольная версия. В этой статье мы расскажем о её возможностях и покажем, как её можно использовать для работы с хранилищем.
Общая информация
Консольная версия Cyberduck работает со всеми основными операционными системами — MacOS, Windows и Linux. Программа может использоваться в качестве FTP и SFTP-клиента, а также для работы с различными сервисами облачного хранения данных.
Документация к консольной версии Cyberduck опубликована на официальном сайте, но, к сожалению, о большинстве важных функций в ней рассказано не так подробно, как хотелось бы. Ниже мы расскажем о том, какие операции с нашим хранилищем можно выполнять с её помощью, а также дадим подробные разъяснения по синтаксису основных команд.
Установка
Mac OS
Консольная версия Cyberduck для MacOS устанавливается с помощью менеджера пакетов Homebrew:
Linux
В этой статье мы опишем процедуру установке для Ubuntu 14.04; пользователей других дистрибутивов отсылаем к официальной документации.
Чтобы установить консольную версию Cyberduck, добавим сначала соответствующий репозиторий:
Затем добавим ключ:
и выполним команды
Основные операции с облачным хранилищем
Все команды для работы с облачным хранилищем имеют следующий вид:
После ввода команды программа запросит имя владельца учётной записи (Tenant). В ответ нужно указать пользователя, под учётной записью которого осуществляется доступ к хранилищу. Диалоговый режим можно вообще отключить — для этого используется опция -q.
Получение списка файлов в контейнере
Чтобы получить список файлов, хранимых в некотором контейнере, используется опция -l (или −−list):
Скачивание файла
Для скачивания файла из хранилища используется команда вида:
Открытие файла для редактирования на локальной машине
С помощью консольной версии CyberDuck можно открывать файлы для редактирования на локальной машине; по завершении редактирования в хранилище будет загружена обновленная (со всеми внесёнными изменениями) версия файла. Для этого используется опция −−edit:
Файл будет открыт в приложении, используемом в системе для данного типа файлов; загрузка изменённая версии начинается автоматически.
Эта функция Cyberduck будет особенно интересной для пользователей, размещающих в нашем хранилище статические сайты. Чтобы, например, быстро отредактировать текст на сайте, достаточно выполнить указанную выше команду, внести изменения в нужные файлы и сохранить их.
Загрузка объекта в хранилище
Операция загрузки выполняется при помощи команды вида:
Обратим особое внимание на то, что при загрузке объекта нужно указывать полный путь к месту хранения этого самого объекта. Например, если мы хотим сохранить файл myimage.png в контейнере images, то путь к нему нужно указать так: /images/ myimage.png.
Большие (размером более 2ГБ) объекты Cyberduck загружает в хранилище по частям.
Версии объектов и резервное копирование
Консольная версия Cyberduck представляет собой удобный инструмент для резервного копирования и архивирования данных. Рассмотрим эти функции более подробно на конкретных практических примерах.
Представим себе, что у нас на локальной машине имеется директория, содержимое которой нужно периодически копировать в облачное хранилище. Для этого написан специальный скрипт и добавлено задание Cron, которое отправляет резервную копию к хранилище каждый день в указанное время.
Скрипт выглядит так:
Обратим внимание на синтаксис команды duck. В приведённом примере используются ключ —existing, который указывает, что делать с уже имеющимися в хранилище файлами. Опция rename переименовывает уже имеющуюся резервную копию, добавляя к её имени время и дату.
С помощью cyberduck можно осуществлять и дифференциальное резервное копирование. Для этого используются опция compare:
При выполнении приведённой команды программа сравнит загружаемую резервную копию с уже имеющейся по размеру, дате изменения и контрольной сумме. Если парамерты отличаются, то старая версия будет удалена, а новая — загружена в хранилище.
При использовании опции skip в хранилище будут загружены только новые файлы (те, которые появились в папке на локальной машине после предыдущей загрузки). Уже имеющиеся файлы не будут загружены, даже если на локальной машине они были изменены.
Наконец, опция overwrite просто удалит из хранилища имеющуюся резервную копию и загрузит новую.
Синхронизация локальных файлов с файлами в хранилище
Синхронизация файлов — это процесс, в результате которого две директории, одна из которых находится на локальной машине, а другая — в хранилище, будут содержать одинаковый набор файлов в одной и той же версии с наиболее свежей датой изменений. Если на локальной машине какие-либо файлы были изменены, добавлены или удалены, эти же самые файлы будут изменены, добавлены или удалены в хранилище, и наоборот.
Синхронизация выполняется при помощи команды:
С помощью функции синхронизации можно поддерживать помещённые в хранилище резервные копии данных с локальной машины в актуальном состоянии.
Вот пример простого скрипта:
Достаточно добавить соответствующее задание в cron — и данные будут автоматически синхронизироваться с указанной периодичностью.
Описываемая функция будет полезной и для тех, кто размещает в хранилище статические сайты. Чтобы обновить сайт, достаточно внести соответствующие изменения в файлы на локальной машине, а затем выполнить команду синхронизации.
Копирование файлов
Чтобы скопировать файл из одного контейнера в другой, используется команда вида:
Опция -v
Чтобы на консоль выводилась информация обо всех HTTP-запросах, осуществляемых при выполнении операций с хранилищем, а также об ответах на них, используется опция -v (или —verbose). Это помогает понять, как с хранилищем взаимодействуют сторонние приложения.
Заключение
Консольная версия Cyberduck представляет собой удобный инструмент для работы с облачным хранилищем, обладающий широкими возможностями. Появление такого инструмента должно порадовать пользователей ОС Windows. Дело в том, что для Windows но недавнего времени вообще не было консольных программ для работы с облачными хранилищами на базе OpenStack Swift, и для этих целей приходилось пользоваться FTP-клиентами, что не всегда удобно.
Надеемся, что вы оцените консольную версию Cyberduck по достоинству будете пользоваться ей в повседневной практике.
Читателей, которые по тем или иным причинам не могут оставлять комментарии здесь, приглашаем в наш блог.
Источник
Cyberduck
Утилита Cyberduck — удобный файловый менеджер для macOS, Linux и Windows, работающий с протоколами FTP, SFTP, OpenStack Swift и AmazonS3. Программа может использоваться в качестве FTP- и SFTP-клиента, а также для работы с различными сервисами облачного хранения данных.
Примечание: для подключения к Облачному хранилищу по протоколу SFTP используйте хост sftp.selcdn.ru, логин/пароль из панели управления и порт 22.
Установка графического клиента
Windows
Специально для пользователей клиента Cyberduck существует профиль для работы с Облачным хранилищем, который использует протокол Swift вместо FTP. Для загрузки профиля:
- Установите клиент Cyberduck Windows.
- Скачайте файл профиля Selectel и скопируйте в папку profiles (по умолчанию она расположена в C:\Program Files (x86)\Cyberduck\profiles).
- Запустите Cyberduck и нажмите кнопку Новое подключение.
- Выберите профиль Selectel Cloud Storage.
- Заполните поле Selectel ID:Username через двоеточие, где:
- Selectel ID — номер учетной записи панели управления Selectel;
- Username — имя пользователя Облачного хранилища.
6.Введите пароль пользователя в поле Пароль.
7.Нажмите кнопку Подключиться.
Соединение с хранилищем будет установлено, и в открывшемся окне отобразится список доступных контейнеров.
Для версии 7.8.5 и выше для просмотра списка контейнеров введите:
macOS
Графическая версия Cyberduck для macOS устанавливается стандартным способом через App Store:
- Скачайте файл профиля для Selectel и установите в приложение Cyberduck macOS.
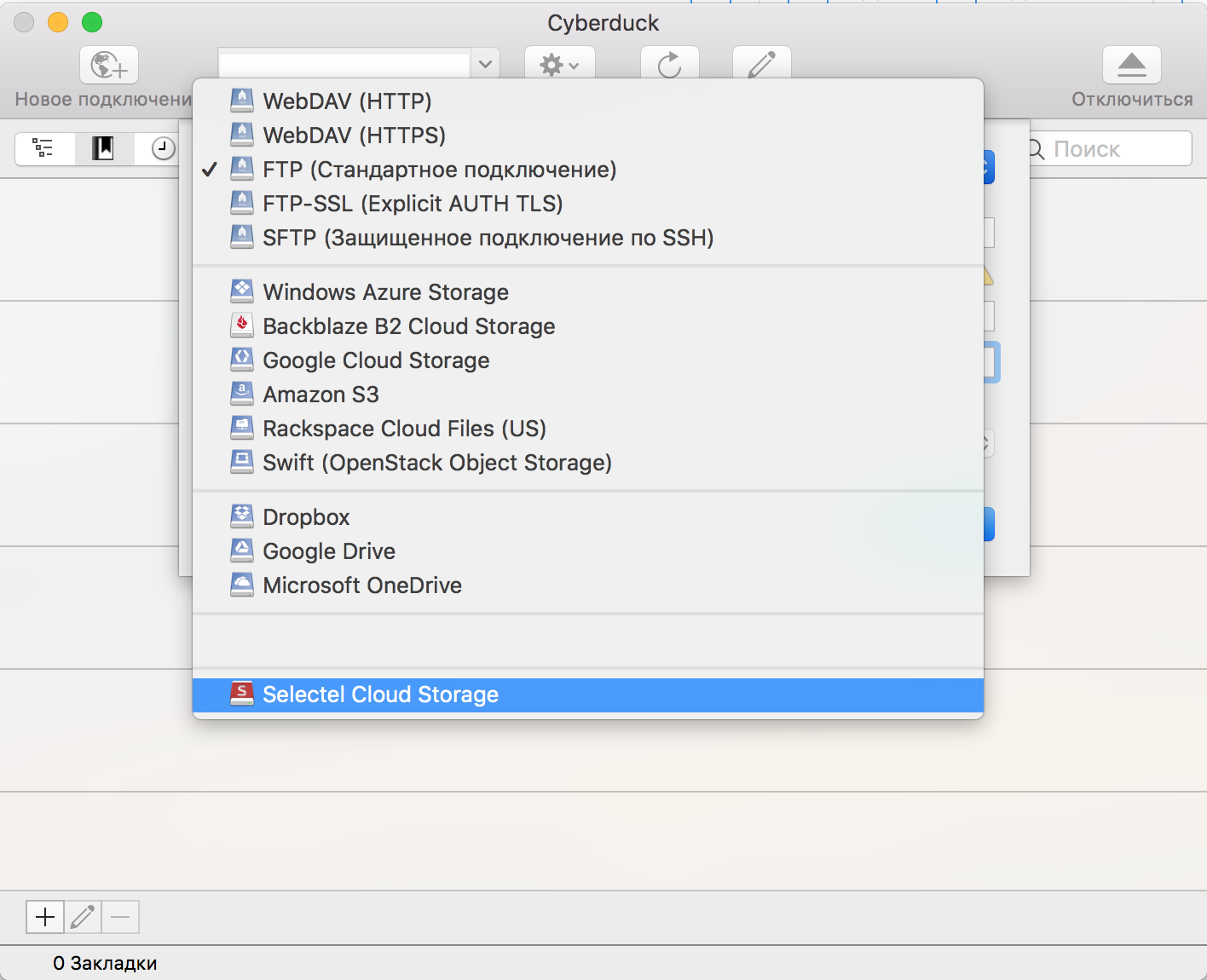
Заполните поле Selectel ID:Username через двоеточие, где:
- Selectel ID — номер учетной записи панели управления Selectel;
- Username — имя пользователя Облачного хранилища.
Введите пароль пользователя в поле Password.
Нажмите кнопку Подключить.
В результате выполненных действий откроется окно со списком доступных пользователю контейнеров.
Linux
Графическая версия Cyberduck для Linux-систем отсутствует.
Установка консольного клиента
Windows
Консольная версия Cyberduck для Windows устанавливается с помощью менеджера пакетов Chocolatey.
Для установки Cyberduck введите команду:
Для установки профиля Selectel скопируйте файл профиля в папку profiles (по умолчанию она расположена в C:\Program Files (x86)\Cyberduck CLI\profiles).
macOS
Консольная версия Cyberduck для macOS устанавливается с помощью менеджера пакетов Homebrew.
Для установки Cyberduck:
Linux
Для установки консольной версии Cyberduck Linux:
Добавьте репозиторий duck:
Установите Cyberduck CLI:
Скачайте профиль Selectel:
Создайте директорию с профилями:
Переместите скачанный профиль Selectel в директорию с профилями:
Все команды для работы с облачным хранилищем имеют следующий вид, где Selectel ID — номер учетной записи панели управления Selectel, Username и password — имя и пароль пользователя Облачного хранилища:
Все возможные аргументы для команды duck можно просмотреть, введя в командную строку:
Основные операции с Облачным хранилищем в консоли
Получение списка файлов в контейнере
Чтобы получить список файлов, хранимых в некотором контейнере, используется опция -l (или −−list ):
Примечание: иногда в Linux-системах некорректно отображаются файлы с именами, набранными кириллицей.
Скачивание файла
Для скачивания файла из хранилища используется команда вида:
Открытие файла для редактирования на локальной машине
С помощью консольной версии Cyberduck можно открывать файлы для редактирования на локальной машине, по завершении редактирования в хранилище будет загружена обновленная (со всеми внесенными изменениями) версия файла. Для этого используется аргумент —edit :
Файл будет открыт в приложении, используемом в системе для данного типа файлов. Загрузка измененненной версии начнется автоматически. Эта функция полезна для пользователей, размещающих в Облачном хранилище статические сайты. Для того чтобы, например, быстро отредактировать текст на сайте, достаточно выполнить указанную выше команду, внести изменения в нужные файлы и сохранить их.
Загрузка объекта в хранилище
Операция загрузки выполняется при помощи команды вида:
При загрузке объекта нужно указывать полный путь к месту хранения этого самого объекта. Например, если требуется сохранить файл myimage.png в контейнере images, то путь к нему нужно указать так: /images/ myimage.png . Большие (размером более 2 ГБ) объекты Cyberduck загружает в хранилище по частям.
Версии объектов и резервное копирование
Консольная версия Cyberduck — инструмент для резервного копирования и архивирования данных.
Допустим, что на локальной машине имеется директория, содержимое которой нужно периодически копировать в Облачное хранилище. Для этого написан специальный скрипт и добавлено задание Cron, которое отправляет резервную копию в хранилище каждый день в указанное время.
Обратите внимание на синтаксис команды duck . В приведенном примере используются ключ —existing , который указывает, что делать с уже имеющимися в хранилище файлами.
Опция rename переименовывает уже имеющуюся резервную копию, добавляя к её имени время и дату.
С помощью cyberduck можно осуществлять и дифференциальное резервное копирование, используя опцию compare:
При выполнении приведенной команды программа сравнит загружаемую резервную копию с уже имеющейся по размеру, дате изменения и контрольной сумме. Если параметры отличаются, то старая версия будет удалена, а новая — загружена в хранилище.
При использовании опции skip в хранилище будут загружены только новые файлы (те, которые появились в папке на локальной машине после предыдущей загрузки). Уже имеющиеся файлы не будут загружены, даже если на локальной машине они были изменены.
Опция overwrite удаляет из хранилища имеющуюся резервную копию и загружает новую.
Синхронизация локальных файлов с файлами в хранилище
Синхронизация файлов — это процесс, в результате которого две директории, одна из которых находится на локальной машине, а другая — в хранилище, будут содержать одинаковый набор файлов в одной и той же версии с наиболее свежей датой изменений. Если на локальной машине какие-либо файлы были изменены, добавлены или удалены, эти же самые файлы будут изменены, добавлены или удалены в хранилище, и наоборот.
Синхронизация выполняется при помощи команды:
С помощью функции синхронизации можно поддерживать помещенные в хранилище резервные копии данных с локальной машины в актуальном состоянии. Пример скрипта:
Достаточно добавить соответствующее задание в cron — и данные будут автоматически синхронизироваться с указанной периодичностью.
Описываемая функция будет полезной для тех, кто размещает в хранилище статические сайты. Чтобы обновить сайт, достаточно внести соответствующие изменения в файлы на локальной машине, а затем выполнить команду синхронизации.
Копирование файлов
Чтобы скопировать файл из одного контейнера в другой , используется команда вида:
Опция -v
Чтобы на консоль выводилась информация обо всех HTTP-запросах, осуществляемых при выполнении операций с хранилищем, а также об ответах на них, используется опция -v (или —verbose ). Это помогает понять, как с хранилищем взаимодействуют сторонние приложения.
Источник