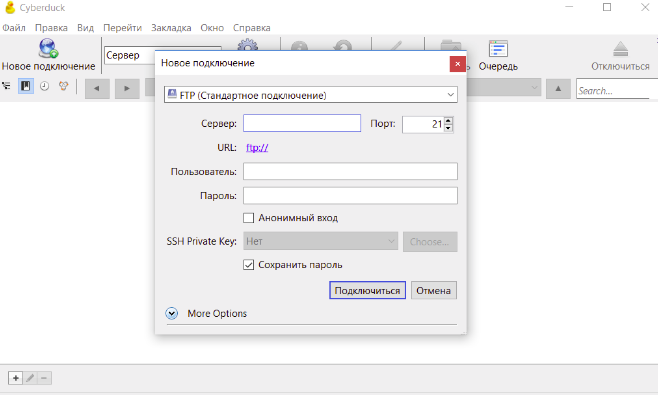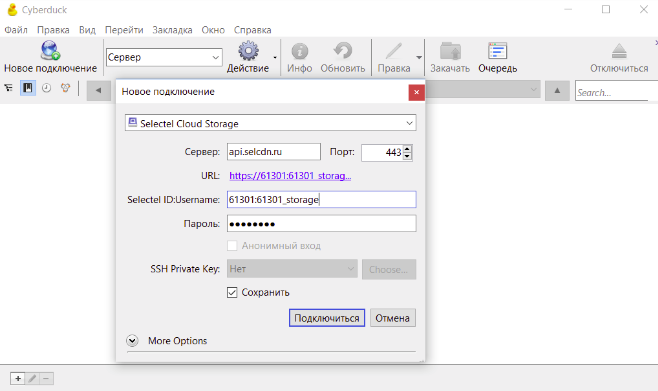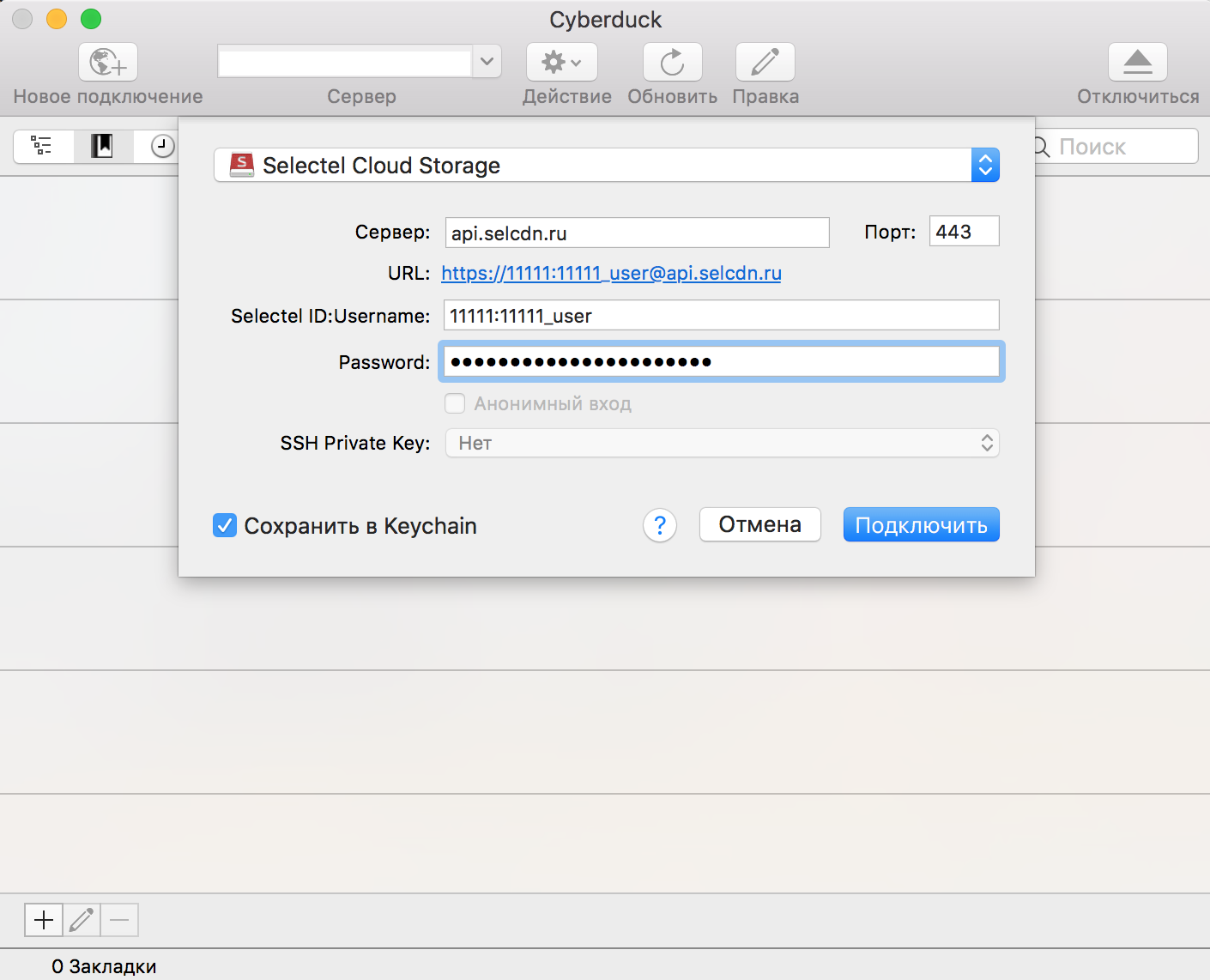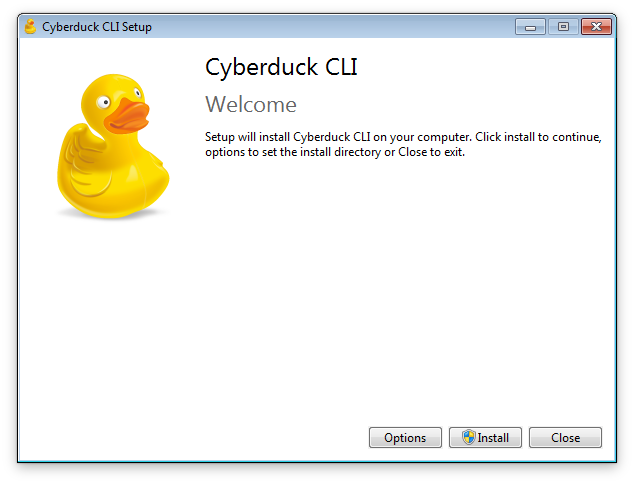- Cyberduck
- Установка графического клиента
- Windows
- macOS
- Linux
- Установка консольного клиента
- Windows
- macOS
- Linux
- Основные операции с Облачным хранилищем в консоли
- Получение списка файлов в контейнере
- Скачивание файла
- Открытие файла для редактирования на локальной машине
- Загрузка объекта в хранилище
- Версии объектов и резервное копирование
- Синхронизация локальных файлов с файлами в хранилище
- Копирование файлов
- Опция -v
- Управление хранилищами объектов с помощью Cyberduck
- Требования
- 1: Подключение к хранилищу
- 2: Создание нового хранилища
- 3: Добавление файлов в хранилище
- 4: Права доступа
- 5: Изменение прав доступа по умолчанию
- Заключение
- Cyberduck — простой доступ к FTP-серверам
Cyberduck
Утилита Cyberduck — удобный файловый менеджер для macOS, Linux и Windows, работающий с протоколами FTP, SFTP, OpenStack Swift и AmazonS3. Программа может использоваться в качестве FTP- и SFTP-клиента, а также для работы с различными сервисами облачного хранения данных.
Примечание: для подключения к Облачному хранилищу по протоколу SFTP используйте хост sftp.selcdn.ru, логин/пароль из панели управления и порт 22.
Установка графического клиента
Windows
Специально для пользователей клиента Cyberduck существует профиль для работы с Облачным хранилищем, который использует протокол Swift вместо FTP. Для загрузки профиля:
- Установите клиент Cyberduck Windows.
- Скачайте файл профиля Selectel и скопируйте в папку profiles (по умолчанию она расположена в C:\Program Files (x86)\Cyberduck\profiles).
- Запустите Cyberduck и нажмите кнопку Новое подключение.
- Выберите профиль Selectel Cloud Storage.
- Заполните поле Selectel ID:Username через двоеточие, где:
- Selectel ID — номер учетной записи панели управления Selectel;
- Username — имя пользователя Облачного хранилища.
6.Введите пароль пользователя в поле Пароль.
7.Нажмите кнопку Подключиться.
Соединение с хранилищем будет установлено, и в открывшемся окне отобразится список доступных контейнеров.
Для версии 7.8.5 и выше для просмотра списка контейнеров введите:
macOS
Графическая версия Cyberduck для macOS устанавливается стандартным способом через App Store:
- Скачайте файл профиля для Selectel и установите в приложение Cyberduck macOS.
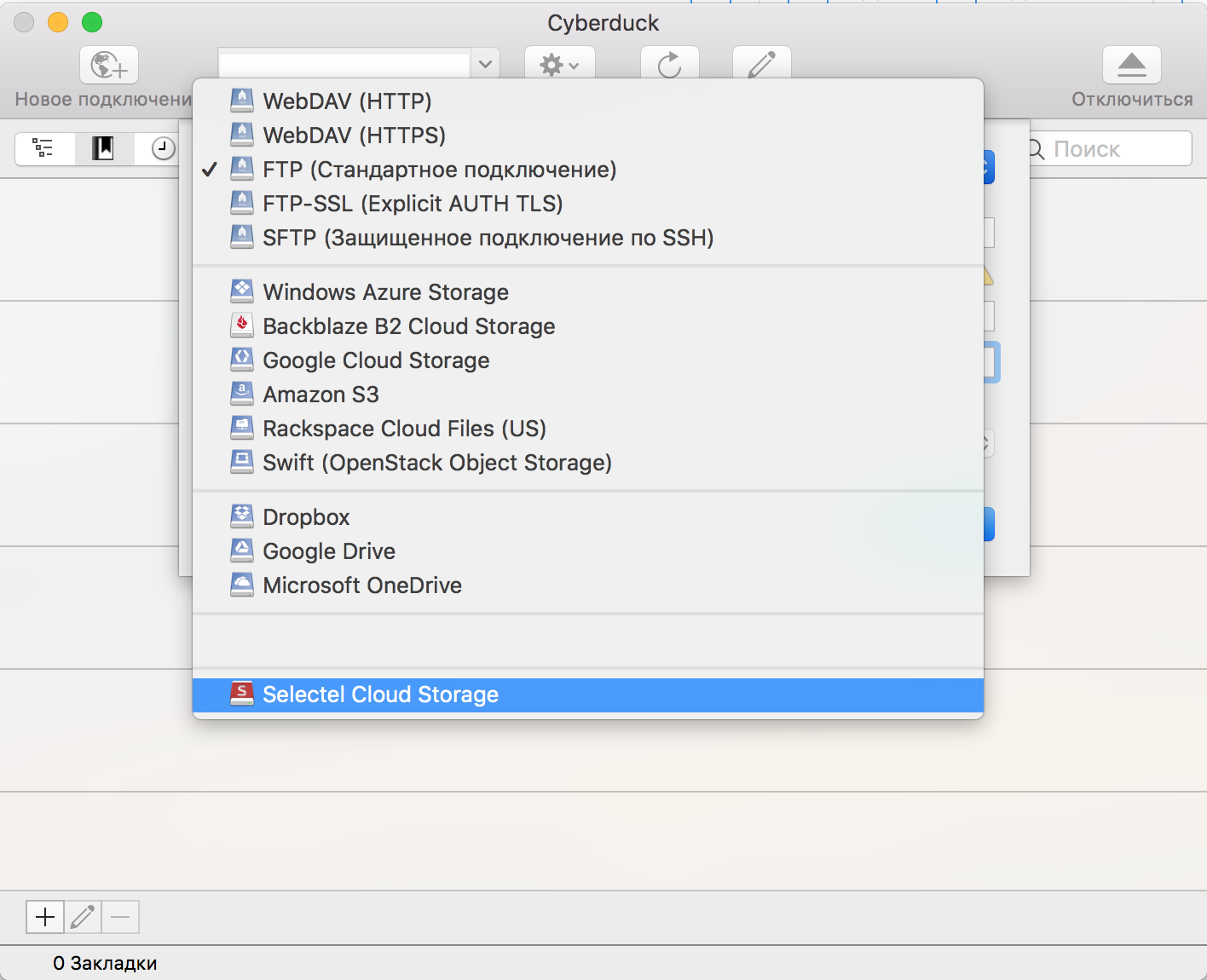
Заполните поле Selectel ID:Username через двоеточие, где:
- Selectel ID — номер учетной записи панели управления Selectel;
- Username — имя пользователя Облачного хранилища.
Введите пароль пользователя в поле Password.
Нажмите кнопку Подключить.
В результате выполненных действий откроется окно со списком доступных пользователю контейнеров.
Linux
Графическая версия Cyberduck для Linux-систем отсутствует.
Установка консольного клиента
Windows
Консольная версия Cyberduck для Windows устанавливается с помощью менеджера пакетов Chocolatey.
Для установки Cyberduck введите команду:
Для установки профиля Selectel скопируйте файл профиля в папку profiles (по умолчанию она расположена в C:\Program Files (x86)\Cyberduck CLI\profiles).
macOS
Консольная версия Cyberduck для macOS устанавливается с помощью менеджера пакетов Homebrew.
Для установки Cyberduck:
Linux
Для установки консольной версии Cyberduck Linux:
Добавьте репозиторий duck:
Установите Cyberduck CLI:
Скачайте профиль Selectel:
Создайте директорию с профилями:
Переместите скачанный профиль Selectel в директорию с профилями:
Все команды для работы с облачным хранилищем имеют следующий вид, где Selectel ID — номер учетной записи панели управления Selectel, Username и password — имя и пароль пользователя Облачного хранилища:
Все возможные аргументы для команды duck можно просмотреть, введя в командную строку:
Основные операции с Облачным хранилищем в консоли
Получение списка файлов в контейнере
Чтобы получить список файлов, хранимых в некотором контейнере, используется опция -l (или −−list ):
Примечание: иногда в Linux-системах некорректно отображаются файлы с именами, набранными кириллицей.
Скачивание файла
Для скачивания файла из хранилища используется команда вида:
Открытие файла для редактирования на локальной машине
С помощью консольной версии Cyberduck можно открывать файлы для редактирования на локальной машине, по завершении редактирования в хранилище будет загружена обновленная (со всеми внесенными изменениями) версия файла. Для этого используется аргумент —edit :
Файл будет открыт в приложении, используемом в системе для данного типа файлов. Загрузка измененненной версии начнется автоматически. Эта функция полезна для пользователей, размещающих в Облачном хранилище статические сайты. Для того чтобы, например, быстро отредактировать текст на сайте, достаточно выполнить указанную выше команду, внести изменения в нужные файлы и сохранить их.
Загрузка объекта в хранилище
Операция загрузки выполняется при помощи команды вида:
При загрузке объекта нужно указывать полный путь к месту хранения этого самого объекта. Например, если требуется сохранить файл myimage.png в контейнере images, то путь к нему нужно указать так: /images/ myimage.png . Большие (размером более 2 ГБ) объекты Cyberduck загружает в хранилище по частям.
Версии объектов и резервное копирование
Консольная версия Cyberduck — инструмент для резервного копирования и архивирования данных.
Допустим, что на локальной машине имеется директория, содержимое которой нужно периодически копировать в Облачное хранилище. Для этого написан специальный скрипт и добавлено задание Cron, которое отправляет резервную копию в хранилище каждый день в указанное время.
Обратите внимание на синтаксис команды duck . В приведенном примере используются ключ —existing , который указывает, что делать с уже имеющимися в хранилище файлами.
Опция rename переименовывает уже имеющуюся резервную копию, добавляя к её имени время и дату.
С помощью cyberduck можно осуществлять и дифференциальное резервное копирование, используя опцию compare:
При выполнении приведенной команды программа сравнит загружаемую резервную копию с уже имеющейся по размеру, дате изменения и контрольной сумме. Если параметры отличаются, то старая версия будет удалена, а новая — загружена в хранилище.
При использовании опции skip в хранилище будут загружены только новые файлы (те, которые появились в папке на локальной машине после предыдущей загрузки). Уже имеющиеся файлы не будут загружены, даже если на локальной машине они были изменены.
Опция overwrite удаляет из хранилища имеющуюся резервную копию и загружает новую.
Синхронизация локальных файлов с файлами в хранилище
Синхронизация файлов — это процесс, в результате которого две директории, одна из которых находится на локальной машине, а другая — в хранилище, будут содержать одинаковый набор файлов в одной и той же версии с наиболее свежей датой изменений. Если на локальной машине какие-либо файлы были изменены, добавлены или удалены, эти же самые файлы будут изменены, добавлены или удалены в хранилище, и наоборот.
Синхронизация выполняется при помощи команды:
С помощью функции синхронизации можно поддерживать помещенные в хранилище резервные копии данных с локальной машины в актуальном состоянии. Пример скрипта:
Достаточно добавить соответствующее задание в cron — и данные будут автоматически синхронизироваться с указанной периодичностью.
Описываемая функция будет полезной для тех, кто размещает в хранилище статические сайты. Чтобы обновить сайт, достаточно внести соответствующие изменения в файлы на локальной машине, а затем выполнить команду синхронизации.
Копирование файлов
Чтобы скопировать файл из одного контейнера в другой , используется команда вида:
Опция -v
Чтобы на консоль выводилась информация обо всех HTTP-запросах, осуществляемых при выполнении операций с хранилищем, а также об ответах на них, используется опция -v (или —verbose ). Это помогает понять, как с хранилищем взаимодействуют сторонние приложения.
Источник
Управление хранилищами объектов с помощью Cyberduck
Cyberduck – это инструмент с открытым исходным кодом для Windows и macOS, который предоставляет графический интерфейс для управления файлами разных протоколов и служб, включая FTP, SFTP, WebDav и S3.
В этом мануале вы узнаете, как подключиться к хранилищу объектов с помощью Cyberduck.
Требования
- Предварительно установленное приложение Cyberduck (загрузить пакет можно с сайта Cyberduck).
- Access key и secret key.
Читайте также:
1: Подключение к хранилищу
Используйте профиль Amazon S3 для Cyberduck, чтобы подключиться к хранилищу. После успешного подключения можно создать закладку, с помощью которой вы сможете быстро создавать будущие соединения.
Кликните по иконке Open Connection и выберите Amazon S3.
Это откроет диалоговое окно:
- Server: например, s3.example.com
- Access Key ID: ваш access key
- Secret: ваш secret key
Нажмите Connect, чтобы подключиться к хранилищу.
Примечание: Можно выбрать флажок Save password, чтобы сохранить Secret Key и не вводить его каждый раз при подключении. Это может быть целесообразно на персональном компьютере, но на общей машине это позволит любому постороннему пользователю подключиться к хранилищу с правами администратора.
Если у вас уже есть хранилища, их список появится в главном окне. В противном случае рабочее пространство будет пустым.
2: Создание нового хранилища
Кликните дважды по иконке Action и выберите Create a New Folder.
Папки, созданные здесь на корневом уровне, представляют собой новые хранилища. Имя хранилища должно быть уникальным во всех регионах. Если выбранное вами имя уже используется в любом месте на example.com, в диалоговом окне не появится никакого вывода. Если это произошло, попробуйте ввести другое имя.
Имена хранилищ должны начинаться с буквы и содержать только строчные буквенно-цифровые символы и тире.
В Create new folder введите имя хранилища (например, storage-name).
Примечание: Имя пространства будет составлять часть URL-адреса и может использоваться двумя методами. Если имя используется как виртуальный домен, оно появится в начале URL-адреса: https://storage-name.s3.example.com. Если имя используется как путь, оно будет отображаться как первый элемент в пути, https:// s3.example.com/space-name. Оба формата позволяют ссылаться на активы и работают одинаково.
Синий значок рядом с именем хранилища служит напоминанием о том, что это хранилище.
Теперь попробуйте добавить в хранилище файлы.
3: Добавление файлов в хранилище
Чтобы создать новую папку, можно либо выделить имя хранилища, либо дважды щелкнуть по нему, а затем кликнуть Action. Это позволит создать новую папку внутри хранилища.
Во всплывающем диалоговом окне введите имя папки (folder-name).
Нажмите Create, чтобы добавить папку, а затем загрузите изображение. Чтобы загрузить файл в хранилище, можно перетащить изображение в папку или использовать меню Action для перемещения по локальной файловой системе и выбора файла.
Предположим, теперь в папке folder-name есть файл image.png.
4: Права доступа
Чтобы узнать права на файл, откройте вкладку Permissions и выберите Get info.
При аутентификации с помощью ключей доступа в первой строке указывается идентификатор пользователя, который имеет все права на файл (FULL_CONTROL). По умолчанию CyberDuck предоставляет разрешения READ для всех пользователей. Чтобы сделать этот файл закрытым, выделите строку Everyone и нажмите клавишу Delete. Если вы хотите, чтобы файл можно было просмотреть в веб-браузере, оставьте права READ по умолчанию, и файл будет доступен в браузерах пользователей.
Cyberduck также предлагает ряд групповых прав доступа, которые не имеют отношения к хранилищам. Удалите эту ненужную строку, выделив ее и нажав клавишу Delete на клавиатуре.
Теперь попробуйте открыть изображение image.png в браузере. для этого откройте вкладку General и перейдите по ссылке.
Чтобы избежать ненужной строки в правах на все загружаемые файлы, настройте права по умолчанию.
5: Изменение прав доступа по умолчанию
Чтобы изменить привилегии по умолчанию, перейдите в раздел Edit в верхнем меню, затем выберите Preferences. В открывшемся окне выберите Transfers и перейдите во вкладку Permissions.
Снимите все флажки в ряду привилегий Group.
Примечание: Если вы хотите, чтобы все файлы были частными по умолчанию, снимите все флажки в Others.
После этого можно закрыть окно и сохранить параметры, нажав Х в верхнем правом углу.
Чтобы увидеть изображение в браузере, перейдите во вкладку General и следуйте по ссылке, которую она предоставляет. Так как файл доступен для чтения всем пользователям, изображение должно загрузиться в браузере.
Если привилегии READ не установлены для EVERYONE, вместо изображения вы увидите на странице сообщение об ошибке:
Acsess Denied
storage-name
ab000-c00d00-0000-s3
00a0-s3a-s3
Установив привилегии по умолчанию, вы можете изучить другие настройки по умолчанию, которые можно изменить в панели Preferences.
Заключение
Теперь вы умеете подключаться к хранилищам объектов и управлять ими с помощью Cyberduck. Больше о приложении Cyberduck вы узнаете в вики Cyberduck.
Источник
Cyberduck — простой доступ к FTP-серверам

В этом обзоре мы расскажем, как можно организовать FTP-доступ в Mac OS X двумя способами — без каких-то специальных программ и с помощью симпатичной бесплатной утилиты Cyberduck.
Протокол ftp:// (file transfer protocol), наряду с http:// — один из самых распространённых в Интернете. В Мас OS X поддержка FTP встроена изначально, причём далеко за ней идти не придётся — она встроена в Finder. Выберите пункт меню Переход — Подключение к серверу (или просто нажмите Cmd-K), и увидите вот такое окошко:

Введите в самую верхнюю строку адрес FTP-сервера (не забудьте приставку ftp://, иначе подключение может не удасться), и вы увидите содержимое сервера в форме самой обычной папки с файлами, а в левой панели Finder появится новый пункт — Общий доступ.
Если нажать плюсик в окне подключения к FTP, то сервер можно добавить в список избранных, чтобы не приходилось вводить его адрес каждый раз.
Некоторые FTP-серверы, хотя и открыты для всех, могут не пустить вас без логина и пароля. В этом случае логин стандартен — anonymous, а в качестве пароля можно ввести любой адрес почты (совсем необязательно вбивать настоящий адрес — хотя бы в целях безопасности).
На этом возможности стандартного FTP-клиента заканчиваются. Гораздо интереснее для обзора FTP пользоваться программкой Cyderduck. Кроме FTP, она поддерживает более экзотичные протоколы — SFTP, WebDAV, Amazon S3 и, что важно для владельцев iPhone и iPod Touch — соединения по SSH. Это простой, но очень эффективный способ заливки и редактирования файлов в айфоне, на котором сделан джейлбрейк. О нём мы поговорим в отдельной статье.
Интерфейс Cyberduck весьма минималистичен:

Способов подключения много. Можете ввести адрес FTP-сервера в адресную строку вверху и нажать Enter. Можете нажать на кнопку «Новое подключение» и ввести дополнительные реквизиты (если серверу нужны логин и пароль). А если вы планируете подключаться к серверу регулярно, можете сразу создать закладку. Нажмите на кнопку с плюсиком внизу, и появится диалоговое окно создания закладки:

Другие вкладки окна Cyberduck — журнал, где хранится история посещений, и подключения по технологии Bonjour. Эта вкладка будет актуальна для пользователей iPhone. Многие программы из App Store, связанные с просмотром файлов (читалки, офисные программы), поддерживают заливку файлов через Wi-Fi в определённую служебную папку на айфоне. Наличие Cyberduck максимально облегчает этот процесс — достаточно подключить iPhone и компьютер к одной Wi-Fi сети, запустить на компьютере Cyberduck, а на айфоне — программу, файлы для которой мы будем заливать — и на вкладке Bonjour появится ваш айфон. По двойному щелчку откроется именно та папка, которая нужна, а вам останется просто перетащить файлы в окно Cyberduck.

Ещё в актив «Кибер-утки» следует отнести поддержку разных кодировок. При обзоре FTP-сервера с папками, названными на русском, вас может поджидать следующая картина:

Исправить это можно, принудительно задав для сервера другую кодировку. Создайте для сервера закладку, а при её создании нажмите на More Options и в выпадающем списке «Кодировка» выберите windows-1251. Проблемы с именами файлов и папок исчезнут.
Из других полезных мелочей отметим встроенный менеджер загрузок файлов с FTP. Кстати, Cyberduck хорошо справляется как с закачкой с сервера, так и с заливкой файлов в обратном направлении.

И последнее достоинство — Cyberduck умеет самоназначаться в качестве приложения по умолчанию для FTP-соединений: например, он будет запускаться автоматически, когда вы переходите на FTP-сервер по ссылке из Safari.
Итак, для бесплатной программы Cyberduck умеет очень и очень много. Если вышесказанного вам мало, можете открыть настройки программы и оценить количество опций. Единственное, что огорчает — неполный русский перевод. Тем не менее, основные окна переведены нормально, так что английские термины в Cyberduck вам будут попадаться нечасто.
Скачать Cyberduck (15,3 МБ)
Источник