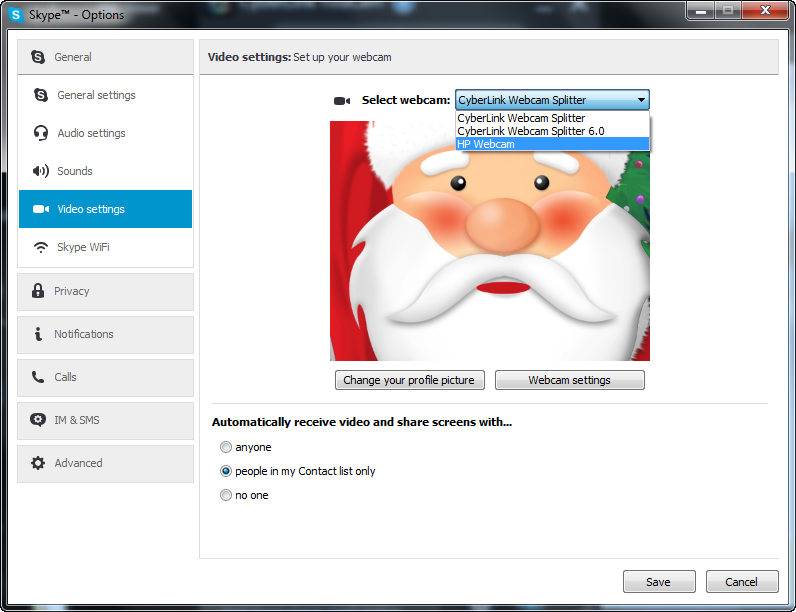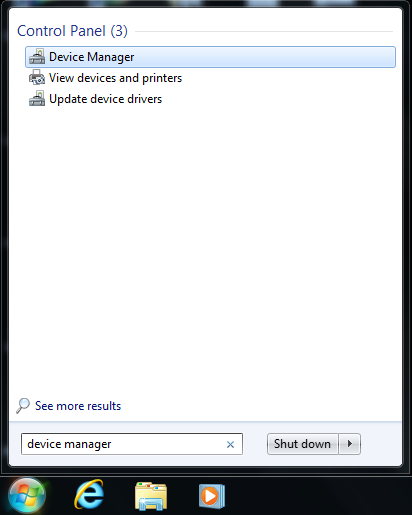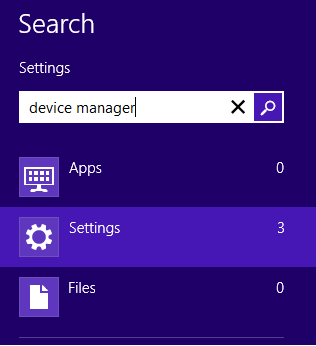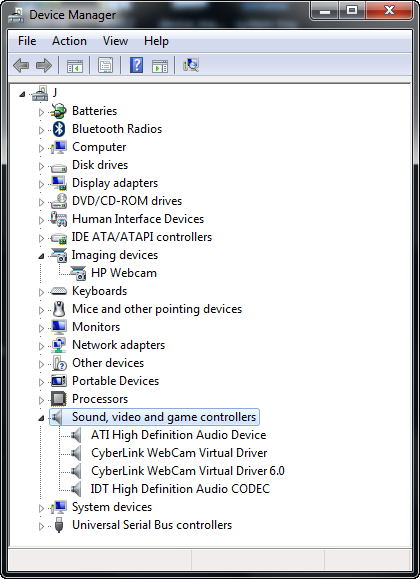Cyberlink webcam Virtual Driver
I can’t get my webcam to work and get the following message in device manager —
A driver (service) for this device has been disabled. An alternate driver may be providing this functionality. (Code 32)
I have a HP Envy 17 Notebook PC running Windows 7 Home Premium 64 bit operating system.
Replies (1)
Thank you for posting the query on the Microsoft Community Forums. I understand that your webcam is not working and you get the error message a driver (service) for this device has been disabled. An alternate driver may be providing this functionality. (Code 32).
Follow the methods for troubleshooting steps.
I suggest you to run the hardware troubleshooter.
Refer to the link to run the hardware troubleshooter.
Open the Hardware and Devices troubleshooter.
I suggest you to un-install and re-install the webcam drivers.
Follow the steps to un-install the webcam drivers.
a) Click on start button.
b) Type devmgmt.msc and click ok.
c) Expand imaging device.
d) Right click on webcam and click on uninstall driver.
After un-installing the driver re-install the driver.
I suggest you to refer to the link to download the driver.
HP ENVY 17-1011nr Notebook PC Drivers & Downloads.
Code 32: A driver (service) for this device has been disabled. An alternate driver may be providing this functionality.
If the issue still persists after performing the above troubleshooting steps and if you have issues related to Windows please feel free to reply us we will be happy to help you.
Cyberlink webcam Virtual Driver
I can’t get my webcam to work and get the following message in device manager —
A driver (service) for this device has been disabled. An alternate driver may be providing this functionality. (Code 32)
I have a HP Envy 17 Notebook PC running Windows 7 Home Premium 64 bit operating system.
Replies (1)
Thank you for posting the query on the Microsoft Community Forums. I understand that your webcam is not working and you get the error message a driver (service) for this device has been disabled. An alternate driver may be providing this functionality. (Code 32).
Follow the methods for troubleshooting steps.
I suggest you to run the hardware troubleshooter.
Refer to the link to run the hardware troubleshooter.
Open the Hardware and Devices troubleshooter.
I suggest you to un-install and re-install the webcam drivers.
Follow the steps to un-install the webcam drivers.
a) Click on start button.
b) Type devmgmt.msc and click ok.
c) Expand imaging device.
d) Right click on webcam and click on uninstall driver.
After un-installing the driver re-install the driver.
I suggest you to refer to the link to download the driver.
HP ENVY 17-1011nr Notebook PC Drivers & Downloads.
Code 32: A driver (service) for this device has been disabled. An alternate driver may be providing this functionality.
If the issue still persists after performing the above troubleshooting steps and if you have issues related to Windows please feel free to reply us we will be happy to help you.
Cyberlink webcam splitter драйвер для windows 10
This site is protected by reCAPTCHA and the Google Privacy Policy and Terms of Service apply.
America
Europe
Oceania
- Account & Purchase
- Download & Installation
- Products
Select default webcam driver in IM software:
If you want to use the default webcam driver when using video chat in Instant Messenger (Skype, Google talk…), you can go to the webcam settings and select the default webcam driver instead of CyberLink YouCam driver (CyberLink WebCam Splitter) in your video chat software.
For example, in Skype:
- In Skype, go to Tool >Options >Video settings
- In the Select webcam drop-down menu, select your default webcam device (driver).
Note: Depending on the type of instant messaging software you are using, the procedure to enable CyberLink YouCam will differ. Consult the help for the instant messaging software you are using and see the section on selecting a webcam, video settings, or something similar.
Disable CyberLink YouCam driver:
If you want to disable the YouCam driver, you can do this:
- Open Device Manager.
- Windows 7:
Click Start > type «Device Manager» in the search field > Select Device Manager program - Windows 8:
Use the Search charm: point to the upper-right corner of the screen, move the mouse pointer down, and then click Search button > click on Settings > type «Device Manager» in the search fields > Select Device Manager program
- Windows 7:
- Reveal Sound, video and game controllers
- Find CyberLink Webcam Virtual Driver
- Right click on it and select the Disable option
Note: If you want to use YouCam, just do the same and select Enable to revert the CyberLink Webcam Virtual Driver. A system re-boot system may be required if the settings are changed.
CyberLink YouCam driver version
safe site to download a free CyberLink webcam virtual driver?
10-10-2012 10:06 AM
- Mark as New
- Bookmark
- Subscribe
- Permalink
- Email to a Friend
- Flag Post
product: Pavilion g6-2123us
Windows 7 64-bit
Where is a safe site to download a free CyberLink webcam virtual driver?
10-10-2012 12:01 PM
- Mark as New
- Bookmark
- Subscribe
- Permalink
- Email to a Friend
- Flag Post
This driver is installed as part of the YouCam software — you can download and reinstall this application from the following link.
****Click the White thumb to say thanks****
****Please mark Accept As Solution if it solves your problem****
****I don’t work for HP****
Windows Insider MVP
12-01-2012 04:08 PM
- Mark as New
- Bookmark
- Subscribe
- Permalink
- Email to a Friend
- Flag Post
01-25-2016 06:07 PM
- Mark as New
- Bookmark
- Subscribe
- Permalink
- Email to a Friend
- Flag Post
Is there a particular driver needed for HP Pavilion G7 for cyberlink youcam?
04-25-2016 03:33 AM
- Mark as New
- Bookmark
- Subscribe
- Permalink
- Email to a Friend
- Flag Post
Please Help Me, I Found The Cyberlink Virtual Webcam in where it says Sound, Video, And Game Controllers In The Device Manager And I Tried To Update it so it will work. But It Wont Work. This Is On My Compaq Presario CQ62-417NR Notebook PC. I Even Went To Youcam And Tried to update that but then i had to restore back because it will delete Cyberlink Virtual Webcam. Why Is This Not Working Right? HELP HELP HELP.
CyberLink WebCam Virtual Driver for Windows 10
Rating: 0.0/5 (Total Votes: 0)
Пакет предоставляет установочные файлы для CyberLink WebCam Virtual Driver версии 1.0.27893.6128.
Если драйвер уже установлен в вашей системе, обновление (перезапись-установка) может исправить различные вопросы, добавлять новые функции, или просто обновление до доступной версии. Примите во внимание, что не рекомендуется устанавливать драйвер на операционных системах, кроме указанных единиц.
Для того чтобы вручную обновить драйвер, выполните следующие действия (следующие шаги):
1. Извлеките файл .cab в папку по вашему выбору
2. Перейдите в Диспетчер устройств (правой кнопкой мыши на Мой компьютер, выберите Управление, а затем найти Диспетчер устройств в левой панели) или правой кнопкой мыши на меню Пуск для Windows 10 и выберите Диспетчер устройств
3. Щелкните правой кнопкой мыши на аппаратном устройстве вы хотите обновить и выберите Обновить драйвер
4. Выберите, чтобы выбрать расположение нового драйвера вручную и перейдите к папке, куда вы распаковали драйвер
5. Если вы уже установили драйвер и хотите обновить до более новой версии должны «Позвольте мне выбрать из списка драйверов устройств на моем компьютере»
6. Нажмите кнопку «Установить с диска»
7. Перейдите в папку, где вы распаковали драйвер и нажмите кнопку Ok & NBSP; О WebCam Driver:
Включение вашего встроенного веб-камеры, установив соответствующее программное обеспечение позволит вашей системе, чтобы захватить и отправлять изображения через компьютерную сеть, и включают в себя поддержку различных Функции, которые веб-камеру выгоды от.
Кроме того, обновление программного обеспечения на вашем устройстве может исправить различные проблемы, которые могут возникнуть во время продукта & Rsquo; s срок службы, а также улучшить существующие функции, такие как качество изображения, или добавить поддержку новых.
Когда речь идет о процессе установки, шаги очень просты, так как каждый производитель пытается сделать их как можно проще, так что каждый пользователь может выполнить обновление самостоятельно & Ndash; просто запустите файл и следуйте инструкциям на экране для завершения установки.
Поэтому, если вы считаете, применяя этот пакет, нажмите кнопку скачать, и установить его на своем компьютере. Кроме того, постоянно сверяться с нашим веб-сайт для того, чтобы убедиться, что вы надеваете & Rsquo;. Не пропустите ни одного нового выпуска