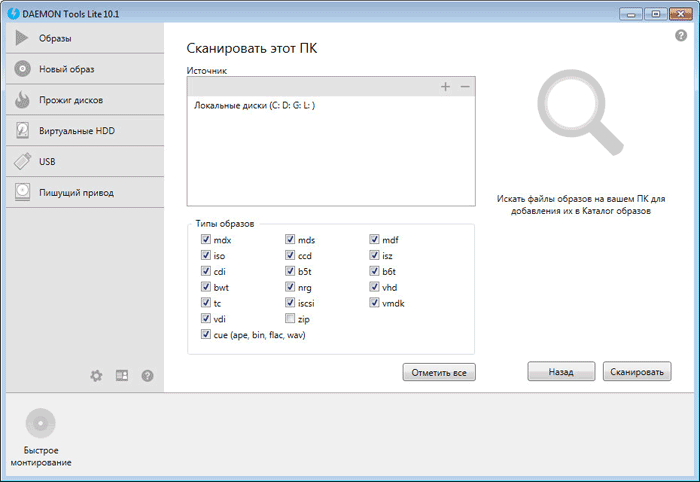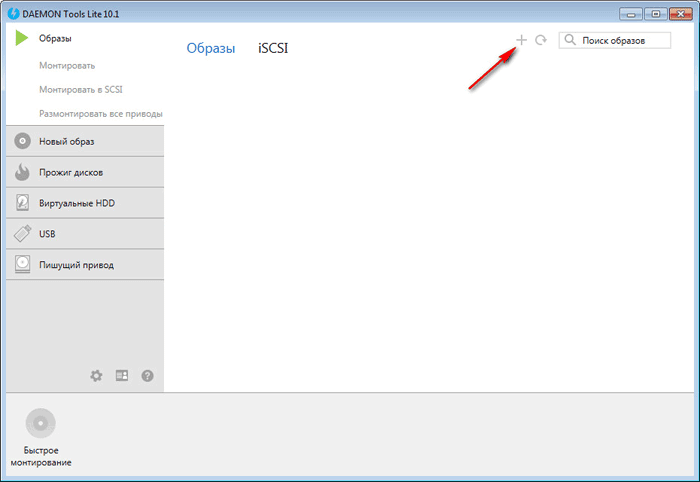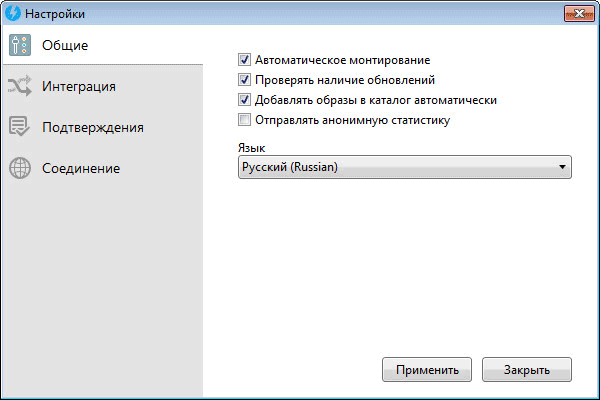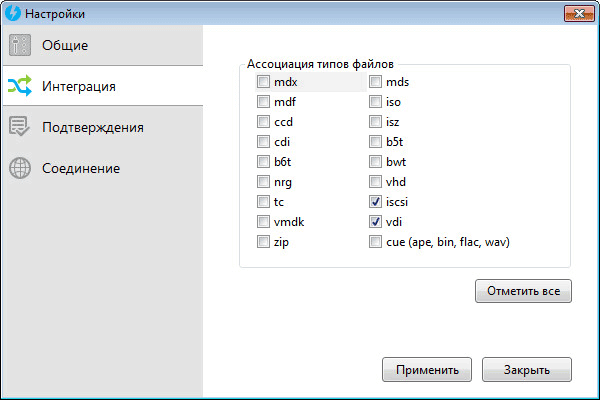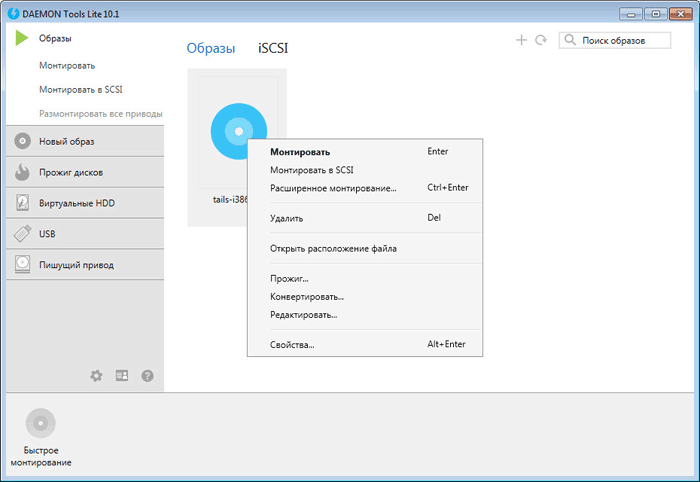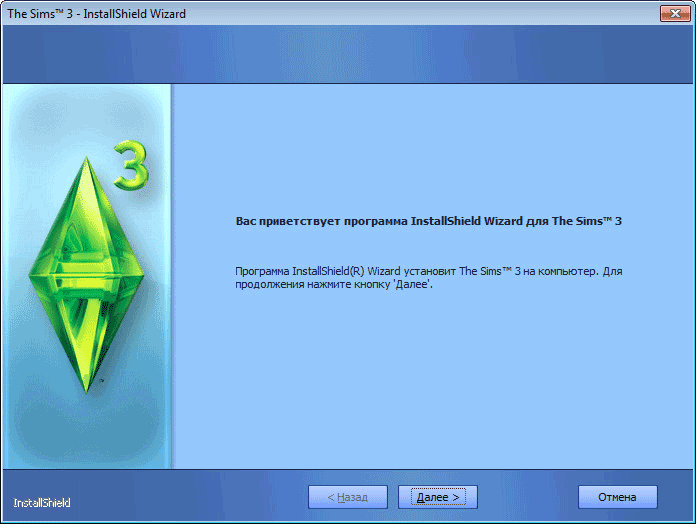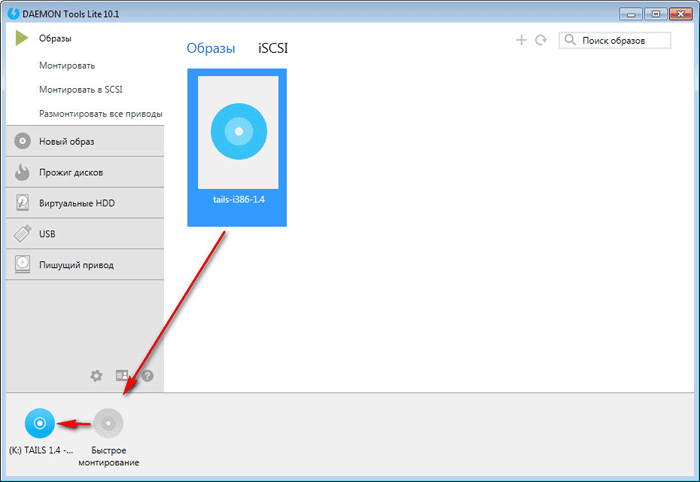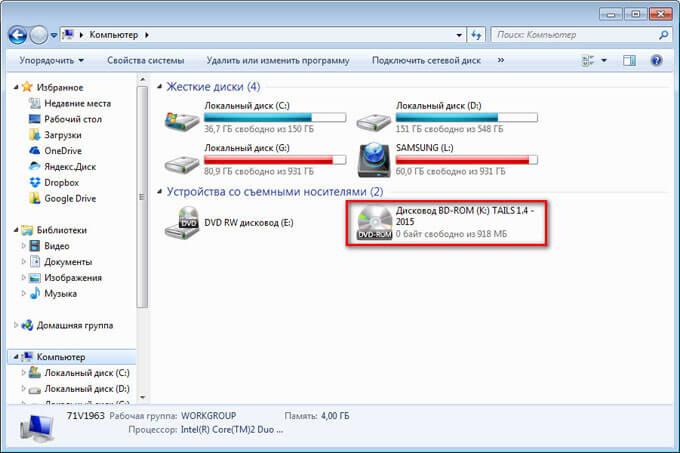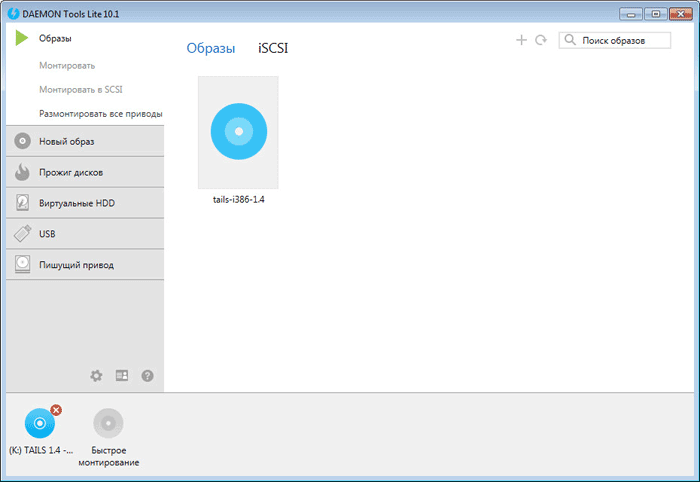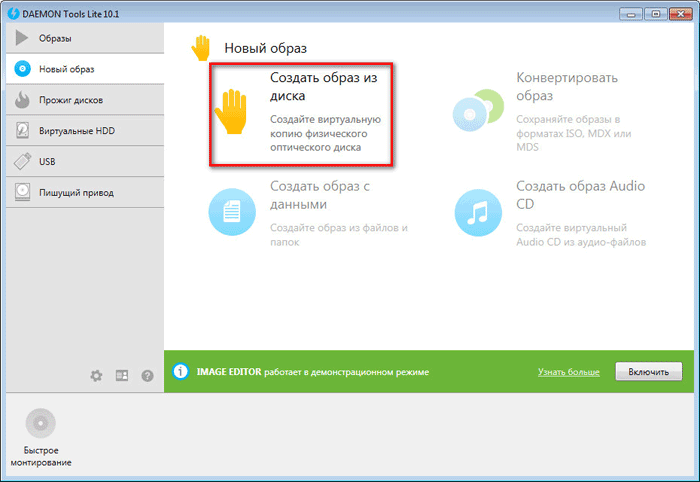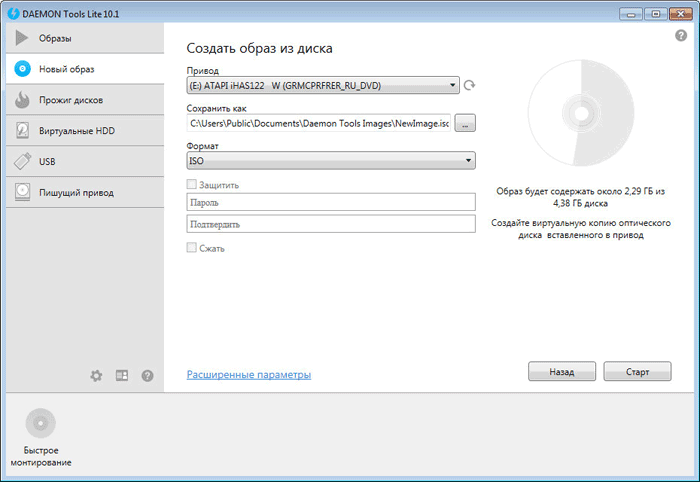- DAEMON Tools Lite — эмулятор виртуальных CD/DVD приводов
- Интерфейс программы Daemon Tools Lite
- Настройки Daemon Tools Lite 10
- Как монтировать образ диска в Daemon Tools Lite
- Как размонтировать образ в Daemon Tools Lite
- Как создать образ диска в Daemon Tools Lite
- Выводы статьи
- Монтирование ISO-образа на ПК с Windows 10
- Способ 1: Инструменты системы
- «Проводник»
- Windows PowerShell
- Способ 2: Daemon Tools Lite
- Способ 3: Virtual CloneDrive
- Выбор стандартного приложения для ISO-файлов
DAEMON Tools Lite — эмулятор виртуальных CD/DVD приводов
DAEMON Tools Lite — бесплатная программа для эмуляции CD/DVD приводов и создания образов дисков. С помощью программы Daemon Tools Lite можно будет конвертировать физические оптические диски (CD/DVD/Blu-ray) в виртуальные приводы для запуска образа диска непосредственно с компьютера, не используя для этого физический привод.
Начиная с версии DAEMON Tools Lite 10, в программе был переработан интерфейс в стиле Windows 10, были изменены некоторые функциональные возможности программы. Изменилась общая концепция работы приложения: в бесплатной версии программы остались только базовые функции, подключение дополнительных возможностей, теперь происходит только на платной основе.
Компьютерные игры и многие мультимедийные программы записываются на физические носители — оптические CD/DVD/Blu-ray диски. С такого оптического диска происходит установка игры или программы на компьютер.
Также, во многих случаях, для того, чтобы игра или программа работала, в привод компьютера должен быть вставлен оптический диск с данной игрой. В основном, это делается для защиты от использования пиратского софта.
В данный момент, в интернете можно найти огромное количество игр или программ, сохраненных в различных форматах образа диска. С помощью специальной программы — эмулятора виртуальных приводов, пользователь может использовать образ с игрой, запуская его непосредственно на компьютере в виртуальном дисководе.
Программа DAEMON Tools Lite создает на компьютере виртуальный привод, который можно будет использовать как обычный физический дисковод. Поэтому образ диска можно будет запустить прямо с компьютера, из той папки, в которой он находится.
Для этого, образ диска необходимо будет монтировать в виртуальном приводе. Программа Daemon Tools может обойти защиту дисков: RMPS, SafeDisc, SecuROM, LaserLock.
Таким образом, пользователь может использовать непосредственно с компьютера образ диска с игрой, при помощи эмулятора оптических приводов, программы Daemon Tools Lite.
Производитель программы DAEMON Tools имеет разные по функциональности версии программы для эмуляции дисководов и для работы с образами дисков. Для обычного использования вполне подойдет бесплатная версия программы — Daemon Tools Lite.
Программа DAEMON Tools Lite поддерживает монтирование образов дисков следующих форматов:
- .mdx, .mds, .mdf, .iso, .b5t, .b6t, .bwt, .ccd, .cdi, .cue (.ape, .bin, .flac, .wav), .nrg, .isz, .tc, iscsi, .vhd, .vmdk, .vdi, .zip.
В программе Daemon Tools можно будет создать из CD/DVD/Blu-ray дисков образы в следующих форматах:
Всего, в бесплатной программе DAEMON Tools Lite можно будет создать четыре виртуальных дисковода. Виртуальный привод можно будет использовать точно так, как и физический привод CD/DVD.
Виртуальный дисковод поддерживает Blu-ray диски, поэтому, если на вашем компьютере есть образ в Blu-ray, то вы можете открыть данный образ с помощью программы Daemon Tools Lite, смонтировав данный образ в виртуальном дисководе.
Вы можете скачать бесплатную программу DAEMON Tools Lite с официального сайта производителя.
Установите программу DAEMON Tools Lite на свой компьютер. При установке программы на свой компьютер выберите бесплатную лицензию.
В более ранних версиях программы, после открытия Проводника, вы могли видеть новое подключенное устройство: виртуальный привод — Дисковод BD-ROM. В системном трее находилась иконка программы, откуда можно было управлять работой программы, монтировать или отключать образы.
В версии Daemon Tools Lite 10 иконки в области уведомлений уже нет. Управлять программой можно будет из главного окна программы, или непосредственно из контекстного меню: открывая образы, если соответствующие форматы были ассоциированы с этой программой.
Интерфейс программы Daemon Tools Lite
Основную часть главного окна программы занимает область «Каталог образов». Здесь будут отображены образы, добавленные в программу. Естественно, в случае необходимости, вы можете удалить образы из этого каталога.
В левой части окна программа находится вертикальная панель с вкладками. В бесплатно версии программы можно будет использовать функциональные возможности из вкладок «Образы» и «Новый образ». Для использования дополнительных возможностей из вкладок «Прожиг дисков», «Виртуальные HDD», «USB», и «Пишущий привод» необходимо будет заплатить.
В нижней левой части окна программы, расположены кнопки «Настройка», «Лицензия», «Справка».
В самой нижней части окна программы находится панель, на которой будут отображены все подключенные в программе DAEMON Tools Lite виртуальные дисководы. При первом включении, при помощи кнопки «Сканировать», вы можете запустить поиск образов на своем компьютере для добавления найденных образов в «каталог образов». Вы можете добавить образы в каталог вручную, когда хотите.
Во вкладке образы вы можете добавлять образы в «каталог образов» с помощью кнопки «Добавить образ» (плюс), или найти образ на своем компьютере, с помощью поиска образов.
Настройки Daemon Tools Lite 10
Войти в настройки DAEMON Tools Lite можно из главного окна программы. Для этого, нажмите на панели на кнопку «Настройки» (шестеренка).
Во вкладке «Интеграция» можно будет изменить ассоциации файлов с программой DAEMON Tools Lite.
Как монтировать образ диска в Daemon Tools Lite
Монтировать образ диска с игрой в DAEMON Tools можно будет из главного окна программы или из контекстного меню.
После того, как вы добавите образ диска в программу Daemon Tools Lite, вы можете выделить данный образ, а затем нажать на пункт «Монтировать». По-другому, в каталоге образов, можно будет кликнуть по образу диска правой кнопкой мыши, а в контекстном меню выбрать пункт «Монтировать».
Затем будет запущена установка данной игры на компьютер.
При монтировании образа в главном окне программы, образ с игрой можно будет просто перетащить мышью из каталога образов на кнопку «Быстрое монтирование».
Для добавления образа диска можно будет просто нажать на кнопку «Быстрое монтирование», а затем выбрать образ диска на своем компьютере для его добавления в эмулятор привода.
После этого в Проводнике появится виртуальный привод — Дисковод BD-ROM с добавленным образом.
Как размонтировать образ в Daemon Tools Lite
Для размонтирования образа, в главном окне программы DAEMON Tools Lite, нужно будет нажать на пункт «Размонтировать все приводы». Еще можно будет подвести курсор мыши к изображению образа, который отображается на панели виртуальных дисков, а затем нажать на красный крестик.
Создатели программы разработали новый драйвер для эмуляции приводов, который работает значительно быстрее прежнего. Монтирование и размонтирование образов происходит почти моментально.
Как создать образ диска в Daemon Tools Lite
Процесс создания образа диска можно будет запустить из главного окна программы DAEMON Tools Lite. Для этого, во вкладке «Новый образ» нужно будет нажать на кнопку «Создать образ из диска». Другие варианты создания образа не работают в бесплатной версии программы.
После этого, будет открыто новое окно «Создание образ из диска», в разделе «Основные параметры». В поле «Привод» будет отображен дисковод вашего компьютера. Вставьте в данный привод диск с игрой или программой.
Вы можете выбрать место для сохранения образа на своем компьютере. В поле «Формат» вы можете выбрать формат (MDX, MDS, ISO) для сохранения образа диска.
Остальные настройки не работают в бесплатной версии программы, в том числе, и «Расширенные параметры».
После завершения создания образа, новый образ диска будет сохранен в выбранной папке на вашем компьютере.
Выводы статьи
Подобную программу можно установить на тот компьютер, который не имеет физического дисковода (нетбуки, некоторые ноутбуки), так как такая программа — эмулятор CD/DVD/Blu-ray дисков, может не раз выручить пользователя. Вы можете пользоваться виртуальным приводом в DAEMON Tools Lite 10, как реальным дисководом на своем компьютере.
С помощью бесплатной программы DAEMON Tools Lite можно будет создать и использовать виртуальный привод для установки и запуска игр и программ непосредственно с компьютера, без использования для этого физического дисковода.
Монтирование ISO-образа на ПК с Windows 10
Способ 1: Инструменты системы
В Windows 10 можно монтировать ISO-образы без дополнительного ПО, одним из двух способов.
«Проводник»
- Сочетанием клавиш Win+E открываем «Проводник» Виндовс, находим нужный файл, щелкаем по нему правой кнопкой мышки и в контекстном меню выбираем «Подключить». Эта команда назначена по умолчанию, поэтому смонтировать ISO-файл также можно двойным нажатием левой кнопки мышки.
Будет создан виртуальный оптический диск, на котором можно ознакомиться с файлами, входящими в ISO-образ.
Читайте также: Запуск «Проводника» в ОС Windows 10
Чтобы размонтировать образ, когда работа с ним будет закончена, щелкаем по нему правой кнопкой мышки и жмем «Извлечь».
Windows PowerShell
- С помощью системного поиска открываем приложение PowerShell.
Указываем путь к файлу. В конце обязательно должно стоять расширение .ISO.
Нас интересует только один ISO-файл, поэтому следующую строку оставляем пустой и жмем «Enter». Но при необходимости можно добавить другие пути, чтобы смонтировать сразу несколько ISO-образов.
Чтобы его размонтировать, вводим код:
Снова указываем путь к месту расположения файла и нажимаем «Enter».
Способ 2: Daemon Tools Lite
Демон Тулс Лайт 10 – бесплатное ПО, с помощью которого можно не только монтировать популярные форматы образов и эмулировать до четырех виртуальных приводов, но и создавать собственные образы из файлов и дисков.
- Устанавливаем программу, находим ISO-файл, щелкаем по нему правой кнопкой мышки, нажимаем «Открыть с помощью» и выбираем Daemon Tools Lite.
Проверяем, что образ смонтирован.
Чтобы создать виртуальный оптический диск через интерфейс DTL 10:
- Запускаем программу и в нижней части окна жмем иконку «Быстрое монтирование».
Находим и открываем ISO-файл.
Чтобы размонтировать его, жмем значок «Извлечь» рядом с иконкой виртуального диска.
Способ 3: Virtual CloneDrive
Virtual CloneDrive – бесплатная программа, которая не создает ISO-образы, но поддерживает одновременно до 15 виртуальных оптических приводов, монтирует образы с любых носителей и работает со всеми популярными форматами.
- Запускаем программу. Чтобы сменить язык интерфейса, переходим во вкладку «Language», выбираем «Russian» и жмем «OK».
VCD будет свернута в область уведомлений. Открываем ее, щелкаем правой кнопкой мышки по иконке Виртуал КлонДрайв и выбираем «Настройки».
В окне настроек указываем нужное количество виртуальных дисков, которое сможет создавать ПО, при необходимости изменяем другие параметры и жмем «OK».
Чтобы смонтировать ISO-файл, щелкаем по нему правой кнопкой мышки и открываем с помощью Virtual CloneDrive.
Есть другой способ. Щелкаем правой кнопкой мышки по иконке программы в области уведомлений, открываем вкладку «Диск» и нажимаем «Монтировать».
Выбираем нужный файл и жмем «Открыть».
Чтобы его потом размонтировать, выбираем соответствующий пункт в контекстном меню диска.
Выбор стандартного приложения для ISO-файлов
Ассоциация файлов – это механизм, с помощью которого система задает соответствие между типами файлов и программами, которые их могут открыть. Если нужно, чтобы файлы с расширением .ISO по умолчанию открывались каким-то определенным софтом, например, сторонним ПО, необходимо сделать следующее:
- Сочетанием клавиш Win+I вызываем «Параметры» Виндовс 10 и открываем раздел «Приложения».
Во вкладке «Приложения по умолчанию» прокручиваем страницу вниз и жмем «Выбор стандартных приложений для типов файлов».
В данном случае файлы ISO по умолчанию открывает «Проводник».
Чтобы изменить способ запуска, щелкаем по нему и из всплывающего списка выбираем другую программу, например, Daemon Tools Lite.
Теперь рядом с ISO-файлами будет значок того ПО, которое вы назначили по умолчанию.