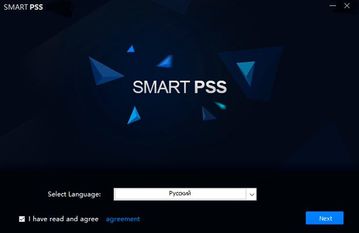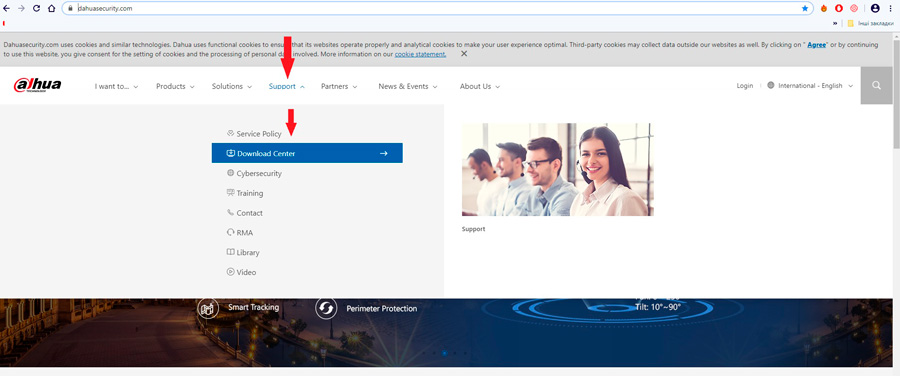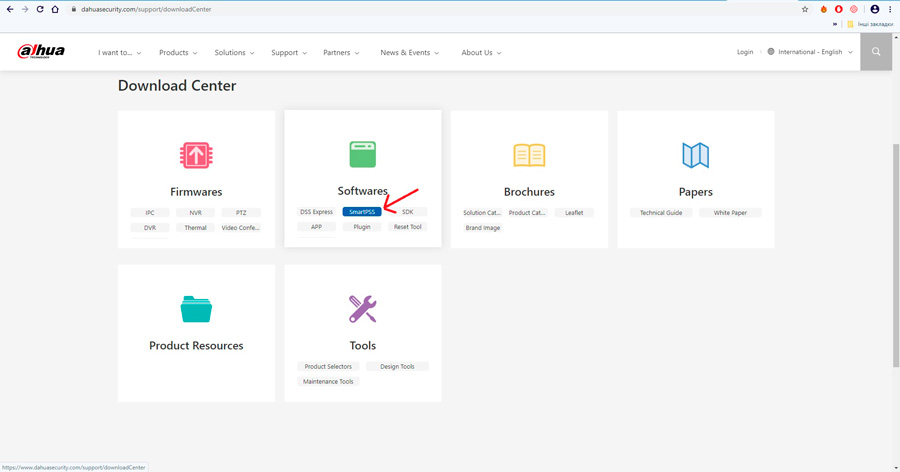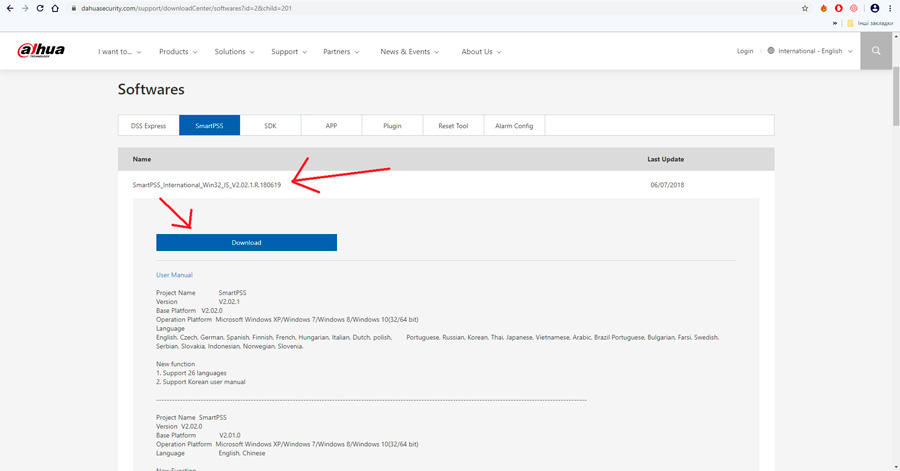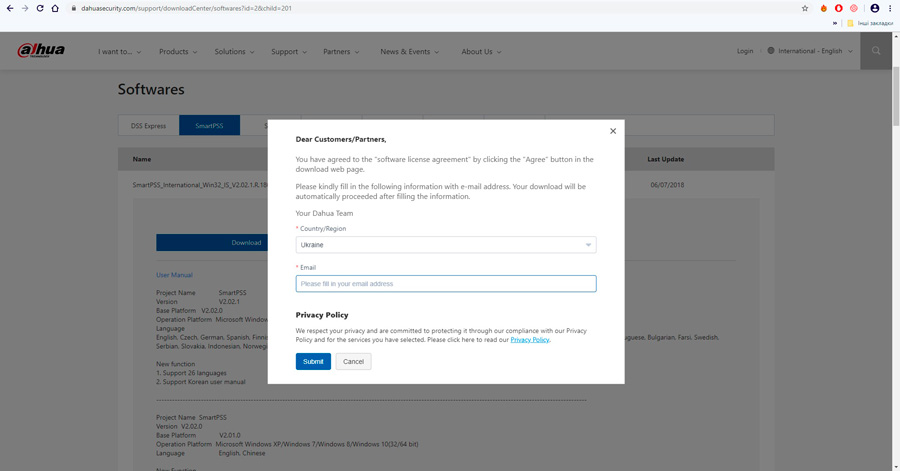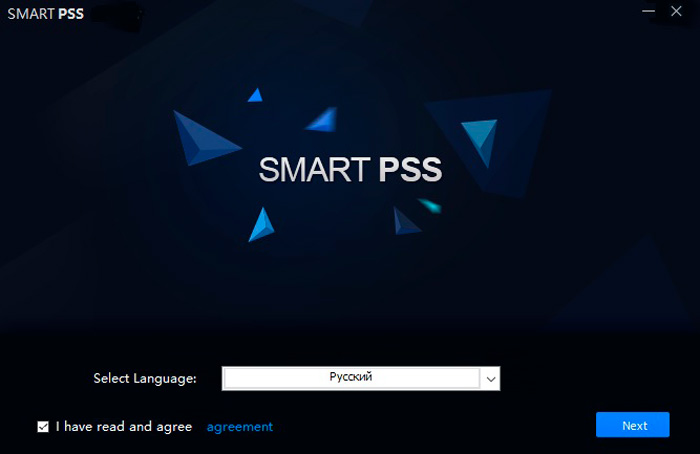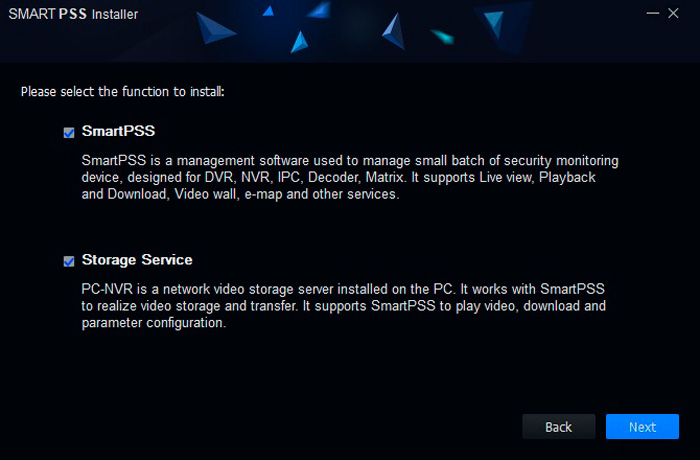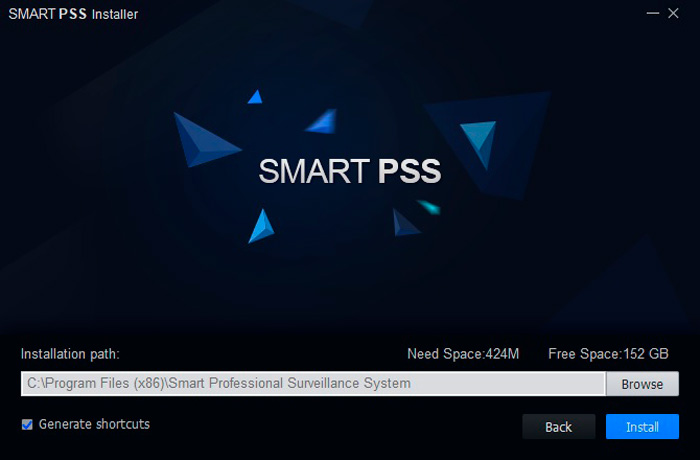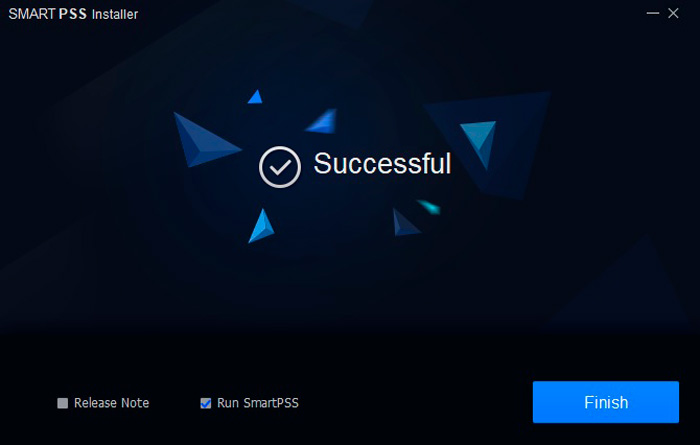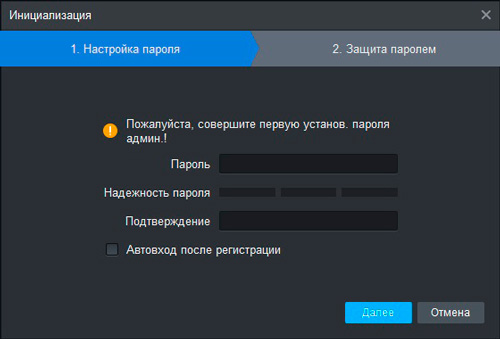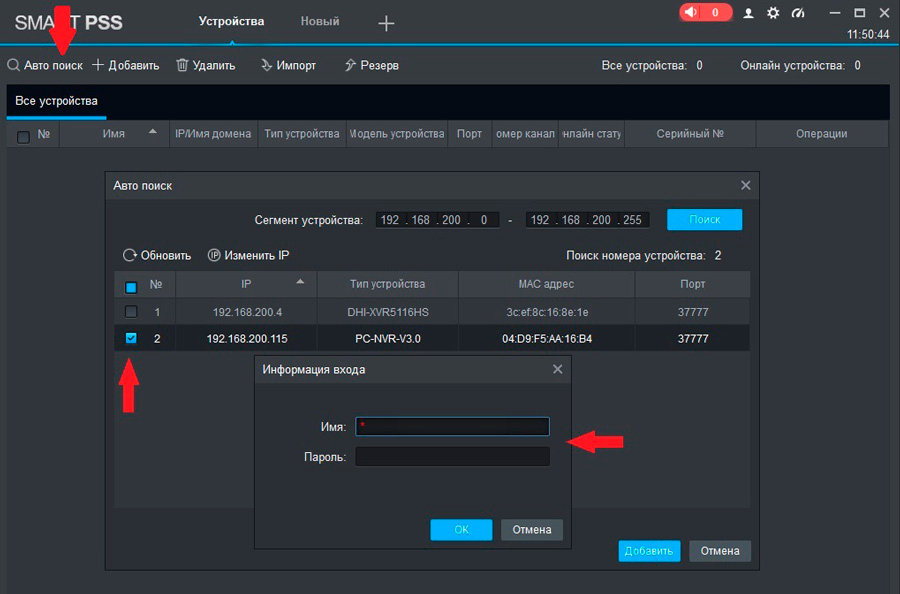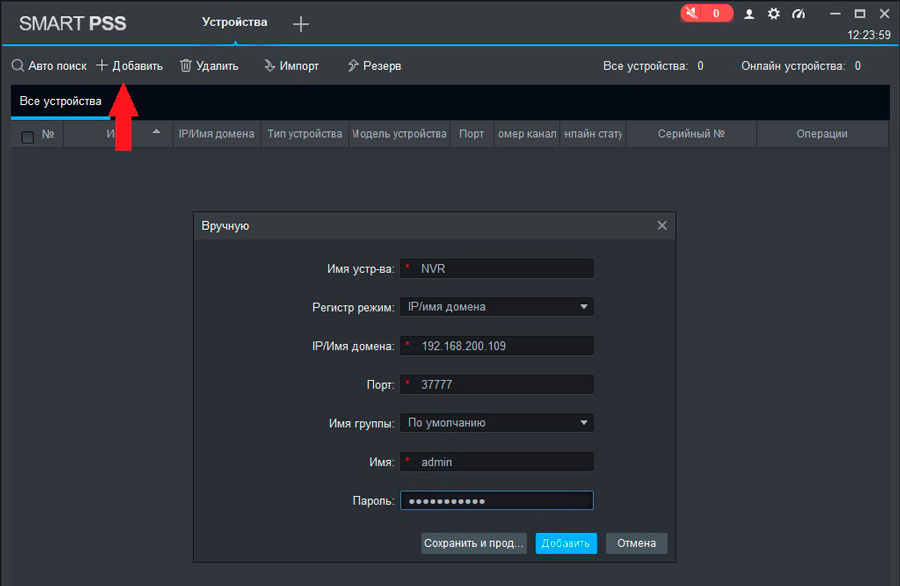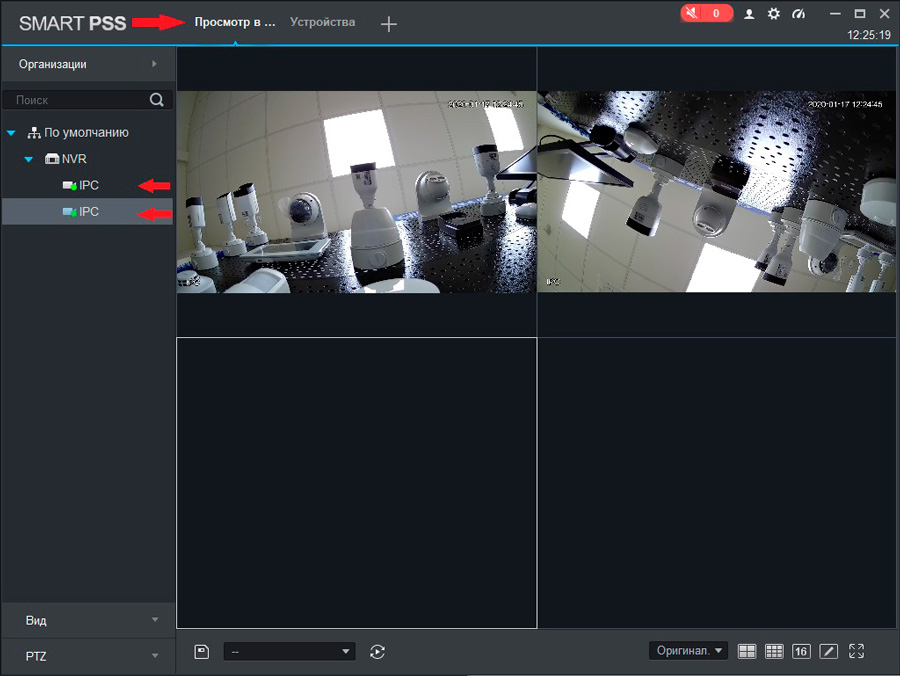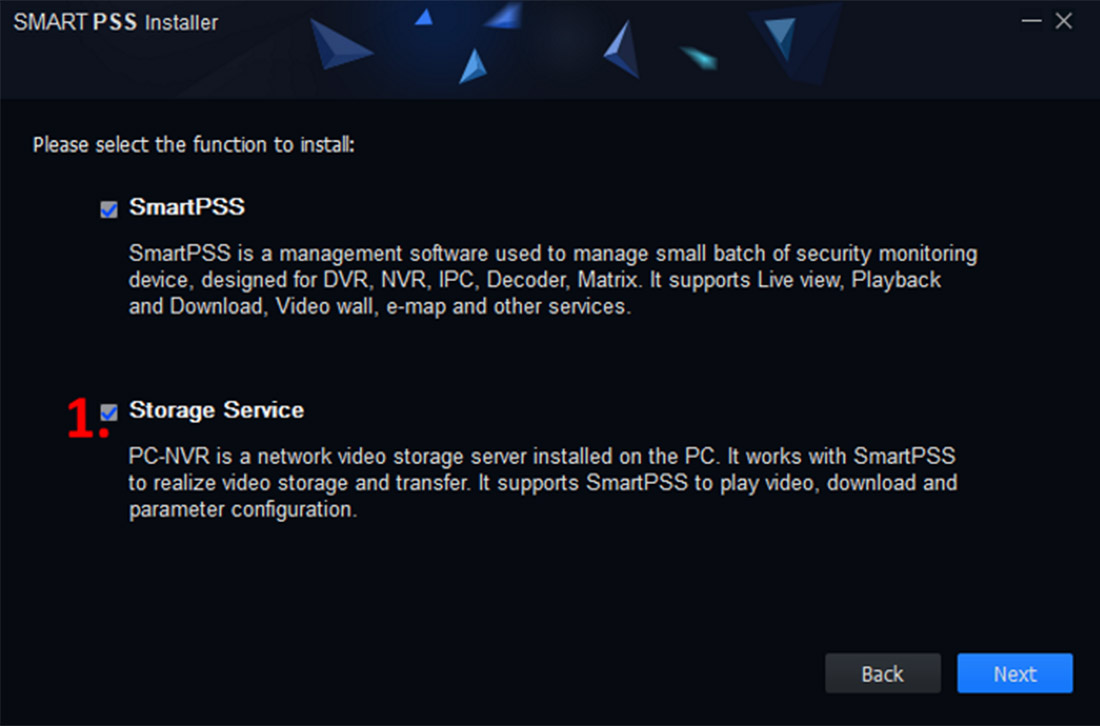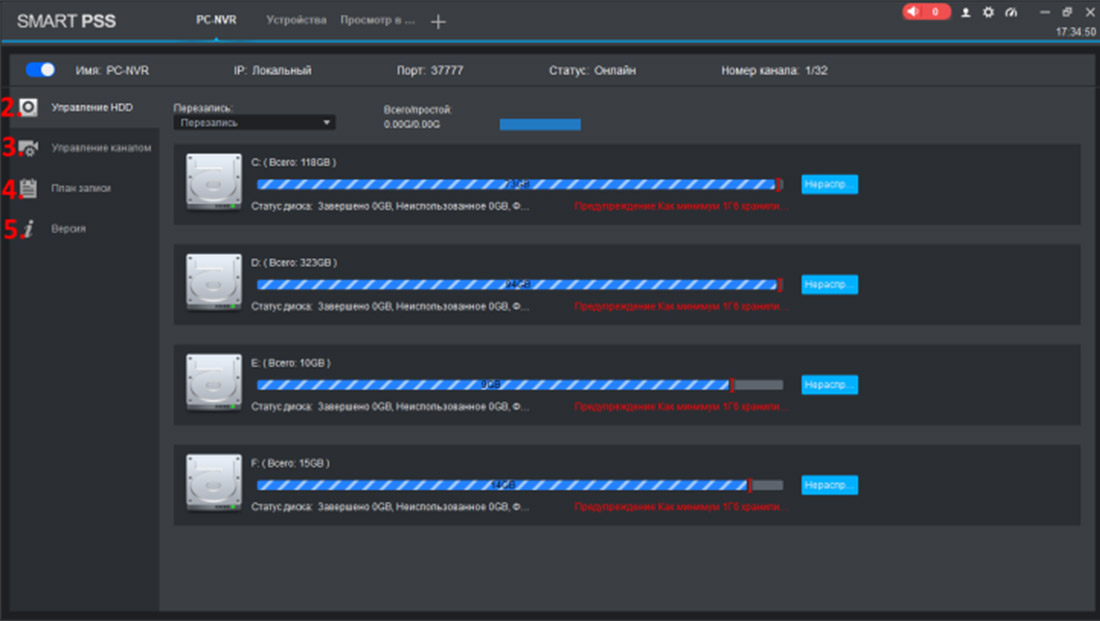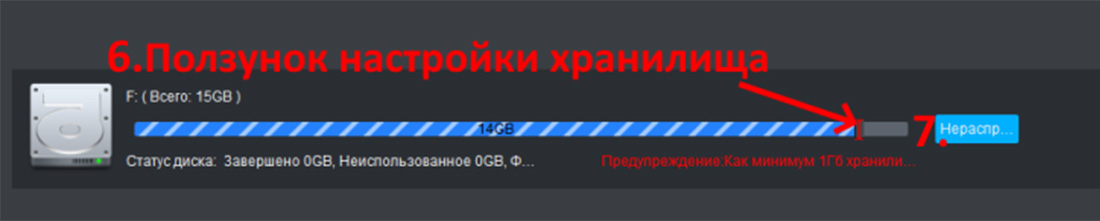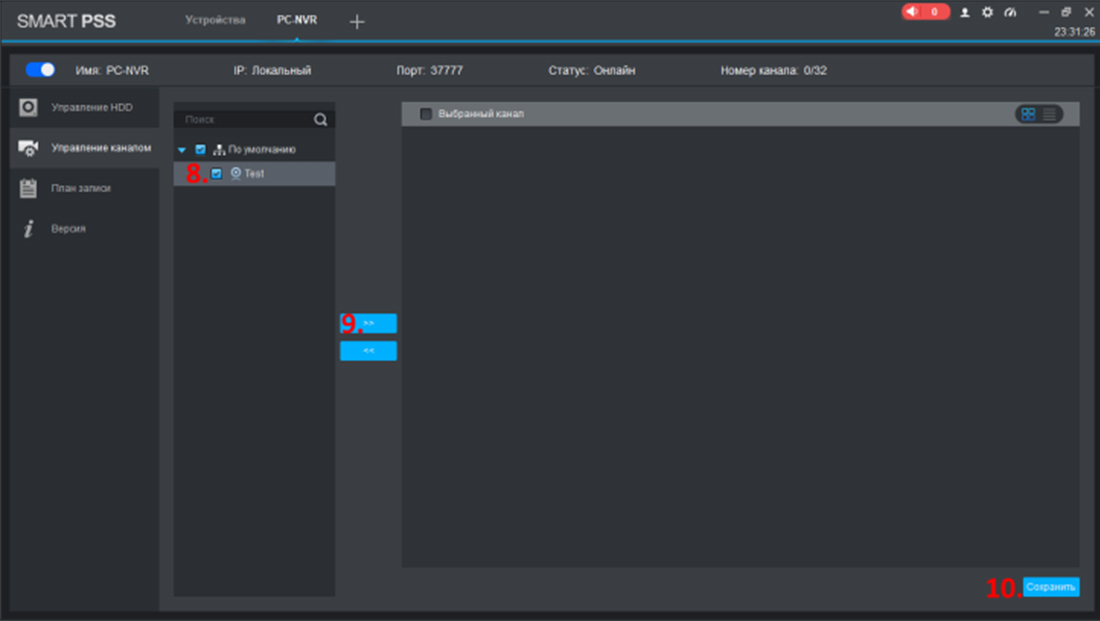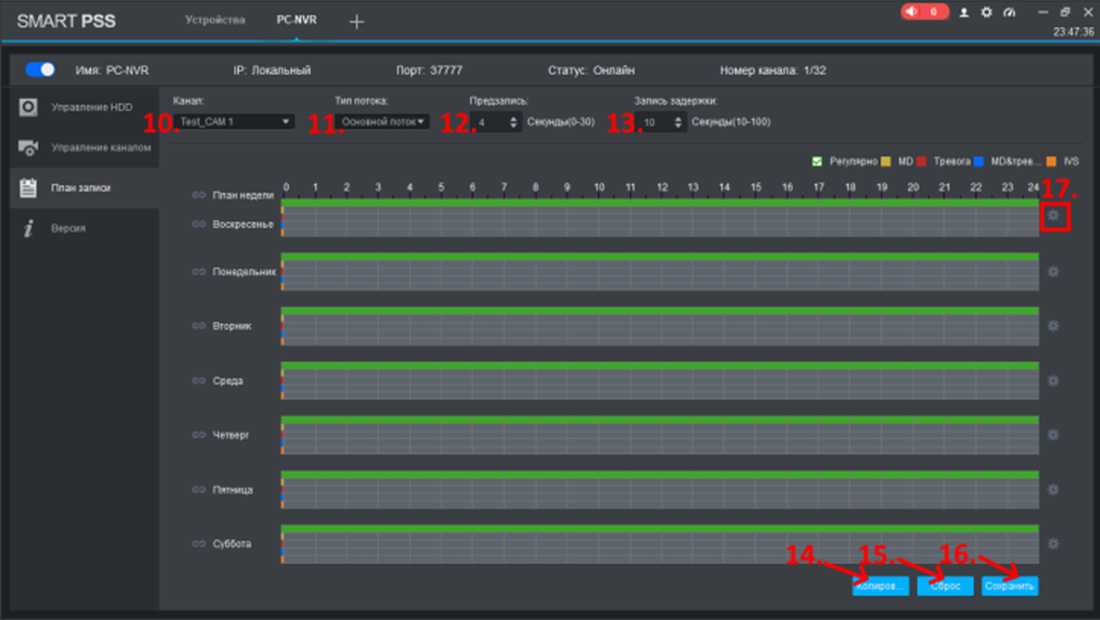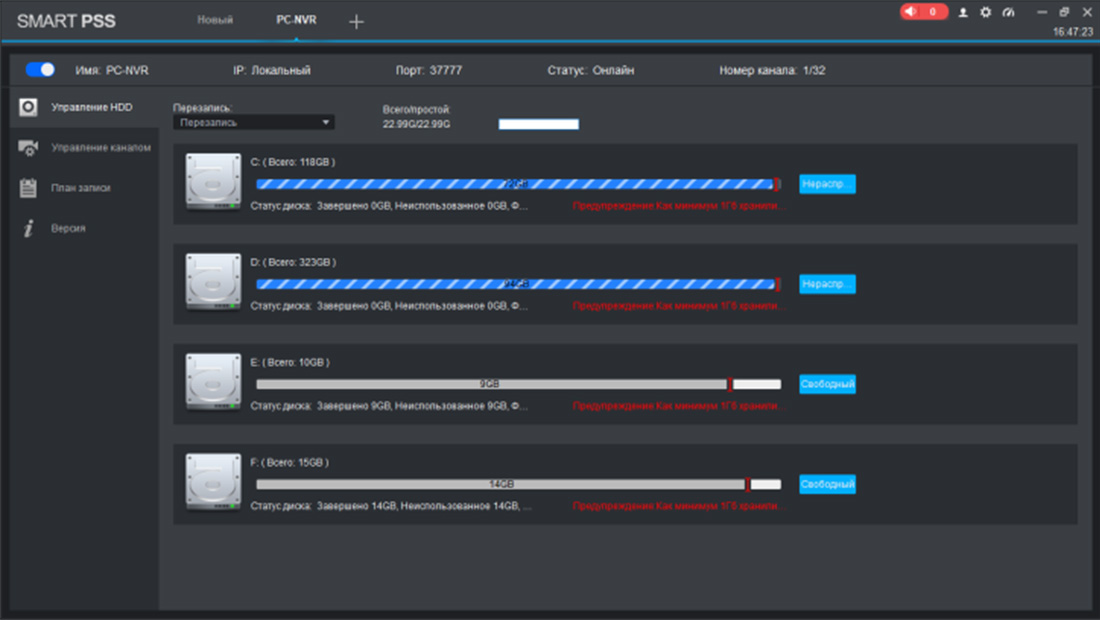Установка и настройка Smart PSS от Dahua
Для отображения видео с регистратора и подключенных к нему ІР камер, можно использовать программу Smart PSS от компании Dahua. Найти и скачать эту программу можно на официальном сайте — dahuasecurity.com.
Во вкладке Support найдите ссылку на Download Center.
Далее, во вкладке Softwares найдите программу Smart PSS и кликните на нее.
На выбор вам будет предложено несколько версий данного программного обеспечения, выбирайте самую новую — SmartPSS_International_Win32_IS_V2.02.1.R.180619 и нажимайте Download.
Введите место вашего пребывания и ваш e-mail адрес.
Загрузите установочный файл к себе на компьютер, запустите файл и выберите язык интерфейса.
Далее, в окне выбора компонентов для инсталляции, необходимо установить галочки:
- SmartPSS — позволяет управлять настройками подключенного к программе оборудования (регистраторов, видеокамер и прочего), просматривать видео в реальном времени. ПО поддерживает также такие функции как: загрузка архива, видео стена и другие.
- Storage Service — это сетевой сервер хранения видео, установленный на ПК. Вместе с SmartPSS обеспечивает хранение и передачу видео, поддерживает воспроизведение, загрузку и настройку других параметров.
Далее необходимо указать путь установки или подтвердить установку программы по умолчанию на системный диск «С». Галочка «Generate shortcuts» указывает на создание ярлыка программы на рабочем столе. Подтвердите инсталляцию, кликнув на кнопку «Install«.
После того как программа установиться на ПК, завершите процесс нажатием кнопки «Finish«. Если поставить галочку «Run SmartPSS», программа автоматически запустится после завершения процесса установки.
После запуска программы нужно будет пройти начальную регистрацию, ввести новый логин и пароль для доступа к программе. Также, добавить ответы на контрольные вопросы и запомнить их (они нужны в случае, если вы забудете пароль и вам нужно будет его восстановить).
Для добавления нового устройства можете воспользоваться автоматическим поиском устройств, если они подключены к той же локальной сети Интернет, что и ваш компьютер. Выберите нужное вам устройство, для добавления укажите Имя и Пароль установленный для доступа к регистратору (по умолчанию Имя – admin, Пароль – admin).
Если в списке не отобразилось ваше устройство, вы можете добавить его вручную, используя ІР адрес, порт, имя и пароль доступа к регистратору.
Нажмите «Добавить» и перейдите в режим просмотра видео с камер в режиме реального времени. Выберите регистратор и кликните два раза на камере.
Теперь, вы сможете иметь удаленный доступ к регистратору и к видео с подключенных к нему камер видеонаблюдения.
Как настроить PC-NVR Dahua через программу Smart PSS
В случае, если есть необходимость вести запись видео с камеры, но при этом отсутствует регистратор и в камере не предусмотрена возможность записи, то для этой задачи в программе Smart PSS присутствует функция записи, которая реализована в модуле «PC-NVR». Для того, чтобы она работала, Вам при установке программы необходимо поставить галочку на пункте «Storage Service» (1).
Подробнее про установку Вы можете прочитать в статье «Установка программы SmartPSS».
Если необходимый модуль отсутствует, Вам нужно переустановить программу с данным модулем. После этого выделить под видеозапись отдельный раздел диска. Для этих целей рекомендуется использовать отдельный жесткий диск. При этом также рекомендуется использовать жесткие диски из серий, предназначенных для видеорегистраторов. Данные модели представлены в нашем Интернет-магазине.
После запуска программы Smart PSS вам необходимо в главном меню программы нажать на кнопку «PC-NVR». После этого откроется соответствующее меню, состоящее из следующих разделов:
- Управление HDD (2) – в данном разделе настраивается хранилище, в которое будут записываться видео.
- Управление каналом (3) – раздел для настройки каналов, из которых будет браться видеопоток и записываться в хранилище.
- План запаси (4) – раздел, в котором выбирается график записи (время, дни и условие при котором будет происходить запись).
- Версия (5) – отображает версию PC-NVR, установленную на данный компьютер.
Для начала нужно в разделе «Управление HDD» выбрать диск, на который будет вестись видеозапись. На диске должно быть минимум 6 Гб для резерва под запись и 1 Гб дополнительного свободного места. То есть 7 Гб минимум, который необходим для выделения пространства. Рекомендуется 500 Гб.
Для этого необходимо перетащить ползунок для настройки объёма хранилища (6). После назначения необходимого объёма нужно нажать кнопку «Нераспр…»(7). И согласиться.
Примечание: Выбирать жесткий диск необходимо с учётом того, что жесткий диск после этого будет отформатирован под видеорегистратор, т.е. все имеющиеся файлы будут удалены с него.
После нужно подождать, когда перезагрузится PC-NVR и серая полоска объёма хранилища окрасится в белый цвет.
Для того чтобы освободить диск от роли хранилища видеорегистратора, необходимо нажать на кнопку «Свободный» и дождаться пока перезагрузится PC-NVR.
После того как был выбран диск на роль хранилища, нужно перейти в раздел «Управление каналом», в нём выбрать необходимые каналы, с которых будет вестись запись на внутреннее хранилище компьютера. Для этого нужно поставить галочки напротив нужных каналов (8) и нажать на «Стрелочки вправо» (9). После чего нажать сохранить (10) и согласиться с применением конфигурации канала.
После этого нужно настроить план записи, затем следует перейти в соответствующий раздел, в нём отображена таблица расписания, а также кнопки и ячейки конфигурации:
- Канал (10) – ячейка для выбора канала, позволяет выбрать, настраиваемый канал.
- Тип потока (11) – позволяет выбрать поток.
- Предзапись (12) – позволяет выбрать промежуток записываемого времени до заданного события (в секундах).
- Запись задержки (13) – позволяет выбрать промежуток времени, которое будет производиться запись с момента срабатывания события (в секундах).
- Кнопка «Копиров…» (14) – позволяет скопировать конфигурации с оного канала на другой.
- Кнопка «Сброс» (15) – Позволяет сбросить параметры на значение по умолчанию.
- Кнопка «Сохранить» (16) – Позволяет сохранить заданные пользователем параметры.
- Кнопка «Конфигурации дня» (17) – при нажатии на данную кнопку открывается окно конфигурирования выбранного дня.
Окно конфигурирования представляет собой таблицу, в которой строки – это периоды, а столбцы – временные рамки этих периодов, а также типы событий, кроме этого есть возможность продублировать эти данные на другие дни выбрав их или нажав «Вся неделя».
- Регулярно – запись производится беспрерывно.
- MD – запись происходит при обнаружении движения.
- Тревога – запись производится, при срабатывании тревожного входа.
- MD & Тревога – запись при наличии и тревоги и движения.
- AVS – запись с использованием интеллектуальной технологии AVS.
По умолчанию в программе заложена беспрерывная запись. Вам нужно настроить запись в соответствии с поставленными задачами и сохранить.
После того как параметры были сохранены PC-NVR можно считать полностью настроенной и можно просматривать записи в разделе «Просмотр».
Примечание: можно одновременно использовать несколько дисков для записи. Для этого необходимо назначить всем выделенным для этой цели дискам роль хранилища. Данный способ позволит увеличить общее хранилище, но снизит надёжность системы.
Надеемся, данная статья была полезной. Если у Вас возникнут вопросы, пишите в чат или звоните в нашу техническую поддержку.
Инструкция по настройке клиентской программы PSS v 4.06 ru на ПК
PSS v 4.06 ru для удаленного доступа к видеорегистраторам фирмы Dahua. PSS скачать.
И так, если Вы установили систему видеонаблюдения на базе видеорегистратора Dahua и хотите настроить на рабочем компьютере удаленный доступ к нему из сети Интернет, Вам понадобится программа PSS 4.06 Ru, а данная PSS инструкция поможет за несколько минут осуществить настройку клиентского ПО.
Для начала необходимо PSS скачать, установщик самой программы PSS 4.06 Ru лежит в архиве ЗДЕСЬ. Более ранняя версия программы 4.04 на русском языке — PSS скачать.
Запуск скачанного файла запустит процесс установки. После завершения установки необходимо запустить ярлык, появившийся на Вашем рабочем столе. В появившемся окне вводим логин и пароль «admin» и жмем «вход», это стандартные значения доступа к самой клиентской программе, изменить их можно в настройках ПО PSS 4.06 Ru:

Далее, после запуска программы PSS Ru в правом верхнем углу жмем на «+» строки «Список устройств»:
На пустом поле раздела «Список устройств» нажимаем правой кнопкой мышки и в появившемся меню выбираем «Управление устройством»:
Откроется окно добавленных в систему удаленных устройств, в нашем случае список устройств пуст:
В открывшемся окне необходимо нажать кнопку «Добавить».
После этого в программе PSS Ru, Вам будут доступны строки для заполнения параметров Вашего видеорегистратора (сервера). Заранее хотелось бы отметить, что прежде, чем добавлять видеорегистратор в сеть, необходимо сделать проброс портов 8000, 8080 и 37777 на роутере Вашей компьютерной сети. Если не будет осуществлен проброс порта 37777, то данная программа не будет иметь доступа к видеорегистратору. Так же позаботьтесь о статическом внешнем IP адресе, который необходимо ввести в соответствующую строку:
И так, как видно на картинке, Вам необходимо ввести название добавляемого видеорегистратора (объекта), описание можно не вводить, IP адрес устройства (Ваш внешний IP), пользователь и пароль «admin», обязательно ввести подтверждение пароля (не все замечают данную строку), порт 37777 выставляется автоматически и выбрать тип устройства, в данном случае DVR.
После того, как все данные сервера введены верно, нажимаем кнопку «Сохранить» и «Ок». После чего, данное окно закроется, а в правом окошке «Список устройств» появится Ваш видеорегистратор. При удачном подключении программы к видеорегистратору во вкладке Вашего устройства появится список видеокамер, подключенных к видеорегистратору.
Чтобы в программе PSS 4.06 отображались видеокамеры Вашей системы видеонаблюдения необходимо раскрыть список камер, левой кнопкой мышки выбрать область отображения (окно на квадраторе) и после двойным щелчком левой кнопки мышки по камере активировать просмотр выбранной камеры в выбранном окне просмотра:
Выбор окна и активацию необходимо производить для каждой камеры последовательно! Для отображения в главном окне программы требуемого количества видеокамер необходимо выбрать режим отображения, который будет наиболее удобен для просмотра и будет соответствовать количеству камер в Вашей системе. Это осуществляется нажатием на синие кнопки под главным окном программы, которые соответствуют разному количеству видеокамер в системе.
Если помимо компьютера у Вас имеется необходимость удаленного доступа к Вашей системе видеонаблюдения посредством мобильного телефона (смартфона) или планшета, однозначно, Вам будет полезна статья «Как настроить gDMSS на смартфон или планшет для удаленного доступа к регистраторам Dahua»
В следующих статьях мы рассмотрим удаленный поиск и просмотр видеоархива с сохранением его на Ваш удаленный компьютер.
Видеорегистраторы Dahua имеют широкий функционал, одной из интересных функций можно выделить то, что DVR «умеет» отправлять пользователю на электронную почту скриншоты (фото) с видеокамеры, в поле зрения которой произошло движение какого либо объекта.