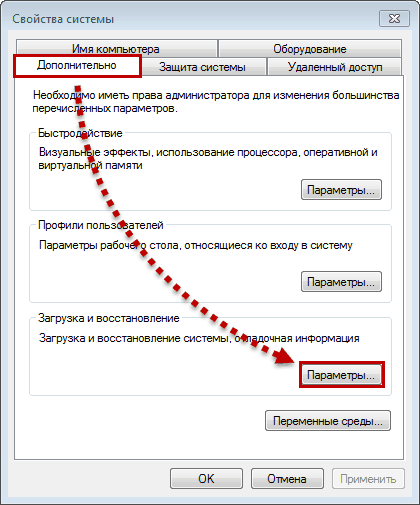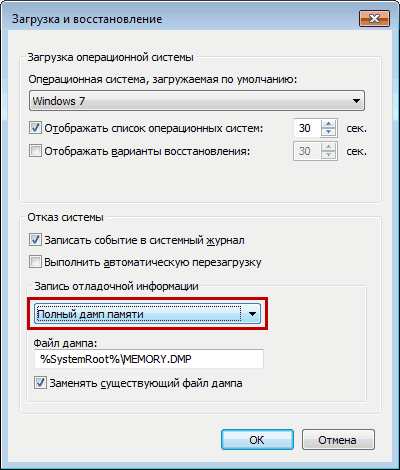- Работа с дампами памяти в Windows
- Что такое дамп памяти в Windows
- Информация в реестре
- Как это работает
- Как включить дампы
- Как удалить дамп
- Анализ дампа памяти при помощи WinDbg
- Анализ с помощью BlueScreenView
- Аварийный дамп памяти Windows
- Конфигурация дампа памяти ядра
- Малый дамп памяти (Small memory dump)
- Дамп памяти ядра (Kernel memory dump)
- Полный дамп памяти (Complete memory dump)
- Автоматический дамп памяти (Automatic memory dump)
- Параметры реестра
- Ручное создание дампа памяти
- Файлы настроек реестра
Работа с дампами памяти в Windows
В ОС Windows очень часто случаются ошибки, даже в случае с «чистой» системой. Если обычные ошибки программ решить можно (появляется сообщение о недостающем компоненте), то исправить критические ошибки будет намного сложнее.
Что такое дамп памяти в Windows
Для решения проблем с системой обычно используют аварийный дамп памяти – это снимок части или полного объема оперативной памяти и помещение его на энергонезависимый носитель (жёсткий диск). Другими словами, содержимое оперативной памяти полностью или частично копируется на носитель, и пользователь может провести анализ дампа памяти.
Существует несколько видов дампов памяти:
Малый дамп (Small Memory Dump) – сохраняет минимальный объем ОЗУ, где находятся сведения по критическим ошибкам (BSoD) и компонентах, которые были загружены во время работы системы, например, драйвера, программы. MiniDump хранится по пути C:\Windows\Minidump.
Полный дамп (Complete Memory Dump) – сохраняется полный объем ОЗУ. Это значит, что размер файла будет равен объему оперативной памяти. Если места на диске мало, будет проблематично сохранить, например, 32 Гб. Также бывают проблемы с созданием файла дампа памяти более 4 Гб. Данный вид используется очень редко. Храниться по пути C:\Windows\MEMORY.DMP.
Дамп памяти ядра – сохраняется только информация, относящаяся к ядру системы.
Когда пользователь дойдет до анализа ошибки, ему достаточно использовать только minidamp (малый дамп). Но перед этим он обязательно должен быть включен, иначе распознать проблему не удастся. Также для более эффективного выявления аварии использование полного снимка памяти предпочтительней.
Информация в реестре
Если заглянуть в реестр Windows, то можно обнаружить некоторые полезные параметры снимков. Щелкаем сочетание клавиш Win+R, вводим команду regedit и открываем следующие ветки:
HKEY_LOCAL_MACHINE\SYSTEM\CurrentControlSet\Control\CrashControl
В данной ветке пользователь обнаружит следующие параметры:
- AutoReboot – активация или отключение перезагрузки после создания синего экрана смерти (BSoD).
- DumpFile – название видов дампов и расположение.
- CrashDumpEnabled – номер создаваемого файла, например, число 0 – дамп не создается; 1 – создание полного дампа; 2 – создание дампа ядра; 3 – создание малого дампа.
- DumpFilters – параметр позволяет добавить новые функции перед созданием снимка. Например, шифрование файла.
- MinidumpDir – название малого дампа и его расположение.
- LogEvent – активация записи сведений в системный журнал.
- MinidumpsCount – задать количество создаваемых малых дампов. (Превышение этого количества будет уничтожать старые файлы и заменять их).
- Overwrite – функция для полного дампа или системного. При создании нового снимка, предыдущий будет всегда заменяться на новый.
- DedicatedDumpFile – создание альтернативного файла снимка и указание его пути.
- IgnorePagefileSize – используется для временного расположения снимка, без использования файла подкачки.
Как это работает
При возникновении сбоя, система полностью останавливает свою работу и, если создание дампов активно, в файл, помещаемый на диск будет записана информация о возникшей проблеме. Если что-то случилось с физическими компонентами, то будет работать аварийный код, а железо, которое дало сбой будет вносить какие-либо изменения, что обязательно отразится в снимке.
Обычно файл сохраняется в выделенном для файла подкачки блоке жёсткого диска, после появления BSoD файл перезаписывается в тот вид, который пользователь сам и настроил (Малый, полный или дамп ядра). Хотя, в современных ОС участие файла подкачки не обязательно.
Как включить дампы
В Windows 7:
- Запускаем Мой компьютер и в свободном месте нажимаем правой кнопочкой мышки, выбираем пункт «Свойства».
- В открывшемся окошке о системе слева переходим в раздел «Дополнительные параметры системы».
- На следующем этапе переходим на вкладку «Дополнительно» и щелкаем по третьей кнопке «Параметры» в области «Загрузка и восстановление».
- Настраиваем параметры по вашему желанию. Обязательно должен быть выбран какой-либо тип.
- Нажимаем ОК.
В Windows 8 и 10:
Здесь процесс немного похож, в сведения о системе можно попасть точно также, как в Windows 7. В «Десятке» обязательно открываем «Этот компьютер», нажимаем по свободному месту правой кнопочкой мышки и выбираем «Свойства». По-другому туда можно попасть через Панель управления.
Второй вариант для Windows 10:
- Щелкаем клавиши Win+I, открываются параметры ОС.
- Переходим в раздел «Система».
- Слева в самом низу выбираем подраздел «О системе».
- В правой части окна опускаемся в низ и щелкаем по ссылке «Сведения о системе».
- Слева выбираем «Дополнительные параметры системы».
- Во вкладке «Дополнительно» нажимаем третью кнопку «Параметры».
- Выбираем нужный файлик и жмём ОК.
Следует заметить, что в новых версиях Windows 10 появились новые пункты, которых не было в «семерке»:
- Малый дамп памяти 256 КБ – минимальные данные о сбое.
- Активный дамп – появился в десятой версии системы и сохраняет только активную память компьютера, ядра системы и пользователя. Рекомендуется использовать на серверах.
Как удалить дамп
Достаточно зайти в каталог, где хранятся снимки памяти и попросту удалить их. Но есть и другой способ удаления – использование утилиты очистки диска:
- Открываем с помощью комбинации клавиш Win+R окошко «Выполнить» и прописываем команду cleanmgr.
- Ищем кнопочку «Очистить системные файлы» и жмём по ней.
- Если есть пункт о файлах дампов памяти, выделяем и очищаем.
Если никаких пунктов обнаружено не было, возможно дампы не были включены.
Даже если вы когда-то включали их, некоторые используемые утилиты по оптимизации системы могут легко отключить некоторый функционал. Часто много чего отключается при использовании SSD накопителей, так как многократные процедуры чтения и записи сильно вредят здоровью данного диска.
Анализ дампа памяти при помощи WinDbg
Скачиваем с официального сайта Microsoft данную программу на шаге 2, где описана «Установка WDK» — https://docs.microsoft.com/en-us/windows-hardware/drivers/download-the-wdk.
Чтобы работать с программой еще понадобиться специальный пакет отладочных символов. Он называется Debugging Symbols, раньше его можно было скачать с сайта Microsoft, но теперь они отказались от этой идеи и придется использовать функцию программы File — «Symbol File Path», куда следует вписать следующую строчку и нажать ОК:
set _NT_SYMBOL_PATH=srv*DownstreamStore*https://msdl.microsoft.com/download/symbols
Если не сработало, пробуем вот эту команду:
SRV*%systemroot%\symbols*http://msdl.microsoft.com/download/symbols
Снова нажимаем пункт «File» и выбираем опцию «Save Workspace».
Утилита настроена. Остается указать путь до файлов дампов памяти. Для этого нажимаем File и щелкаем опцию «Open Crash Dump». Расположение всех дампов указано в начале статьи.
После выбора закончится анализ и проблемный компонент автоматически будет выделен. Для получения большего количества информации в этом же окошке можно ввести такую команду: !analyze –v
Анализ с помощью BlueScreenView
Загрузить инструмент бесплатно можно с этого сайта — http://www.nirsoft.net/utils/blue_screen_view.html. Установка не требует каких-то навыков. Используется только в Windows 7 и выше.
Запускаем и настраиваем. Нажмите «Настройки» (Options) – «Дополнительные параметры» (Advanced Options). Выберите первый пункт «Загружать МиниДампы из этой папки» и указываем каталог — C:\WINDOWS\Minidump. Хотя можно просто нажать кнопку «По умолчанию». Нажимаем ОК.
В главном окне должны появится файлы дампа. Он может быть, как один, так и несколько. Для его открытия достаточно нажать по нему мышкой.
В нижней части окна будут отображены компоненты, которые были задействованы на момент сбоя. Красным цветом будет выделен виновник аварии.
Теперь нажимаем «Файл» и выбираем, например, пункт «Найти в Google код ошибки + драйвер». Если нашли нужный драйвер, установите и перезагрузите компьютер. Возможно ошибка исчезнет.
Аварийный дамп памяти Windows
Данная небольшая заметка ставит целью своей показать, каким же образом можно сконфигурировать систему, чтобы получить в своё распоряжение аварийный дамп памяти Windows, то есть дамп, который может быть создан в случае возникновения критического сбоя, характеризующегося появлением синего экрана смерти (BSOD). Что же такое дамп вообще, для чего он нам требуется и что из себя представляет, какие проблемы он призван решить и какую информацию содержит в себе?
Для чего нам может потребоваться данное содержимое, то есть дамп памяти Windows? Пожалуй, наиболее часто дамп памяти используется для изучения причин возникновения системного сбоя (BSOD), который явился причиной полного останова операционной системы. В дополнение к этому, состояние памяти может использоваться и для других целей. Немаловажен и тот факт, что дамп памяти — это буквально единственный способ получения информации о любом сбое! А снятие (получение) дампа памяти системы — это, фактически, единственный точный метод получения мгновенного отпечатка (копии) содержимого физической памяти системы.
Чем точнее содержимое дампа будет отражать состояние памяти в момент сбоя, тем подробнее мы сможем проанализировать аварийную ситуацию. Поэтому крайне важно получить именно актуальную копию физической памяти системы в строго определенный момент времени, непосредственно предшествующий сбою. А единственный способ сделать это — создать полный аварийный дамп памяти. Причина достаточно тривиальна — когда происходит создание аварийного дампа памяти системы, в результате ли сбоя, либо в следствии искусственно смоделированной ситуации, система в этот момент получения управления аварийными функциями ( KeBugCheckEx ) пребывает в абсолютно неизменном (статичном) состоянии, поэтому между моментом возникновения сбоя и моментом окончания записи данных на носитель ничто не изменяет содержимое физической памяти, и она в оригинальном состоянии записывается на диск. Ну это в теории, а в жизни изредка, но встречаются ситуации, что по причине неисправных аппаратных компонентов, сам дамп памяти может быть поврежден, или в процессе записи дампа станция может подвиснуть.
Теоретически, статичность (неизменность) «отпечатка» памяти объясняется тем, что когда вызывается функция KeBugCheckEx , выводящая на экран информацию о сбое и стартующая процесс создания дампа памяти, система уже полностью остановлена и содержимое физической памяти записано в блоки, занимаемые на диске файлом подкачки, после чего, уже в процессе последующей загрузки операционной системы оно сбрасывается в файл на системном носителе. Ну а практически один раз наблюдал ситуацию, когда сбоящая материнская плата не давала сохранить дамп памяти: а) подвисая в процессе работы логики сохранения дампа (процесс не доходил до 100%), б) повреждая файл дампа памяти (отладчик ругался на структуры), в) записывая файлы дампов memory.dmp нулевой длины. Поэтому, не смотря на то, что система в момент создания дампа памяти уже полностью остановлена, и работает только аварийный код, сбойное железо может вносить свои коррективы в любую без исключения логику на любом этапе функционирования.
Традиционно, на начальном этапе для сохранения дампа памяти Windows используются блоки диска, выделенные файлу подкачки (pagefile). Затем, после возникновения синего экрана и перезагрузки, данные перемещаются в отдельный файл, а затем файл переименовывается по шаблону, зависящему от типа дампа. Однако, начиная с версии Windows Vista, подобное положение вещей возможно изменить, теперь пользователю дана возможность сохранять выделенный дамп без участия файла подкачки, помещая информацию о сбое во временный файл. Сделано это для того, чтобы исключить ошибки конфигурации, связанные с неправильной настройкой размера и положения файла подкачки, что зачастую приводило к проблемам в процессе сохранения дампа памяти.
Давайте посмотрим, какие же разновидности дампов позволяет нам создавать операционная система Windows:
- Дамп памяти процесса (приложения);
- Дамп памяти ядра;
- Полный дамп памяти (дамп доступной части физической памяти системы).
Все аварийные дампы можно разделить на две основных категории:
- Аварийные дампы с информацией о возникшем исключении (crash dump). Обычно создаются отладчиком в автоматическом режиме, когда в приложении/ядре возникает [интересующее нас] исключение, в итоге становящееся необрабатываемым (unhandled exception). В этом случае информация об исключении записывается в дамп, что упрощает определение типа исключения и места возникновения при последующем анализе отладчиком в автоматическом/ручном режимах.
- Аварийные дампы без информации об исключении (hang dump). Обычно создаются пользователем в ручную, когда необходимо создать просто «мгновенный снимок» процесса после наступления какого-либо события (подвис, начал грузить ЦП), для последующего анализа. Анализ этот подразумевает не определение причины исключения (поскольку никакого исключения и не возникало), а анализ совершенно другого рода, например изучение структур данных процесса и прочее.
Конфигурация дампа памяти ядра
Давайте непосредственно перейдем к конфигурированию параметров аварийного дампа памяти Windows. Для начала, нам необходимо зайти в окно свойств системы одним и приведенных способов:
- Нажать правой кнопкой мыши на значке «Мой Компьютер» — «Свойства» — «Дополнительные параметры системы» — «Дополнительно».
- Кнопка «Пуск» — «Панель управления» — «Система» — «Дополнительные параметры системы» — «Дополнительно».
- Сочетание клавиш «Windows» + «Pause» — «Дополнительные параметры системы» — «Дополнительно».
- Выполнить в командной строке (cmd):
control system.cpl,,3 - Выполнить в командной строке (cmd):
SystemPropertiesAdvanced
Результатом описанных действий является открытие окна «Свойства системы» и выбор вкладки «Дополнительно»:
После этого в разделе «Загрузка и восстановление» мы нажимаем выбираем «Параметры» и тем самым открываем новое окно под названием «Загрузка и восстановление»:
Все параметры аварийного дампа сгруппированы в блоке параметров под названием «Отказ системы». В этом блоке мы можем задать следующие параметры:
- Записать события в системный журнал.
- Выполнить автоматическую перезагрузку.
- Запись отладочной информации.
- Файл дампа.
- Заменять существующий файл дампа.
Как видите, многие параметры из списка достаточно тривиальны и просты в понимании. Однако, я бы хотел подробнее остановиться на параметре «Файл дампа». Параметр представлен в виде ниспадающего списка, и имеет четыре возможных значения:
Малый дамп памяти (Small memory dump)
Малый дамп памяти (минидамп, minidump) — это файл, который содержит наименьший объем информации о сбое. Самый маленький из всех возможных дампов памяти. Не смотря на очевидные минусы, зачастую именно минидампы используются в качестве информации о сбое для передачи поставщику сторонних драйверов с целью последующего изучения.
Состав:
- Сообщение об ошибке.
- Значение ошибки.
- Параметры ошибки.
- Контекст процессора ( PRCB ), на котором произошел сбой.
- Сведения о процессе и контекст ядра ( EPROCESS ) для процесса, являющего причиной сбоя, со всеми его потоками.
- Сведения о процессе и контекст ядра ( ETHREAD ) для потока, являющегося причиной сбоя.
- Стек режима ядра для потока, который явился причиной сбоя.
- Список загруженных драйверов.
Размещение: %SystemRoot%\Minidump\MMDDYY-XXXXX-NN.dmp . Где MMDDYY — месяц, день и год соответственно, NN — порядковый номер дампа.
Объем: Размер зависит от разрядности операционной системы: требуется всего-то 128 килобайт для 32-разрядной и 256 килобайт для 64-разрядной ОС в файле подкачки (либо в файле, указанном в DedicatedDumpFile). Поскольку выставить столь малый размер мы не сможем, то округляем до 1 мегабайта.
Дамп памяти ядра (Kernel memory dump)
Данный тип дампа содержит копию всей памяти ядра на момент сбоя.
Состав:
- Список исполняющихся процессов.
- Состояние текущего потока.
- Страницы памяти режима ядра, присутствующие в физической памяти в момент сбоя: память драйверов режима ядра и память программ режима ядра.
- Память аппаратно-зависимого уровня (HAL).
- Список загруженных драйверов.
В дампе памяти ядра отсутствуют нераспределенные страницы памяти и страницы пользовательского режима. Согласитесь, ведь маловероятно, что страницы процесса пользовательского режима будут нам интересны при системном сбое (BugCheck), поскольку обычно системный сбой инициируется кодом режима ядра.
Размещение: %SystemRoot%\MEMORY.DMP . Предыдущий дамп перезаписывается.
Объем: Варьируется в зависимости от размера адресного пространства ядра, выделенной операционной системой и количества драйверов режима ядра. Обычно, требуется около трети объема физической памяти в файле подкачки (либо в файле, указанном в DedicatedDumpFile). Может варьироваться.
Полный дамп памяти (Complete memory dump)
Полный дамп памяти содержит копию всей физической памяти (ОЗУ, RAM) в момент сбоя. Соответственно, в файл попадает и все содержимое памяти системы. Это одновременно преимущество и главный недостаток, поскольку размер его на некоторых серверах с большим объемом ОЗУ может оказаться существенным.
Состав:
- Все страницы «видимой» физической памяти. Это практически вся память системы, за исключением областей, используемых аппаратной частью: BIOS, пространство PCI и прч.
- Данные процессов, которые выполнялись в системе в момент сбоя.
- Страницы физической памяти, которые не отображены на виртуальное адресное пространство, но которые могут помочь в изучении причин сбоя.
В полный дамп памяти не включаются, по-умолчанию, области физической памяти, используемой BIOS.
Размещение: %SystemRoot%\MEMORY.DMP . Предыдущий дамп перезаписывается.
Объем: В файле подкачки (либо в файле, указанном в DedicatedDumpFile) требуется объем, равный размеру физической памяти + 257 мегабайт (эти 257 Мб делятся на некий заголовок + данные драйверов). На деле же, в некоторых ОС, нижний порог файла подкачки можно выставить точно в значение размера физической памяти.
Автоматический дамп памяти (Automatic memory dump)
Начиная с Windows 8/Windows Server 2012, в систему введен новый тип дампа под названием «Автоматический дамп памяти», который устанавливается типом по умолчанию. В этом случае система сама решает, какой дамп памяти записать в ситуации того или иного сбоя. Причем логика выбора зависит от многих критериев, в том числе от частоты «падения» операционной системы.
Параметры реестра
Раздел реестра, который определяет параметры аварийного дампа:
| Параметр | Тип | Описание |
|---|---|---|
| AutoReboot | REG_DWORD | Включение/отключение автоматической перезагрузки при возникновении BSOD. |
| CrashDumpEnabled | REG_DWORD | Вид создаваемого дампа. |
- 0 — не создавать дамп памяти;
- 1 — полный дамп памяти;
- 2 — дамп памяти ядра;
- 3 — малый дамп памяти;
Ручное создание дампа памяти
Выше мы описывали настройки для автоматического создания аварийных дампов системы в случае возникновения критической ошибки, то есть необрабатываемого исключения в коде ядра. Но ведь в реальной жизни, помимо падения операционной системы, существуют ситуации, когда необходимо получить дамп памяти системы в конкретный момент времени. Как быть в этом случае? Существуют методы получения мгновенной копии всей физической памяти, например с помощью команды .dump в отладчиках WinDbg/LiveKD. LiveKD — программа, позволяющая запускать отладчик ядра Kd в функционирующей системе в локальном режиме. В отладчике WinDbg тоже имеется подобная возможность. Однако метод получения дампа «на лету» не точен, поскольку дамп создается в этом случае «противоречивый», так как для создания дампа требуется время, а в случае использования отладчика режима ядра система продолжает работать и вносить изменения в страницы памяти.
Файлы настроек реестра
В дополнение, для того, чтобы не тратить время на ручное задание параметров дампов памяти Windows, я выкладываю здесь готовые .reg файлы, по одному файлу на каждый из режимов записи: