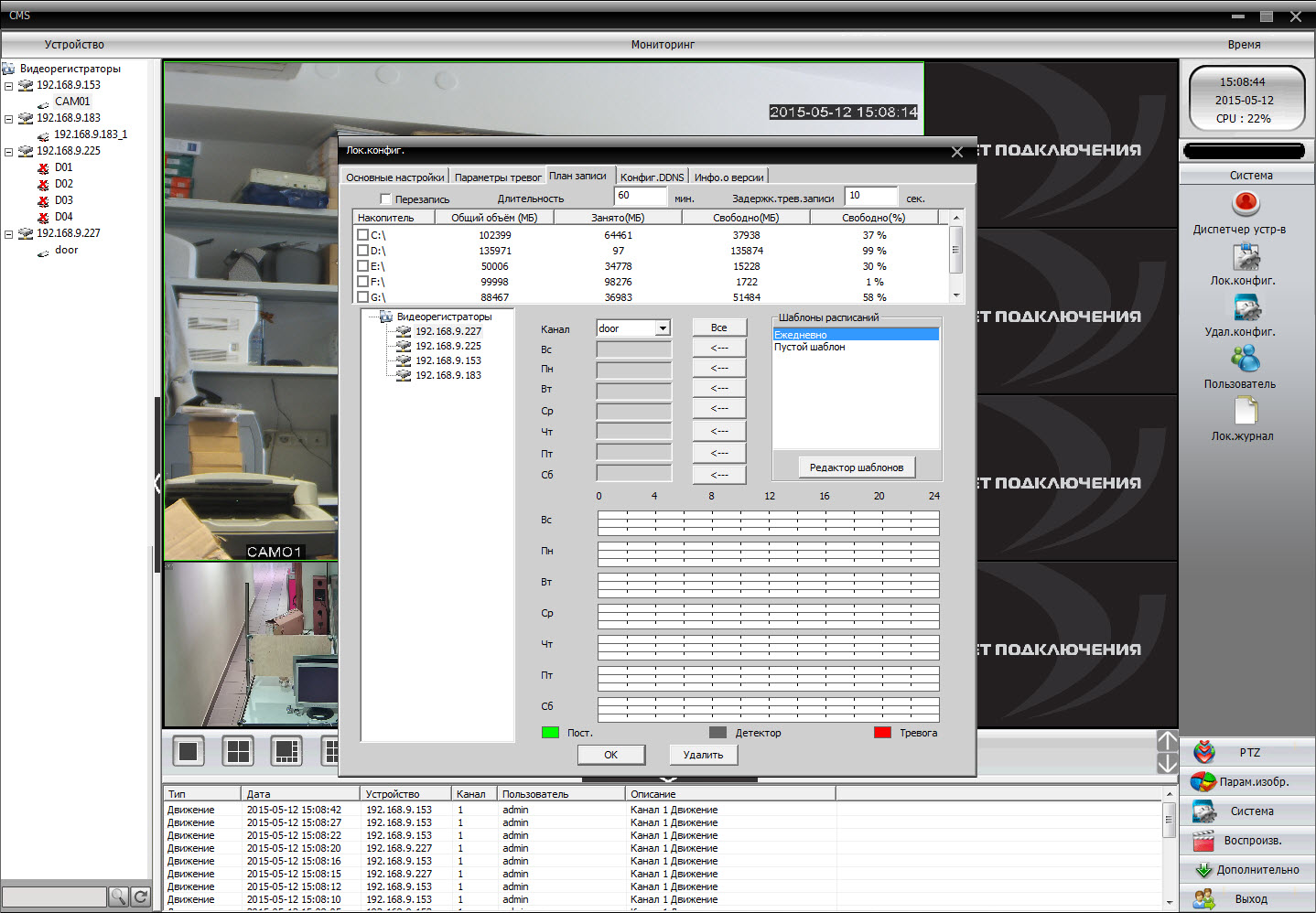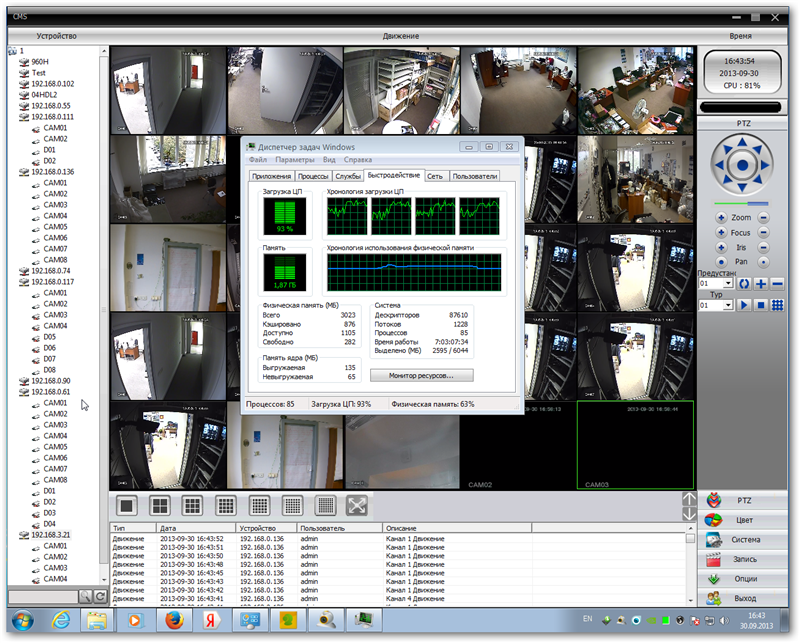- CMS ПО под ОС Windows
- Сведения о лицензии:
- Dana cms для windows
- + What is Cloud Service? What can I do with Cloud Service?
- + What is the App? What Can I do with the App?
- + What is Danale?
- FEES AND CHARGES
- + I no longer have the App or Camera(s), Why is there a charge?
- + Why am I being charged by DANALE
- + How do I change my payment method?
- + Do I have to pay a monthly fee to use my IP camera?
- CLOUD SERVICE
- + How do I request a copy of my cloud video recordings?
- + Can I record cloud footage to my SD card?
- + What is the best media player to watch my recorded footage when transferred to my Computer
- + How do i access my recorded video footage from my SD card?
- + How do I unsubscribe from cloud service?
- + How can I record cloud video from my IP camera to my phone or tablet?
- + How do I reset my device if cloud video does not work?
- + If I had notification alerts before I had cloud service, will I be able to see my previous notifications once I have a subscription?
- APPLICATION
- + How do I change the nickname for my camera?
- + How do I adjust the motion/sound detection alerts?
- + Reset Password or Recover Lost Password
- + How do I set the time on my device?
- + I can’t login to my account – what do I do?
- + How do I log out of my account?
- + How do I share my device with another user?
- + How do I use the two way mic feature on my IP camera?
- + How do I change notification settings so I receive alerts from my phone for my IP camera?
- + What do the different blinking lights mean?
- + How long are my alert notification videos?
- Submit a Request below to retrieve a copy of your cloud video recordings
CMS ПО под ОС Windows
ПО под ОС Windows для работы с видеорегистраторами и IP видеокамерами.
- поддержка до 64 каналов видео с видеорегистраторов и IP видеокамер;
- поддержка видеорегистраторов Polyvision PVDR-XXNRX2,-XXWDX2,-XXHDX2, -XXHR2, -0475; Примечание: данное ПО не подходит для видеорегистраторов снятых с производства (50-ой, 60-ой, 70-ой, 80-ой серий и т.д.).
- поддержка всех IP видеокамер Polyvision (кроме PX-M5-VXX-IP);
- поддержка работы с оборудованием стороннего производителя по универсальному протоколу ONVIF (в версии CMS c ONVIF);
- поддержка работы через облачный сервис;
- удалённая настройка оборудования Polyvision;
- управление поворотными видеокамерами;
- встроенный плеер для локального и удалённого воспроизведения видеозаписей;
- журнал событий;
- возможность записи видео и скриншотов на ПК;
- программирование реакций на тревоги, сбои, саботажи и т.д.;
- разграниченная система прав доступа для каждого пользователя;
- поддержка планов.
| Дата релиза | Описание | Ссылка |
|---|---|---|
| 30.07.2013 г. | Скачать | |
| 12.09.2014 г. | Скачать | |
| 28.01.2016 г. | + Исправлен перевод. | Скачать |
| 07.03.2016 г. | + поддержка компрессии H.265 + в правах пользователей добавлена возможность отключения аудио + увеличена стабильность работы при воспроизведении архива + устранена ошибка при отображении версии устройств + устранена ошибка при перезаписи жёстких дисков при заполнении | Скачать |
| 31.03.2016 г. | Плагин для корректной работы CMS от 31.03.2016 г. с Windows 7, 8 и 10 Вначале ставится плагин, а потом CMS | Скачать |
| 31.03.2016 г. | CMS +устранены ошибки, возникающие при авторизации. Перед установкой рекомендуется установить плагин. | Скачать |
| 06.09.2018 г. | v.3.1.0.9 + исправлен перевод; + программа устанавливается с настроенными параметрами; + поддержка кодека H.265/H.265+; + корректная работа с Windows 10; + устранены мелкие ошибки; Для переноса списка устройств воспользуйтесь «Экспортом/Импортом». Установка плагина не требуется. | Скачать |
| 12.03.2019 г. | + обновлен декодер; + устранены мелкие ошибки; Для переноса списка устройств воспользуйтесь «Экспортом/Импортом». Установка плагина не требуется. | Скачать |
| 28.12.2020 г. | + Релиз содержит исправления и обновления SDK, библиотек вплоть до конца 2020 года. + Развитие программы прекращено. |
Перед установкой потребуется:
+ Экспортировать список устройств из старой версии.
+ Удалить старую версию программы.
+ Установить новую версию программы.
+ Импортировать список устройств в новую программу.
Сведения о лицензии:
Если не указано иначе, то все программное обеспечение распространяется согласно с условиями Лицензии MIT https://opensource.org/licenses/MIT
Copyright (c) 2019 ООО «Бизнес Центр Алгоритм» г.Краснодар
Данная лицензия разрешает лицам, получившим копию данного программного обеспечения и сопутствующей документации (в дальнейшем именуемыми «Программное Обеспечение»), безвозмездно использовать Программное Обеспечение без ограничений, включая неограниченное право на использование, копирование, изменение, слияние, публикацию, распространение, сублицензирование и/или продажу копий Программного Обеспечения, а также лицам, которым предоставляется данное Программное Обеспечение, при соблюдении следующих условий:
Указанное выше уведомление об авторском праве и данные условия должны быть включены во все копии или значимые части данного Программного Обеспечения.
ДАННОЕ ПРОГРАММНОЕ ОБЕСПЕЧЕНИЕ ПРЕДОСТАВЛЯЕТСЯ «КАК ЕСТЬ», БЕЗ КАКИХ-ЛИБО ГАРАНТИЙ, ЯВНО ВЫРАЖЕННЫХ ИЛИ ПОДРАЗУМЕВАЕМЫХ, ВКЛЮЧАЯ ГАРАНТИИ ТОВАРНОЙ ПРИГОДНОСТИ, СООТВЕТСТВИЯ ПО ЕГО КОНКРЕТНОМУ НАЗНАЧЕНИЮ И ОТСУТСТВИЯ НАРУШЕНИЙ, НО НЕ ОГРАНИЧИВАЯСЬ ИМИ. НИ В КАКОМ СЛУЧАЕ АВТОРЫ ИЛИ ПРАВООБЛАДАТЕЛИ НЕ НЕСУТ ОТВЕТСТВЕННОСТИ ПО КАКИМ-ЛИБО ИСКАМ, ЗА УЩЕРБ ИЛИ ПО ИНЫМ ТРЕБОВАНИЯМ, В ТОМ ЧИСЛЕ, ПРИ ДЕЙСТВИИ КОНТРАКТА, ДЕЛИКТЕ ИЛИ ИНОЙ СИТУАЦИИ, ВОЗНИКШИМ ИЗ-ЗА ИСПОЛЬЗОВАНИЯ ПРОГРАММНОГО ОБЕСПЕЧЕНИЯ ИЛИ ИНЫХ ДЕЙСТВИЙ С ПРОГРАММНЫМ ОБЕСПЕЧЕНИЕМ.
Dana cms для windows
We offer only the Android and iPhone versions of our App, download them here:
- For the Android App: CLICK HERE
- For the iPhone App: CLICK HERE
- For the PC/Windows software: CLICK HERE
- For the Mac/OS X software: CLICK HERE
+ What is Cloud Service? What can I do with Cloud Service?
Danale provides month-to-month cloud service per device through the App.
The Cloud Service enables your Wi-Fi and Security Cameras to:
Continuous video recording for 7 rolling days Recordings are safely and securely stored on the cloud Video recordings of motion and sound notifications We offer cloud service per device per month through the App on a month-to-month subscription basis.
Cameras subscribed to cloud service will continuously record video to the cloud for 7 days. After the 7th day the recorded video is wiped from our servers.
Notification events (sound or motion) that fall within the 7 day period will be linked to corresponding video for the event within the App.
We Offer Secure TLS, Amazon Cloud Service so your video recordings are very safe and secure.
+ What is the App? What Can I do with the App?
Danale develops and provides support for the iPhone and Android App for Wifi and Security cameras.
Once the App is installed and an account is created, a device (e.g. a camera) may be linked to your account through the App.
App is free and enables your Wi-Fi and Security Cameras to:
- Live Stream 24/7 one to four cameras on one screen
- Push Notifications of Motion and Sound Alerts
- Saving Video Clips to your phone or to an Optional SD Card*
- Two-Way Audio
- Access Sharing
+ What is Danale?
Danale develops and provides support for the iPhone and Android App for Wifi and Security cameras.
Danale also provides month-to-month cloud service per device through the App.
We develop and support our own Danale App. We are also partnered with other camera manufacturers who may have their own App but require our account management and cloud services.
FEES AND CHARGES
+ I no longer have the App or Camera(s), Why is there a charge?
Cloud Service does not automatically end, you must submit an online ticket at the bottom of this page or call us to cancel service.
You MUST cancel your cloud subscription if you no longer use the App or no longer have the camera, otherwise cloud service will continue and you will be charged.
+ Why am I being charged by DANALE
Danale provides cloud service and video storage for Wi-Fi and Security cameras on a month-to-month subscription basis per device.
If you were charged by Danale, the charge is for cloud services subscription (see item above) per camera, originating from one of the following:
- Subscription for 1 camera/device per account
- Additional cameras subscribed to cloud service in the App using your account.
NOTE, the following MUST be done to subscribe to cloud service, and receive a charge from Danale:
- Download the App
- Create an account in the App
- Have a compatible IP/WIFI/NVR camera(s) connected to your account, and
- Subscribe to cloud service for one or more of your cameras. You MUST provide payment information for cloud service within the App, we DO NOT obtain payment information by any other means.
You will not be charged for using the App or connecting one or more cameras/devices.
If you decide to call us, our billing system requires credit card information (type, last 4 digits, and last charge date) to process cancellation.
+ How do I change my payment method?
- Open the Danale app,
- Click the three lines at the top-left of the screen,
- Select “Subscribe” from the menu,
- Then press the “View” button next to the camera,
- Select “Change Payment Method” at the bottom of the screen,
- Here you can either add another PayPal account or credit card,
- Once the new payment method has been added, proceed to change the payment method by selecting your newly added payment method under the “Recent” section.
+ Do I have to pay a monthly fee to use my IP camera?
Using the live video viewing feature on your ip camera is completely free! Although, if you want to be able to review footage after it has occurred, you will need to purchase a monthly cloud video subscription.
CLOUD SERVICE
+ How do I request a copy of my cloud video recordings?
- Please visit https://i.danale.com/
- Login with your username and password and make a request
- Enter dates and times for your request.*
*Please try to limit each request to 1 hour ranges as the file size for video uploads and video merging can be very large.
+ Can I record cloud footage to my SD card?
Unfortunately, for most devices you cannot record cloud footage directly to your SD card. However, you can record part of the cloud video and download it to your device.
To do this you will need to follow these steps:
- Click on the Cloud Video playback button underneath the camera you want to record the footage for,
- Click the camcorder button underneath the video timeline to record,
- Click the camcorder button again when you want to stop recording,
- When the recording is complete it will be stored under “My Files/Local Files” under the main menu,
- Select the video that you would like to save and click “Saving to Album”,
- The video will now be available in your phone’s gallery.
+ What is the best media player to watch my recorded footage when transferred to my Computer
We recommend using VLC Media Player. Some other media player will work, but in the past we have found out they might cut the audio from the video. VLC Media Player does not cut the audio from the video.
+ How do i access my recorded video footage from my SD card?
Please refer to the link below in order to properly view your footage.
+ How do I unsubscribe from cloud service?
We’re sorry to see you go, but we’re happy to help! To unsubscribe, please follow these steps:
- Open the Danale app
- Click the three lines at the top-left of the screen
- Select “Subscribe” from the menu
- Press the “View” button next to the device you no longer want to receive cloud service
- Press “Unsubscribe” at the bottom of the screen
+ How can I record cloud video from my IP camera to my phone or tablet?
To record the video:
- Click on the “Cloud video playback” button,
- Select the desired day,
- Click on the “Video record” button, and
- Video will be saved to the “My Files/Local Files” folder on the main menu.
To save the files:
- Go back to the main screen,
- Press the three lines at the top left of the screen,
- Select “My Files/Local Files,”
- Select the file you want to move to your device and click “Saving to Album” to save it to your phone.
+ How do I reset my device if cloud video does not work?
Please note: When setting up a camera for the first time or subscribing to the cloud service, it takes at least 15 minutes for the cloud video to become available. Once available it begins recording from the time you subscribed.
Physically resetting your device will depend on the product you are using. Typically, there is a small reset button on the back of the device that needs to be pressed for 10 seconds. Additionally, you will need to enter the Danale application and delete the device from your account. To do this…
- Click on the live video feed/interface screen for the device you want to delete.
- Click the settings button in the upper right hand corner.
- Click the delete button in the lower portion of the screen.
+ If I had notification alerts before I had cloud service, will I be able to see my previous notifications once I have a subscription?
In short no. We only record the alert notification message prior to a customer having a cloud subscription. Only after cloud service is purchased do we record video to accompany the alert.
APPLICATION
+ How do I change the nickname for my camera?
- From the main dashboard, click the live feed video for the camera you want updated,
- Click the gear icon at the top-right of the screen,
- Select “Device name” from the menu and change the name.
+ How do I adjust the motion/sound detection alerts?
- First, click the live feed of the camera you would like to make the motion/sound detection adjustments for,
- Click the gear icon/three dots at the top right,
- From the menu select “Security Settings”,
- Select either “Motion Detection” or “Sound Detection” and select the sensitivity of these alerts or turn them off completely.
It’s as simple as that!
+ Reset Password or Recover Lost Password
- Click on general settings in the upper left hand corner of the main screen,
- Click on picture above your username
- Click “Change Password.”
- On the login screen please click on “Forgot Password,”
- Enter account email address or phone number,
- A page requesting that you to enter a reset code will appear, and
- An email or text message will be sent to you with a password reset code,
- Enter the code on the page, and
- Enjoy your rediscovered Danale application.
+ How do I set the time on my device?
- Navigate to the device’s settings by clicking the settings button in the upper right hand corner of the live feed screen (the button should appear as a gear or three dots),
- Click on “Device Settings”,
- Click on “Time Settings”,
- From this screen you can choose to set the device time, set the time zone, or synchronize time with phone.
+ I can’t login to my account – what do I do?
9/10 this is the result of an internet issue. First, check the WiFi you are connected to. Either connect to another network or, if you are on a phone, turn off your WiFi temporarily and try to access again using your data plan (normal data plan charges will apply). If this fixes it, you can safely assume it was the previous network that was the problem.
+ How do I log out of my account?
- Open the Danale application,
- Click on the three lines at the top left of the screen,
- Click on picture above your username, and
- Click “Log out.”
+ How do I share my device with another user?
We’re so glad you asked – sharing is caring after all!
- While on the main screen, click on the three bars at the top left of the screen,
- Select “Share” from the menu,
- Click on the “Add user” button,
- Either scan the QR code or enter the username of the person you would like to share the video with.
- To share with another user they must have their own account created in the application, and
- The person you share with only has live viewing privileges and cannot view notifications or review cloud video history.
IP CAMERA
+ How do I use the two way mic feature on my IP camera?
We love that you want to be heard! In order to use the two-mic feature you must:
- Click on the video stream of the IP camera you want to use,
- Click the mic button located at the bottom middle of the screen,
- Talk away, and
- To turn off this feature, simply press the button again.
+ How do I change notification settings so I receive alerts from my phone for my IP camera?
- Navigate to “settings” on your tablet or smart phone,
- Navigate to the “notifications” section,
- Navigate to “Danale” and allow notifications,
- Open Danale application and click on the video feed for desired device
- Click settings button in upper right hand corner of the screen
- Click Security settings
- Make sure sound and/or motion detection is not set to “close” (off).
You are good to go!
+ What do the different blinking lights mean?
Solid blue = Connected
Fast blinking blue = Connecting to Danale Cloud Server
Slow blinking blue = Connecting to WiFi
Slow blinking red = Ready to start pairing process / has not connected to router yet
Solid red= Light that you see when your device first starts up
+ How long are my alert notification videos?
Approximately 5 seconds in length.
Submit a Request below to retrieve a copy of your cloud video recordings
*Please note each requested video has to be at least 5 minutes but no more than 60 minutes, however you can request more than 1 video at a time. If you have any questions about the website please call us at (949)387-2267.