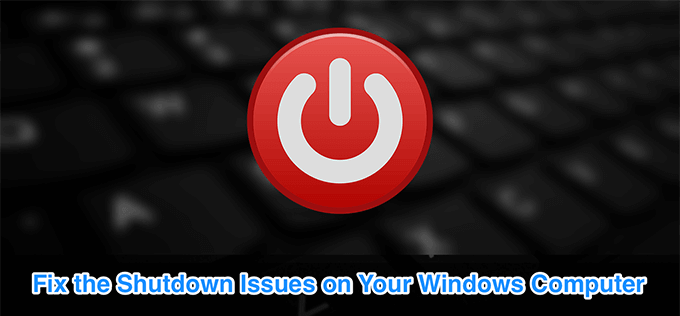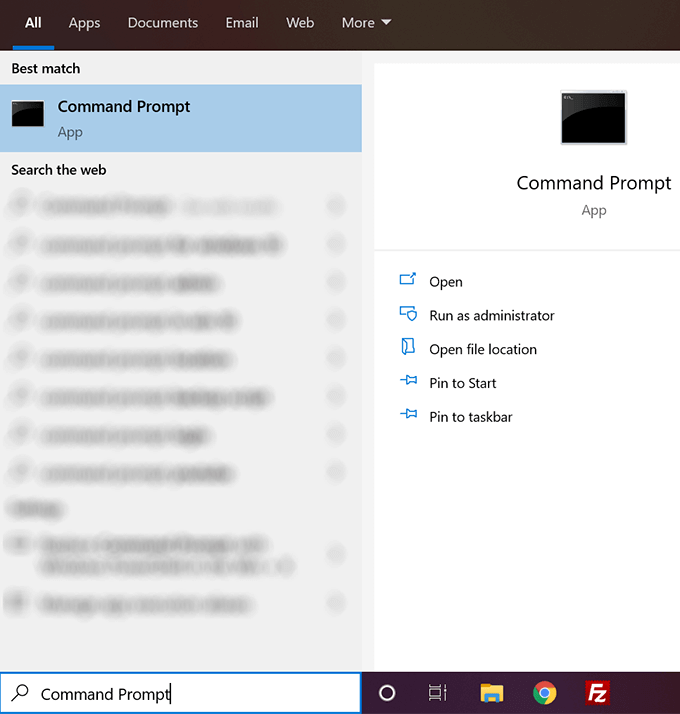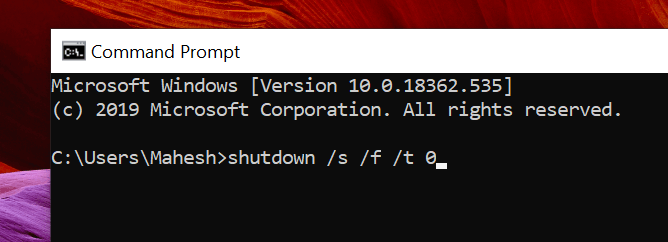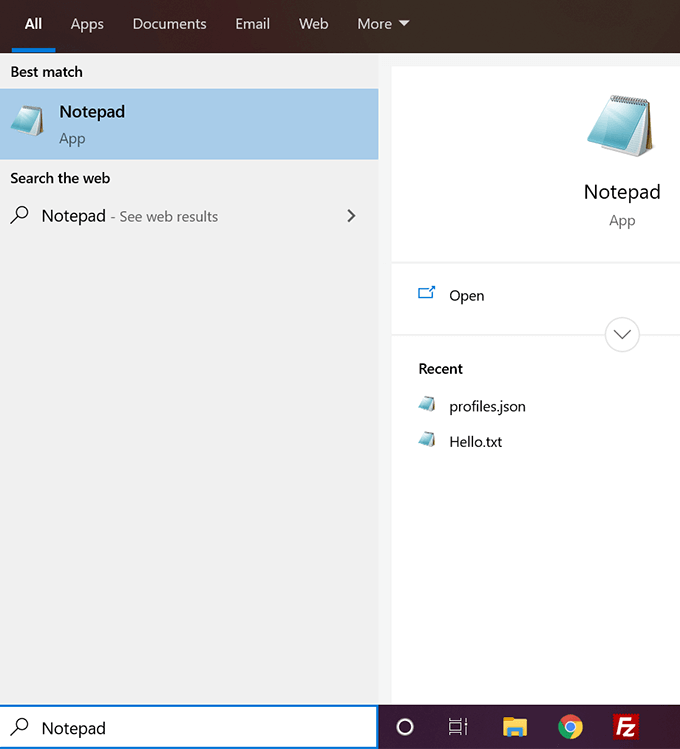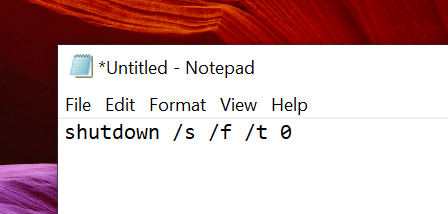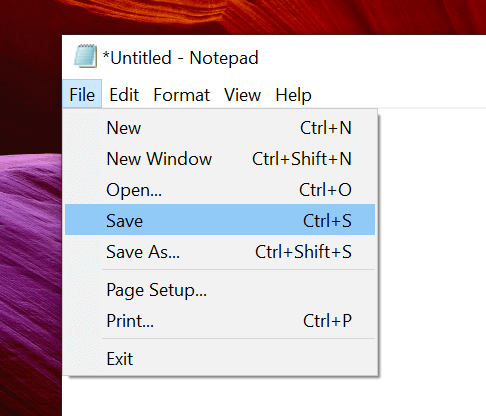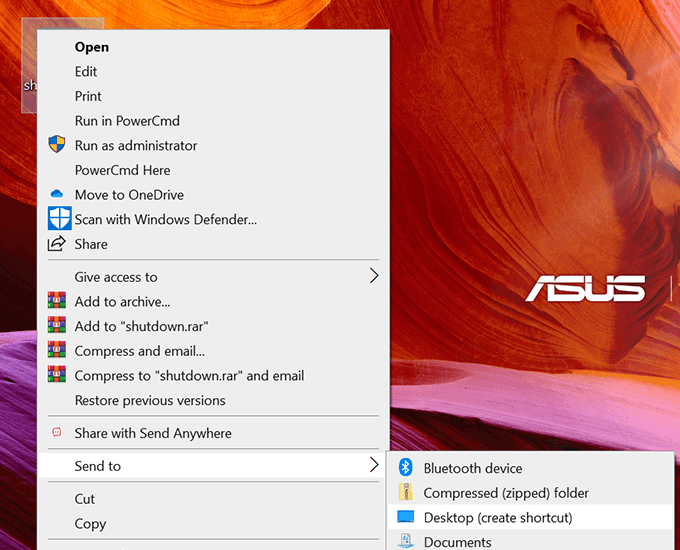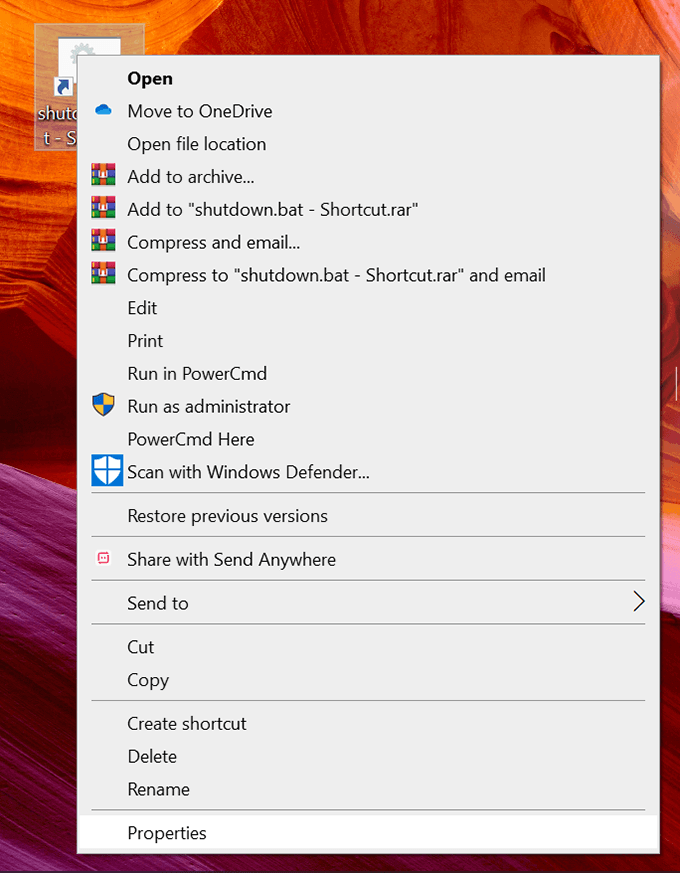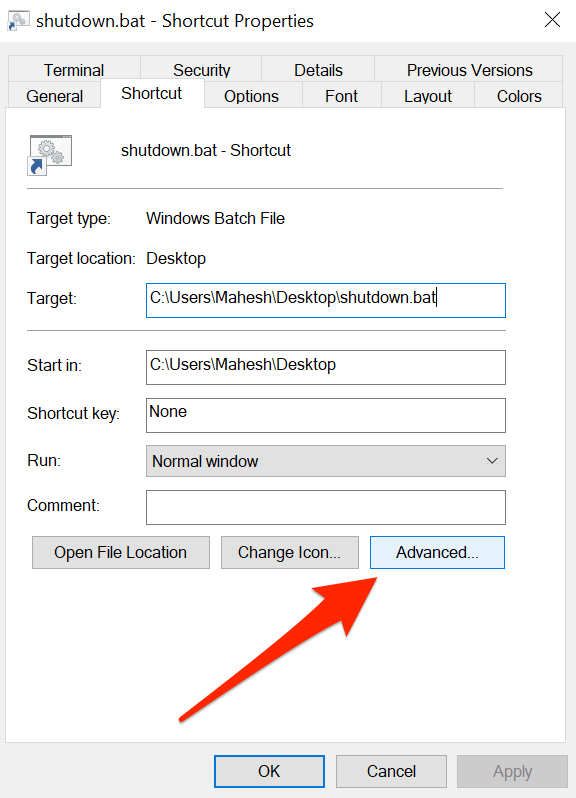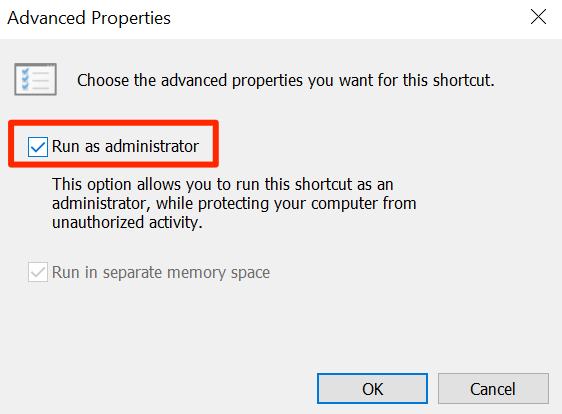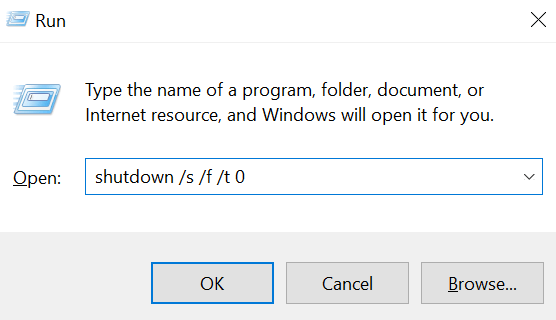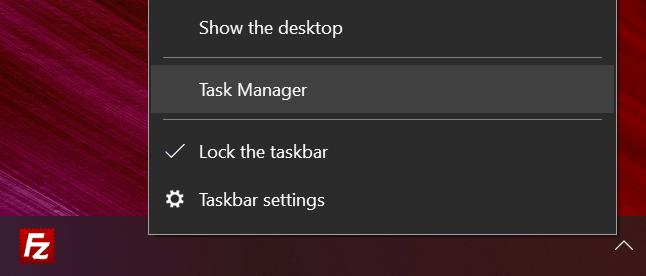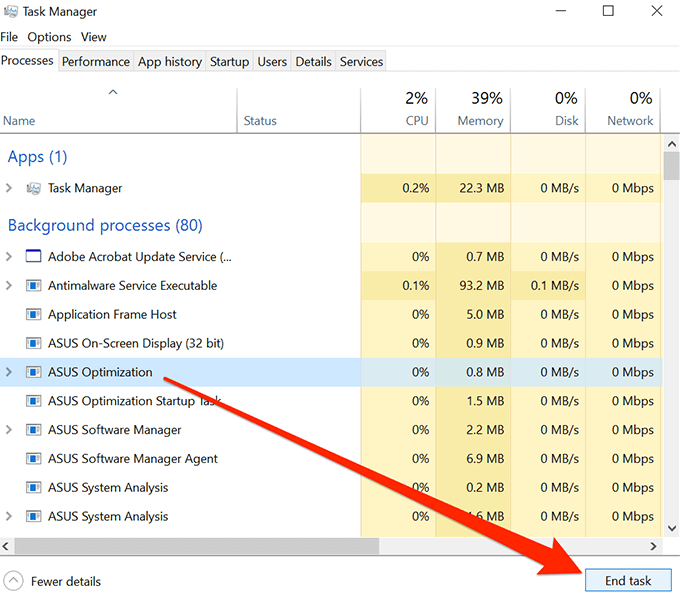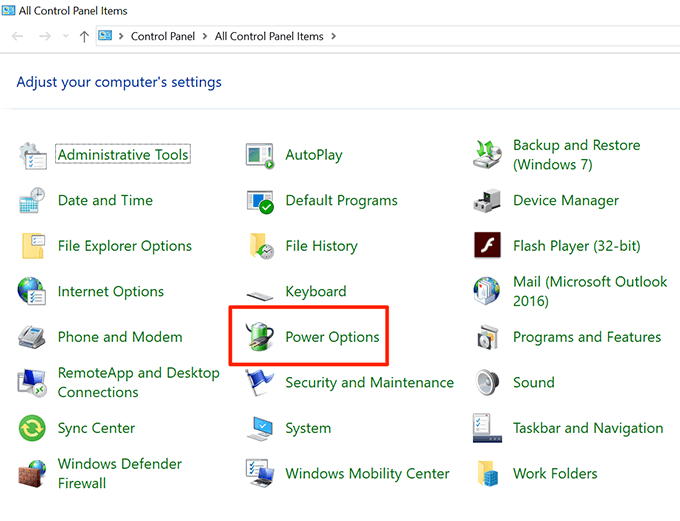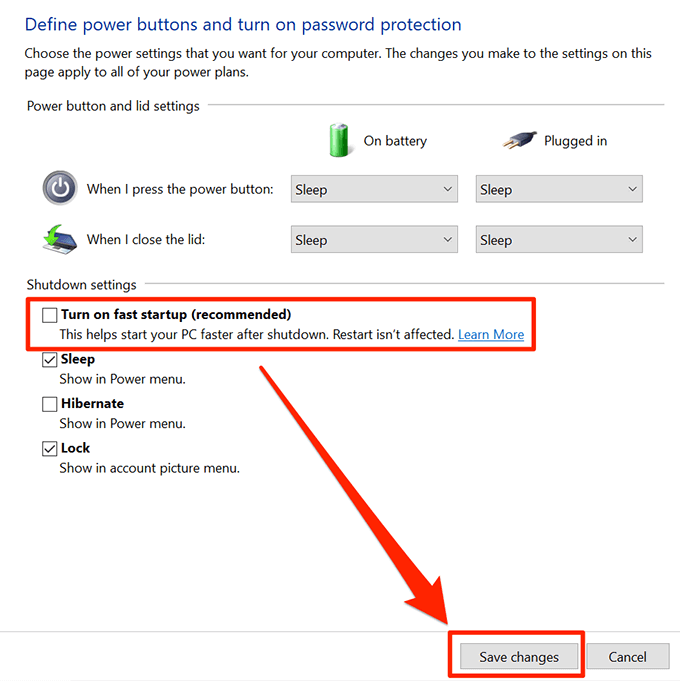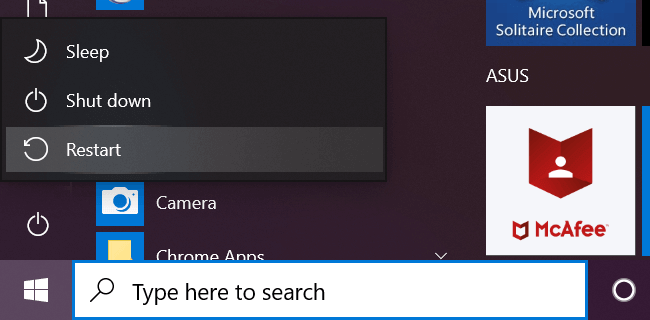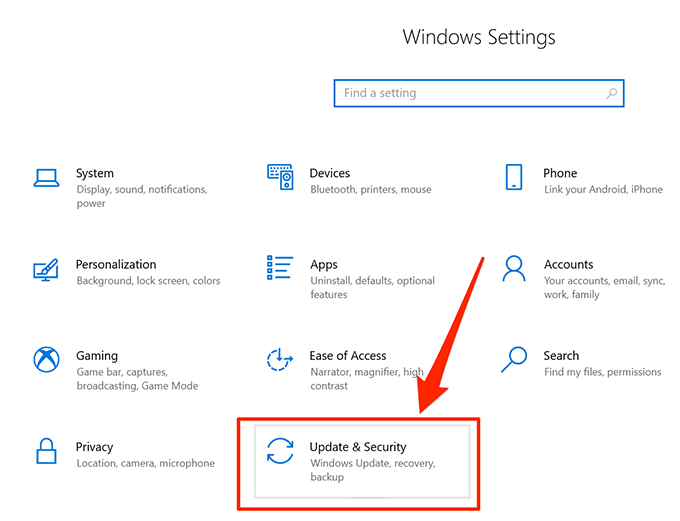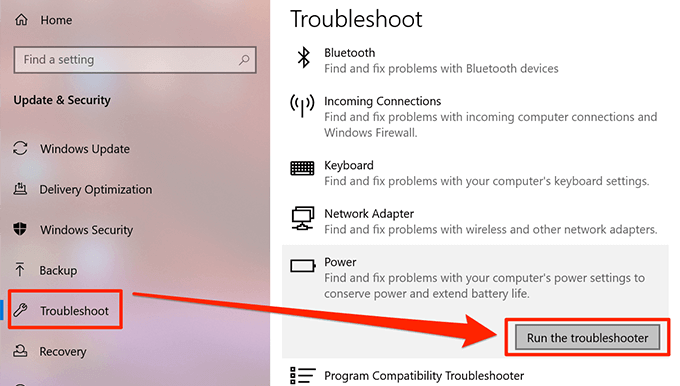- A problem has been detected and Windows has been shutdown to prevent damage to your computer
- Загружаемся в последнюю рабочую версию системы
- Как восстановить Windows, загружая безопасный режим
- Дефрагментация диска
- Настраиваем BIOS для правильной работы
- Синий экран: «A problem has been detected and Windows has been shut down to prevent damage to your computer». Простейшие методы устранения проблем
- Причины появления синего экрана («A problem has been detected and Windows has been shut down to prevent damage to your computer»)
- Проверка аппаратной части компьютера
- Как определить точную причину сбоя?
- Что делать, если сообщение «A problem has been detected and…» выскакивает в работающей системе постоянно?
- Программные сбои и методы их устранения
- How to Fix When Windows Won’t Shut Down
- Force Shut Down The Computer
- Use Command Prompt To Shut Down Windows
- Create a Batch File To Shut Down Windows
- Use The Run Box To Shut Down Windows
- Quit The Open Apps And Kill Processes To Shut Down The Computer
- Disable Fast Startup To Fix Windows Shutdown Issue
- Reboot Your Windows Computer Instead
- Use the Troubleshooter When Windows Won’t Shut Down
A problem has been detected and Windows has been shutdown to prevent damage to your computer
Подобная ошибка появляется у пользователей при установке, реже при запуске ОС Windows XP, 7. Причины ее возникновения могут быть разными, обычно это системный сбои либо крушение драйверов системной платы. Для возврата ПК в рабочее состояние мы далее проведем несколько процедур по его восстановлению. И так, давайте решим, как нам поступить с проблемой «A problem has been detected and Windows has been shutdown to prevent damage to your computer» на синем, всех пугающем, фоне монитора.

Загружаемся в последнюю рабочую версию системы
Большинство проблем с синим экраном смерти «A problem has been detected and Windows» решаются этим способом. Давайте его применять.
- Перезагрузите компьютер любым доступным способом.
- При старте нажмите F8 и удерживайте, пока не попадете на следующий экран.
- Откроется окно с различными способами загрузки ОС и другие инструменты, выберите вариант с удачной конфигурацией загрузки.
Если это не сработало, и ошибка продолжает возникать, переходим к дальнейшим инструкциям.

Как восстановить Windows, загружая безопасный режим
Когда вы окажитесь в системе, запустите командную строку и запишите: «rstrui.exe» или полную версию команды «C:\Windows\system\Restore\rstrui.exe». Если у вас ОС Windows на другом диске, то подставьте букву для своего компьютера. После ввода команды откроется окно, где нужно выбрать пункт «Восстановление рабочей версии» — в разных версиях ОС может по-разному называться этот пункт.
Если вы ранее не отключали восстановление системы в меню Windows, то операционная система вернется в рабочее состояние. Если причиной появления сообщения на синем экране является вирус – восстановление окажется бесполезным. В этом случае вероятнее всего, что выход один – переустановка ОС.
Дефрагментация диска
- Для устранения ошибки «A problem has been detected and Windows» необходимо в безопасном режиме открыть снова командную строку или WIN+R, в которой введите команду «dfrg.msc».
- Далее откроется окно, в котором нужно запустить дефрагментацию всех логических дисков, нажав соответствующую кнопку.
- Запустится процесс, где вы сможете увидеть работу утилиты, которая упорядочивает файлы вашего компьютера. Дождитесь окончания процесса и перезапустите систему.
- Не лишним будет потестить ваш винчестер на наличие ошибки томов и работоспособность здесь же, в безопасном режиме. Снова запустите строку и введите команду «Chkdsk /f» и дождитесь завершения процесса.
Настраиваем BIOS для правильной работы
Прежде, чем настраивать подпрограмму компьютера, попробуйте установить драйвер для motherboard. Если вы потеряли диск с программой, скачайте в драйвер интернете, загрузите на флешку и установите через безопасный режим. Не помогло, переходим к следующим рекомендациям.
Перезагрузите компьютер и нажмите клавишу, чтобы попасть в BIOS. Клавиши могут различаться из-за производителя и версии материнской платы, обычно это клавиша «DEL» или «F2». Далее ищем раздел с настройками жесткого диска. Ищите раздел, где будет фигурировать строка «native», ее нужно изменить на любое другое значение. Далее нам нужен раздел с параметром Enchanced, в нем необходимо выставить параметр Compatible. Желательно отключить следующие разделы: Sata Native Mode, Sata Raid, AHCI.

Далее в последней вкладке «Exit» выберите последний пункт «OS Optimized…», выберите параметр «Other OS». Далее обратите внимание на предыдущую строку, она должна быть с такой фразой «Load Default Settings». Теперь откройте вкладку вверху «Configuration» и обратите внимание на строку «USB Lagacy», ее параметр должен быть установлен в следующем виде «Enabled». Может быть вместо Enabled цифры, но во всяком случае он должен быть включен.
Теперь откройте вкладку «Boot». Убедитесь, что здесь также все параметры установлены в нужных позициях и соответствуют правильной работе вашим установленным модулям. В разделе «Boot First» должно быть установлено на первую позицию то устройство, которое содержит операционную систему, т.е. жесткий диск. Устройство обычно содержит в имени фирму производителя и фразы «Hard».
Для того, чтобы узнать название вашего винчестера, откройте смотровую крышку и посмотрите название на корпусе. Обратите здесь внимание также на раздел «Boot USB», его параметр должен быть «Enabled».
При запуске системы отключите все подключенные флешки и другие USB-устройства. Они могут вызывать сбои, замораживать загрузку системы посреди процесса. Если после всех проделанных настройках ошибка «A problem has been detected and Windows has been shutdown to prevent damage to your computer» не пропала, перепишите на другой компьютер важные файлы с жесткого диска и переустановить Windows.
Синий экран: «A problem has been detected and Windows has been shut down to prevent damage to your computer». Простейшие методы устранения проблем
Само собой разумеется, что появление синих экранов смерти либо при загрузке Windows, либо в работающей системе, да еще и с выдачей сообщений вроде «A problem has been detected and Windows…», любого пользователя заставляет задуматься над тем, почему это происходит и как устранить возникшие сбои, применяя для этого простейшие методы. К сожалению, выявить истинную причину такого поведения компьютера сразу удается далеко не всегда. Дело в том, что сам синий экран может содержать только описание проблемы и стоп-код без четкого объяснения, почему это случилось, не говоря уже об информации о проблемном устройстве. Хорошо, если внизу экрана имеется ссылка на какой-то файл драйвера, по которому сразу можно определить, что послужило причиной сбоя. Но что делать, если таких указаний нет? Попробуем разобраться в сложившейся ситуации и рассмотрим наиболее действенные методы их исправления.
Причины появления синего экрана («A problem has been detected and Windows has been shut down to prevent damage to your computer»)
Для начала давайте разберемся, что именно означает появление этого сообщения. Если его перевести, получается, что в системе была обнаружена проблема, и работа Windows во избежание повреждения компьютера была прекращена. Что за этим стоит, часто понять очень сложно, однако все сбои условно можно разделить на аппаратные и программные. К проблемам с аппаратной частью (установленным оборудованием) чаще всего относят сбои в работе или поломки, связанные с основными компонентами компьютера (жесткие диски, оперативная память, видеокарты, системы охлаждения и т. д.).
Что касается сбоев программных, чаще всего к появлению экранов с сообщением «A problem has been… and Windows…» приводит некорректная работа драйверов устройств (причем далеко не всегда именно графических ускорителей), некоторых важных служб самих операционных систем, повреждение системных файлов и библиотек, воздействие вирусов и т. д.
Проверка аппаратной части компьютера
Как правило, большинство специалистов рекомендует начать устранение проблем с чистки компьютера от пыли и засорения (это в первую очередь относится к стационарным системным блокам, а не к ноутбукам). Попробуйте хотя бы удалить пыль при помощи самого обычного пылесоса, установив мощность всасывания на самый минимум, какой только возможен, а то можно повредить некоторые важные компоненты на материнской плате.
Неплохо заодно посмотреть на характеристики блока питания и установленную систему охлаждения. Синий экран с уведомлением «A problem has been detected…» как раз и может появляться в случае нехватки для некоторых компонентов питания или их перегрева при ненадлежащем охлаждении (чаще всего такие проблемы наблюдаются с процессорами и графическими адаптерами). Скачки напряжения тоже могут приводить к сбоям в работе оборудования.
Очень часто появление синего экрана, сопровождаемое сообщением «A problem has been detected and Windows…», специалисты связывают с нарушениями в работе оперативной памяти.
Проверить ее можно стандартным средством диагностики Windows (mdsched) или при помощи утилиты Memtest86/86+, которую можно записать на съемный носитель и загрузить еще до старта системы.
Не менее распространенными являются и проблемы с жесткими дисками, когда на них присутствует слишком много сбойных или нестабильных секторов и ошибок, или они просто начали выходить из строя, отслужив свой срок.
Как определить точную причину сбоя?
Как уже было сказано выше, если после сообщения «A problem has been detected and Windows…» имеется ссылка на какой-то файл, чаще всего представляющий собой сбойный драйвер, устранением проблем можно заняться немедленно. Но для случаев, когда присутствует только стоп-код, определить «виновника» такого поведения системы можно и по нему.
Оптимальным вариантом считается использование программы BlueScreenView, в которой нужно нажать ссылку AppCrashView, после чего и будет выдано подробное описание проблемы.
Для обнаружения проблем, связанных с перегревом оборудования, следует воспользоваться утилитами вроде AIDA64 (бывший Everest), CPU-Z, GPU-Z и им подобными, а перенастроить систему охлаждения можно за счет использования программы SpeedFan.
Что делать, если сообщение «A problem has been detected and…» выскакивает в работающей системе постоянно?
Если вышеуказанных приложений под рукой нет, желательно по возможности извлекать из материнской платы основные компоненты (планки памяти, звуковые и сетевые карты и т. д.), после чего проверять загрузку системы. Кстати, такая методика позволяет достаточно просто выявить и нерабочие планки памяти, если их установлено несколько.
Программные сбои и методы их устранения
Наконец, рассмотрим некоторые методы избавления от синего экрана «A problem has been detected and Windows…» путем устранения программных сбоев. Очень часто они связаны именно с драйверами устройств. Если автоматизированных программ для установки или обновления управляющего ПО (Driver Booster, SlimDrivers, DriverMax, DriverPack Solution) у пользователя нет, в самом простом случае можно попытаться переустановить сбойный драйвер в «Диспетчере устройств».
В случае возможного наличия обновленного драйвера, который теоретически мог бы вызвать появление такой проблемы, тут же можно выполнить откат.
Само собой разумеется, что иногда даже отсутствие свободного места в системном разделе может провоцировать появление таких ошибок и сбоев. На всякий случай почистите диск «С», причем так, чтобы свободным оказалось пространство на уровне 5-10 % от его общего размера.
Для жестких дисков иногда бывает необходимо переключить контроллер SATA в режим IDE вместо AHCI в настройках BIOS/UEFI. В некоторых случаях также дает результат полный сброс настроек или обновление прошивки первичных систем.
Наконец, проверьте систему на вирусы, используя для этого портативные сканеры или загрузочные утилиты, в общем случае обозначаемые как «Rescue Disk», с которых можно загрузить интерфейс антивируса вместо Windows и выполнить углубленное сканирование, включая скрытые области жесткого диска и оперативную память.
How to Fix When Windows Won’t Shut Down
One of these solutions will do the trick
Unless you have an issue on your computer, your Windows computer should shut down with the click of an option. If Windows won’t shut down despite repetitive attempts, there’s probably a problematic element on your machine.
Sometimes it’s a bit tricky to find out exactly what’s causing the Windows shut down issue on your computer. It may be an app, a system issue, or something else. Regardless, there are multiple methods you can try and apply and one of these should likely fix the issue for you.
Force Shut Down The Computer
If the normal Start Menu shut down option doesn’t work for you and Windows’s won’t shut down, you may need to use the force shutdown method. It forces your computer to turn off regardless of what state it is in.
On most computers, all you need to do to force shut down the computer is to press and hold down the Power button for a few seconds. Keep it held down until you see your machine powering off.
Once that is done, you can press the same Power key to turn your machine back on.
Windows provides you with multiple ways to shut down a computer. If the one that you normally use doesn’t work, you can always try a different method to turn your computer off.
Use Command Prompt To Shut Down Windows
One of the common ways to shut down a Windows computer is to use a command in the Command Prompt utility. Execute a single-line command and it’ll make sure to power your machine off.
- Use the search box to search for Command Prompt and click on it when it appears in the search results.
- When it opens, type in the following command and press Enter. Make sure you’ve saved your work in your apps before running the command.
- Your computer will immediately turn off.
Create a Batch File To Shut Down Windows
If the above method successfully turned off your computer, you’ll want to stick to it to shut down your machine whenever you want. You can actually save yourself from the hassle of typing in the command every time by creating a batch file.
You can then turn off your computer with a single-click.
- Use the Cortana search box to search for Notepad and click on it when you see it.
- You’ll use the same command you used in the Command Prompt utility in Notepad. Type in the following command.
- Click on the File menu at the top and select the Save option. You’ll be saving it as an executable batch file on your PC.
- On the following screen, choose your Desktop as the location to save the file. It’ll be easier for you to run the file from your Desktop than anywhere else.
- Enter a name for your file followed by a dot and then bat. It should look something like shutdown.bat.
- From the Save as type box, choose All Files as you don’t want to save it as a text file.
- Then click on the Save button to save the file.
- You can right-click on the file and select Run as administrator to shutdown your PC. This step can also be eliminated by setting the file to always run as admin.
- Right-click on the file and select Send to followed by Desktop. It’ll create a shortcut on your Desktop.
- Right-click on the newly created shortcut and select Properties.
- Make sure you’re inside the Shortcut tab. Then find and click on the Advanced button.
- Checkmark Run as administrator and click on OK.
You can double-click on the file each time you want to turn off your computer.
Use The Run Box To Shut Down Windows
You can use the above command in the Run box as well.
- Press the Windows + R keys at the same time.
- Type in the following command and hit Enter.
shutdown /s /f /t 0
Quit The Open Apps And Kill Processes To Shut Down The Computer
One of the possible reasons Window’s won’t shut down is because you have certain apps open on your machine. Closing them all should likely fix the issue for you.
- Right-click on your taskbar at the bottom and select Task Manager.
- Go to the Processes tab if you aren’t already there. Select each process that you identify as an app and click on the End task button. You need to do it for each process in the list.
It’ll close the app by killing its process. You can then use the standard shutdown method to shut down your computer.
Disable Fast Startup To Fix Windows Shutdown Issue
Fast Startup is one of the features involved with your computer’s boot-up process. Disabling it might resolve the issue for you.
- Launch Control Panel and select the Power Options option.
- Select Choose what the power button does in the left sidebar.
- Untick the option that says Turn on fast startup (recommended), and click Save changes at the bottom.
You may now try shutting down your computer to see if it works.
Reboot Your Windows Computer Instead
If shutting down doesn’t work, you can try rebooting your computer instead. Once it reboots, you can try to shut down your machine.
- Click on the Start Menu icon, select the power icon, and choose Restart.
Use the Troubleshooter When Windows Won’t Shut Down
Lastly, if nothing works, you can troubleshoot the issue with Windows Troubleshooter.
- Open the Settings app and click on Update & Security.
- Select Troubleshoot in the left sidebar, click on Power on the right-hand side pane, and choose Run the troubleshooter.
- Let the troubleshoot run, detect issues, and offer you possible fixes to those issues.
Your Windows shutdown issue should be gone once you’ve applied the recommended fixes.
Mahesh has been obsessed with technology since he got his first gadget a decade or so ago. Over the last few years, he’s written a number of tech articles on various online publications including but not limited to MakeTechEasier and Android AppStorm. Read Mahesh’s Full Bio