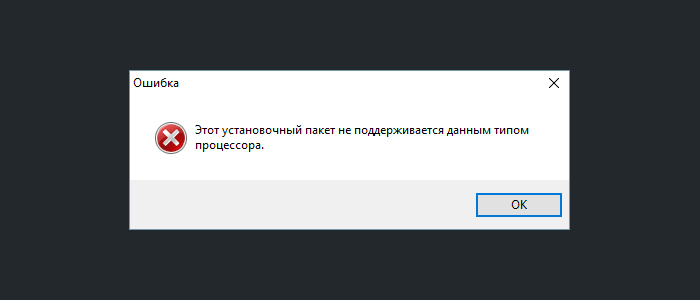- Windows 10 Pro
- [Исправить] Этот установочный пакет не поддерживается данным типом процессора
- Попробуйте эти исправления
- Почему эта проблема возникает при установке драйверов?
- Как проверить номер сборки в вашей Windows
- Исправление 1: перезагрузите компьютер и переустановите приложение / программу
- Исправление 2: автоматическое обновление драйверов
- Исправление 3: обновить версию Windows
- Intel: Этот установочный пакет не поддерживается этим типом процессора — что делать
- Как исправить ошибку
- Что еще можно сделать
- Что делать, если Windows переключился на другой драйвер
Windows 10 Pro
Устанавливаем операционную систему Microsoft Windows 10 Pro (скачанную с официального сайта, на чистый PCIe NVMe накопитель Samsung 950 PRO (MZ-V5P256BW).
Качаем драйвера для: интегрированной видеокарты, SATA, LAN, Chipset, Realtek Audio с раздела поддержки своей материнской платы (не забываем выбрать и свою версию ОС):
https://www.asus.com/ru/Motherboards/PRIME-Z370-A/HelpDesk_Download/
Первым делом устанавливаем на рабочую станцию Samsung NVMe Driver, если есть какие-то проблемы со штатным от Windows, качаем его здесь (для тех у кого Samsung NVMe SSD 960 PRO, 960 EVO или 950 PRO):
http://www.samsung.com/semiconductor/minisite/ssd/download/consumer/
Запускаем утилиту мониторинга GPU-Z и видим, что операционная система установила свой штатный драйвер: Базовый видеоадаптре (Майкрософт).
При попытке установить последний (или любой другой) драйвер с официального сайта intel.com, нас встречает сообщение: Ошибка. Этот установочный пакет не поддерживается данным типом процессора. Первый сюрприз.
Устанавливаем скачанный с сайта материнской платы драйвер: Intel Graphics Accelerator Driver V22.20.16.4758 for Windows 10 64-bit (WHQL). После его установки и перезагрузки запустится утилита: WinSAT.exe — это средство оценки системы Windows, для оценки производительности графики рабочего стола.
Смотрим на информацию утилиты GPU-Z: у нас отобразилось имя интегрированной графики Intel UHD Graphics 630 (Coffee Lake GT2) и стоит галка перед пунктом OpenCL. Память — 1600МГц (т.е. DDR4-3200).
Информация о системе: Windows 10 Pro Версия 1511.
Качаем и устанавливаем программу Adobe Premiere Pro CC 2018 (и ее текущие обновления) с официального сайта следующим способом. И при запуске программы, получаем следующую ошибку: Adobe Premiere Pro.exe — Системная ошибка. Запуск программы невозможен, так как на компьютере отсутствует MSVCP110.dll. Попробуйте переустановить программу.
Эта ошибка появляется, при запуске программного обеспечения, которому требуется Microsoft Visual C++ 2012 Redistributable. Поэтому идем на официальный сайт Microsoft в следующий раздел:
https://www.microsoft.com/ru-ru/download/details.aspx?id=30679
Там ставим галку перед 64-разрядной версией VSU4\vcredist_x64.exe и нажимаем на кнопку: Next.
Устанавливаем распространяемый пакет Visual C++ для Visual Studio 2012 Обновление 4. Распространяемые пакеты Visual C++ устанавливают компоненты среды выполнения, необходимые для выполнения приложений C++, разработанных с помощью Visual Studio 2012.
Перезагружаемся и снова запускаем программу Adobe Premiere Pro CC 2018. В настройках проекта, видим выбранное по-умолчанию Средство рендеринга: Аппаратное GPU-ускорение ядра Mercury Playback (OpenCL).
С помощью утилиты GPUSniffer.exe смотрим как интегрированную графику Intel UHD Graphics 630 видит программа Adobe Premiere Pro CC 2018.
Как-то мне прислали файл с DJI который не открывал Adobe Premiere Pro на Windows 10. Я его проверил на Windows 7, он открылся, проверил на Windows 10 поставленную сверху Windows 7 с установленными программами, он открылся. Но чистой Windows 10 у меня не было, и вот теперь проверяю этот файл и также получаю ошибку: Сбой при импорте файла. В файле отсутствуют потоки аудио или видео.
Информация о файле которую отображает утилита Media Info:
Та же версия Adobe Premiere Pro CC 2018 (12.0.1.69) на Windows 7 Pro SP1, открывает этот файл без проблем. Вот свойства этого файла:
Такая же ошибка может появиться и при импорте видео на платформе Mac OS X:
*QuickTime не установлен, он уже не является рекомендованным требованием, а даже наоборот (но связано это с защитой, если ваша рабочая станция не подключена к интернету, то при необходимости можно и установить).
Ошибка В файле отсутствуют потоки аудио или видео (The file has no audio or video streams) на платформе Windows может быть связана с аппаратным декодированием видео с помощью интегрированной видеокарты.
[Исправить] Этот установочный пакет не поддерживается данным типом процессора
Это выглядит знакомо? Это сообщение об ошибке может появиться при запуске программы или установке драйвера на ПК с Windows или ноутбуке. Ошибка обычно гласит:
- Этот установочный пакет не поддерживается этим типом процессора.
Но не волнуйся. Многие пользователи решили свои проблемы с помощью решений в этой статье. Так что проверь …
Попробуйте эти исправления
- Перезагрузите компьютер и переустановите приложение / программу
- Автоматически обновлять ваши драйверы
- Обновите версию Windows
Почему эта проблема возникает при установке драйверов?
Причина, по которой это происходит при установке приложения или программы, заключается в том, что в процессе установки что-то не так с установочным файлом, поэтому вы можете попробовать перезагрузить компьютер и повторить попытку.
Что касается причины, почему это происходит при установке драйверов:
Ранее можно было успешно установить пакет драйверов, если ОС Windows и тип процессора определены производителем драйверов.
Однако с 2016 года Microsoft внесла изменения в свои стратегии обновления. Изменение в формате TargetOSVersion украшение, запись в INF-файл. Этот формат определяет информацию об установке для установки пакета драйвера, такую как версии ОС и типы продуктов.
Начиная с Windows 10, версия 1607 (сборка 14310 и более поздние), формат добавляет новую часть в INF-файл: [Номер сборки] часть. Это означает, что он начал определять номер сборки версии Windows при установке драйверов. Вскоре после, Intel начала применять эту новую технику, а также добавить часть [BuildNumber] в информацию об установке.
То есть, если номер сборки вашей версии Windows не совпадает с определенной частью [BuildNumber] пакета производителей драйверов, вам не удастся установить пакет драйверов, несмотря на правильную версию Windows и тип процессора.
Как проверить номер сборки в вашей Windows
Подсказки: Если вы хотите проверить, соответствует ли номер сборки в вашей Windows номеру, определенному производителем драйвера, следуйте этим инструкциям:
Проверьте номер сборки вашего компьютера и другую системную информацию через командную строку:
1) Тип CMD в поле поиска и щелкните правой кнопкой мыши Командная строка в Запустить от имени администратора. Затем нажмите да.
2) Тип системная информация и нажмите Войти. Тогда вы увидите ваш номер сборки, как показано ниже:
Затем проверьте определенный номер сборки в пакете драйверов (в качестве примера рассмотрим графический драйвер Intel для 64-разрядной версии Windows 10):
1) Скачать ZIP-файл с сайта загрузки Intel.
2) Откройте загруженный файл и нажмите Графика папка.
3) Найти файл с .имя расширения inf и открой его.
4) Проверьте [Производитель] часть в файле, и вы увидите определенный номер сборки. Как вы можете видеть 14393 в части [BuildNumber], этот пакет драйверов поддерживает для загрузки в Windows 14393 и более поздних версиях.
Если номер сборки вашей Windows не 14393 и выше, вы не можете установить этот графический драйвер на свой компьютер.
Исправление 1: перезагрузите компьютер и переустановите приложение / программу
Если вы столкнулись с ошибкой при загрузке или установке программы на вашем компьютере, возможно, что-то не так с установочным файлом или его анализом, поэтому вы можете попробовать перезагрузить компьютер и загрузить установочный файл еще раз, чтобы переустановить его. ,
Исправление 2: автоматическое обновление драйверов
Отсутствие или устаревший драйвер также может вызвать ошибку, поэтому вы можете попробовать обновить драйверы на вашем компьютере, чтобы устранить ошибку при установке программы. Хотя у вас могут быть проблемы с установкой драйверов онлайн, вы также можете попробовать этот метод. Существует два способа загрузки и установки драйверов в Windows.
Вариант 1 — Вручную: Вы можете вручную загрузить и установить драйверы в вашей Windows. Возможно, вам потребуется найти правильные драйверы на веб-сайте, проверить, совпадает ли номер сборки, определенный в установочном пакете с номером сборки в вашей Windows (вы можете щелкнуть здесь, чтобы узнать, как проверить номер сборки), а затем загрузить его. в твоей винде. Это может потребовать времени и навыков работы с компьютером.
Вариант 2 — автоматически (рекомендуется): Если у вас нет времени или навыков для поиска и установки драйверов вручную, вы можете сделать это автоматически с Водитель Легко.
С Driver Easy вам не нужно точно знать номер сборки вашего компьютера, и вам не нужно рисковать установкой неправильного драйвера. Кроме того, он поддерживает новую технику сканирования в Windows 10. Это поможет вам найти более точные результаты сканирования.
Вы можете обновить драйверы автоматически с помощью СВОБОДНО или Pro версия Водителя Легко. Но в Pro версии это займет всего 2 клика (и вы получите полная поддержка и 30-дневная гарантия возврата денег):
1) Скачать и установите Driver Easy.
2) Запустите Driver Easy и нажмите Сканировать сейчас. Driver Easy проверит ваш компьютер и обнаружит проблемы с драйверами.
3) Нажмите Обновить кнопка рядом с помеченным драйвером для автоматической установки правильного драйвера (вы можете сделать это с бесплатной версией).
Или нажмите Обновить все для автоматической загрузки правильной версии всех драйверов, которые отсутствуют или устарели в вашей системе (для этого требуется Pro версия — вам будет предложено обновить, когда вы нажмете Обновить все).
4) Перезагрузите Windows, и у вас будут самые последние и правильные драйверы в вашей Windows.
Исправление 3: обновить версию Windows
Вы можете обновить Windows 10 до последней версии, чтобы решить эту проблему. При этом ваш номер сборки всегда последний. При установке драйвера вам не нужно беспокоиться о правильности номера сборки. Следуйте этим инструкциям для обновления:
1) Нажмите настройки кнопка в Стартовое меню.
2) Нажмите Обновить безопасность.
3) Нажмите Проверьте наличие обновлений чтобы найти последние обновления, Windows автоматически загрузит обновления.
4) Нажмите Перезагрузить сейчас перезагрузить компьютер / ноутбук и завершить обновление.
5) Попробуйте установить драйвер еще раз, чтобы увидеть, работает ли он.
Надеюсь, что эти методы помогут вам исправить ошибку. Если ваша проблема все еще сохраняется, сообщите нам об этом, и мы посмотрим, что еще мы можем сделать, чтобы помочь.
Intel: Этот установочный пакет не поддерживается этим типом процессора — что делать
Иногда во время установки драйверов для новой версии Windows 10 (речь идет об ОС Windows 10) система вместо успешной установки сможет выдать уведомление об ошибке. Ошибка говорит о том, что определенный установочный пакет драйвера не поддерживает процессором.
Причем ошибка обычно выскакивает в случае установки на Windows 10 драйверов для видеокарты. Некоторые пользователи отмечают, что ошибка появляется как в случае установки драйвера от OEM-производителя, так и в случае драйверов, предоставленных компанией Intel. Проблема касается как 64-ех, так 32-ух разрядных систем.
Уведомление при обновлении драйверов
Как исправить ошибку
Ошибка появляется в двух случаях – или при устаревшей сборке операционной системы, или при несоответствии между разрядностью процессора и пакета устанавливаемых драйверов.
В случае несоответствия процессора и драйверов проблема решается очень просто – пользователю достаточно лишь найти те драйвера, которые подойдут к процессору по разрядности.
В случае же устаревшей сборки пользователю необходимо выполнить несколько действий. Необходимо обновить операционную систему и установить подходящий под систему драйвер HD-графики.
Что еще можно сделать
В том случае, если обновление операционной системы не смогло помочь, можно выполнить несколько других действий:
- Загрузить обновленную версию проблемного драйвера и сохранить их на своем компьютере, для скачивания новых драйверов ссылка.
- Отключить компьютер от интернета, чтобы другие драйвера не установились автоматически при помощи стандартного автоматического обновления операционной системы.
- Удалить драйвер видеокарты, а также панель управления Intel-графикой из Панели управления. Сделать это можно как при помощи пункта «Программы и компоненты», так и при помощи специализированного ПО.
- Перезагрузить операционную систему.
- Зайти в диспетчер устройств и убедиться в том, что драйвер видеоадаптера отображен как базовый Майкрософт видеоадаптер.
- Установить новый драйвер, скаченный ранее.
- Перезагрузить систему.
После этого останется лишь подключиться к интернету и пользоваться компьютером с установленным обновленным видеодрайвером.
Что делать, если Windows переключился на другой драйвер
Если вместо стандартного драйвера в диспетчере устройств указывается «HD-графика Intel», это говорит о том, что система использует устаревшие установленные драйвера. В таком случае нужно выполнить несколько действий:
- Нажать ПКМ на HD-графика Intel.
- Выбрать пункт «Удалить устройство».
- Выбрать удаление программ драйверов для устройства.
- Подтвердить удаление.
После этого останется лишь перезагрузить компьютер.