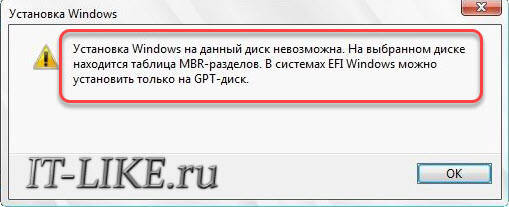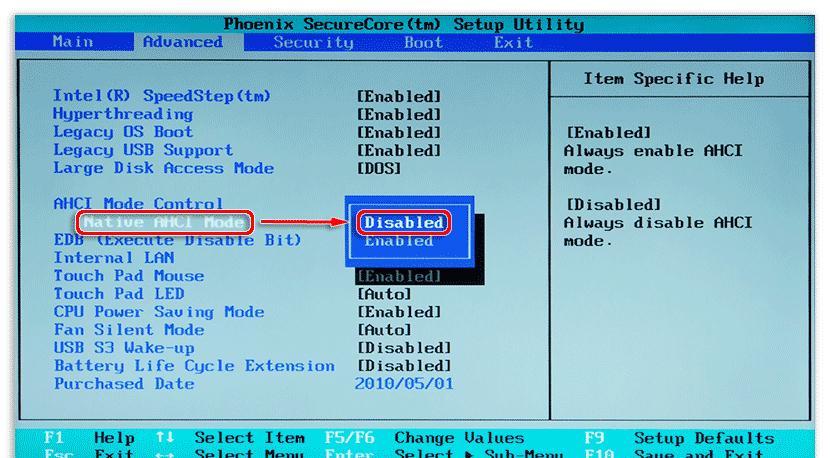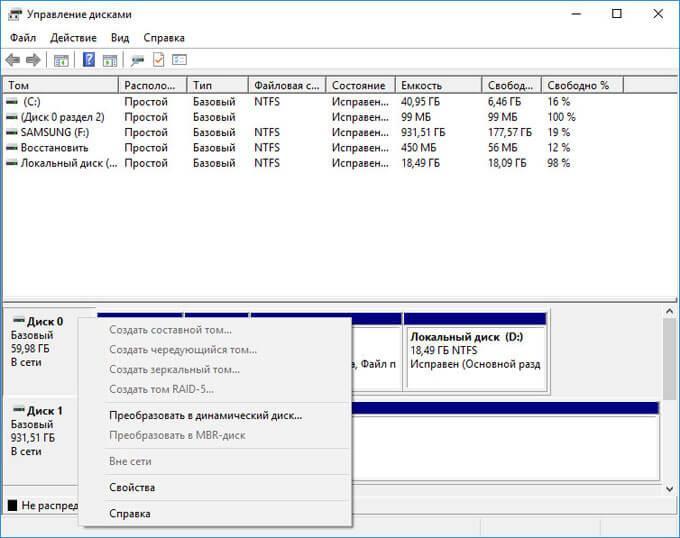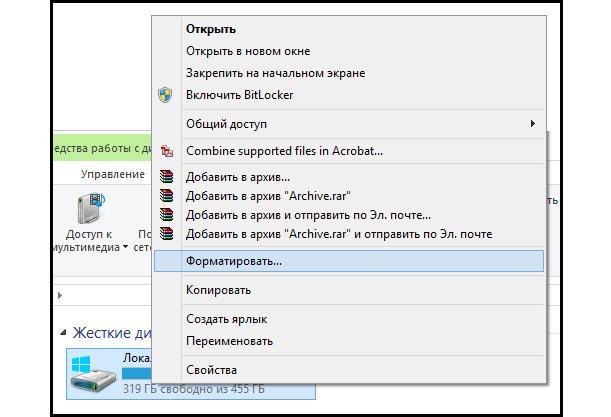- Ошибка — «Установка Windows на данный диск невозможна»
- Установка Windows на данный диск невозможна — решение!
- Установка Windows на данный диск невозможна. На выбранном диске находится таблица MBR-разделов
- Варианты решений
- Решение ошибки Установка Windows невозможна на данный диск»\
- Решение проблемы «Установка Windows невозможна на данный диск» настройкой режима AHCI в BIOS
- Что делать, если невозможно установить Windows на этот диск GPT
- Как конвертировать GPT в MBR
- При помощи пункта «Управление дисками»
- Использование сторонних утилит для конвертации GPT в MBR
- Что делать, если установка Windows в данную область жесткого диска невозможна NTFS
- Как конвертировать формат файловой системы из командной строки
- Преобразование диска в NTFS при помощи форматирования
Ошибка — «Установка Windows на данный диск невозможна»
Иногда пользователи, пытаясь установить операционную систему, сталкиваются с ошибкой: “Установка Windows на данный диск невозможна” . О том, как решить данную проблему мы с вами и поговорим.
Казалось бы, еще не так давно все пользовались только одним типом разделов жёсткого диска — в формате MBR. Однако в последнее время современные производители стали переходить на новый уровень и использовать новые форматы совместно с биосом EFI. Одним из таких является раздел GPT. А вот с загрузочными файлами операционных систем особых изменений не произошло, в результате чего пользователи и сталкиваются с ошибками в процессе установки Windows!
Решение проблемы в подобной ситуации очевидно – необходимо просто преобразовать MBR-раздел жесткого диска в GPT-формат. Чтобы сделать это, достаточно следовать несложным инструкциям:
- Как только в процессе установки Windows система оповестит об ошибке, следует вызвать консоль управления жестким диском путем нажатия “Shift+F10”.
- На экране появится черное окно с белым текстом и мигающим курсором, в которое следует вписать “diskpart” и нажать “Enter”
- Теперь вам станет доступна информация о HDD. Нужно будет ввести команду “list disk”, благодаря которой станет доступной информация о номере вашего винчестера
- Если на компьютере установлен только один диск, то его номер будет иметь цифру “0”. А если дисков несколько, то следует выбрать соответствующий. Определившись с номером, необходимо ввести команду: “select disk 0”. На месте “0” должен стоять номер нужного диска, но обычно вам нужен загрузочный диск под номером «0«
- Приступаем к конвертации. Перед тем как начать, следует убедиться, что на винчестере нет нужных файлов, т.к. ВСЯ информация будет удалена, и только после этого запустить команду очистки: “clean”
- Чтобы изменить формат с MBR в GPT , необходимо использовать команду: “convert gpt”
- Если у вас обратная проблема, и нужно преобразовать из GPT в MBR , то вводите команду «convert mbr«.
- Закройте чёрные окошки или введите команду «exit» 2 раза.
Все готово! Теперь можно смело приступать к установке Windows стандартным способом и не переживать по поводу ошибок!
Установка Windows на данный диск невозможна — решение!
На текущий момент мы имеем немалое разнообразие современных операционных систем от Майкрософт — Windows 7, Windows 8, Windows 10, которые устанавливаются на разные комплектующие. При этом совершенно немудрено, что при установке могут возникать различные сложности. Одна из таких — ошибка «Установка windows на данный диск невозможна«.
Возникает оно потому, что установщик Windows не может установить операционную систему на выбранный диск из-за того, что его не устраивает таблица разделов. На текущий момент есть два варианта таблицы разделов: MBR и её более современная версия — GPT. Выбор того, какую из них использоваться напрямую зависит от того, какая у Вас используется материнская плата (со старым BIOS или более новая, с UEFI), какой установлен жесткий диск (ёмкостью до 2TB или более, обычный HDD или твердотельный SSD).
При этом есть два варианта развития событий.
Случай 1. Вам нужно установить систему Windows 7. Семёрка вообще не дружит с GPT и установщик пишет ошибку:
«Установка Windows на данный диск невозможна. Выбранный диск имеют стиль разделов GPT».
Для решения этой проблемы обычно советуют конвертировать диск в MBR. Правда с той оговоркой, что не будут использоваться разделы ёмкостью более 2TB — MBR этого не умеет.
Чтобы изменить GPT на MBR надо при установке Windows 7 вызвать командную строку и воспользоваться программой discpart, введя команду convert mbr для нужного диска. Подробнее об этом Вы можете прочитать в этой статье.
Случай 2. Вам нужно установить Windows 8 или Windows 10 на SSD диск или диск большого объема под UEFI BIOS. Если таблица разделов будет в старом формате MRB, то Вы получите ошибку:
«Установка windows на данный диск невозможна. На выбранном диске находится таблица mbr-разделов. В системах EFI windows может быть установлен только на GPT-диск».
Решением будет опять же конвертирование . Чтобы из MBR сделать GPT, Вам надо при установке системы вызвать командную строку, запустить утилиту discpart, выбрать нужный диск и ввести для него команду convert gpt, после чего продолжить установку. Вот пошаговая инструкция.
Случай 3. Такая ошибка может возникнуть при установке операционной системы на новый, только что установленный жесткий диск. Частое явление, когда юзер долго пользовался HDD стандарта IDE, а потом перешёл на SATA.
«Установка windows на данный диск невозможна. Возможно оборудование компьютера не поддерживает загрузку с данного диска. Убедитесь что контролер данного диска включен в меню BIOS компьютера»:
Если при этом не обращать внимание на ошибку и в установщике нажать «Далее» то в ответ получите ещё одну ошибку: «Программе установки не удалось создать новый или найти существующий системный раздел».
Последнее время на такую проблему жалуются при установке SSD. Причина — неправильная настройка контроллера жестких дисков в BIOS.
Я приведу пример по тем параметрам БИОСа что есть у меня. У Вас они могут отличаться из-за различия самих систем BIOS. Если так — не расстраивайтесь и действуйте по аналогии.
Вариант 1. Раздел Advanced BIOS Setup:
Выставляем следующие параметры:
Fast BIOS Mode — Disabled
Usb S3 wake-up -Enabled
AHCI Mode Control — Auto (Если такого значения нет — поставьте AHCI)
Раздел Boot:
Secure Boot — Disabled
OS Mode Selection — UEFI and Legacy.
Так же желательно в списке Boot Device Priority первым поставить диск или флешку, с которого запускаете установку Windows.
Вариант 2: Раздел Advanced BIOS Setup:
Параметр AHCI Mode Control ставим в значение manual
native AHCI mode — Disable
И пробуем снова запускать установку Windows.
Установка Windows на данный диск невозможна. На выбранном диске находится таблица MBR-разделов

При установке Windows нередко возникают разного рода проблемы (хотя, конечно, 10-ка в этом плане сильно прибавила и с ней гораздо легче справится. ). Однако, «и на старуху бывает проруха». 👀
В сегодняшней заметке хотел представить решение одной ошибки, связанной с таблицей MBR-разделов (см. скриншот ниже 👇). Появляется она на этапе выбора диска под установку ОС.
Что характерно : это ошибка, в общем-то, мало о чем говорит начинающему пользователю, и ее нельзя пропустить (закрыть, отменить и т.д.).
Также отмечу, что многие из-за нее форматируют жесткий диск (и теряют данные), но это не всегда помогает. Поэтому, если вы столкнулись с подобной проблемой — прежде чем удалять разделы на HDD, ознакомьтесь с материалом статьи.
Пример ошибки: «Установка Windows на данный диск невозможна (на диске таблица MBR-разделов)»
Варианты решений
👉 1) Через загрузочное меню
В ряде случаев эту проблему можно решить в 2-клика!
После подключения к USB-порту установочной флешки и включения ноутбука — зайдите в Boot Menu (на моем ноутбуке ASUS для этого используется клавиша ESC — нажимать ее лучше несколько раз сразу после кнопки включения!).
Горячие клавиши для входа в меню BIOS, Boot Menu — см. инструкцию
Зайдя в Boot Menu, — вы увидите все накопители, с которых можно произвести загрузку. В некоторых случаях, ваша загрузочная флешка будет отображаться сразу 2 раза. Обратите внимание на фото ниже: моя флешка «Kingston Data Traveler». 👇
Загрузочное меню (ноутбук ASUS, ESC)
Так вот, выбирая строку без UEFI — я неоднократно избегал подобной ошибки и устанавливал ОС Windows 10. Способ весьма удобный, но, к сожалению, работает не на всех устройствах. Но попробовать его, разумеется, стоит.
👉 2) Запись DVD-диска и запуск установки с него
Если у вас на компьютере/ноутбуке есть привод DVD-дисков — то можно порекомендовать попробовать запустить установку ОС с него. Как бы это не показалось странно, но установка с компакт диска проходит без ошибки, связанной с MBR-разделами.
Подготовить установочный DVD можно с помощью спец. средства с сайта Microsoft (см. 👉 тут подробнее об этом).
Что вы хотите сделать — программа установки Windows 10
Для загрузки с компакт диска необходимо установить в BIOS спец. режим загрузки Legacy или CSM (Compatibility Support Mode). Более подробно тут
👉 3) Удаление всех разделов
Важно! Все данные на диске при этой операции будут удалены!
Если у вас на диске нет нужных данных — то можно просто удалить ВСЕ разделы на нем (см. скрин ниже 👇), затем выбрать под установку ОС Windows 10 «Незанятое место на диске 0» и нажать «Далее» .
Удаление всех разделов / Кликабельно
После чего, Windows автоматически преобразует диск в GPT, и установщик продолжит свою работу.
👉 4) Конвертация диска в GPT с помощью командной строки
Важно! Все данные на диске при этом способе будут удалены!
При появлении окна ошибки — нажмите OK, а после используйте сочетание клавиш Shift + F10 (для ноутбуков возможно потребуется Fn+ Shift + F10) . После этого должно появиться окно командной строки.
Далее необходимо по порядку выполнить следующие команды (после каждой нажимать Enter):
- diskpart (запускаем утилиту для работы с дисками);
- list disk (смотрим все подключенные диски к системе);
- select disk 1 (выбираем диск, на который хотим установить Windows. В моем случае этот диск «1», см. скрин ниже);
- clean (очищаем диск от всех данных и разделов);
- convert gpt (конвертация диска в GPT);
- exit (выход).
Действия в командной строке
После этого закройте командную строку, нажмите по кнопке «Обновить» — среди списка накопителей вы увидите «Незанятое дисковое пространство» , на которое и можно продолжить установку ОС.
👉 5) Преобразование диска в GPT с помощью спец. утилит
Если у вас есть второй ноутбук (ПК) — то конвертировать диск можно и без потери данных, используя спец. утилиты. Как это будет выглядеть:
- сначала необходимо вынуть диск (на который нужно установить ОС) из ПК (ноутбука) и подключить его к другому устройству (подключение к SATA, подключение M2 накопителя к USB);
- далее установить программу MiniTool Partition Wizard;
- после открыть ее, найти в списке диск и кликнуть по нему правой кнопкой мышки — в появившемся меню указать, что требуется конвертация в GPT (пример на скрине ниже);
- после конвертации, диск необходимо подключить к исходному ПК и начать установку ОС.
MiniTool Partition Wizard
Примечание : чтобы не вынимать диск и не подключать его к другому ПК в MiniTool Partition Wizard можно создать загрузочную флешку и с нее преобразовать диск в GPT. Однако, подобная функция стала платной (причем, не только в этой программе. ).
👉 В помощь!
Несколько способов преобразования MBR к GPT и наоборот без потери данных — см. пошаговую инструкцию
Решение ошибки Установка Windows невозможна на данный диск»\
С появлением более быстрых компьютеров и ноутбуков возникли новые стандарты загрузки ОС и структурирования данных, в результате конфликтов которых с прежними версиями стало чаще появляться сообщение «Установка Windows невозможна на данный диск» в процессе инсталляции Windows 7 версии или старше.
Решение проблемы «Установка Windows невозможна на данный диск» настройкой режима AHCI в BIOS
Самые распространенные причины появления проблемы — это отключенный контроллер AHCI либо главная таблица разделов GPT на диске, выбранном для установки операционной системы.
Причина ошибки «Невозможно установить Windows в разделе» — несовместимость старых и новых стандартов
Обратите внимание! Если вместе с информацией о невозможности устанавливать виндовс на данный диск появляется сообщение «Возможно, этот диск скоро выйдет из строя» или код ошибки 0×80300002, это значит, что накопитель или кабели SATA повреждены или плохо подключены.
Интерфейс обмена данными SATA может работать в двух режимах:
- IDE — режим коммуникации комплектующих компьютера между собой, созданный еще в 1986 г., который по умолчанию активен на любых устройствах, потому что способен обеспечивать совместимость любых накопителей и плат, как старых, так и самых современных. Из-за того, что IDE — это параллельный интерфейс, скорость передачи данных у него ниже, чем у AHCI: всего 130 Мб/с против 300 Мб/с у нового режима;
- AHCI — новый последовательный интерфейс обмена данными, который способен работать с гораздо более высокой скоростью чем IDE и поддерживает замену комплектующих на горячую без отключения питания компьютера, но совместим только с современным оборудованием.
Причиной появления ошибки «Установка Windows невозможна на данный диск» при инсталляции виндовс чаще всего является несовместимость с режимом AHCI. Чтобы исправить ситуацию, нужно:
- Перезапустить компьютер и зайти в BIOS. На большинстве компьютеров это делается нажатием клавиш «F12» или «Del» в процессе перезагрузки. Если указанные кнопки не срабатывают, следует искать нужную информацию в документации к материнской плате.
- Найти раздел «Advanced», «Расширенные» или что-то похожее (интерфейсы БИОС могут отличаться в зависимости от модели системной платы или версии самой программы).
- Выбрать пункт «AHCI Mode Control» (либо подобный).
- В меню раздела заменить автоматический режим («Auto») на ручной («Manual»).
- Возле появившегося пункта «Native AHCI Mode» заменить значение параметра с «Включен» («Enabled») на «Выключен» («Disabled»).
- Сохранить внесенные изменения, выйти из БИОС и перезагрузить компьютер. Установка операционной системы продолжится с того же места, на котором возникла ошибка.
- Когда Windows полностью установится, следует обязательно снова зайти в настройки БИОС и выбрать первоначальный параметр «AHCI Mode Control» (автоматический).
Отключение режима AHCI в BIOS
К сведению! Клавиша, необходимая для загрузки БИОС, часто обозначается системой в строке «Press… to enter setup» на экране загрузки компьютера.
Что делать, если невозможно установить Windows на этот диск GPT
Система структурирования информации на диске GPT поддерживает только 64-битные версии виндовс, начиная с висты. Более ранние или 32-разрядные операционные системы от «Майкрософт» на такой диск нельзя поставить. При попытке инсталляции появится сообщение о том, что невозможно установить Windows на этот диск. Решить проблему поможет конвертация стиля разделов GPT в устаревшую, но более лояльную структуру MBR.
Важно! Во время преобразования GPT в MBR данные с носителя информации не сохранятся, поэтому следует заранее скопировать их на внешний носитель либо на другой физический (не логический) диск.
Как конвертировать GPT в MBR
Проблему появления сообщения «Установка Windows в данную область жесткого диска невозможна» можно решить при помощи конвертации раздела в стиль MBR. Это можно делать штатными средствами операционной системы либо при помощи сторонних приложений.
При помощи пункта «Управление дисками»
Конвертировать стандарт обработки информации GPT в MBR, используя пункт «Управление дисками», можно за несколько простых шагов:
- Вызвать служебное окно «Выполнить» нажатием комбинации клавиш «Win + R».
- В поле запроса написать (или скопировать-вставить) команду «diskmgmt.msc».
- Кликнуть правой кнопкой мыши по букве нужного носителя информации и в контекстном меню выбрать строку «Преобразовать в MBR-диск».
- После завершения конвертации на накопитель возможно будет установить любую операционную систему семейства Windows независимо от версии и разрядности.
Если на SSD или HDD содержится информация, то изменить его структуру данных невозможно
Обратите внимание! Если на выбранном диске находится информация, то строка «Преобразовать в MBR-диск» в контекстном меню будет деактивирована. Чтобы было возможно конвертировать диск, следует сначала стереть с него все данные.
Использование сторонних утилит для конвертации GPT в MBR
Преобразовать систему хранения и обработки информации из GPT в MBR можно также при помощи сторонних приложений:
- AOMEI Partition Assistant Standard Edition — бесплатная программа для управления жесткими дисками и их разделами. Утилита выполняет любые действия с накопителями без потери информации на них и имеет понятные пошаговые мастер-классы для каждого действия;
- EaseUS free Partition Master — полностью бесплатная утилита для создания или изменения разделов устройств хранения данных. Также имеет функцию расширения разделов для увеличения быстродействия компьютера;
- Paragon Hard Disk Manager — комплекс системных приложений для обслуживания и изменения физических и логических дисков, создания резервных копий данных, настройки загрузки нескольких операционных систем. При помощи утилиты возможно менять параметры всех разделов и даже получать доступ к скрытым.
Обратите внимание! Хоть производители приложений и обещают сохранность данных при использовании их утилит, перед конвертацией, разбивкой или другой работой с накопителями рекомендуется продублировать важную информацию на другом физическом носителе.
Что делать, если установка Windows в данную область жесткого диска невозможна NTFS
Сообщение «Установка Windows в данную область жесткого диска невозможна» при инсталляции операционной системы появляется потому, что невозможно установить виндовс в раздел жесткого диска с файловой системой FAT32 или RAW. Чтобы иметь возможность поставить ОС на выбранный накопитель, следует сконвертировать его файловую систему в NTFS.
Как конвертировать формат файловой системы из командной строки
Для преобразования структуры из FAT32 в NTFS следует воспользоваться командной строкой. Это делается так:
- Активируют системное окно «Выполнить» нажатием клавиш «Win + R».
- В строке запроса пишут команду для вызова терминала «cmd».
- В открывшемся окне консоли вводят команду «convert (буква нужного тома): /FS:NTFS». Например, если нужно преобразовать диск D, то строка запроса будет выглядеть так: «convert D: /FS:NTFS».
- Если изменяемый накопитель имеет большой объем, то процесс конвертации может быть долгим, выключать компьютер во время этого не следует.
- При конвертации диска, на котором установлена виндовс, перед началом процесса придется перезагрузить систему.
Справка виндовс по структуре команды «convert /?»
Обратите внимание! Изменение файловой системы при помощи штатного средства виндовс может не получиться, если целевой диск заполнен под завязку, в таком случае нужно удалить с винчестера часть файлов.
Преобразование диска в NTFS при помощи форматирования
Если диск, подлежащий конвертации, не системный и не содержит важных для пользователя данных, то конвертировать его проще всего через проводник, кликнув правой клавишей мышки по букве нужного диска и выбрав в контекстном меню пункт «Форматировать».
Форматирование при помощи обычного проводника Windows
Ошибка «Установка виндовс невозможна на данный диск» хоть и выглядит пугающей для начинающих пользователей, на самом деле легко решается. Точно определив причину, почему возникает проблема, можно исправить ситуацию буквально в несколько кликов мышкой.