- Как дать права root пользователю Linux Ubuntu
- Как создать суперпользователя в Ubuntu
- Создаем нового пользователя
- Добавляем пользователя в группу sudo
- Как дать существующему пользователю привелегии суперюзера
- Как отзвать привелегии суперпользователя
- Права пользователей в Linux. Команды sudo и su
- Команда sudo
- Команда su
- Как дать пользователю root-права в Linux
- Метод 1: добавление в корневую группу с помощью usermod
- Метод 2: добавление в корневую группу с помощью команды Useradd
- Метод 3: редактирование файла /etc/passwd
- Метод 4: установка в качестве пользователя Sudo
- Права суперпользователя Linux
- Права суперпользователя в Linux
- Вход под суперпользователем
- Переключение на суперпользователя в терминале
- Получение прав root без переключения
- Графически приложения от имени суперпользователя
- Выводы
Как дать права root пользователю Linux Ubuntu
В операционной системе Ubuntu пользователи, которые состоят в группе «sudo», могут выполнять задачи администратора, используя одноименную группе команду — sudo. Сегодня мы рассмотрим, как дать пользователю данную привелегию или же ее отозвать.
Также у нас есть материал о том, как активировать ученую запись непосредственно пользователя root: Как ативировать root и добавить/изменить пароль root в Ubuntu
Как создать суперпользователя в Ubuntu
Создаем нового пользователя
Для того, чтобы создать нового пользователя воспользуемся командой adduser:
После ввода команды начнется процесс создания пользователя testuser и будет предложено задать для него пароль:

Как мы помним — в консоли Linux пароли не отображаются при печати, даже в виде звездочек. Заполняем пароль и повторным его вводом подтверждаем корректность:
Подтверждаем правильность ввода пароля
После вышеописанных действий система предложит указать дополнительную информацию о пользователе. Данный пункт является необязательным и можно просто оставить все поля пустыми? после чего подтвердить операцию ввода, вписав y в поле ввода:
Заполняем дополнительную информацию о пользователе
Добавляем пользователя в группу sudo
Теперь, когда пользователь создан присоеденим его к группе суперпользователя — sudo:
Присоединяем пользователя Ubuntu к групе sudo
Осталось только проверить, что все прошло успешно. Переключим пользователя на testuser и попробуем выполнить команду whoami от имени суперпользователя:
Смена пользователя и проверка root
Чтобы переключить текущего пользователя обратно на своего — используем команду su имя_пользователя.
Как дать существующему пользователю привелегии суперюзера
Если необходимо добавить уже существующего пользователя в группу sudo нужно выполнить команду:
Как отзвать привелегии суперпользователя
Для того, чтобы сделать пользователя обычным — без прав выполнения команд от имени суперпользователя нужно удалить его из группы sudo. Сделать это можно с помощью следующей команды:
Удаление пользователя из группы sudo
Теперь можно убедиться, что пользователь более не может выполнять команды от имени root:
Проверяем отсутствие прав суперпользователя
Как мы можем видеть — система не позволяет пользователю использовать команду sudo.
При удалении пользователя из группы sudo следует быть внимательным, чтобы не удалить единственного администратора из системы.
Источник
Права пользователей в Linux. Команды sudo и su
Linux — сложная система, поддерживающая многопользовательский режим. Это утверждение означает, что в режиме реального времени одновременно параллельно с системой может работать множество человек, и каждый из них способен запустить несколько приложений. В Linux настроить права пользователя совсем несложно.
Root обладает в указанной системе максимальными полномочиями, и она полностью подвластна ему, — любая его команда будет выполнена сразу. Поэтому работать таким доступом следует с осторожностью. Если вы арендуете виртуальный сервер Linux – используйте эту инструкцию. Чтобы не допустить ошибки необходимо изначально знать, как посмотреть права пользователя Linux.
Рекомендуется работать под стандартным пользователем, а максимальные привилегии получать только тогда, когда это действительно нужно, например, для выполнения конфигурации сервера, для перезапуска служб, для установки ПО. Для временного получения в Linux права пользователя root применяются сопутствующие команды sudo и su, рассмотренные в этой статье.

Команда sudo
Sudo позволяет клиенту задать практически любую команду с доступами, разрешениями и привилегиями root. Применять ее очень просто:
Если вам необходимо изменить файл /etc/apt/sources.list:
sudo nano /etc/apt/sources.list
Если задать аналогичную команду, но без sudo (просто: nano /etc/apt/sources.list), текстовый редактор запустит файл, но сохранить внесенные изменения вы при этом не сможете, поскольку для завершения задачи не хватит полномочий.
Перед самым выполнением команды она обязательно затребует у вас личный пароль:
sudo nano /etc/apt/sources.list
Password:
Нужно ввести пароль, применяемый для входа в систему, но он должен отличаться от пароля root.
Использовать sudo могут не все, а только профили, внесенные в файл /etc/sudoers. Администратору системы позволено редактировать этот файл с помощью visudo.
На платформе Xelent виртуальные серверы (даже на базе Ubuntu) создаются с активной записью root. Следовательно, если вы хотите использовать sudo для обычного пользователя, то сначала нужно его создать, а затем добавить в /etc/sudoers. Далее рассмотрен весь процесс подробно — с момента создания на примере Ubuntu 18.04.
Первым делом добавим пользователя через adduser (рис. 1):
Команда добавит den и установит его пароль. Узнать права пользователя Linux с этим логином можно будет в любой момент.
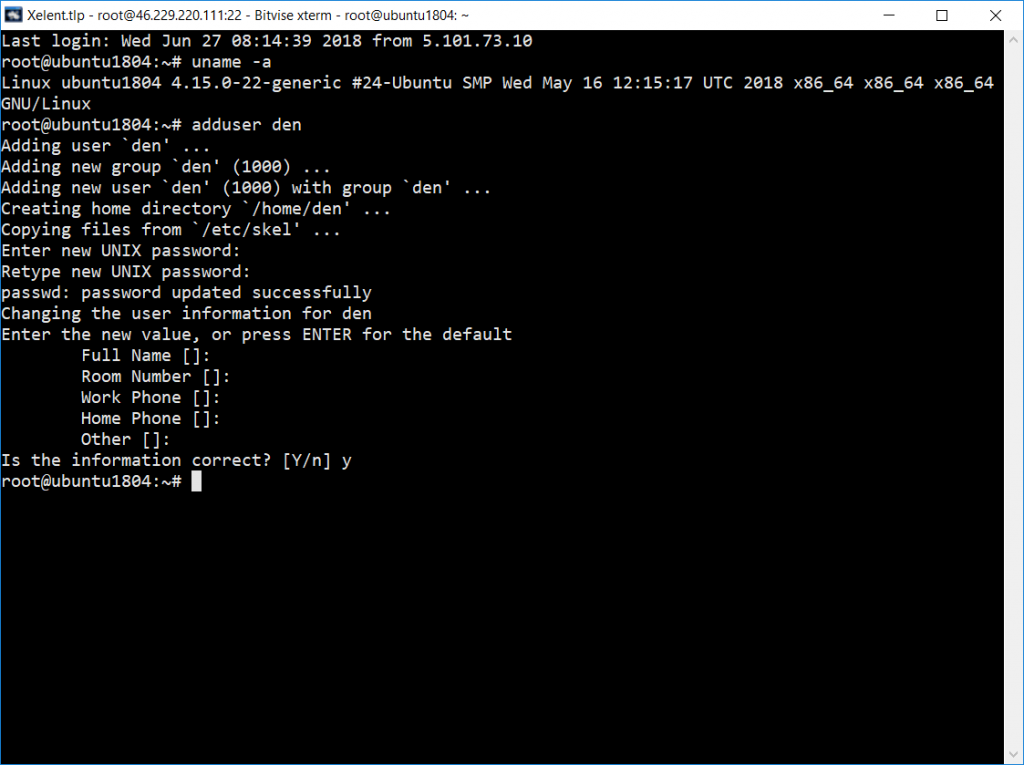
Рис. 1. Создание пользователя в Ubuntu 18.04
В Ubuntu adduser не только добавляет в Linux права пользователя, но и создает пароль для него. В прочих дистрибутивах вам понадобится две команды — одна для создания новой пользовательской учетной записи, а вторая — для задания его пароля:
adduser den
passwd den
Затем den нужно добавить в файл /etc/sudoers для редактирования которого предназначена visudo. По умолчанию она использует текстовый редактор vi, который очень неудобен и понадобится еще одна статья, объясняющая как с ним работать. Гораздо проще установить переменную окружения EDITOR и задать более удобный текстовый редактор, например, nano.
Узнаем, где находится текстовый редактор nano:
which nano
/bin/nano
Установим переменную окружения:
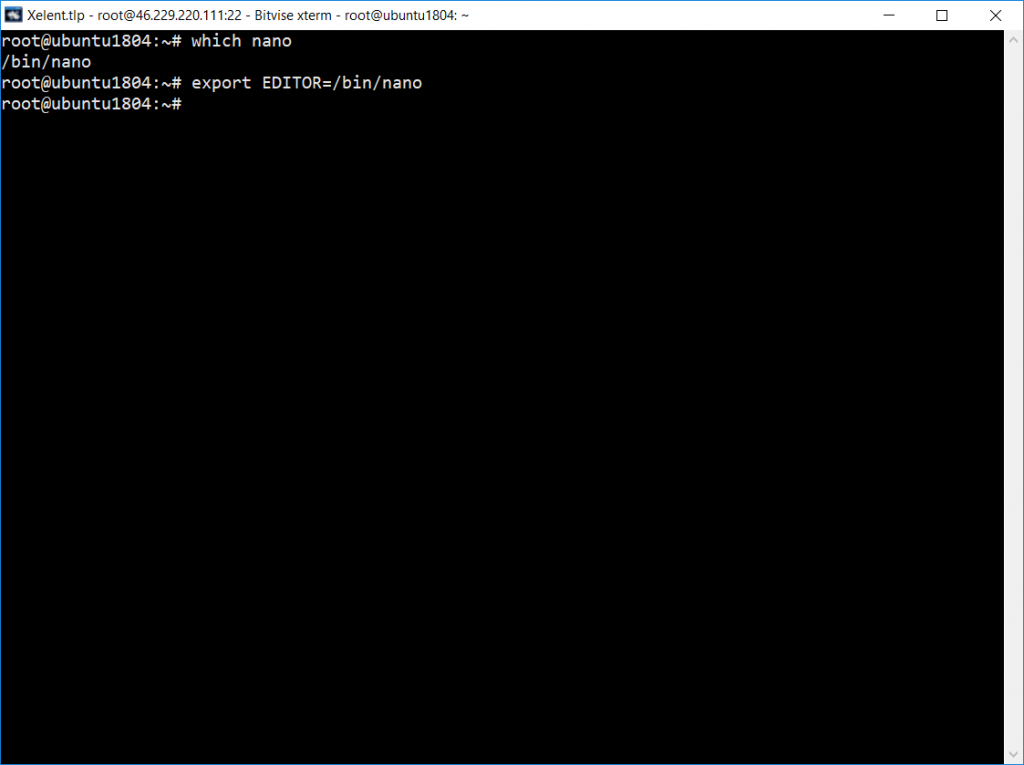
Рис. 2. Установка переменной окружения EDITOR
После этого можно выполнить visudo и дать права пользователю Linux, отредактировав необходимый файл, добавив в него den. Добавьте в него строчку:
den ALL=(ALL:ALL) ALL
Данная строка объясняет, что den можно выполнять со всех (первый ALL) терминалов, работая как любой (второй ALL) все команды (третий ALL) с максимальными правами. Конечно, его можно и более ограничить, например:
den ALL= /sbin/poweroff
Эта запись означает, что вышло дать права пользователю Linux den и он может с любого терминала вводить команду завершения работы. Руководств по файлу sudoers в Интернете предостаточно, поэтому вы без проблем найдете дополнительные примеры ограничения прав через этот файл, чтобы настроить сервер так, как вам нужно.
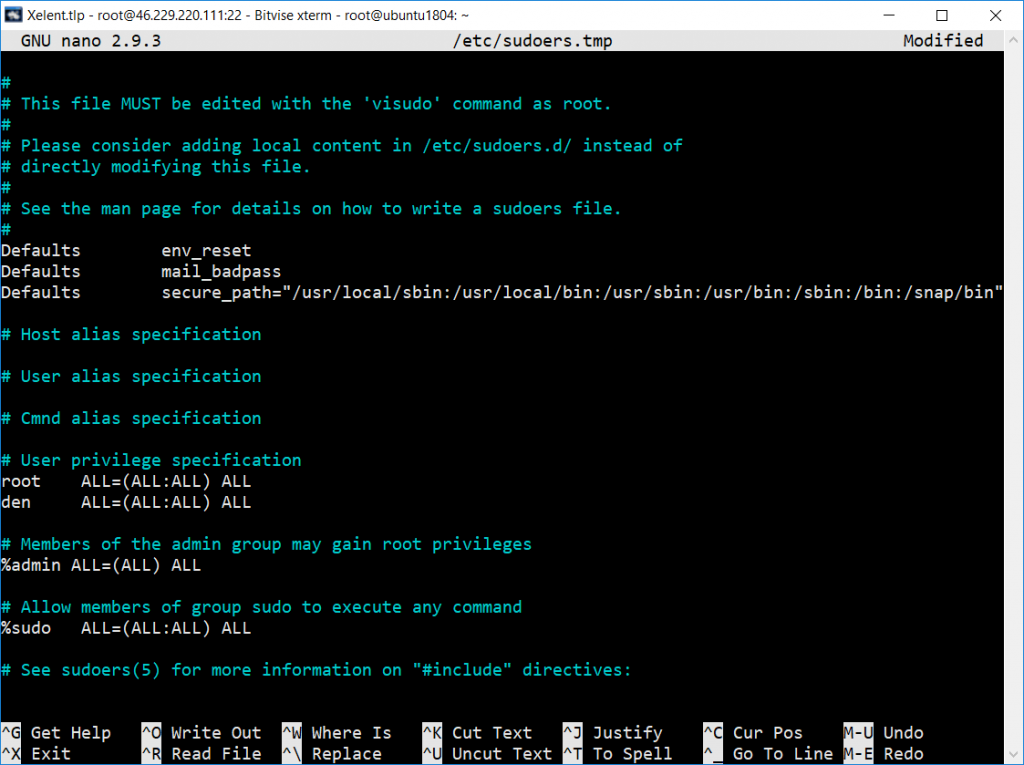
Рис. 3. Редактирование /etc/sudoers
Для сохранения изменений нажмите сначала Ctrl + O, а затем Ctrl + X, чтобы выйти из редактора.
Теперь проверим, все ли у нас получилось. Превратимся в den:
Попытаемся с максимальными правами выполнить любую команду, например, ls:
Команда sudo запросит пароль den — введите его. Если бы мы допустили ошибку при настройке, sudo сообщила бы, что он не имеет права ее использовать. А поскольку она запросила пароль, мы все сделали правильно.
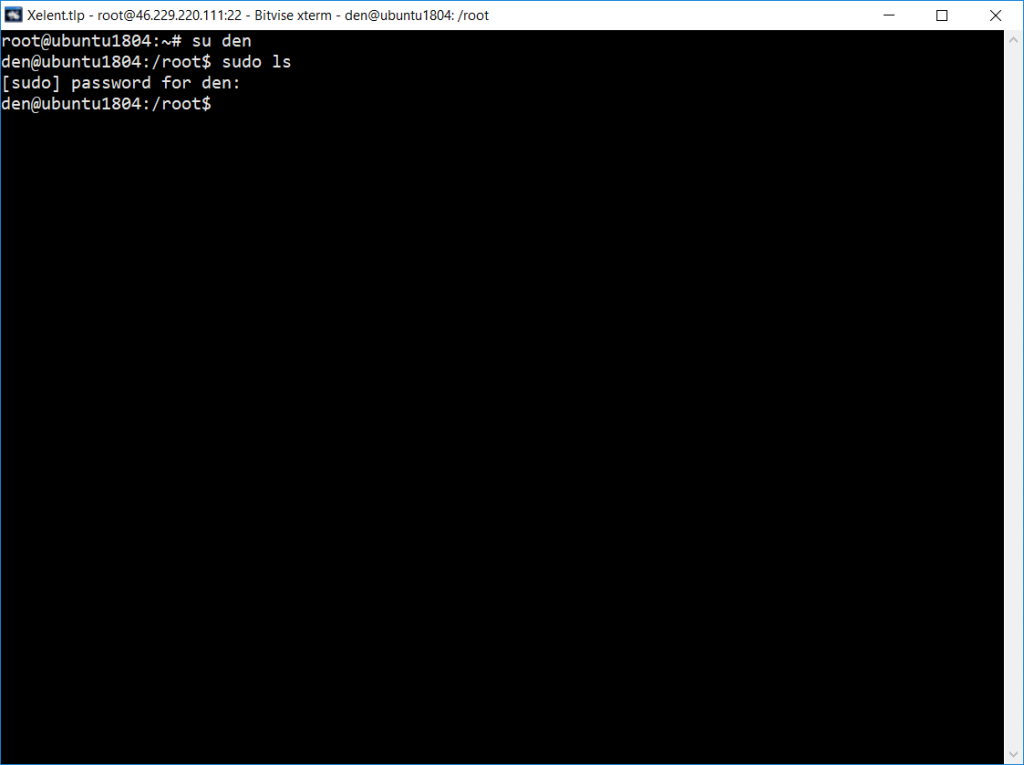
Рис. 4. Sudo в действии
Каждую команду, которая требует максимальных прав, вам придется выполнять через sudo. Порой нужно выполнить продолжительную настройку и вводить каждый раз sudo не хочется. В этом случае можно запустить командный интерпретатор bash через sudo и вы получите полноценную консоль root. Вот только не забудьте по окончанию настройки ввести exit:
Через sudo у вас не получится использовать перенаправление задач категории ввода/вывода, то есть команда вида sudo ls /etc > /root/somefile не сработает. Для этого требуется ввести sudo bash и использовать систему как обычно.
Каждая команда, которая была введена в систему непосредственно с помощью sudo, фиксируется в учетном журнале, находящемся по адресу /var/log/auth.log, и у вас сохранится история введенных задач с полномочиями root, а вот при работе под администратором root журнал вовсе не ведется. Кроме того, если пойдет не так, можно будет понять, что случилось, изучив данный журнал. Посмотрите на рис. 5. На нем видно, что den вводил ls через sudo.
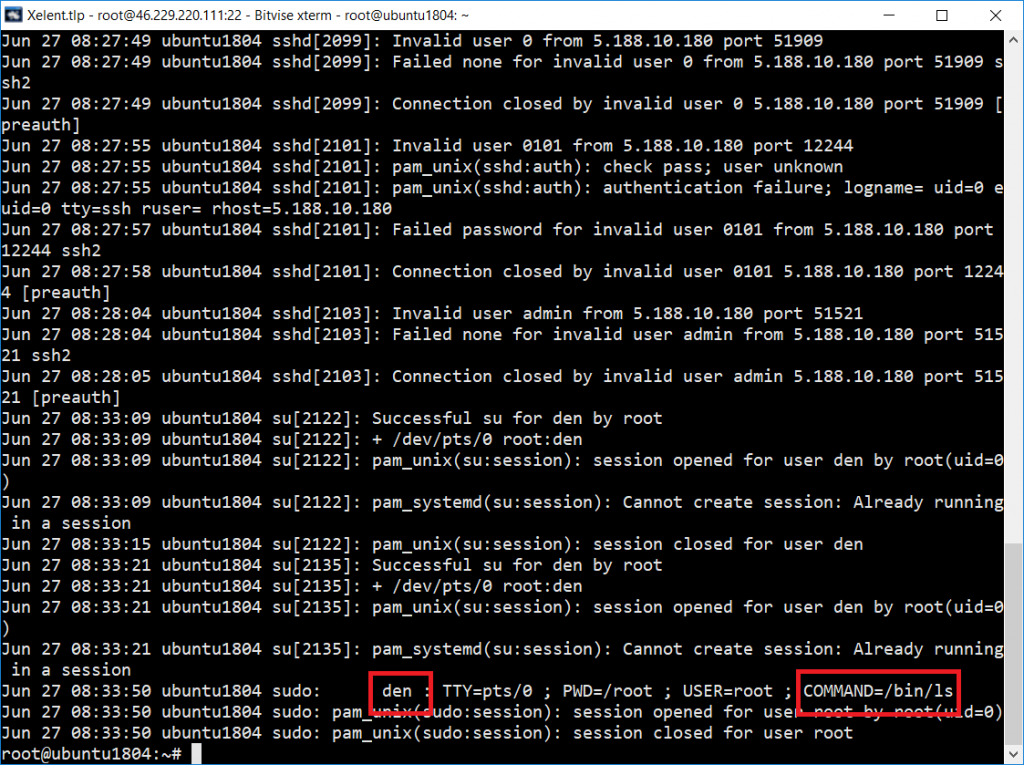
Рис. 5. Журнал auth.log
Команда su
Su дает доступ к консоли с полными правами администратора root любому (даже если он изначально не был вписан в файл /etc/sudoers). Единственное условие — он должен иметь пароль root. Понятно, что в большинстве случаев ним будет сам root, — не станете же вы всем доверять свой пароль? Поэтому su предназначена, в первую очередь, для администратора системы, в Linux права пользователя у него не ограничены, а sudo — для остальных, им тоже иногда требуются права root (чтобы они меньше отвлекали администратора от своей работы).
Использовать su просто:
su
После этого нужно будет подтвердить права root пользователя Linux и ввести пароль, далее вы сможете работать в консоли, как обычно. Использовать su удобнее, чем sudo, потому что нет необходимости вводить su непосредственно перед каждой командой, требующей выполнения с правами root.
Чтобы закрыть сессию su нужно или ввести слово exit, или закрыть окно терминала.
С помощью su можно работать от имени любого пользователя. Ранее было показано, как мы с помощью su den смогли выполнять команды от имени пользователя den.
Источник
Как дать пользователю root-права в Linux
Главное меню » Linux » Как дать пользователю root-права в Linux
В этом руководстве я покажу вам, как разрешить root-доступ пользователю в системе Linux. Обычно при системном администрировании используется доступ корневого уровня. Так что давать root-доступ другим пользователям всегда сложно. Вы должны быть осторожны и должны закрыть доступ, как только необходимость в этом исчезнет.
Согласно разрешениям файловой системы Linux, root или суперпользователь имеет полное разрешение на чтение (r), запись (w) и выполнение (x) любого файла. По умолчанию идентификатор пользователя root равен «0».
Мы собираемся создать двух пользователей, а именно user1 и user2. Затем мы покажем вам, как предоставить root-доступ пользователю user1.
Метод 1: добавление в корневую группу с помощью usermod
Давайте посмотрим, как мы можем предоставить обычному пользователю root-доступ, добавив его в корневую группу.
Это группы, которые есть у меня в Linux.
Мы собираемся добавить пользователя user1 в корневую группу следующим образом:
Приведенная ниже команда предоставляет существующему пользователю привилегию root.
Метод 2: добавление в корневую группу с помощью команды Useradd
Мы добавили нового пользователя user3 в корневую группу с помощью одной единственной команды:
Другой вариант с использованием команды useradduseradd
Метод 3: редактирование файла /etc/passwd
Отредактируйте файл /etc/passwd для конкретного пользователя. Измените UID и GID пользователя на «0». Это даст пользователю права root.
Теперь у пользователя temproot должны быть права root:
Метод 4: установка в качестве пользователя Sudo
Файл конфигурации sudo – /etc/sudoers, и вы можете редактировать этот файл с помощью команды visudo: # visudo.
Использование visudo защищает от конфликтов и гарантирует использование правильного синтаксиса.
Чтобы предоставить полный доступ определенным пользователям
Добавьте в файл запись, указанную ниже:
Следование этому методу – не лучшая идея, поскольку он позволяет и andreyex, и maxim использовать команду su для предоставления себе постоянных привилегий root. Таким образом, пропуская функции ведения журнала команд sudo.
Предоставление доступа к определенным файлам одному конкретному пользователю
Эта запись позволяет andreyex и всем остальным членам оператора группы получить доступ ко всем программным файлам в каталогах /sbin и /usr/sbin, а также привилегию запуска команды /usr/oracle/backup.pl.
Если у вас есть какие-либо вопросы или мысли по этой теме, воспользуйтесь формой комментариев.
Если вы нашли ошибку, пожалуйста, выделите фрагмент текста и нажмите Ctrl+Enter.
Источник
Права суперпользователя Linux
Как вы знаете, Linux очень серьезно относится к управлению пользователями и предоставлению им прав на работу с системой. Обычный пользователь может записывать файлы только в свой каталог и каталог /tmp/. Также есть возможность читать некоторые файлы в корневой файловой системе. Но вы не можете устанавливать программы, ведь для этого нужно право на запись, не можете изменять атрибуты файлов, не можете запускать сервисы, не можете читать некоторые файлы логов и еще много чего не можете.
В Linux управлять корневой файловой системой и создавать там файлы имеет право только пользователь root.
В этой статье мы рассмотрим какие программы нужны для того, чтобы получить права root пользователя linux, как они работают, как выполнять программу с правами root от обычного пользователя и как запускать графические программы с правами root. А также выясним что такое sudo в чем разница su или sudo.
Права суперпользователя в Linux
Очень долго перечислять чего не может обычный пользователь Linux, проще сказать на что у него есть право, а именно при стандартной настройке полномочий для файлов в Linux, обычный пользователь может:
- Читать, писать и изменять атрибуты файлов в своем каталоге
- Читать, писать, изменять атрибуты файлов в каталоге /tmp
- Выполнять программы там, где это не запрещено с помощью флага noexec
- Читать файлы, для которых установлен флаг чтения для всех пользователей.
Если же нужно сделать что-то большее нам понадобятся права root пользователя linux. У root есть право делать все в вашей файловой системе независимо от того какие права установлены на файл.
Вход под суперпользователем
Чтобы войти под пользователем root можно переключиться в одну из виртуальных консолей, например, с помощью сочетания клавиш Ctrl+Alt+F1 и затем ввести логин root и пароль root пользователя.
Вы получите полноценное окружение root с возможностью выполнять все действия, но такой способ очень непрактичный, так как вы теряете все преимущества использования графического интерфейса.
Можно поступить полностью противоположным путем, ввести логин root и его пароль в графическом менеджере входа, чтобы окружение рабочего стола работало от имени root, и мы получаем все права root linux, но такой вариант крайне не рекомендованный, и очень опасный, вы можете случайно повредить всю систему. Поэтому этот способ был отключен во многих менеджерах входа.
Переключение на суперпользователя в терминале
Теперь мы подошли к более интересному и практичному. С помощью специальных утилит вы можете переключить текущий эмулятор терминала в окружения суперпользователя и выполнять все следующие команды не от своего имени, а от его, таким образом, дав программе права root linux. Для этого существует утилита su. Вообще говоря, эта утилита позволяет не только переключаться на пользователя root но и на любого другого пользователя, но по умолчанию используется именно root. Рассмотрим ее подробнее. Команда su linux имеет следующий синтаксис:
$ su опции пользователь
Вот ее основные опции:
- -c, —command — выполнить команду
- -g, —group — установить основную группу пользователя (только для root)
- -G —supp-group — дополнительные группы пользователя (только для root)
- -, -l, —login — режим входа, будут очищены и инициализированы с учетом нового пользователя все переменные окружения, а также изменен домашний каталог
- -p, —preserve-environment — сохранить переменные окружения
- -s, —shell — задать оболочку для входа
- —version — отобразить версию программы.
Теперь немного поэкспериментируем, чтобы понять как работает команда su linux.
Сначала выполним su без параметров, но для начала создадим переменную окружения, чтобы проверить как с ними обходится эта команда:
Теперь смотрим что получилось:
whoami
pwd
echo $VAR
echo $PATH
exit
Из этих команд мы видим, что теперь мы пользователь root, но домашней директорией считается директория нашего предыдущего пользователя и наша переменная не сохранилась также изменилась переменная PATH, теперь там добавлен путь /sbin.
Теперь используем вход в режиме логина:
И повторим ту же комбинацию:
whoami
pwd
echo $VAR
echo $PATH
exit
Та же ситуация, только на этот раз изменена ко всему еще и домашняя директория на директорию root. Но мы можем сохранить наши переменные окружения, если это нужно, для этого есть опция -p:
Как видите, наша переменная осталась. Вы также можете переключится на любого другого пользователя. Например:
Более подробно о команде su вы можете почитать в отдельной статье. Получение прав суперпользователя таким способом используется во многих дистрибутивах, например, Debian, OpenSUSE, ArchLInux, Gentoo и т д. Но в Ubuntu, как дистрибутиве для начинающих вход под пользователем root отключен. Это сделано потому, что это тоже не очень безопасно, вы можете забыть что выполняете команду от root и что-то натворить в системе. Поэтому переходим к следующей программе.
Получение прав root без переключения
Чтобы реализовать максимально безопасный интерфейс для работы с правами суперпользователя в Linux была разработана команда sudo. Давайте рассмотрим что такое sudo. Эта команда пишется перед каждой командой, которую нужно выполнить от имени суперпользователя, и для ее выполнения нужно ввести пароль уже не root, а всего лишь вашего пользователя. Так же, как и в предыдущей, в этой утилиты есть свои опции. Сначала рассмотрим синтаксис:
$ sudo опции команда
- -b — выполнять запускаемую утилиту в фоне
- -E — сохранить переменные окружения
- -g — запустить команду от группы
- -H — использовать домашний каталог
- -l — показать список полномочий в sudo для текущего пользователя
- -r — использовать для команды роль SELinux
- -s — использовать оболочку
- -u — запустить команду от имени пользователя, если не задано используется root
- -i — не выполнять команду, а войти в оболочку, эквивалентно su —
Вы можете выполнить те же эксперименты, только для этой команды, чтобы понять как использовать команду sudo. Например:
Использование sudo — это рекомендованный способ выполнять команды от имени суперпользователя в Linux. Так вы не забудете с чем имеете дело и меньше всего рискуете повредить систему. Более подробно о команде sudo читайте здесь. Но остался еще один нерешенный вопрос — как быть с графическими утилитами? Ведь команда sudo их не запускает, а запускать графическую оболочку от имени root небезопасно. Это мы и рассмотрим далее.
Графически приложения от имени суперпользователя
Для запуска графических приложений от имени суперпользователя существуют специальные утилиты. Они сохраняют все необходимые переменные окружения и полномочия. В KDE это команда kdesu, а в Gnome команда gksu.
Просто наберите gksu или kdesu, а затем нужную команду:
Эта команда запустит файловый менеджер KDE с правами суперпользователя. В Gnome это будет выглядеть вот так:
Программа запросит пароль, уже в графическом окне, а потом откроется файловый менеджер.
Выводы
Вот и все. Теперь вы знаете как получить права суперпользователя в Linux, знаете как использовать команду sudo и в чем разница sudo или su. Теперь программы, требующие дополнительных привилегий в системе, не вызовут у вас проблем. Если остались вопросы, пишите в комментариях!
Источник








