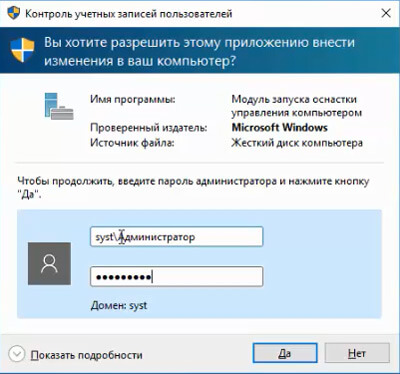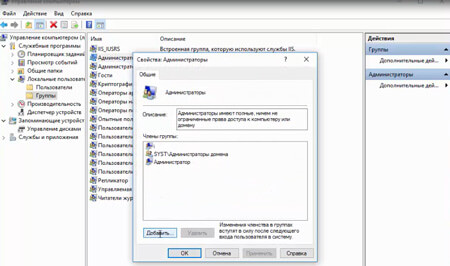- Дать права администратора windows server 2012
- Как создать и добавить локального пользователя (администратора) через групповые политики в windows server 2008R2 / 2012R2
- Дать права администратора windows server 2012
- Как добавить пользователя в группу локальных администраторов
- Добавление в группу администраторов при помощи консоли Сomputer Management
- Добавление пользователя в администраторы с помощью команды net user
- Добавление нового пользователя в Windows Server 2012 R2
- 0. Оглавление
- 1. Добавление пользователя
- 2. Изменение настроек пользователя
- Смотрите также:
Дать права администратора windows server 2012
Как создать и добавить локального пользователя (администратора) через групповые политики в windows server 2008R2 / 2012R2
Добрый день! Уважаемые читатели и гости, крупнейшего IT блога России Pyatilistnik.org. Сегодня я хочу посвятить пост на тему безопасности, в локальных системах Microsoft. В целях безопасности встроенную учетную запись Администратор отключают, а в место не создают вою с мудреным логином. Как отключить встроенную учетную запись Администратор, можно прочитать тут. Теперь давайте создадим свою и разберемся, как создать и добавить локального пользователя (администратора) через групповые политики в windows server 2008R2 / 2012R2
Открываем редактор групповой политики
Как создать и добавить локального пользователя (администратора) через групповые политики в windows server 2008R2 — 2012R2-01
Выбираем нужное подразделение и правым кликом создаем новую политику
Как создать и добавить локального пользователя (администратора) через групповые политики в windows server 2008R2 — 2012R2-02
Задаем название политики
Как создать и добавить локального пользователя (администратора) через групповые политики в windows server 2008R2 — 2012R2-03
После создания давайте отредактируем политику.
Как создать и добавить локального пользователя (администратора) через групповые политики в windows server 2008R2 — 2012R2-04
Идем в конфигурация компьютера-Настройка-Параметры панели управления-Локальные пользователи. Щелкаем правым кликом по пустому месту и выбираем Локальный пользователь
Как создать и добавить локального пользователя (администратора) через групповые политики в windows server 2008R2 — 2012R2-05
Выбираем Создать и заполняем все поля. В моем случае логин будет Adminchik и пароль Papiro$$@
Как создать и добавить локального пользователя (администратора) через групповые политики в windows server 2008R2 — 2012R2-06
Дальше добавим его в группу Администраторы, для этого правым кликом Локальная группа
Как создать и добавить локального пользователя (администратора) через групповые политики в windows server 2008R2 — 2012R2-07
Сверху ставим Обновить, группу Администраторы и жмем снизу добавить
Как создать и добавить локального пользователя (администратора) через групповые политики в windows server 2008R2 — 2012R2-08
Пишем логин нашего пользователя Adminchik и жмем ок.
Как создать и добавить локального пользователя (администратора) через групповые политики в windows server 2008R2 — 2012R2-09
Видим, что пользователь добавился, теперь проверим, залогинившись на любой комп из данного OU и обновив политику gpupdate /force и зайдя в локальные пользователи видим что все отлично применилось.
Как создать и добавить локального пользователя (администратора) через групповые политики в windows server 2008R2 — 2012R2-11
Дать права администратора windows server 2012
Для доменного пользователя возможно дать права локального администратора на компьютере. Сделать это не сложно.
Заходим под доменным пользователем на компьютере, где мы будем давать права локального администратора.
Правой клавишей мыши на «Этот компьютер» и в появившемся меню выбираем «Управление»
Далее вводим логин и пароль администратора домена
В появившемся окне выбираем «Локальные пользователи», далее «Группы» и в меню справа выбираем «Администраторы».
Далее нажимаем «Добавить» и добавляем доменного пользователя.
Нажимаем «ОК» и перезагружаем компьютер для применения изменений. Таким образом мы добавляем доменного пользователя в локальные администраторы компьютера. Теперь он может делать на компьютере такие же действия, как и локальный администратор.
Что и как делать можно также посмотреть здесь:
Как добавить пользователя в группу локальных администраторов
Рассмотрим два простых способа предоставления учетной записи прав локального администратора.
После того, как вы создали учетную запись на сервере Windows Server, часто возникает вопрос, как добавить пользователя в группу локальных администраторов?
В этом статье мы покажем, как добавить пользователя в локальные админы на примере операционной системы Windows Server 2012 R2. Вся информация применима к любым другим поддерживаемым операционным системам Windows. Естественно, для выполнения этих операций учетная запись, выполняющая данные изменения должна обладать административными полномочиями.
Добавление в группу администраторов при помощи консоли Сomputer Management
- Нажмите кнопки Win + X, чтобы открыть консоль управления компьютером — «Сomputer Management»
- В списке с левой стороны разверните секцию Computer Management -> System Tools -> Local Users and Groups и выберите пункт Groups.
- Щелкните правой кнопкой мыши по группе Administrators , выберите пункт Add to Group , а затем нажмите кнопку Add.
- В диалоговом окне «Select Users» в поле «Enter the object names to select» введите имя учетной записи пользователя или группы, которую вы хотите добавить в группу Administrators и нажмите OK.
- Если в группу локальных администраторов нужно добавить учетную запись другого компьютера, выберите «Object Types», установите флажок «Computers» и нажмите «ОК». В поле «Enter the object names to select» и укажите имя компьютера.
Добавление пользователя в администраторы с помощью команды net user
Войдите в операционную систему Windows под учетной записью, обладающей правами администратора и запустите командную строку с повышенными привилегиями.
Для того, чтобы вывести список всех локальных учетных записей пользователей в системе введите команду
Как вы видите, в системе имеется 6 учетных записей.
Чтобы добавить учетную запись пользователя root в группу локальных администраторов, выполните следующую команду и нажмите Enter:
net localgroup administrators root /add
В русской версии Windows локальная группа администраторов называется по-другому, поэтому если предыдущая команда вернула ошибку «Указанная локальная группа не существует», воспользуйтесь другой командной:
net localgroup «Администраторы» root /add
Если нужно добавить в администраторы системы учетную запись пользователя домена Active Directory, формат команды будет такой:
net localgroup administrators yourdomain\root /add
Проверить состав группы локальных администраторов можно с помощью команды:
Net localgroup administrators
Как вы видите, учетная запись пользователя root теперь является администратором сервера.
Добавление нового пользователя в Windows Server 2012 R2
Ниже будет подробно рассказано о том, как добавить нового пользователя на локальный компьютер под управлением Microsoft Windows Server 2012 R2.
0. Оглавление
1. Добавление пользователя
Запускаем оснастку «Управление компьютером» (Computer Management). Сделать это можно кликнув правой кнопкой мыши по меню «Пуск» (Start) и выбрав в меню «Управление компьютером» (Computer Management).
Или же выполнив команду compmgmt.msc. (Нажать комбинацию клавиш Win + R, в окне «Выполнить» (Run) ввести команду в поле «Открыть» (Open) и нажать «ОК«)
В открывшемся окне раскрываем вкладку «Служебные программы» (System Tools), затем «Локальные пользователи» (Local Users and Groups) и выделив вкладку «Пользователи» (Users) выбираем «Новый пользователь…» (New User…) в меню «Действие» (Action).
Откроется окно создания нового пользователя (New User). Впишем имя пользователя (имя, которое будет использоваться для входа в систему) в графе «Пользователь» (User name), полное имя (будет показываться на экране приветствия) в поле «Полное имя» (Full name) и описание учетной записи в поле «Описание» (Description). Затем дважды введем пароль для создаваемого пользователя. По умолчанию пароль должен отвечать политики надежности паролей. О том как изменить данную политику читайте в статье Изменение политики паролей в Windows Server 2012 R2.
Рекомендую сразу записать введенный пароль в отведенное для хранение паролей место. Для этих целей удобно использовать специальные менеджеры паролей, например бесплатную программу KeePass.
Далее снимем флаг «Требовать смены пароля при следующем входе в систему» (User must change password at next logon) если требуется оставить введенный только что пароль. В противном случае пользователю придется сменить пароль при первом входе в систему.
Установим флаг «Запретить смену пароля пользователем» (User cannot change password) если хотим лишить пользователя данного права.
Установим флаг «Срок действия пароля не ограничен» (Password never expires) если нет необходимости в периодической смене паролей.
Флаг «Отключить учетную запись» (Account is disabled) отвечает за возможность входа пользователя в систему. Оставляем неизменным.
Нажимаем «Создать» (Create) чтобы создать нового пользователя системы.
2. Изменение настроек пользователя
Добавленного только что пользователя мы найдем в таблице пользователей системы на вкладке «Пользователи» (Users) оснастки «Управление компьютером» (Computer Management). Для того чтобы изменить настройки пользователя, необходимо в таблице кликнуть по нему правой кнопкой мыши и в контекстном меню выбрать пункт «Свойства» (Properties).
Откроется окно свойств выбранного пользователя. Пробежимся по наиболее часто используемым настройкам.
На вкладке «Общие» (General) можно изменить параметры, которые мы задавали при добавлении пользователя.
На вкладке «Членство в группах» (Member of) можно увидеть участником каких групп является данный пользователь. Кроме того, здесь можно добавить пользователя в группу или удалить его из выбранной группы.
Например, чтобы сделать пользователя администратором сервера, его необходимо добавить в группу «Администраторы» (Administrators). Для этого нажмем кнопку «Добавить…» (Add…), находящуюся под списком групп, в открывшемся окне выбора группы нажмем «Дополнительно…» (Advanced…) и затем кнопку «Поиск» (Find Now) в окне подбора групп. Выделим необходимую группу в таблице результатов поиска (в нашем случае это группа «Администраторы» (Administrators)) и завершим выбор нажав «ОК» во всех открытых окнах.
На вкладке «Профиль» (Profile) можно задать путь к профилю пользователя (Profile Path), сценарий входа (Logon script), а также подключить сетевой диск, который будет автоматически подключаться при входе пользователя в систему. Для этого установим переключатель «Домашняя папка» (Home folder) в «Подключить:» (Connect:), выберем букву сетевого диска и укажем путь к ресурсу, где будут располагаться файлы. Это может быть локальный путь к папке или сетевой ресурс.
На вкладке «Среда» (Environment) возможно указать программу, которая будет запускаться автоматически при входе пользователя через службу удаленных рабочих столов. В этом режиме работы другие программы и рабочий стол пользователю будут недоступны.
Также здесь можно разрешить/запретить подключение дисков клиента при входе (Connect client drivers at logon), подключение принтеров клиента при входе (Connect client printers at logon) и переопределить основной принтер клиента (Default to main client printer) при работе через удаленных рабочий стол, установив/сняв соответствующие флаги на форме.
На вкладке «Сеансы» (Sessions) можно установить параметры тайм-аута и повторного подключения при работе через службу удаленных рабочих столов.
Вкладка «Удаленное управление» (Remote control) используется для настройки параметров удаленного управления сеансом пользователя при работе через службу удаленных рабочих столов.
Смотрите также:
Здесь будет рассказано как добавить нового пользователя в Windows Server 2008 R2. 0. Оглавление Создание нового пользователя Редактирование свойств пользователя 1. Создание нового пользователя Запускаем диспетчер сервера («Пуск» -…
Ниже приведена небольшая инструкция об изменении политики паролей в Microsoft Windows Server 2012 R2. По умолчанию политика паролей определена таким образом, что все пароли учетных записей пользователей должны удовлетворять следующим…
В данной статье я расскажу как добавить разрешающее правило в Брандмауэр Windows Server 2012 R2 (в Windows Server 2008 R2 действия аналогичны). Правило будем добавлять на примере работы сервера 1С:Предприятие…