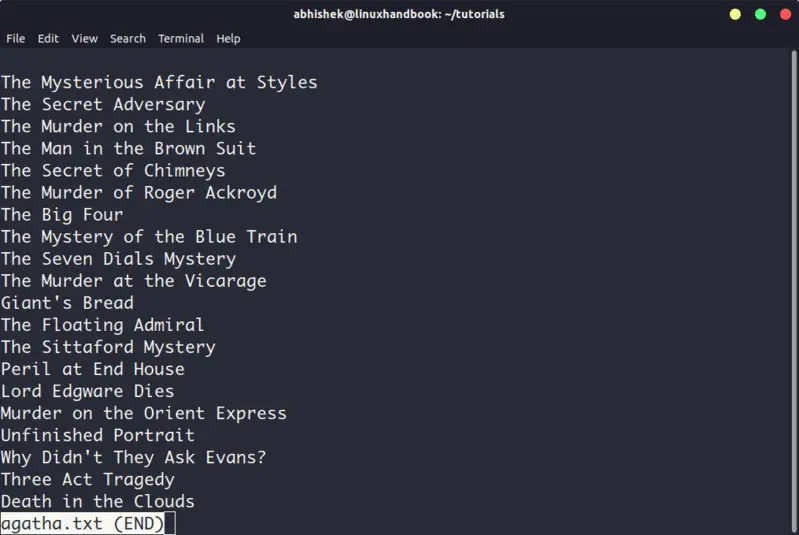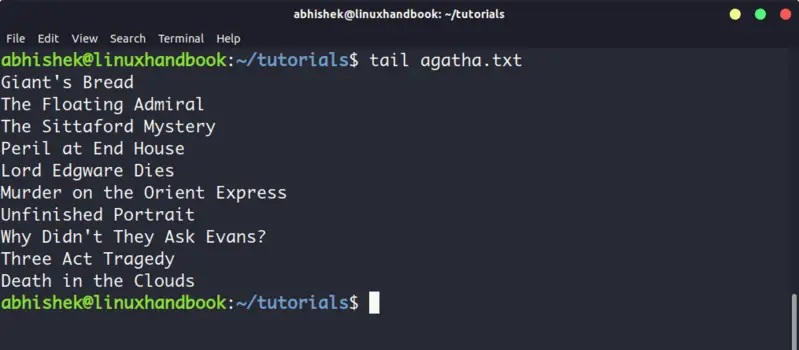- Команда file в Linux
- Синтаксис и опции file
- Примеры использования file
- Выводы
- Как просмотреть содержимое файла .dat в linux
- 6 ответов 6
- 5 Commands to View the Content of a File in Linux Command Line
- 5 commands to view files in Linux
- 1. Cat
- 3. Less
- 4. Head
- 5. Tail
- Bonus: Strings command
- How can I open .db files?
- 4 Answers 4
- How do I open a text file in my terminal?
- 16 Answers 16
Команда file в Linux
Команда file — одна из самых полезных, поскольку позволяет узнать тип данных, которые на самом деле содержатся внутри документа. Если у вас есть какой-либо файл, взятый из ненадёжного источника, не поленитесь проверить его с помощью этой команды, прежде чем нажать кнопку Открыть. Возможно, такая предосторожность покажется лишней, но она оградит вас от «встречи» с нежелательным контентом.
В большинстве дистрибутивов Linux утилита file (работу которой и запускает одноимённая команда) входит в стандартный набор программного обеспечения.
Синтаксис и опции file
Синтаксис команды file достаточно простой. Записывать её в эмуляторе терминала или консоли следует так:
file опции название_документа
Что же касается опций, то их у этой команды несколько десятков. Мы рассмотрим лишь основные:
- -b, —brief — запрет на демонстрацию имен и адресов файлов в выводе команды;
- -i, —mime — определение MIME-типа документа по его заголовку;
- —mime-type, —mime-encoding — определение конкретного элемента MIME;
- -f, —files-from — анализ документов, адреса которых указаны в простом текстовом файле;
- -l, —list — список паттернов и их длина;
- -s, —special-files — предотвращение проблем, которые могут возникнуть при чтении утилитой специальных файлов;
- -P — анализ определенной части файла, которая обозначается различными параметрами;
- -r, —raw — отказ от вывода /ooo вместо непечатных символов;
- -z — анализ содержимого сжатых документов.
Для того, чтобы ознакомиться с полным списком опций, выполните в терминале команду:
Примеры использования file
Если вам нужно всего лишь посмотреть тип файла, использовать опции не обязательно. Достаточно прописать имя команды, а также название файла и путь к нему, при условии, что он находится не в корневой папке:
Случается, что нужно проверить не один, а несколько файлов. Чтобы не выполнять команду много раз подряд, перечисляйте названия всех файлов через пробел:
file /home/main-user/losst/test-file1.zip /home/main-user/losst/test-file2.tiff
Как видно на примере, картинки с расширениями gif и tiff в действительности оказались текстовыми документами, а архив с расширением zip — PDF документом. Кстати, команда file даёт возможность не только проверить, является ли архив архивом, но и заглянуть внутрь, чтобы узнать, что в нём содержится. Для этой цели используется опция -z:
file -z /home/main-user/losst/testarchive.zip
Как вы успели заметить, команда, возвращая ответ, постоянно выводит названия файлов, что в некоторых случаях бывает удобно, но зачастую только усложняет чтение результатов. Отключить эту функцию легко — воспользуйтесь опцией -b:
file -b /home/main-user/losst/test-file.gif /home/main-user/losst/test-file1.zip /home/main-user/losst/test-file2.tiff
Иногда нужно узнать не просто тип файла, а его MIME-тип. В таком случае на помощь приходит опция -i:
file -i -b /home/main-user/losst/fileA.sbin /home/main-user/losst/fileG.aspx /home/main-user/losst/fileH.lua
Нередко по каким-либо причинам утилита не может найти указанный файл: например, вы ошиблись буквой в его названии или неверно указали папку, в которой он находится. Тогда вывод информации об этом файле предваряет фраза cannot open. Впрочем, есть возможность видоизменить результат, добавив в него сообщение об ошибке. Для этого используйте опцию -E.
Сравните вывод команды с опцией -E и без неё:
file -E -b /home/main-user/losst/test-file1.zip /home/main-user/losst/test-file4.raw /home/main-user/losst/test-file.gif
file -b /home/main-user/losst/test-file1.zip /home/main-user/losst/test-file4.raw /home/main-user/losst/test-file.gif
Еще один способ работы с утилитой file — запись названий и адресов документов в простой текстовый файл. Применяя этот способ на практике, не забывайте добавлять к команде опцию —files-from, после которой указывайте имя файла, содержащего список документов, и путь к нему.
file —files-from /home/main-user/losst/list_of_files.txt
Выводы
Команда file помогает избежать ситуаций, когда вам приходится открывать подозрительные файлы, не будучи уверенными в их содержимом. Также вы можете использовать её для проверки содержимого нескольких архивов, если есть необходимость найти потерявшийся в большом массиве файлов документ, но нет желания просматривать все архивы вручную.
Источник
Как просмотреть содержимое файла .dat в linux
У меня есть файл с расширением .dat, как я могу просмотреть содержимое файла в гекса? Я имею в виду, что если я открою файл, я смогу увидеть содержимое в шестнадцатеричном формате, это можно сделать с помощью редактора vim. Я установил tnef, но когда я пытаюсь открыть этот файл, он говорит: «Кажется, что это не файл TNEF»
6 ответов 6
Во-первых, файл dat может быть чем угодно.
Используйте file .dat чтобы найти его. Затем, в зависимости от его типа, используйте конкретное приложение, чтобы открыть его.
Некоторые распространенные утилиты Linux для просмотра шестнадцатеричных дампов:
file — хорошая команда, чтобы попробовать сначала.
После этого я использую cat -v | less или od -a | less для «читабельного» представления. Проверьте man страницы для od и file .
xxd более современен, чем od , и часто генерирует более красивое представление, но иногда доступен только od .
Конечно, у mc (во многих серьезных дистрибутивах, доступных с базового установочного CD) есть HEX viewer. Доступ к режиму просмотра идентификатора можно получить с помощью F4.
это можно сделать с помощью редактора vim [?].
Итак, как обычно, откройте файл в vi, нажмите escape и введите :%!xxd для перехода в шестнадцатеричный режим
И когда вы закончите, нажмите [escape] еще раз и наберите :%!xxd -r для выхода из шестнадцатеричного режима.
Хорошо, так что это не то, чтобы на самом деле переключаться в «шестнадцатеричный режим» vi; Ви не имеет. То, что на самом деле делает выше, — это поток буфера vi через внешнюю программу ‘xxd’.
Источник
5 Commands to View the Content of a File in Linux Command Line
If you are new to Linux and you are confined to a terminal, you might wonder how to view a file in the command line.
Reading a file in Linux terminal is not the same as opening file in Notepad. Since you are in the command line mode, you should use commands to read file in Linux.
Don’t worry. It’s not at all complicated to display a file in Linux. It’s easy as well essential that you learn how to read files in the line.
Here are five commands that let you view the content of a file in Linux terminal.
5 commands to view files in Linux
Before you how to view a file in Unix like systems, let me clarify that when I am referring to text files here. There are different tools and commands if you want to read binary files.
1. Cat
This is the simplest and perhaps the most popular command to view a file in Linux.
Cat simply prints the content of the file to standard display i.e. your screen. It cannot be simpler than this, can it?
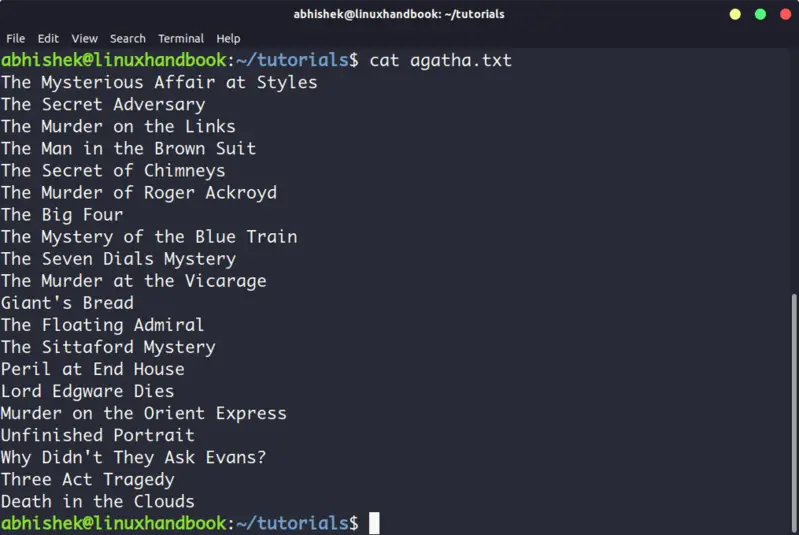
Cat becomes a powerful command when used with its options. I recommend reading this detailed tutorial on using cat command.
The problem with cat command is that it displays the text on the screen. Imagine if you use cat command with a file that has 2000 lines. Your entire screen will be flooded with the 200 lines and that’s not the ideal situation.
So, what do you do in such a case? Use less command in Linux (explained later).
The nl command is almost like the cat command. The only difference is that it prepends line numbers while displaying the text in the terminal.
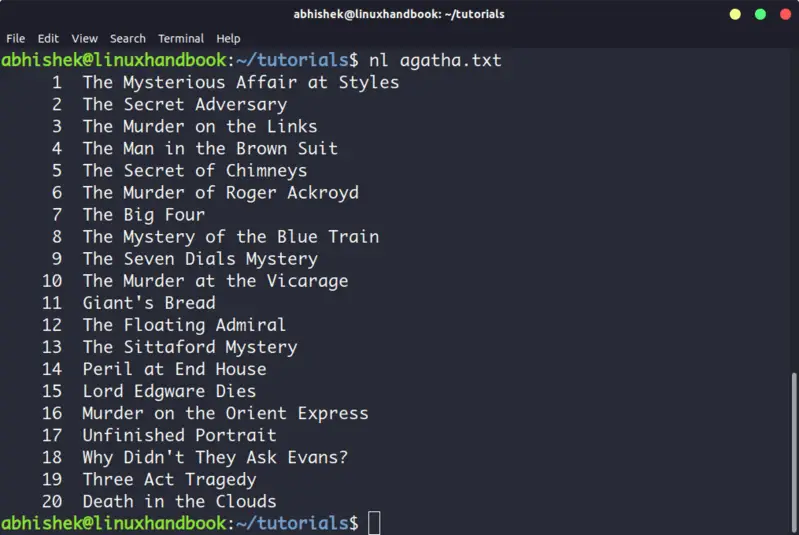
There are a few options with nl command that allows you to control the numbering. You can check its man page for more details.
3. Less
Less command views the file one page at a time. The best thing is that you exit less (by pressing q), there are no lines displayed on the screen. Your terminal remains clean and pristine.
I strongly recommend learning a few options of the Less command so that you can use it more effectively.
There is also more command which was used in olden days but less command has more friendly features. This is why you might come across the humorous term ‘less is more’.
4. Head
Head command is another way of viewing text file but with a slight difference. The head command displays the first 10 lines of a text file by default.
You can change this behavior by using options with head command but the fundamental principle remains the same: head command starts operating from the head (beginning) of the file.
5. Tail
Tail command in Linux is similar and yet opposite to the head command. While head command displays file from the beginning, the tail command displays file from the end.
By default, tail command displays the last 10 lines of a file.
Head and Tail commands can be combined to display selected lines from a file. You can also use tail command to see the changes made to a file in real time.
Bonus: Strings command
Okay! I promised to show only the commands for viewing text file. And this one deals with both text and binary files.
Strings command displays the readable text from a binary file.
No, it doesn’t convert binary files into text files. If the binary file consists of actual readable text, strings command displays those text on your screen. You can use the file command to find the type of a file in Linux.
Conclusion
Some Linux users use Vim to view the text file but I think that’s overkill. My favorite command to open a file in Linux is the less command. It leaves the screen clear and has several options that makes viewing text file a lot easier.
Since you now know ways to view files, maybe you would be interested in knowing how to edit text files in Linux. Cut and Paste are two such commands that you can use for editing text in Linux terminal. You may also read about creating files in Linux command line.
Источник
How can I open .db files?
I’ve imported a .db file from my android device and I wish to open it using Libreoffice Base or something similarly basic with a simple GUI.
How do I achieve this?
4 Answers 4
- Install SQLite browser, it’s in the repositories. (Source)
- There’s also an extension for Firefox (if you use it): SQLite Manager
A list of tools that can manage those files can be found here.
From the output of the ‘file’ command in the comment above I can see that it’s an sqlite3 database so all you have to do is open it with the sqlite3 command and export it to CSV. Run the following command:
You should see a prompt like this:
If you get an error about «command not found» you’ll need to install sqlite3:
Verify that sqlite3 can read the database by listing the tables:
If you get an error at this point the database is probably encrypted or isn’t actually SQLite format (the file command can make mistakes sometimes). If it lists the tables in the .db then you’re good to go. Just tell sqlite3 the format you want and have it output all the data:
Now you should have a file named books.csv that you can open directly with LibreOffice Calc.
Note that sqlite databases can have more than one table. If this is the case you’ll want to output each table as its own file. So instead of typing ‘.exit’ above you can continue the process like so:
Finally, to be as thorough as possible, here’s a link to the sqlite syntax in case you want to play around with it some more:
Источник
How do I open a text file in my terminal?
There is a file named RESULTS.txt and I want to open this file in my terminal. (I mean I want to see the file contents be displayed in the terminal and not in some text editor)
How do I do that ?
16 Answers 16
For short files:
directly shows a text file in the terminal.
For longer files:
lets you scroll and search ( / text to search Enter ) in the file; press q to exit.
Another alternative is vim .
Once you opened a file with vim you can insert text by typing i , for instance. If you want to save your file use :w (write) or :q (quit) or :wq (for write and quit) or :q! (quit and do not save). Sometimes you need to hit the ESC key to be able to type the commands.
Vim requires some learning, but is widely used and it is very versatile.
Vim is an advanced text editor that provides the power of the de-facto Unix editor ‘Vi’ with a more complete feature set. Vim is often called a «programmer’s editor,» and is so useful for programming that many consider it an entire IDE. It’s not just for programmers, though. Vim is perfect for all kinds of text editing, from composing email to editing configuration files.
all those are best ways and there is one more way to do this & that’s with head command.
both will give you the same input.
Head command Explanation:
Generally head command used to print the starting lines of the any text file.we can view the text file with
That will prints the 1st 10 lines of the above text file.
If you want to specific on the number of lines which are to be view then you can use head as
Then in the above text file first 20 lines will be viewed.
If you want to view whole file data with head means then then we can get it by
Hope that above explanation will give you some idea on usage of head.
If the file is rather long, you might want to use
so that you can navigate through it with directional keys.
Another option is:
to print out the last 30 lines of a large file named result.txt .
It will show you the last ten lines of your_file . If a process appends something to this file, you see it on your terminal. man tail gives you more on tail .
It’s useful to see what happens with a server when you use this command on a log file.
Press Ctrl — C to quit when you are done viewing.
There are a lot of alternatives for doing that:
Some of these programs have a lot of parameters, so check that out with —help after the command..
- cat filename prints the whole file at once
- more / less filename similar behaviour for see the file in parts
- tail filename start reading from the tail of the file
- grep text filename for filtering results
Hope that some of this works for you..
With a terminal text editor: nano /path/to/file/RESULTS.txt
As we seem to be listing all available alternatives of displaying any text file in the terminal, it would be quite fun to introduce pv as technically one valid (but unusual) method, although I would normally use cat instead for most things.
It is in the repositories and so can be installed with sudo apt-get install pv if you don’t have it already.
As the man page notes, pv is very often used to
monitor the progress of data through a pipe. pv will copy each supplied FILE in turn to standard output (- means standard input), or if no FILEs are specified just standard input is copied. This is the same behaviour as cat(1).
With pv you can literally print the file to the screen, and choose the rate ( -L ) at which it appears. The example below uses a high rate (300), but if you choose a low rate such as -L 50 , it will appear as if the computer is typing out the file for you.
Needless to say you can increase the rate further ( -L 8000 ), and the command becomes very similar to cat , with the output appearing instantaneously.
For more information see man pv or the Ubuntu manpages online.
Источник