Data Lifeguard Diagnostic: анализ винчестера
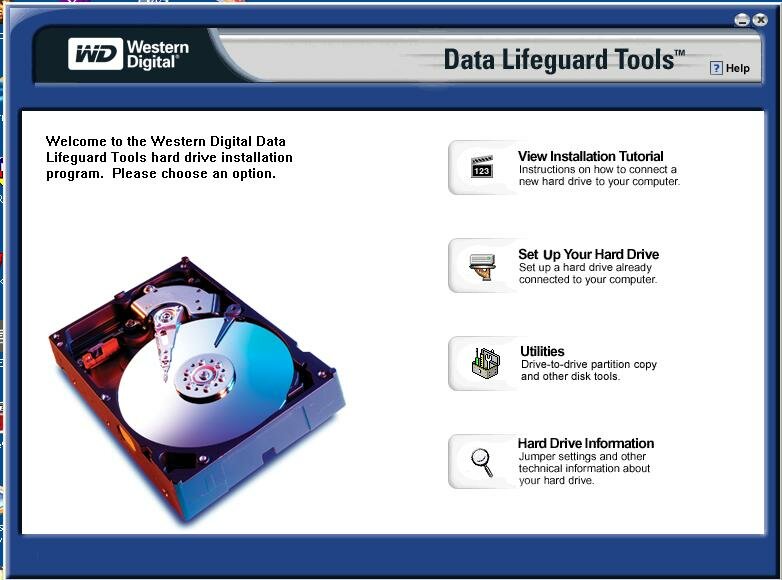
Программа способна выполнять S.M.A.R.T.-анализ винчестера, полное форматирование накопителя без возможности восстановления информации. Кроме того, утилита позволяет выявить на жестком диске битые сектора и блокировать к ним доступ, что не допустит появление сбоев в работе винчестера. Программа способна работать не только с разработками компании Western Digital, но и со сторонними устройствами.
Как работает программа?
Меню приложения разделено на три части. Сверху расположен рекламный баннер, посередине находится список накопителей, снизу показываются логические дики. Для проведения определенных задач необходимо указать физический накопитель и открыть контекстное меню.
В этом меню можно выбрать пункт Run Diagnostics, который позволяет указать способ и запустить процесс сканирования. Пункт Show SMART Drive Info позволяет просматривать данные после выполнения S.M.A.R.T.-анализа. Пункт Properties показывает общую информацию о накопителе.
Во вкладке диагностики имеется три варианта действий: быстрое сканирование, полный анализ с исправлением ошибок и форматирование накопителя способом записи нулевых ячеек.
Возможности
Программа способна быстро сканировать диски. Кроме того, можно использовать S.M.A.R.T.-анализ. Также утилита предоставляет возможность проводить форматирование информации. Помимо этого, программа способна выполнять проверку поверхности и исправление битых секторов. К тому же моно использовать разные методы подключения накопителей.
Преимущества и недостатки
Программа способна работать с жесткими дисками разных производителей. Кроме того, утилита способна выполнять сканирование Solid State Drive-устройств. Из отрицательных моментов можно выделить отсутствие возможности переносить готовые отчеты в файл или копировать в буфер обмена. Помимо этого, интерфейс приложения только на английском языке. К тому же можно случайно удалить информацию.
В общем, приложение довольно неплохое и предназначено для быстрого сканирования накопителей, а также устранения проблем с битыми секторами. Поскольку имеется низкоуровневое форматирование, пользоваться приложением желательно более опытных юзерам, чтобы предотвратить случайное удаление информации.
Диагностика винчестера в Windows 7
Иногда при использовании компьютера можно заметить проблемы в работе жесткого диска. Проявляться это может в замедлении скорости открытия файлов, в увеличении громкости работы самого HDD, в периодическом возникновении BSOD или других ошибок. В конечном итоге такая ситуация может привести к потере ценных данных или к полному слету операционной системы. Разберем основные способы диагностики проблем подключенного к ПК с ОС Виндовс 7 дискового накопителя.
Способы диагностики жесткого диска в Windows 7
Производить диагностику винчестера в Виндовс 7 возможно несколькими способами. Существуют специализированные программные решения, также можно провести проверку стандартными средствами операционной системы. О конкретных методах действий для решения поставленной задачи мы поговорим ниже.
Способ 1: Seagate SeaTools
SeaTools — бесплатная программа от компании Seagate, позволяющая просканировать устройство хранения данных на предмет наличия проблем, и по возможности исправить их. Инсталляция её на компьютер стандартная и интуитивно понятная, а поэтому не требует дополнительного описания.
- Запустите SeaTools. При первом запуске программа автоматически произведет поиск поддерживаемых накопителей.
- Серийный номер;
- Номер модели;
- Версия микропрограммного обеспечения;
- Состояние накопителя (готов или не готов к тестированию).
- Информация о накопителе;
- Короткий универсальный;
- Длительный универсальный.
Кликните по первой из названных позиций.
- Наименование производителя;
- Объем диска;
- Отработанные им часы;
- Его температура;
- Поддержка определенных технологий и др.
Все вышеперечисленные данные можно сохранить в отдельный файл, щелкнув по кнопке «Сохранить в файл» в этом же окне.
- Внешнее сканирование;
- Внутреннее сканирование;
- Случайное считывание.
Название текущего этапа отображается в столбце «Состояние накопителя». В столбце «Состояние теста» показан прогресс выполнения текущей операции в графическом виде и в процентах.
После полного завершения теста, если проблемы приложением обнаружены не были, в столбце «Состояние накопителя» отображается надпись «Короткий универсальный – Пройден». В случае же наличия ошибок, о них сообщается.
Если же вам нужна ещё более глубокая диагностика, то для этого следует с помощью SeaTools выполнить длительный универсальный тест. Установите флажок около наименования накопителя, щелкайте кнопку «Базовые тесты» и выберите «Длительный универсальный».
Стартует длительный универсальный тест. Его динамика, как и предыдущего сканирования, отображается в столбце «Состояние теста», но по времени он длится значительно дольше и может занять несколько часов.
Как видим, Seagate SeaTools является довольно удобным и, главное, бесплатным инструментом для диагностики жесткого диска компьютера. Он предлагает сразу несколько вариантов проверки по уровню глубины. Затраты времени на тест будут зависеть как раз от тщательности сканирования.
Способ 2: Western Digital Data Lifeguard Diagnostic
Программа Western Digital Data Lifeguard Diagnostic будет наиболее актуальна для проверки жестких дисков производства компании Вестерн Диджитал, но её можно использовать и для диагностики накопителей других производителей. Функционал этого инструмента дает возможность просмотреть информацию о HDD и просканировать его сектора. Как бонус, программа может окончательно стереть любую информацию с винчестера без возможности её восстановления.
- После простой процедуры установки запустите Lifeguard Diagnostic на компьютере. Откроется окошко лицензионного соглашения. Около параметра «I accept this License Agreement» установите пометку. Далее жмите «Next».
- Номер диска в системе;
- Модель;
- Серийный номер;
- Объем;
- SMART статус.
Для того чтобы запустить тестирование, выделите название целевого диска и кликните по пиктограмме около наименования «Click to run test».
Открывается окошко, которое предложит несколько вариантов проверки. Для начала выберите «Quick test». Для запуска процедуры жмите «Start».
Откроется окошко, где будет предложено для чистоты теста закрыть все другие программы, которые запущены на ПК. Завершите работу в приложениях, после чего щелкайте «OK» в данном окошке. Можете не волноваться о потерянном времени, так как тест много его не отберет.
Начнется процедура тестирования, динамику которой можно наблюдать в отдельном окошке благодаря динамическому индикатору.
После завершения процедуры, если все окончилось удачно и проблем не выявлено, в том же окошке отобразится зеленая галочка. В случае наличия проблем пометка будет красного цвета. Для закрытия окошка жмите «Close».
Отметка также появится в окне списка тестов. Для запуска следующего вида теста выделите пункт «Extended test» и жмите «Start».
Опять появится окошко с предложением завершения других программ. Делайте это и жмите «OK».
Запускается процедура сканирования, которая займет у пользователя гораздо больший отрезок времени, чем предыдущий тест.
Способ 3: HDD Scan
HDD Scan — простое и бесплатное программное обеспечение, которое справляется со всеми своими задачами: проверка секторов и проведение тестов винчестера. Правда, в его цели не входит исправление ошибок — только их поиск на устройстве. Зато программой поддерживаются не только стандартные винчестеры, но и SSD, и даже флеш накопители.
- Данное приложение хорошо тем, что не требует установки. Просто запустите HDD Scan на ПК. Откроется окно, в котором отобразится наименование марки и модели вашего винчестера. Тут же указана версия микропрограммного обеспечения и ёмкость носителя информации.
Если к компьютеру подключено несколько накопителей, то в этом случае можно выбрать из выпадающего списка тот вариант, который вы желаете проверить. После этого для запуска диагностики жмите кнопку «TEST».
Далее открывается дополнительное меню с вариантами проверки. Выбирайте вариант «Verify».
После этого тут же откроется окошко настроек, где будет указан номер первого сектора HDD, с которого начнется проверка, общее количество секторов и размер. Эти данные при желании можно изменить, но делать это не рекомендуется. Для непосредственного запуска тестирования щелкайте по стрелке справа от настроек.
Тестирование в режиме «Verify» будет запущено. Его прогресс вы сможете наблюдать, если щелкните по треугольнику в нижней части окна.
Откроется область интерфейса, в которой будет содержаться название теста и указан процент его завершенности.
Для того чтобы просмотреть подробнее, как протекает процедура, щелкните правой кнопкой мышки по имени данного теста. В контекстном меню выбирайте вариант «Show Detail».
Откроется окошко с подробной информацией прохождения процедуры. На карте процесса проблемные сектора диска с откликом, превышающим 500 мс и от 150 до 500 мс, будут помечены соответственно красным и оранжевым цветом, а битые сектора – темно-синим с указанием количества таких элементов.
После завершения тестирования на индикаторе в дополнительном окне должно отображаться значение «100%». В правой части этого же окошка будет показана подробная статистика по времени отклика секторов жесткого диска.
При возврате в основное окно статус завершенной задачи должен быть «Finished».
Для запуска следующего теста снова выбирайте нужный диск, щелкайте по кнопке «Test», но на этот раз кликайте по пункту «Read» в появившемся меню.
Как и в предыдущем случае откроется окно с указанием диапазона сканируемых секторов накопителя. Для полноты текста необходимо оставить эти настройки без изменения. Для активации задачи щелкайте по стрелке справа от параметров диапазона проверки секторов.
Запустится тестирование диска на чтение. За его динамикой также можно следить, открыв нижнюю область окна программы.
Во время процедуры или уже после её окончания, когда статус задачи сменится на «Finished», можно через контекстное меню, выбрав в нем пункт «Show Detail», описанным ранее способом перейти в окно подробных результатов сканирования.
После этого в отдельном окне во вкладке «Map» вы можете просмотреть детали по времени откликов секторов HDD на предмет чтения.
Чтобы запустить последний вариант диагностики винчестера в HDD Scan, опять жмем кнопку «Test», но теперь выбираем вариант «Butterfly».
Как и в предыдущих случаях, открывается окошко настроек диапазона тестирования секторов. Не изменяя в нем данные, жмите по стрелке справа.
Этот способ имеет преимущество перед использованием предыдущей программы в том, что не требует обязательного завершения работающих приложений, хотя для большей точности диагностики это тоже рекомендуется сделать.
Способ 4: CrystalDiskInfo
С помощью программы CrystalDiskInfo можно достаточно быстро продиагностировать винчестер на компьютере с ОС Windows 7. Эта программа отличается тем, что предоставляет максимально полную информацию о состоянии HDD по различным параметрам.
- Запустите CrystalDiskInfo. Относительно часто при первом запуске этой программы появляется сообщение, что диск не обнаружен.
В этом случае кликните в меню пункт «Сервис», перейдите по позиции «Дополнительно» и в открывшемся перечне щелкните по «Расширенный поиск дисков».
- Микропрограммное обеспечение (прошивка);
- Тип интерфейса;
- Максимальная скорость вращения;
- Количество включений;
- Общее время работы и т.д.
Кроме этого тут же без задержки времени в отдельной таблице отобразится информация о состоянии винчестера по большому перечню критериев. Среди них такие:
- Производительность;
- Ошибки чтения;
- Время раскрутки;
- Ошибки позиционирования;
- Нестабильные сектора;
- Температура;
- Отказы отключения питания и др.
Справа от названных параметров указаны их текущие и наихудшие величины, а также минимально допустимый порог этих значений. Слева расположены индикаторы состояния. Если они синего или зеленого цвета, то значения критериев, около которых они расположены, удовлетворительное. Если же красного или оранжевого — наблюдаются проблемы в работе.
Кроме того, над таблицей оценки отдельных параметров работы указана общая оценка состояния винчестера и его текущая температура.
CrystalDiskInfo, в сравнении с другими инструментами для мониторинга состояния винчестера на компьютерах с ОС Виндовс 7, радует быстротой отображения результата и полнотой информации по различным критериям. Именно поэтому применение данного программного обеспечения для поставленной в нашей статье цели считается многими пользователями и специалистами наиболее оптимальным вариантом.
Способ 5: Проверка возможностями Windows
Диагностировать HDD можно и посредством возможностей самой Windows 7. Правда, операционная система предлагает не полномасштабное тестирование, а только проверку винчестера на ошибки. Но зато с помощью внутренней утилиты «Check Disk» можно не только выполнить сканирование жесткого диска, но и попытаться исправить проблемы в случае их обнаружения. Запустить данный инструмент можно как через графический интерфейс ОС, так и при помощи «Командной строки», использовав команду «chkdsk». Подробно алгоритм проверки HDD у нас представлен в отдельной статье.
Как видим, в Виндовс 7 существует возможность произвести диагностику винчестера как с помощью сторонних программ, так и применив встроенную утилиту системы. Конечно, использование стороннего ПО предоставляет более углубленную и разноплановую картину состояния жесткого диска, чем применение штатных технологий, способных только выявлять ошибки. Зато для использования Check Disk вам не нужно ничего скачивать или устанавливать, а кроме того, внутрисистемная утилита попытается исправить ошибки в случае их обнаружения.


















































