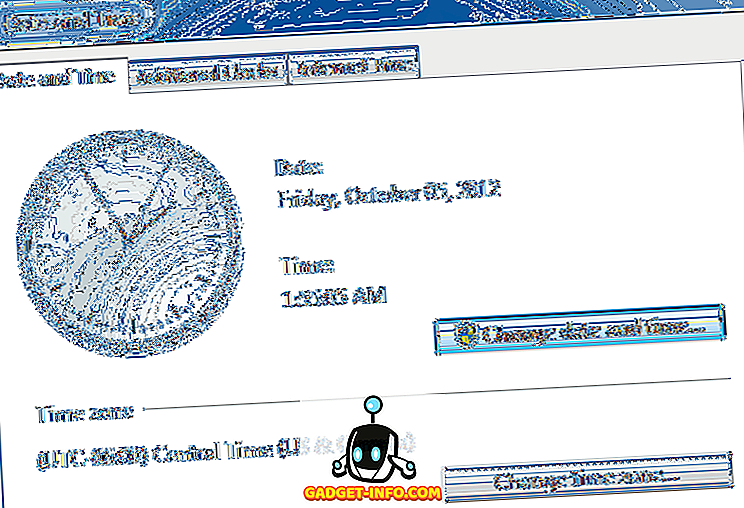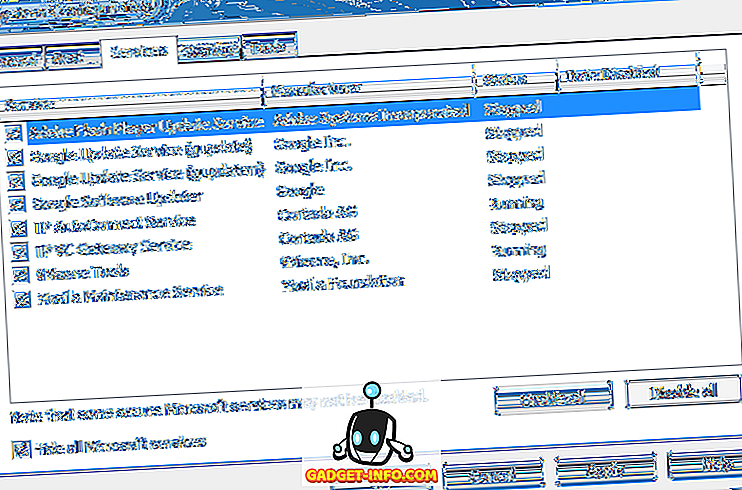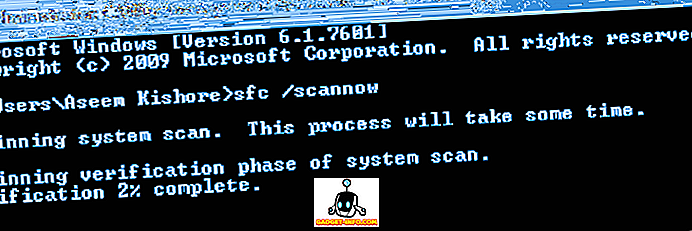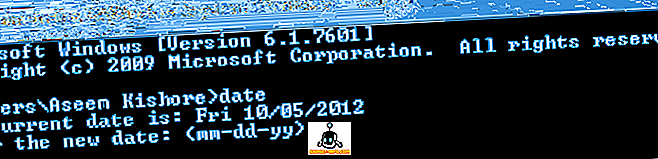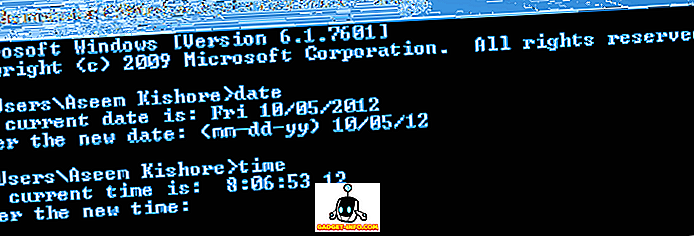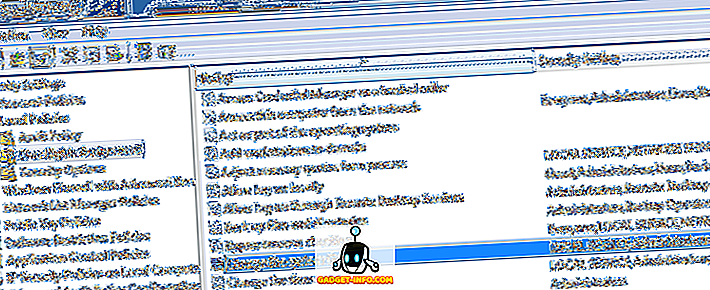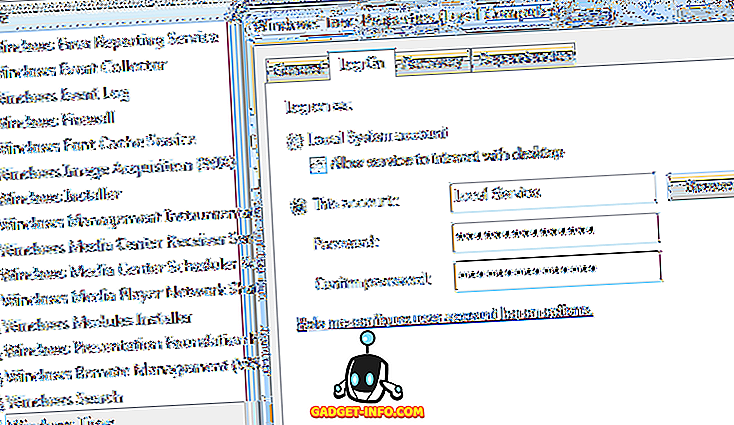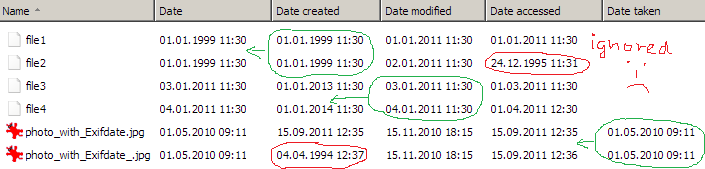- Почему дата изменения файла в Windows 10 может быть более ранней, чем дата его создания
- Не можете изменить дату и время в Windows?
- Метод 1 — Безопасный режим
- Способ 2 — Проверка системных файлов
- Метод 3 — Командная строка
- Метод 4 — Локальная политика безопасности
- Метод 5 — Служба времени Windows
- Способ 6 — удаление сторонних приложений часов
- Что такое столбец «дата»в проводнике Windows 7? Он не соответствует столбцу даты из Проводника Windows XP
- 5 ответов
- описание NTFS даты и времени для файлов и папок
- резюме
- свойства файла относительно даты и времени
- свойства папки касаемо даты и времени
Почему дата изменения файла в Windows 10 может быть более ранней, чем дата его создания
Когда пользователь создает или изменяет файл, Windows регистрирует это событие, записывая в метаданные временную метку. На деле мало кто из пользователей обращает внимания на эти данные, но если вдруг кто захочет копнуть поглубже, обнаруженное может запросто поставить его в тупик. Представьте, вы открываете свойства файла и видите, что создан файл 24 февраля 2020 года, а изменен — 19 января 2016 года. Как вообще такое возможно, чтобы файл мог быть изменен раньше, чем создан?
Возможно, вы также замечали и другие странности с временными метками файлов, которые в одном случае изменяются, а в другом остаются неизменными. В действительности здесь нет ничего странного, если вы поймете механизм образования временных меток в Windows, то перестанете удивляться. Начнем с описанного примера, когда дата изменения на временном отрезке выше, чем дата создания. Здесь всё довольно просто. Дело в том, что атрибуты «Создан» и «Открыт» создаются и хранятся в текущей файловой системе с учетом системного времени.
Если вы скопируете или переместите файл с другого физического накопителя на свой компьютер, Windows станет рассматривать такой файл как созданный только что и дату/время ему присвоит соответствующие. А вот сведения об изменении файла хранятся внутри самого файла, поэтому атрибут «Изменен» остается неизменным. Подобное происходит и при копировании файла в одной файловой системе. Скопируйте любой файл на рабочем столе в папку на этом же рабочем столе и откройте свойства файла. Вы увидите, что дата создания и открытия изменились.
При перемещении файла в рамках одной файловой системы результат будет иным. Зафиксируем временные метки файла на рабочем столе, подождем несколько секунд и переместим этот файл в другую папку на этом же ПК. В Windows 7 и 8.1 атрибуты «Создан», «Изменен» и «Открыт» не изменятся, потому что для системы это один и тот же файл. На самом деле изменения во временные метаданные таки вносятся, что можно видеть на примере с Windows 10.
Также изменения могут быть обнаружены с помощью специальных утилит вроде Runtime DiskExplorer. Полученные в Проводнике свойства перемещенного файла в Windows 7 не изменились, но когда мы зафиксировали и сравнили временные метаданные до и после перемещения этого же файла в DiskExplorer,
то обнаружили, что время изменения MTF (Last MFT modification time) изменилось.
Кстати, это очень важный момент, позволяющий установить факт перемещения файла в пределах одной файловой системы.
И это далеко не все ответы на вопросы, которые могут возникнуть при чтении временных меток в Windows. Почему, например, в разных программах один и тот же файл имеет разные временные метки и какое время создания и модификации считать правильным? Как определить, изменял ли пользователь на компьютере системное время или нет? На эти и другие вопросы, касающиеся временных меток, мы постараемся дать ответы в следующих постах.
Не можете изменить дату и время в Windows?
Недавно я столкнулся с проблемой на одном из моих компьютеров Windows, где я не мог изменить дату и время. Каждый раз, когда я нажимал на диалоговое окно «Изменить дату и время», показанное ниже, я получал сообщение об ошибке.
Сообщение, которое продолжало появляться, было:
У меня ранее были некоторые проблемы с этой машиной, и я подумал, что это может быть связано. В конце концов, мне пришлось попробовать несколько разных решений, прежде чем я перестал получать сообщение об ошибке о том, что у меня нет разрешения. Надеюсь, одно из решений будет работать для вас.
Метод 1 — Безопасный режим
Вы можете попробовать изменить дату и время в безопасном режиме. Если вы можете изменить его здесь, вы знаете, что это проблема либо с элементом автозагрузки, либо со службой Windows. Затем вы можете выполнить чистую загрузку Windows, чтобы сузить проблему.
Вы можете проверить эту статью от Microsoft, которая подробно описывает, как выполнить чистую загрузку в Windows:
Также ознакомьтесь с моей статьей о различных способах перехода в безопасный режим в Windows.
Способ 2 — Проверка системных файлов
Следующее, что вы можете попробовать — запустить проверку системных файлов. Если у вас странные проблемы с разрешениями в Windows, возможно, это какой-то тип повреждения системных файлов и настроек. Вы можете запустить SFC, открыв командную строку и введя следующую команду:
Средство проверки системных файлов проверит все системные файлы и заменит любой поврежденный, измененный или поврежденный файл.
Метод 3 — Командная строка
Вы также можете изменить дату и время в Windows с помощью командной строки. Откройте командную строку, введите слово date и нажмите enter. Вам будет предложено ввести новую дату.
Как насчет времени? Довольно просто тоже. Просто введите слово время, и вы также можете изменить время:
Обратите внимание, что время указано в 24-часовом формате, и вы можете указать его вплоть до миллисекунд. Вы должны иметь возможность изменять время, не открывая командную строку с повышенными правами. Однако, если вы получили ошибку, попробуйте запустить командную строку от имени администратора.
Метод 4 — Локальная политика безопасности
Если вы получаете сообщение об ошибке типа «Требуемая привилегия не удерживается клиентом» при попытке использовать командную строку, перейдите в Панель управления, Администрирование, Локальная политика безопасности, а затем перейдите к Локальная политика \ Назначение прав пользователя и убедитесь, что Изменение системного времени и изменение привилегий часового пояса предоставляются администраторам .
Обратите внимание, что если вы находитесь в домене, вы можете быть просто ограничены групповой политикой, установленной вашей компанией. Если вы не находитесь в домене, а администраторы не имеют двух указанных выше привилегий, то добавление группы к настройке безопасности должно решить проблему.
Метод 5 — Служба времени Windows
Если у вас все еще возникают проблемы с изменением даты и времени в Windows, перейдите в Панель управления, Администрирование и нажмите Службы . Прокрутите вниз до Windows Time, щелкните правой кнопкой мыши и выберите « Свойства» . Перейдите на вкладку « Вход в систему » и убедитесь, что она настроена на « Эта учетная запись — локальная служба» .
Поля пароля должны быть заполнены автоматически, поэтому нет необходимости вводить какие-либо пароли. Идите головой и перезагрузите компьютер и посмотрите, что произойдет.
Способ 6 — удаление сторонних приложений часов
Если у вас есть какой-либо сторонний менеджер часов или программы времени, удалите их и посмотрите, решит ли это вашу проблему с изменением даты и времени Windows. Иногда может возникнуть конфликт, и сторонняя программа может помешать вам изменить время.
Надеюсь, одно из приведенных выше решений решит вашу проблему. Если нет, оставьте комментарий здесь, и я постараюсь помочь. Наслаждайтесь!
Что такое столбец «дата»в проводнике Windows 7? Он не соответствует столбцу даты из Проводника Windows XP
Я не могу заставить себя понять, что столбец по умолчанию «дата»в Проводнике Windows 7. На самом деле это не дата создания, и это не измененная дата . что это?
кто-нибудь знает, что Microsoft имел в виду с этим, кроме как пытаться запутать своих пользователей? Необходимо подумать об этом с точки зрения его актуальности и удобства использования.
может кто-нибудь пролить свет на это?
5 ответов
столбец «дата» принимает более ранние «дата создания» и «дата изменения», игнорируя «Дата доступа»,если существует» специальное » поле даты, такое как Exif-заголовок в JPG, который имеет приоритет независимо от того, является ли он до или после других дат. как догадался @Richard:
на мышление похоже, что при копировании файла «дата создания» копии файла является текущей датой, в то время как «Дата изменения» переносится из исходного файла. Таким образом, в этом случае «дата изменения» содержит больше информация о том, когда контент был создан/изменен, так может быть более актуальным для некоторых пользователей, чем дата копирования файла.
Если файл фото с камеры, колонки размытая «дата» отображается дата и время на камере, как это время он думает, что это дата реальной «создан». Не то время на компьютере, когда он был взят.
столбец даты по умолчанию здесь «измененная дата», и я не могу (быстро) видеть, где он не соответствует этому.
отмечая, что для вновь созданных файлов дата последнего изменения является датой создания; и файлы, скопированные в может держать там дату изменения так есть дата изменения до даты их создания.
поведение проводника по умолчанию в Windows 7(другие версии?) зависит от того, какая папка содержит файлы. Это автоматически распознаются Windows в зависимости от типа файлов, которые находятся внутри. Например, если фотографий много, Windows автоматически оптимизирует внешний вид папки для фотографий, например, столбец «теги», а столбец «дата» будет отображаться по дате создания, если вы обрезаете или настраиваете фотографию и хотите отсортировать ее по дате съемки (но не по дате создания вы его модифицировали).
чтобы увидеть, какой тип папки был назначен Windows, перейдите на уровень выше и щелкните правой кнопкой мыши на папке. Выберите Свойства и перейдите на вкладку Настройка. В верхней части он имеет раскрывающийся список под «какую папку вы хотите», затем он показывает, как папка в настоящее время оптимизирована. Опции включают общие элементы, документы, изображения, музыку и видео. Вы можете переопределить текущий выбор вручную в зависимости от того, что вы хотите.
вы можете легко изменить некоторые аспекты поведения по умолчанию для текущего типа папки. Выберите столбцы, которые вы хотите добавить или удалить, упорядочить их порядок и установить ширину столбцов. Когда вы счастливы, вы установите это по умолчанию, нажав на инструменты (вверху окна Проводника), а затем «Параметры папки». «, затем вкладка Вид. Нажмите кнопку «Применить к папкам», чтобы применить эти параметры ко всем другим папкам того же типа. Это изменит все существующие папки и использоваться по умолчанию для новых папок этого типа. Затем вы можете настроить внешний вид отдельных папок позже. «Сброс» восстановит настройки для этого типа папки обратно к значениям по умолчанию для Windows.
на общие вопросы был закрыт как дубликат, на который была ссылка,описание NTFS даты и времени для файлов и папок, который теперь 404s, поэтому я вытащил содержимое из интернет-архива, и это обеспечивает возможное усложнение и дальнейшее объяснение принятого ответа.
описание NTFS даты и времени для файлов и папок
резюме
в этой статье описывается, как метки даты и времени файлов и папок (созданные или измененные) отображаются в зависимости от используемой файловой системы (FAT или файловая система NTFS) и раздела (независимо от того, было ли действие выполнено в одном разделе или в нескольких разделах).
свойства файла относительно даты и времени
- если скопировать файл от C:\fat16 для C:\fat16\sub он сохраняет тот же дата и время изменения, но изменения даты и времени текущие дату и время.
- при перемещении файла из C:\fat16 на C:\fat16sub, он сохраняет те же измененные дату и время и сохраняет те же созданные дату и время.
- если скопировать файл из C:\fat16 на D:\NTFS, он сохраняет те же измененные дату и время, но изменяет созданные дату и время на текущую дату и время.
- при перемещении файла из C:\fat16 на D:\NTFS, он сохраняет те же измененные дату и время и сохраняет те же созданные дату и время.
- если вы скопировать файл из D:\NTFS для D:\NTFS\SUB он сохраняет тот же дата и время изменения, но изменения даты и времени текущие дату и время.
- при перемещении файла из D:\NTFS на D:\NTFS\SUB, он сохраняет те же измененные дату и время и сохраняет те же созданные дату и время.
- во всех примерах дата и время изменения файла не изменяются, если не изменено свойство файла. Дата и время создания файла изменяется в зависимости от того, файл был скопирован или перемещен.
свойства папки касаемо даты и времени
при создании двух новых папок в разделе NTFS называется D:\NTFS1 и D:\NTFS2, дата и время создания и изменения одинаковы.
Если вы двигаете D:\NTFS2 папка в D:\NTFS1 папка, создание D:\NTFS1\NTFS2, тогда:
D:\NTFS1 — созданные папки и изменения штампа.
D:\NTFS1\NTFS2 — как созданные изменения папки и измененную папку, остаются теми же.Это происходит потому, что, даже если вы переместили папку, новая папка рассматривается как создается в D:\NTFS1 папка по основной таблице файлов (MFT).
Если скопировать папку d:\ntfs2 в папку d:\ntfs1 создание папки d:\ntfs1\ntfs2 и папку d:\ntfs2 до сих пор существует (после скопировав его):
D:\NTFS1 — созданные папки и время изменения папки и даты изменения.
D:\NTFS2 -никаких изменений не происходит, потому что это исходная папка.
D:\NTFS1\NTFS2 -как созданная папка, так и измененная папка изменяются на один и тот же штамп, то есть на время перемещения.Это происходит потому, что даже при копировании папки отображается новая папка как создается MFT и получает новый созданный и измененный штамп времени.
Примечание — дизайн и поведение файловой системы FAT в отношении измененного времени. В файловой системе FAT дата изменения папки не изменяется при изменении содержимого папки. Например, если у вас есть D:\FAT1 и D:\FAT2 и вы скопировать или переместить D:\FAT2 в D:\FAT1 на дату создания и дату изменения D:\FAT1 остается то же самое.
идентификатор статьи: 299648-последний обзор: Feb 28, 2007 — редакция: 1