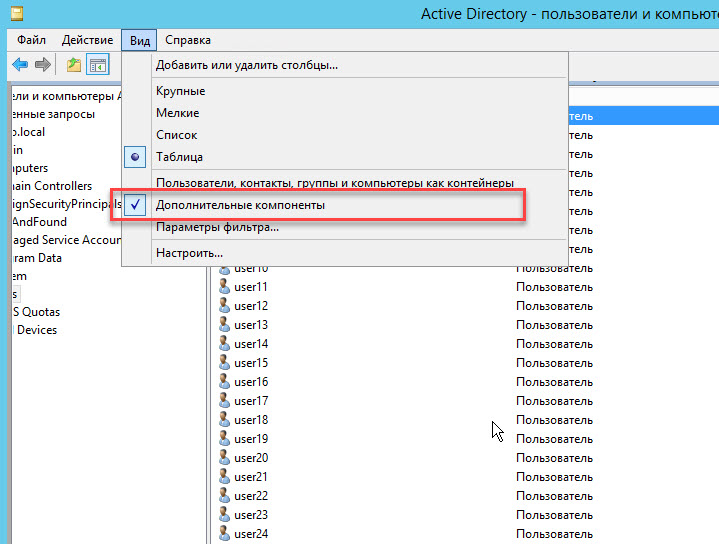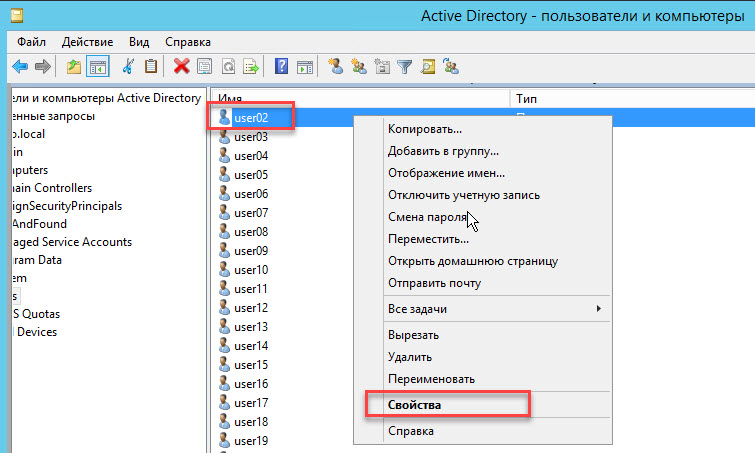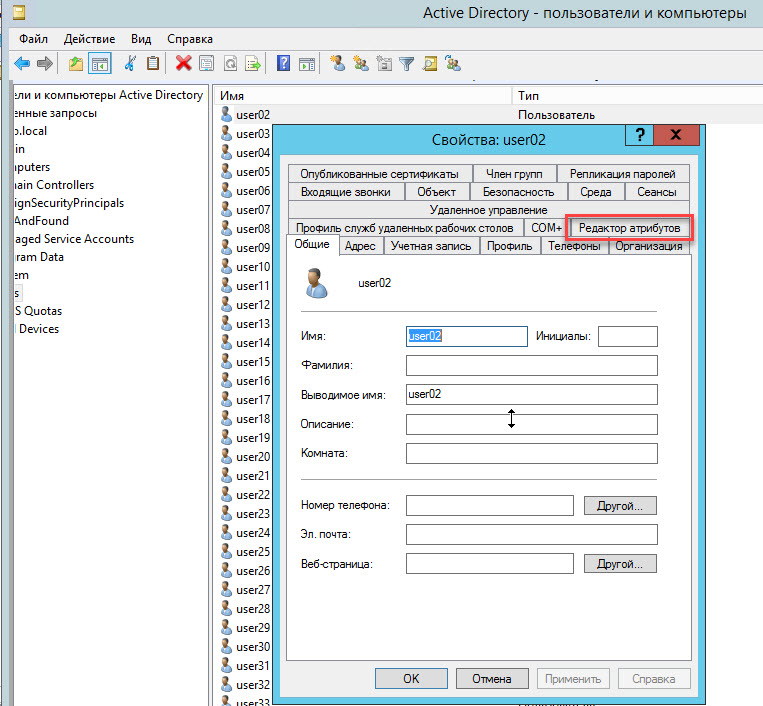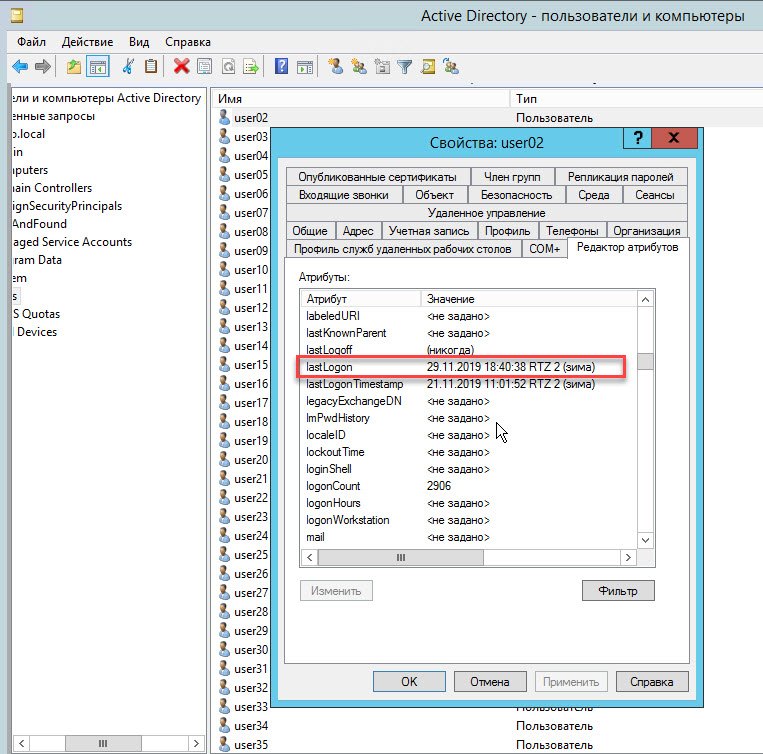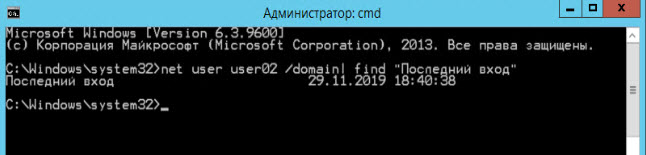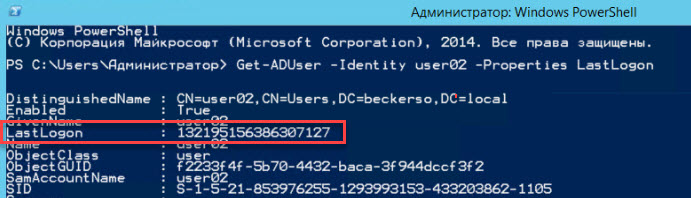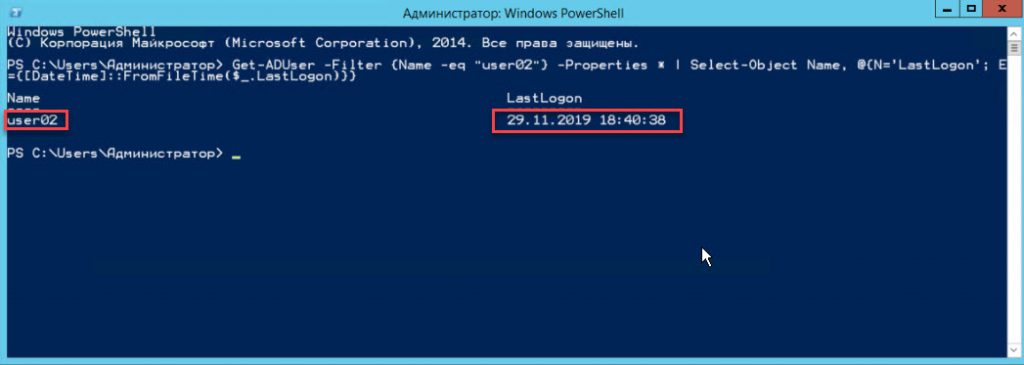- Как отображать информацию о последнем входе в систему на экране входа Windows 10
- Как отобразить информацию о последнем входе в учётную запись при помощи локальных групповых политик
- Как отобразить информацию о последнем входе в учетную запись при помощи реестра
- Заключение
- LastLogon и LastLogonTimestamp: дата последнего входа в привычном виде
- Как найти время последнего входа пользователя в Active Directory
- Как найти время последнего входа пользователя / компьютера в Active Directory?
- Найти время последнего входа в систему с помощью CMD
- Как узнать время последнего входа в систему с помощью PowerShell
- Как узнать, когда в последний раз включался компьютер
- Способы узнать, когда включался компьютер
- Способ 1: Командная строка
- Способ 2: Журнал событий
- Способ 3: Локальные групповые политики
- Способ 4: Реестр
- Способ 5: TurnedOnTimesView
Как отображать информацию о последнем входе в систему на экране входа Windows 10
Операционная система Windows 10 обладает множеством функций безопасности для защиты учётной записи и данных пользователя. Доступны такие функции, как стандартная защита паролем, двухфакторная аутентификация при использовании аккаунта Microsoft, пин-код как вспомогательный метод авторизации, который будет сложно взломать, и ряд других.
Однако, даже со всеми возможностями операционной системы, если вы работаете за данным компьютером не один, непросто определить, что кто-то получал к нему доступ. К счастью, Windows 10 обладает локальными учётными записями, давая возможность посмотреть, пытался ли кто-то войти в компьютер.
В данном руководстве по Windows 10 мы расскажем о шагах по использованию редактора локальных групповых политик и реестра для отображения информации о последнем входе в учётную запись и не удавшихся попытках.
Как отобразить информацию о последнем входе в учётную запись при помощи локальных групповых политик
Если вы работаете на Windows 10 Pro, Enterprise или Education, то можете использовать редактор локальных групповых политик для быстрой активации политики отображения информации о последнем входе в систему на экране входа в систему.
Для просмотра информации о прежних входах и неудавшийся попытках сделайте следующие:
- Нажмите клавиши Windows + R.
- Введите gpedit.msc.
- Откройте Конфигурация компьютера > Административные шаблоны > Компоненты Windows > Параметры входа Windows.
- Справа нажмите дважды на опцию «Отображать при входе пользователя сведения о предыдущих попытках входа».
В любой момент данные изменения можно отменить, выполнив эти же шаги, только в пункте 5 нужно выбрать вариант «Отключено».
Как отобразить информацию о последнем входе в учетную запись при помощи реестра
Если Ваш компьютер работает под управлением редакции Windows 10 Home, доступ к редактору локальных групповых политик отсутствует. В таком случае для достижения того же результата необходимо воспользоваться реестром.
Важно: как всегда, следует помнить о рисках, связанных с внесением изменений в реестр Windows, которые способны нанести непоправимый урон работоспособности операционной системы. Поэтому перед внесением изменений в реестр необходимо выполнить резервное копирование системы.
- Нажмите клавиши Windows + R.
- Введите regedit.
- Откройте HKEY_LOCAL_MACHINE\\SOFTWARE\\Microsoft\\Windows\\CurrentVersion\\Policies\\System.
- Нажмите правой кнопкой мыши на пустом пространстве справа и выберите команду «Создать» Параметр DWORD (32 бита).
В любой момент данные изменения можно отменить, выполнив описанные выше шаги, только в пункте 6 нужно изменить значение DWORD с 1 на 0.
Выполнив описанные шаги, перезагрузите компьютер. Входя в локальную учетную запись, вы увидите первое сообщение о входе в компьютер. Со второго раза вы будете видеть данные о предыдущем входе в систему.
Заключение
Хотя описанные действия не избавят вас от попыток входа в компьютер другими пользователями, вы будете в курсе этих попыток и того, удачны они были или нет. Этот же метод должен сработать в системах Windows 7 и Windows 8.1.
LastLogon и LastLogonTimestamp: дата последнего входа в привычном виде
Используя Active Directory, системный администратор постоянно сталкивается с необходимостью получить и систематизировать информацию о пользователях. Сегодня поговорим о двух атрибутах учётных записей, которые показывают дату и время последнего входа. Это LastLogon и LastLogonTimestamp. Если вы используете модуль Active Directory для PowerShell, то, скорее всего, замечали необычные значения этих атрибутов. Сделаем так, чтобы значения этих атрибутов имели привычный нам вид даты и времени.
Напомню, для просмотра атрибутов учётных записей в Active Directory через PowerShell нужно, чтобы последний был не ниже второй версии, а в операционной системе должен присутствовать модуль Active Directory для PowerShell. В этом случае мы можем посмотреть время последнего входа в систему через LastLogon или LastLogonTimestamp. Лучше использовать последний. Дальше вы поймёте почему. А начнём с LastLogon.
Для просмотра даты и времени последнего входа можно использовать вот такую конструкцию:
Таким нехитрым способом мы посмотрели время последнего входа у пользователей, что располагаются в конкретном OU, и расположили их в виде таблицы. Не забудьте заменить значения OU и DC на ваши.
Обратите внимание на скриншот ниже. Дата и время на нём, мягко говоря, не совсем читабельные. А у некоторых пользователей их и вовсе нет.
Что такое 132440351838433686? Это дата и время, записанные в системном формате. Он измеряется в тиках по 100 наносекунд, отсчёт которых идёт с 1 января 1601 года 00:00:00 UT. Давайте преобразуем эту запись в более привычный для нас формат:
Теперь читать дату и время намного удобнее. Если раньше у некоторых пользователей дата и время последнего входа отсутствовали вовсе, то теперь у таких пользователей мы видим дату 01.01.1601. Дата, конечно, не имеет ничего общего с реальностью. Но мы помним, что именно от неё начинает свой отсчёт системное время. К этой дате мы ещё вернёмся. А пока выгрузим полученную информацию в файл. Например, в CSV-файл. Для этого добавим ещё один элемент в наш конвейер.
Путь сохранения файла, разделитель и кодировка — по вкусу.
Пытливый читатель, возможно, заметил, что здесь мы использовали Select-Object. FT тут работать не будет.
Ну а теперь о пустых значениях LastLogon у некоторых пользователей. И о том, почему лучше использовать LastLogonTimestamp. Дело в том, что LastLogon не реплицируется контроллерами домена, а LastLogonTimestamp реплицируется. Правда и тут может быть погрешность от 9 до 14 дней. Потому что именно в такие сроки контроллеры домена реплицируют атрибут LastLogonTimestamp. Сделано это для минимизации трафика. При каждой регистрации пользователя контроллер анализирует значение LastLogonTimestamp, затем контроллер выбирает случайное число между 9 и 14. Если число дней между событием последней регистрации и текущим моментом меньше выбранного числа, то контроллер не обновляет значение LastLogonTimestamp у этого пользователя.
В этот раз дата и время последнего входа есть у всех пользователей. Но помните, что это не самые точные дата и время входа.
Напоследок приведу пример экспорта LastLogonTimestamp в CSV.
Теперь вы знаете как посмотреть дату последнего входа пользователя в PowerShell в удобном формате.
Как найти время последнего входа пользователя в Active Directory
Как найти время последнего входа пользователя / компьютера в Active Directory?
Администратор Active Directory должен периодически отключать и деактивировать объекты в AD. Рассмотрим, как получить время последнего входа в систему для пользователя домена AD и найти учетные записи, которые были неактивны более 90 дней.
Узнать время последнего входа в систему для пользователя домена можно с помощью оснастки Пользователи и компьютеры Active Directory.
Нажмите Win+R и введите dsa.msc;
В верхнем меню включите опцию «Вид» -> «Дополнительные компоненты»;
В дереве AD выберите нужного пользователя и откройте «Свойства»;
Нажмите на вкладку «Редактор атрибутов»;
В списке атрибутов найдите lastLogon. Этот атрибут содержит время последнего входа пользователя в домен.
Найти время последнего входа в систему с помощью CMD
Вы можете узнать время последнего входа пользователя в домен из командной строки, используя инструмент net.
Откройте командную строку (вам не нужны права администратора домена для получения информации о пользователе AD) и выполните команду:
Вы получили время последнего входа пользователя user02: 29.11.2019 18:40:38.
Как узнать время последнего входа в систему с помощью PowerShell
Вы также можете использовать PowerShell, чтобы получить время последнего входа пользователя в домен. Для этого вам нужно использовать
Модуль Active Directory для Windows PowerShell . Установите этот модуль и импортируйте его в сеанс PowerShell:
Чтобы найти время последнего входа в систему для учетной записи пользователя домена user02, выполните команду:
Командлет вернул время в формате метки времени. Чтобы преобразовать его в обычное время, используйте следующую команду:
Используя PowerShell, вы вы также можете отобразить время Lastlogon для всех включенных пользователей домена:
Или вы можете найти пользователей, которые не активны более 90 дней:
Как узнать, когда в последний раз включался компьютер
Способы узнать, когда включался компьютер
Существует несколько способов узнать, когда компьютер включался последний раз. Это можно сделать как средствами, предусмотренными в операционной системе, так и с помощью программного обеспечения сторонних производителей. Остановимся на них подробнее.
Способ 1: Командная строка
Этот способ является простейшим из всех и не потребует от пользователя каких-либо особых ухищрений. Все делается в два шага:
- Открыть командную строку любым удобным для пользователя способом, например, вызвав с помощью комбинации «Win+R» окно запуска программ и введя там команду cmd .
- Ввести в строке команду systeminfo .
Результатом выполнения команды будет вывод на экран полной и информации о системе. Для получения интересующих нас сведений следует обратить внимание на строку «Время загрузки системы». 
Сведения, содержащиеся в ней, и будут временем последнего включения компьютера, не считая текущей сессии. Сопоставив их с временем своей работы за ПК, пользователь легко сможет определить, включал ли его кто-нибудь посторонний, или нет.
Пользователям, у которых установлена Windows 8 (8.1), или Windows 10, следует иметь в виду, что полученные таким образом данные отображают сведения о реальном включении компьютера, а не о выводе его из состояния гибернации. Поэтому для того чтобы получать неискаженную информацию, необходимо выключать его полностью через командную строку.
Способ 2: Журнал событий
Узнать много интересного о том, что происходит в системе, можно из журнала событий, который ведется автоматически во всех версиях Windows. Чтобы попасть туда, необходимо сделать следующее:
- Правым кликом по иконке «Мой компьютер» открыть окно управления компьютером.
Тем пользователям, для кого способ появления на рабочем столе системных ярлыков остался тайной, или которые просто предпочитают чистый рабочий стол, можно воспользоваться строкой поиска Windows. Там нужно ввести фразу «Просмотр событий» и перейти по появившейся ссылке в результате поиска. - В окне управления перейти к журналам Виндовс в «Система».
- В окне справа перейти к настройкам фильтра, чтобы скрыть ненужную информацию.
- В настройках фильтра журнала событий в параметре «Источник событий» установить значение «Winlogon».
В результате произведенных действий в центральной части окна журнала событий появятся данные о времени всех входов и выходов из системы. 
Проанализировав эти данные, можно легко установить, включал ли компьютер кто-нибудь посторонний.
Способ 3: Локальные групповые политики
Возможность вывода сообщения о времени последнего включения компьютера предусмотрена в настройках групповых политик. Но по умолчанию этот параметр отключен. Чтобы задействовать его, нужно сделать следующее:
- В строке запуска программ набрать команду gpedit.msc .
- После того как откроется редактор, последовательно открыть разделы так, как показано на скриншоте:
- Перейти к «Отображать при входе пользователя сведения о предыдущих попытках входа» и открыть двойным щелчком.
- Установить значение параметра в позицию «Включено».
В результате произведенных настроек, при каждом включении компьютера будет отображаться сообщение такого типа: 
Плюсом данного метода является то, что кроме мониторинга успешного старта, будет выводиться информация о тех действиях по входу, которые закончились неудачей, что позволит узнать о том, что кто-то пытается подобрать пароль к учетной записи.
Редактор групповых политик присутствует только в полных версиях Windows 7, 8 (8.1), 10. В домашних базовых и Pro версиях настроить вывод сообщений о времени включения компьютера с помощью данного способа нельзя.
Способ 4: Реестр
В отличие от предыдущего, данный способ работает во всех редакциях операционных систем. Но при его использовании следует быть предельно внимательным, чтобы не допустить ошибку и случайно не испортить что-нибудь в системе.
Для того чтобы при запуске компьютера выводилось сообщение о его предыдущих включениях, необходимо:
- Открыть реестр, введя в строке запуска программ команду regedit .
- Перейти к разделу
HKEY_LOCAL_MACHINE\ SOFTWARE\ Microsoft\ Windows\ CurrentVersion\ Policies\ System - С помощью правого клика мышкой по свободной области справа, создать новый 32-битный параметр DWORD.
Создавать нужно именно 32-битный параметр, даже если установлена 64-битная Windows. - Присвоить созданному элементу название DisplayLastLogonInfo.
- Открыть вновь созданный элемент и установить его значение равным единице.
Теперь при каждом старте система будет выводить точно такое же сообщение о времени предыдущего включения компьютера, как и описанное в предыдущем способе.
Способ 5: TurnedOnTimesView
Пользователи, которые не хотят копаться в запутанных системных настройках с риском повредить систему, для получения информации о времени последнего включения компьютера могут воспользоваться утилитой стороннего разработчика TurnedOnTimesView. По своей сути она представляет собой очень упрощенный журнал событий, где отображаются только те из них, которые касаются включения/выключения и перезагрузки компьютера.
Утилита очень проста в использовании. Достаточно только распаковать скачанный архив и запустить исполняемый файл, как на экран будет выведена вся необходимая информация. 
По умолчанию русскоязычный интерфейс в утилите отсутствует, но на сайте производителя можно дополнительно скачать нужный языковой пакет. Программа распространяется абсолютно бесплатно.
Вот и все основные способы, с помощью которых можно узнать, когда компьютер включали в последний раз. Какой из них предпочтительнее — решать самому пользователю.