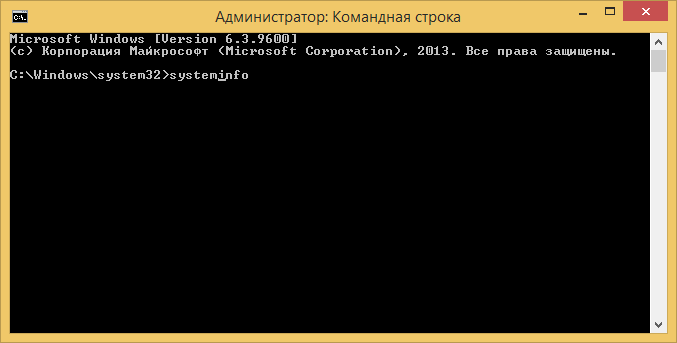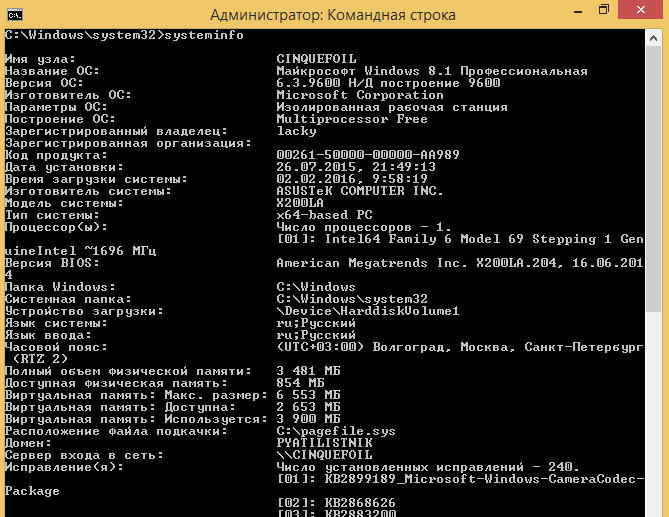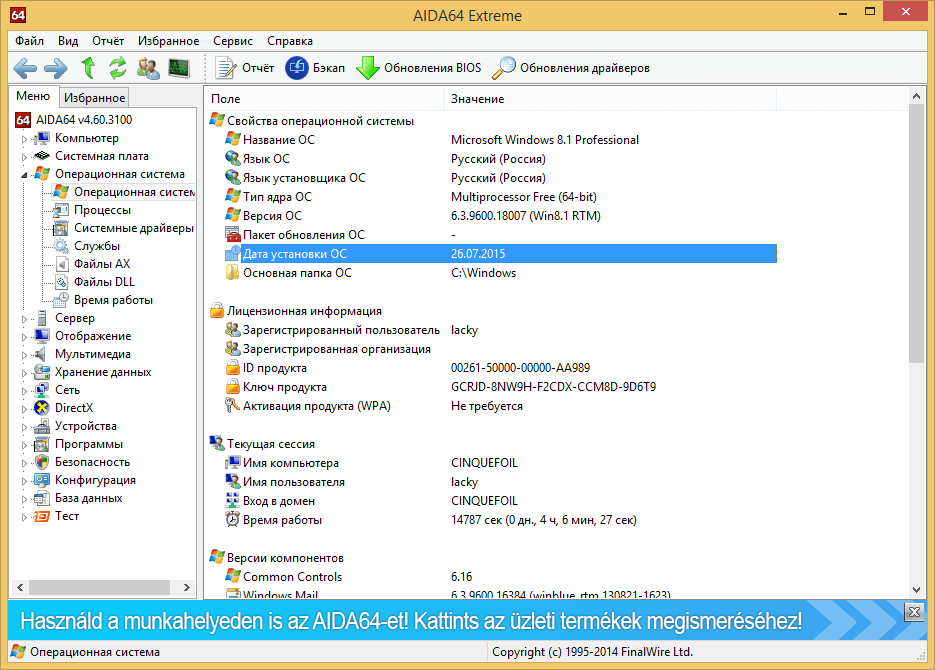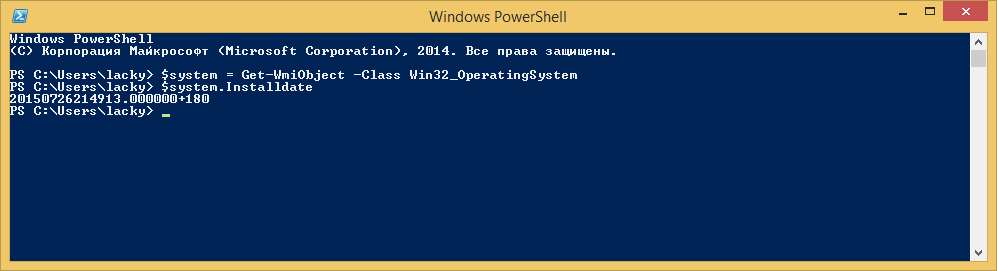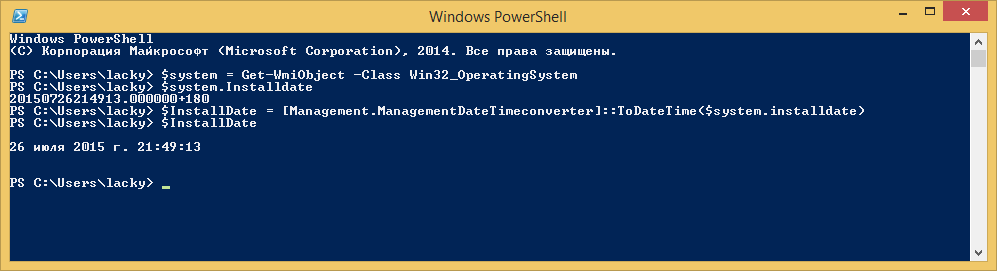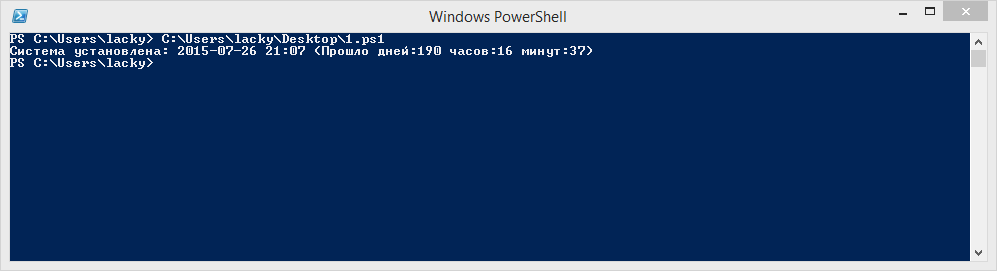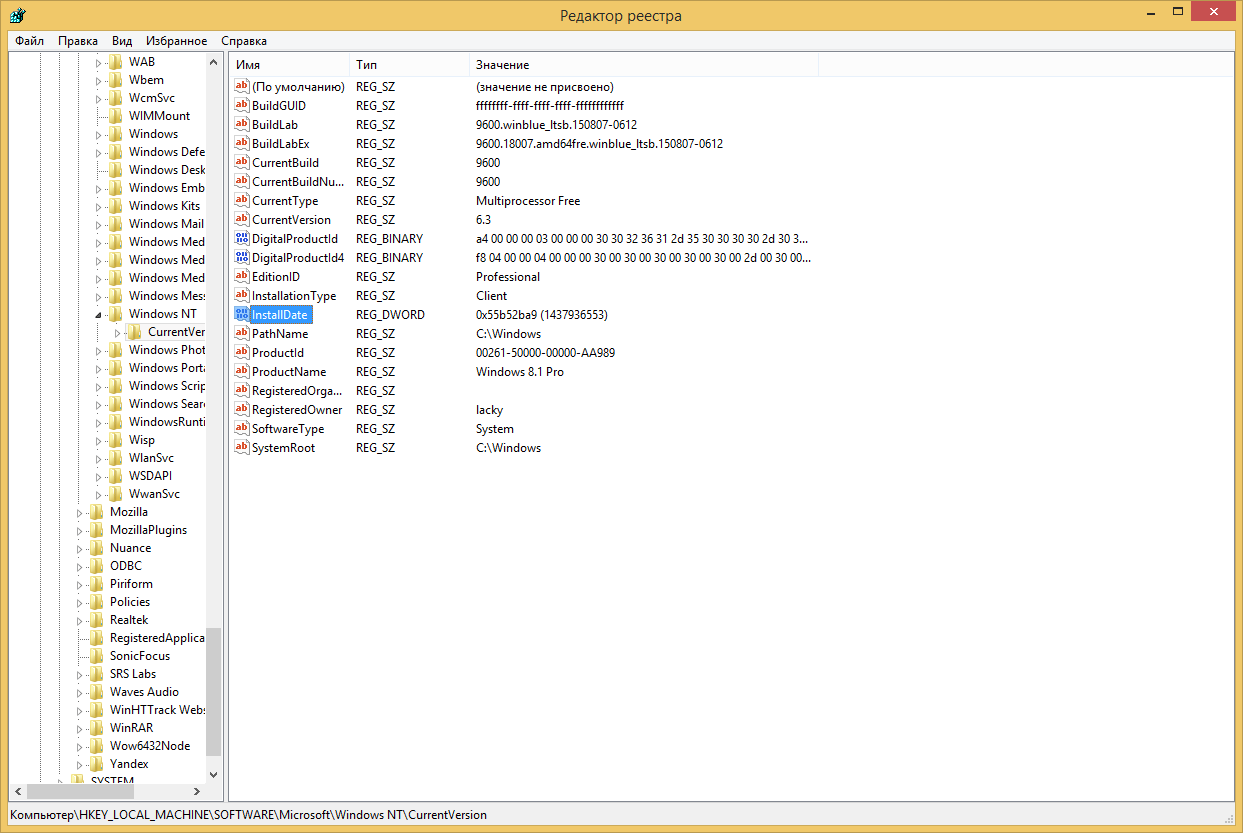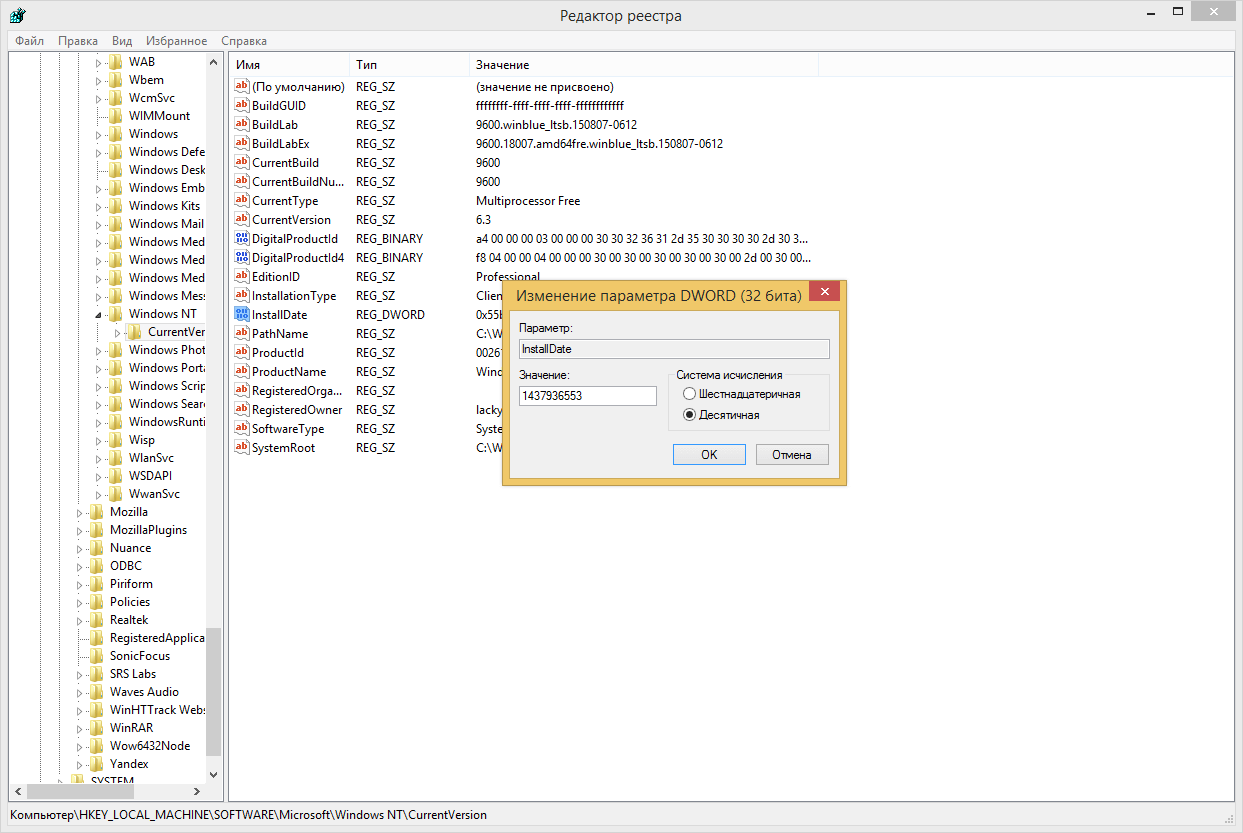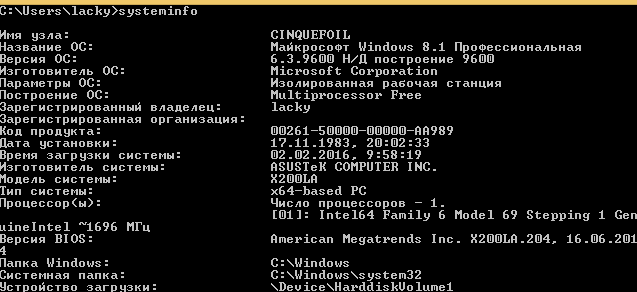- Дата установки windows home
- как посмотреть дату установки windows
- Определение даты установки с помощью утилит
- Через powershell
- Как изменить дату установки windows
- Как узнать дату установки Windows
- Способ 1
- Способ 2
- Узнаём дату установки операционных систем Windows 7, 8, 10
- Способ №1. Используем системную утилиту systeminfo, данные которой выводятся через командную строку Windows.
- Способ №2. Воспользуемся ещё одной стандартной программной утилитой, входящей в состав ОС Windows, под названием Windows Management Instrumentation Command line (WMIC).
- Способ №3. Пожалуй, самый неудобный способ для визуального отображения даты. Использование реестра Windows.
- Как узнать дату установки Windows
- Получение данных о системе используя командный терминал
- Использование программы Speccy для получения данных о системе
Дата установки windows home
Всем привет, сегодня расскажу как вычисляется дата установки windows, не важно какой именно хоть XP, а хоть новой Windows 10, так же рассмотрим как изменить дату установки. Вы сами убедитесь, что это просто как зубы почистить:) Для чего это может быть нужно, ну например для некого аудита, по разным причинам, в том числе и в расследованиях безопасности.
как посмотреть дату установки windows
Воспользуемся с вами утилитой командной строки (вызов командной строки windows я уже описывал, аж десятью способами:)) Итак вводим вот такую утилиту командной строки
В итоге вам systeminfo выведет на экран очень подробную информацию, частью которой и будет строка Дата установки windows.
Можно так же отфильтровать вывод команды, с уже конкретным значением в виде нужного поля.
в английском варианте
systeminfo | find /i «Original Install Date»
Определение даты установки с помощью утилит
На самом деле существует много утилит для решения данной задачи, и так я буду рассматривать тулзу AIDA бывший эверест. Запускаем ее и видим. что дата установки windows 10 у меня это 26.07.2015 года, как видите, ни чем не сложнее и такого софта полно, так как оно выдирает все тоже поле, что и systeminfo выше.
Через powershell
мы воспользуемся скриптом powershell, напомню, что по умолчанию винда не дает запускать не подписанные скрипты, как это поправить по ссылке чуть выше. Для начала выведем с точностью до секунды, дату установки системы.
Как можете заметить, такое значение удобно для машины, а для человека мы выведем вот так
Согласитесь более читабельно 🙂
Но пойдем дальше и создадим небольшой скриптик, который можно запускать и проверять дату установки с прошедшим количеством дней.
$system = Get-WmiObject -Class Win32_OperatingSystem
# Получаем дату установки ОС
$InstallDate = [Management.ManagementDateTimeconverter]::ToDateTime($system.installdate)
# Вычисляем время, прошедшее с момента установки
$AfterInstallDays = ((Get-Date) — $Installdate).Days
$AfterInstallHours = ((Get-Date) — $Installdate).Hours
$AfterInstallMinutes = ((Get-Date) — $Installdate).Minutes
# Переводим дату установки в короткий формат
$ShortInstallDate = «<0:yyyy-mm-dd hh:mm>» -f ($InstallDate)
# Выводим результаты
$InstallDateString = «Система установлена: $ShortInstallDate (Прошло дней:$AfterInstalldays часов:$AfterInstallHours минут:$AfterInstallMinutes)»
$InstallDateString
Результат выполнения будет вот такой
Я думаю у вас теперь есть все инструменты для ответа на вопрос какая дата установки windows.
Как изменить дату установки windows
Для того, чтобы изменить дату установки windows, мне по фигу какие у вас на это мотивы:), делаем следующее, запустить редактор реестра regedit, нам нужен вот такой раздел
Для быстрой навигации я вам советую воспользоваться утилитой JumpReg. JumpReg позволяет в нее вставить нужный адрес ветки и при нажатии поиска, сразу вас туда перекинет. Скачать JumpReg можно тут.
И так в данном разделе реестра нас интересует параметр, InstallDate и представлен он в Unix формате
Это означает. что текущее значение в секундах, и чтобы его поменять, нужно его уменьшить на нужное вам количество.
60 сек x 60 мин x 24 час = 86400 сек (1 день)
86400 x 365 дней = 31536000 сек (1 год)
Для примера я поставил себе дату установки, аж на 1983 год.
Как узнать
дату установки Windows
В интерфейсе Windows по каким-то причинам нигде не отображается информация о дате установки на компьютере операционной системы. Тем не менее, знать эту информацию в некоторых случаях весьма полезно.
Например, если Вы приобрели б/у компьютер или ноутбук, по дате установки на нем Windows можно примерно предположить, сколько времени он был в эксплуатации.
Посмотреть дату установки Windows иногда хочется просто ради интереса или по каким-то другим причинам. Сделать это можно несколькими способами.
Способ 1
В большинстве случаев, дата установки на компьютере Windows совпадает с датой создания на его диске C: папки Windows или папки Пользователи (Users).
Открываем диск С:, щелкаем правой кнопкой мышки по одной из указанных папок, в появившемся контекстном меню выбираем пункт «Свойства» и смотрим дату создания.
Этот способ очень простой, но он не всегда предоставляет правильную информацию. Например, если на компьютере была установлена одна версия Windows, которая затем была обновлена до более новой, в свойствах указанных папок будет отображаться дата установки самой первой версии Windows.
Способ 2
Узнать дату установки Windows можно через командную строку, действуя следующим образом:
• открыть командную строку (ищите соответствующий пункт в меню «Пуск»). Подробнее о том, как открыть командную строку, можно узнать здесь;
• в окне командной строки сразу после приглашения типа «C\Users\. >» ввести команду systeminfo и нажать клавишу Энтер.
Через некоторое время в этом же окне отобразится подробная информация о Windows компьютера, в том числе и дата ее установки.
Если нужно, чтобы компьютер самостоятельно выключился через определенное время, его можно поставить на таймер выключения. По истечению указанного пользователем времени Windows закроет все программы и прекратит свою работу.
Активировать таймер выключения компьютера можно как штатными средствами Windows, так и при помощи специальных программ.
Одной из распространенных проблем, с которой рано или поздно сталкиваются владельцы компьютеров, является сбой настроек времени и даты. Компьютер упорно «отказывается» их запоминать и после каждого его выключения дату и время приходится настраивать снова.
Причина этой неполадки очень проста. Устранить проблему можно самостоятельно в домашних условиях.
В некоторых случаях очень полезно знать, когда именно был включен компьютер. Например, обнаружив, что Ваш компьютер кто-то включил без Вашего ведома, можно посмотреть время его включения и, исходя из этого, приблизительно определить, кто это мог сделать.
Время включения компьютера узнать не сложно. Нужно только знать, где именно эту информацию можно посмотреть.
Существует, как минимум, 2 способа узнать время включения компьютера.
Из этой статьи читатель узнает об эффективном и простом способе уменьшения размера файлов, позволяющем хранить на запоминающих устройствах (флешках, жестких дисках и др.) намного больше файлов без потери или ухудшения их содержания, экономить трафик и время при пересылке их через Интернет и т.д.
Речь пойдет об архивации файлов, а также о предназначенных для этого программах.
Операционная система Windows умеет автоматически определять тип каждого файла и открывать его при помощи подходящей программы. Пользователю достаточно лишь дважды щелкнуть по файлу левой кнопкой мышки.
Происходит это потому, что у каждого файла есть расширение, а в настойках операционной системы компьютера заложена некая схема взаимосвязей, в которой каждому расширению файла соответствует определенная программа, которую компьютер использует чтобы открывать такие файлы. Эта схема взаимосвязей типов расширений файлов и программ называется ассоциациями файлов.
Программа, при помощи которой компьютер автоматически открывает файлы определенного типа, называется программой по умолчанию.
Если пользователя не устаивает программа, используемая по умолчанию для какого-то типа файлов, ассоциации файлов можно изменить.
Рабочий стол — важная часть операционной системы Windows, занимающая почти все пространство экрана компьютера и находящаяся в поле нашего зрения значительную часть времени. Поэтому очень важно, чтобы его внешний вид вызывал позитивные эмоции. Достигается это во многом благодаря размещению на рабочем столе красивых фоновых изображений (обоев).
В статье речь пойдет о том, как настроить автоматическую смену фоновых изображений рабочего стола с определенной периодичностью.
ПОКАЗАТЬ ЕЩЕ
Узнаём дату установки операционных систем Windows 7, 8, 10
В некоторых ситуациях, как у простых пользователей, так и у системных администраторов возникает вопрос: «Когда же я устанавливал операционную систему?». Например, если необходимо определить количество дней безотказной работы ОС. В этом случае для подсчёта количества дней, нужно знать точную дату установки операционной системы.
В этом материале мы рассмотрим способы, с помощью которых можно узнать дату установки операционных систем Windows 7, Windows 8 и Windows 10. В статье описаны способы просмотра даты установки ОС, при использовании штатных средств операционной системы. Для примера, мы взяли ещё очень распространённую ОС Windows 7.
Способ №1. Используем системную утилиту systeminfo, данные которой выводятся через командную строку Windows.
1. Открываем командную строку при помощи сочетания клавиш Win + R или через меню «Пуск» — «Все программы» — «Стандартные» — «Командная строка»
2. Для вывода информации об операционной системе запускаем утилиту командной строки systeminfo .
Список предоставленной информации утилитой systeminfo достаточно большой, в нём присутствует строка «Дата установки», в это строке содержится информация о дате и времени установки операционной системы.
3. Вывод общей информации об операционной системе можно отфильтровать, выбрав только необходимую для нас информацию о дате установки Windows, используя более длинную запись команды: systeminfo | find «Дата установки»
В результате будет выведена только информация о дате и времени установки ОС Windows.
Способ №2. Воспользуемся ещё одной стандартной программной утилитой, входящей в состав ОС Windows, под названием Windows Management Instrumentation Command line (WMIC).
1. Открываем командную строку, как было описано выше, при помощи сочетания клавиш Win + R или через меню «Пуск» — «Все программы» — «Стандартные» — «Командная строка»
2. Для вывода информации о времени и дате установки, используется команда вызова утилиты WMIC следующего формата: wmic os get installdate .
К сожалению, вывод информации в данном случае, менее читабельный для конечного пользователя, но если визуально разграничить выведенное значение, можно узнать дату и время установки операционной системы Windows.
Способ №3. Пожалуй, самый неудобный способ для визуального отображения даты. Использование реестра Windows.
В реестре Windows также можно найти информацию о дате и времени установки ОС. К сожалению, чтобы узнать необходимые данные, пользователю придётся произвести необходимые расчёты, чтобы получить значение даты и времени установки. Связано это с тем, что данные в реестре хранятся в виде числового значения количества секунд, которое прошло с 1 января 1970 года. Параметр, который содержит значение количества секунд, хранится в разделе реестра HKEY_LOCAL_MACHINE\SOFTWARE\Microsoft\Windows NT\CurrentVersion и имеет название «InstallDate» .
Мы рассмотрели возможные способы получения информации о дате и времени установки, которые Вы можете применять не прибегая к использованию стороннего программного обеспечения, а воспользовавшись только штатными средствами операционных систем Windows 7, Windows 8 и Windows 10. Спасибо за внимание!
Как узнать дату установки Windows
Сегодня мы покажем вам два способа получения информации о дате и времени установки операционной системы на примере Windows 10. Статья актуальна и для других версий Windows, включая 8.1, 8, 7.
Возможность узнать подробную информацию о времени установки операционной системы пригодится пользователям, покупающим б.у. компьютер для проверки слов продавца о возрасте и состоянии системы, также многие люди предпочитают периодически переустанавливать начисто Windows для профилактики. Мы приведем способы проверки возраста системы используя встроенные возможности Windows и сторонним софтом.
Получение данных о системе используя командный терминал
Командный терминал Microsoft считается главным инструментарием пользователей, позволяющий управлять компьютером и получать подробную информации о состоянии операционной системы. Знание одной команды поможет нам узнать необходимую информацию.
- Открываем меню «Выполнить» одновременно нажав клавиши «Win+R»
- Вводим команду «cmd» в строке «Открыть» и нажимаем «ОК»
- В окне вводим или копируем параметр «systeminfo», подтверждаем действие клавишей «enter»
- После небольшой загрузки вы увидите точные данные о состоянии системы. Параметр Дата установки покажет точную дату и время первого запуска Windows.
Системный терминал даже в современных Windows сможет легко заменить графический интерфейс, однако большинство пользователей отпугивает возможность использования старого и непонятного терминала. Далее мы рассмотрим простой способ получения необходимой информации используя стороннее приложение.
Использование программы Speccy для получения данных о системе
Существует множество программ для получения точных характеристик компьютера и состояния Windows, вы можете выбрать любое из них введя соответствующий поисковый запрос. Среди подобных приложений мы советуем воспользоваться простой утилитой – Speccy, предоставляющей подробную информацию.
Рассмотренный способ займет всего несколько минут, приложение занимает не более 15 мб. на жестком диске.