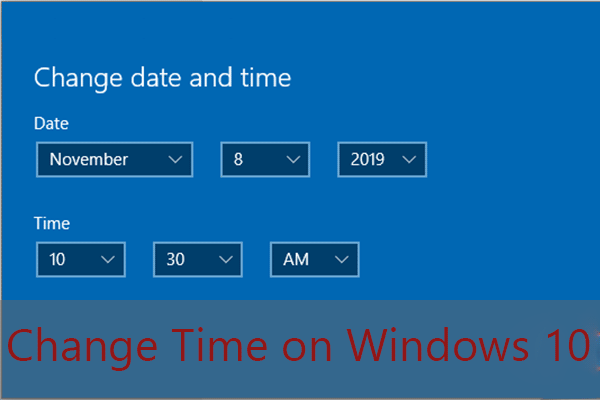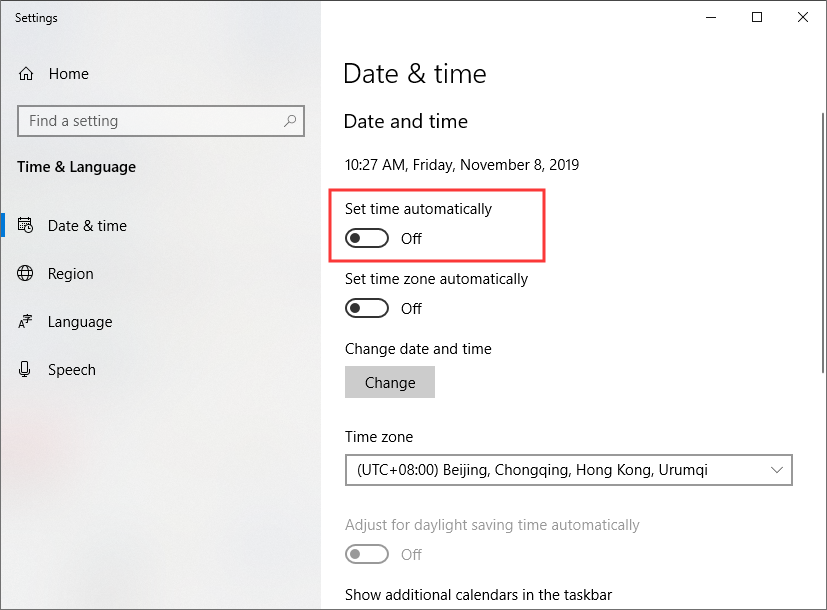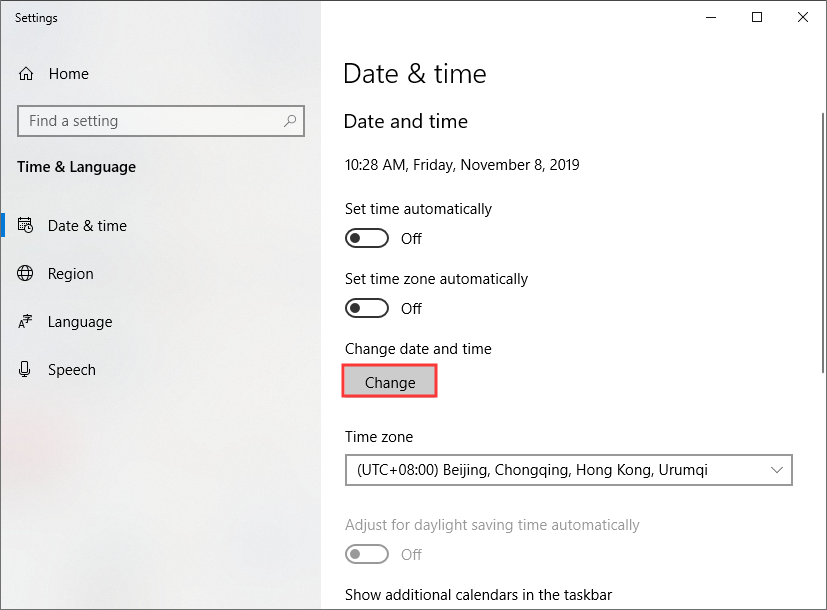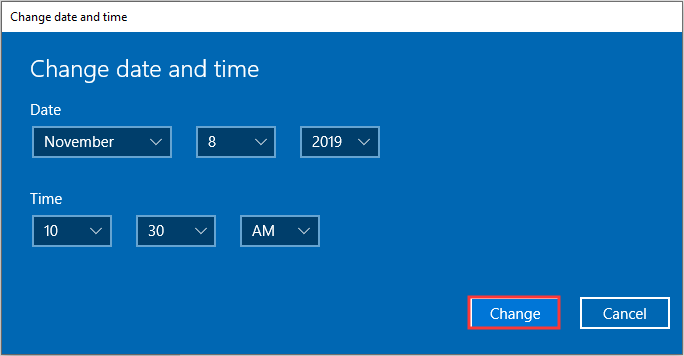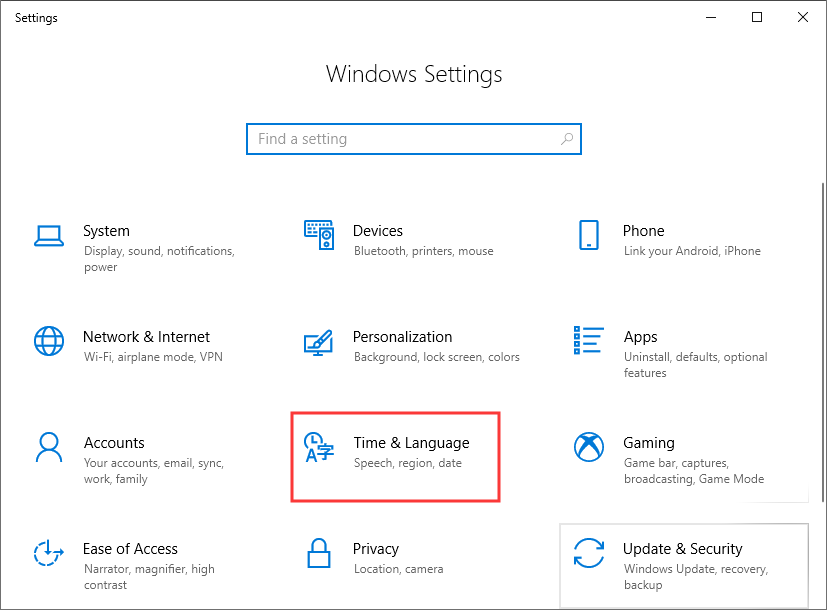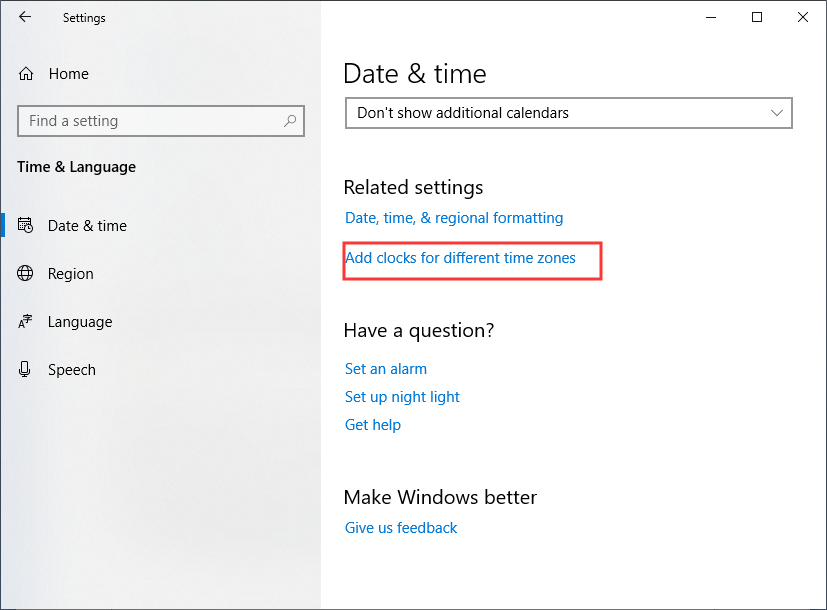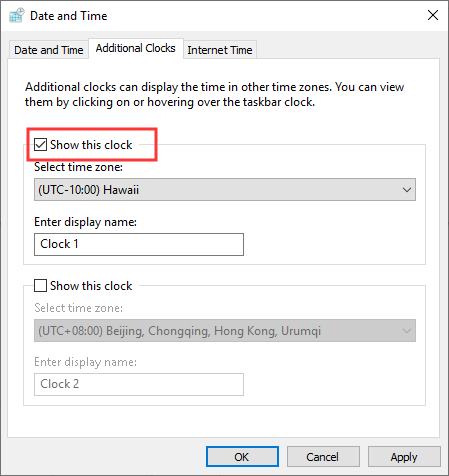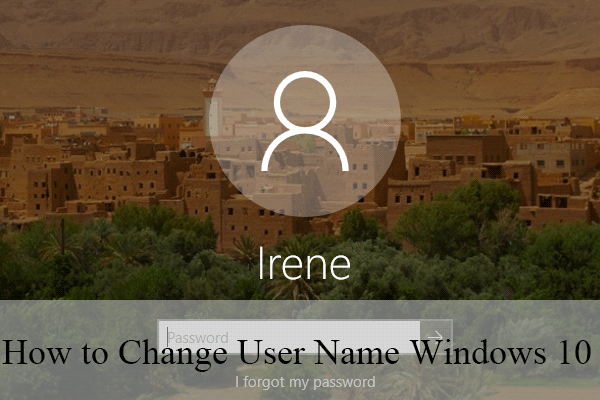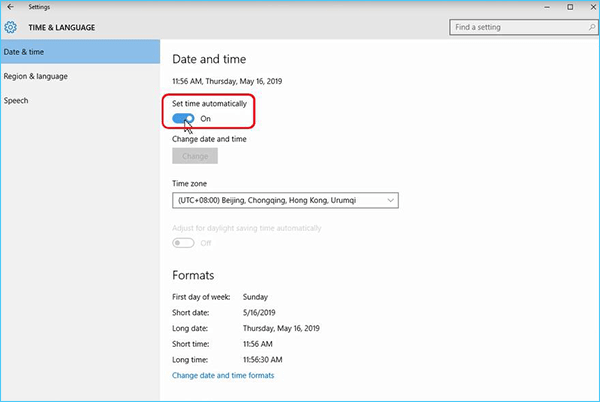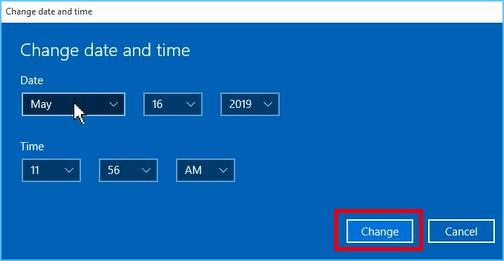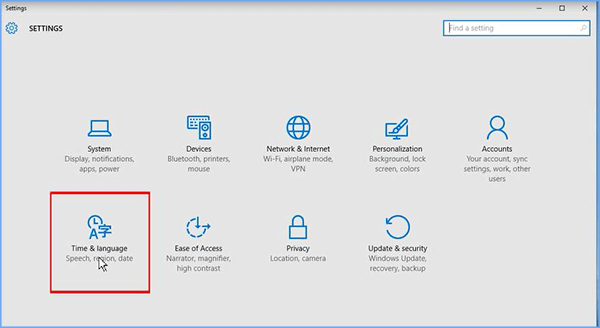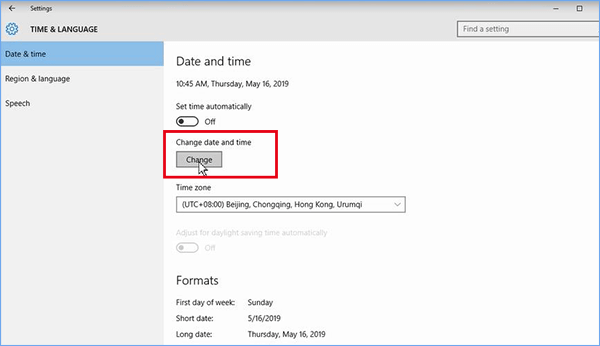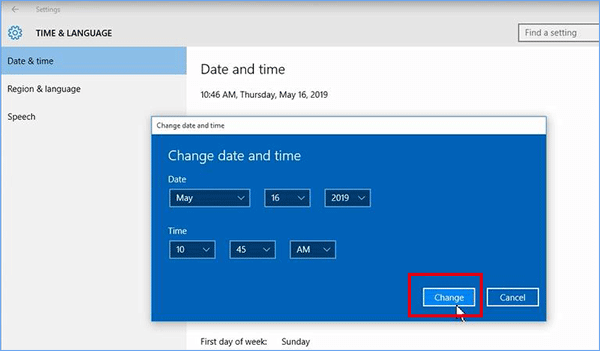- How to set or change a computer’s date and time
- Setting the date and time in BIOS or CMOS setup
- Setting date and time in the operating system
- Windows 10
- Windows 8
- Windows 7 and Vista
- Windows XP, 2000, 98, 95, NE, and NT 4
- MS-DOS and Windows command line
- Linux command line
- FreeBSD
- Setting the date and time on the Apple operating system
- Setting the date and time on a mobile device
- How to Change Date and Time on Windows 10 (2021 Updated) [Partition Magic]
- Summary :
- Quick Navigation :
- Change Time Windows 10 via Taskbar
- Change Time Windows 10 via Settings
- Set a New Clock for a Different Time Zone
- Conclusion
- 2 Ways to Change Date and Time on Windows 10
- 2 ways to change date and time on Windows 10:
How to set or change a computer’s date and time
This page contains steps on how to change the computer’s date and time in the computer’s operating system, or in the BIOS settings. It also describes how to change the date and time on a mobile device.
If the date and time is resetting to an old date or the wrong time, the CMOS battery is bad and needs to be replaced. For help with CMOS battery issues, see: Why is computer asking for the time and date each time it boots?
If you are using Windows on a virtual machine, change the date and time on the host machine, not the virtual machine. The virtual machine gets the current date and time information from the host.
Setting the date and time in BIOS or CMOS setup
- Open the CMOS setup.
- How to enter the BIOS or CMOS setup.
- In the system setup menu, locate the date and time.
- Using the arrow keys, navigate to the date or time, adjust them to your liking, and then select Save and Exit.
Steps may vary for your BIOS. For additional information, see: Computer BIOS help and support.
If, after rebooting the computer the date and time have to be set again, your CMOS battery is most likely bad, consider replacing the CMOS battery. See: How to replace the CMOS battery.
Setting date and time in the operating system
To change the system time in your operating system, follow these steps.
Windows 10
Windows 10 automatically adjusts your date and time for you and only allows you to adjust the time if you disable this feature. If the wrong date and time are set, or you need to change the time or time zone, follow the steps below.
- Right-click or tap the date and time in the Windows Notification Area in the bottom-right corner of the screen.
- Click Adjust date/time.
- Make sure your Time zone is set properly if your computer is displaying the wrong time.
- To manually adjust the time, turn off the Set time automatically option, then click the Change button.
- Change the date or time as desired, then click the Change button.
There is no ability to add seconds to the time displayed in the Windows Notification Area on the Taskbar. However, if you click the date and time, a pop-up window opens and displays the time with seconds included.
Windows 8
- Click or tap the date and time in the Windows Notification Area in the bottom-right corner of the screen.
- Select Change date and time settings at the bottom of the window that appears (shown below).
- In the Date and Time window, under the Date and Timetab, click the Change date and time button.
- Make your adjustments and click OK.
- Click OK on the main Date and Time window to save the changes.
There is no ability to add seconds to the time displayed in the Windows Notification Area on the Taskbar. However, if you click the date and time, a pop-up window opens and displays the time with seconds included.
To change the time zone, follow these steps.
- In the Date and Time window from above, under the Date and Time tab, click the Change time zone button.
- Select the new time zone in the Time zone drop-down field and click OK.
- Click OK on the main Date and Time window to save the time zone change.
Windows 7 and Vista
In Windows 7 and Windows Vista, follow these steps to adjust the date and time.
- Press Windows key + D or navigate to the Windows desktop.
- Click or tap the date and time in the Windows Notification Area in the bottom-right corner of the screen.
- Select Change date and time settings in the bottom of the window that appears (shown below).
- In the Date and Time window, under the Date and Timetab, click the Change date and time button.
- Make your adjustments and click OK.
- Click OK on the Date and Time window to save the changes.
There is no ability to add seconds to the time displayed in the Windows Notification Area on the Taskbar. However, if you click the date and time, a pop-up window opens and displays the time with seconds included.
To change the time zone, follow these steps.
- In the Date and Time window from above, under the Date and Time tab, click the Change time zone button.
- Select the new time zone in the Time zone drop-down field and click OK.
- Click OK on the main Date and Time window to save the time zone change.
Windows XP, 2000, 98, 95, NE, and NT 4
In Windows XP and earlier versions, follow these steps to set the date and time.
- Navigate to the Windows desktop.
- Right-click the time in your Systray, usually located at the bottom-right of your screen.
- Click the Adjust Date/Time menu item.
- This action opens the Date/Time Properties window, where you can adjust the date, time, and time zone.
- Once the proper date and time are set, click Apply, and then Ok.
You may also double-click the time to open the Date/Time Properties window.
If you want to change how the computer handles daylight savings, click the Time Zone tab and check or uncheck the Automatically adjust clock for daylight saving changes option.
MS-DOS and Windows command line
Setting the date through MS-DOS or the Windows command line is accomplished via use of the date command. See our date command page for further information.
Setting the time through MS-DOS or the Windows command line is accomplished via use of the time command. See our time command page for further information.
Linux command line
In Linux, use the date command to manually set the system date and time.
Or, to synchronize your system clock with a network time server, use ntpdate . For example, on Ubuntu or Debian:
Specify a network time server to the ntpdate command, for example us.pool.ntp.org .
To keep your system time synchronized regularly, install the ntp system service.
The service starts immediately, and starts automatically at system boot. To configure the service, edit the file /etc/ntp.conf , then restart the service.
To access the hardware clock directly, use the hwclock command.
FreeBSD
In FreeBSD, ntp can be installed with the pkg package manager.
Setting the date and time on the Apple operating system
- Open the Apple Menu and select System Preferences.
- Click Date & Time, and then click Date & Time again.
- In the Date & Time window, set the date, time, time zone.
Setting the date and time on a mobile device
To set the date and time on a mobile device, follow these steps.
How to Change Date and Time on Windows 10 (2021 Updated) [Partition Magic]
By Irene | Follow | Last Updated January 05, 2021
Summary :
Do you know how to change time on Windows 10? Windows 10 allows you to change your system date, and time by your own, but some users have never tried. This step-by-step guide from MiniTool will show you how to change date and time on Windows 10.
Quick Navigation :
Although Windows 10 can automatically determine the time zone and the actual time, sometimes it make mistakes, and you may need to manually change the time to make sure it displays the correct information. And sometimes, you may also need to add multiple clocks displayed on your PC for different time zones. In this case, to know to change time Windows is important.
Well, how to change data and time on Windows 10? If you don’t know how to change time on Windows 10, you can try the methods mentioned in this post.
This article introduces two Windows 10 change time methods. Besides, if you need to add clocks for different time zone, you can refer to the steps in this post.
Change Time Windows 10 via Taskbar
You can access the data and time setting via Taskbar. Now let’s see how to change time on Windows 10 via Taskbar.
Step 1. Right click the clock icon on the taskbar, and then choose Adjust data /time from the right-click menu.
Step 2. Locate to the Date & time section and turn off Set time automatically.
Step 4. Then click the Change button under Change date and time.
Step 5. In the Change data and time window, respectively set the correct date and time, and then click Change to confirm the changes.
Change Time Windows 10 via Settings
Here’s another way to access Windows 10 date and time setting. Follow the steps below if you don’t know how to change time on Windows 10.
Step 1. Right click Windows Start menu and choose Settings.
Step 2. In the Setting window, choose Time & language.
Step 3. Turn off the Set time automatically option, and then click Change under the Change date and time option.
Step 4. Set date and time by your own, and then click the Change button to take effect.
As you see, the steps to change date and time on Windows 10 is quite simple. If you need to change time Windows 10, just follow the step-by-step guide.
Set a New Clock for a Different Time Zone
Besides changing date and time, Windows 10 lets you change add clocks for different time zones too. If you want to set two different clocks for two different countries and time zones, you can set a different clock.
Step 1. In the Date & time setting page, just scroll down and click Add clocks for different time zones.
Step 2. Click Show this clock on the pop-up window. Then select time zone for the new clock.
Step 3. Click Apply and OK to allow the change.
Then go back to the desktop and you can see that taskbar now displays two clocks of different time zones.
This post will show you how to change the user name Windows 10 so your PC displays the correct user name in the Sign-in screen on your PC.
Conclusion
Now, you should know how to change time on computer Windows 10. If you need to change date and time, just follow the steps in this post.
2 Ways to Change Date and Time on Windows 10
This article introduces two efficient methods to change date and time in Windows 10 computer.
If you just want to reset the format of date or time, you can change date and time format in Windows 10 here.
2 ways to change date and time on Windows 10:
Way 1:: Change the Date and Time on the taskbar.
Step 1: Click the bottom-right clock icon on the taskbar, and select Date and time settings. Or You can right click the clock icon, click Adjust data /time.
Step 2: As the Date and time Windows opens, you can turn off Set time automatically.
Step 3: In the Date and Time Settings window, respectively change date and time, and then tap OK to confirm the changes.
Way 2: Change date and time in PC settings.
Step 2: Open Time and language.
Step 3: After tutning off the Set time automatically option, click Change blow Change date and time option.
Step 4: Modify date and time, and tap Change to bring the changes into effect.
Now, do not hesitate to put these methods into practice if you want to speedily change the date and time in your Windows 10 PC.