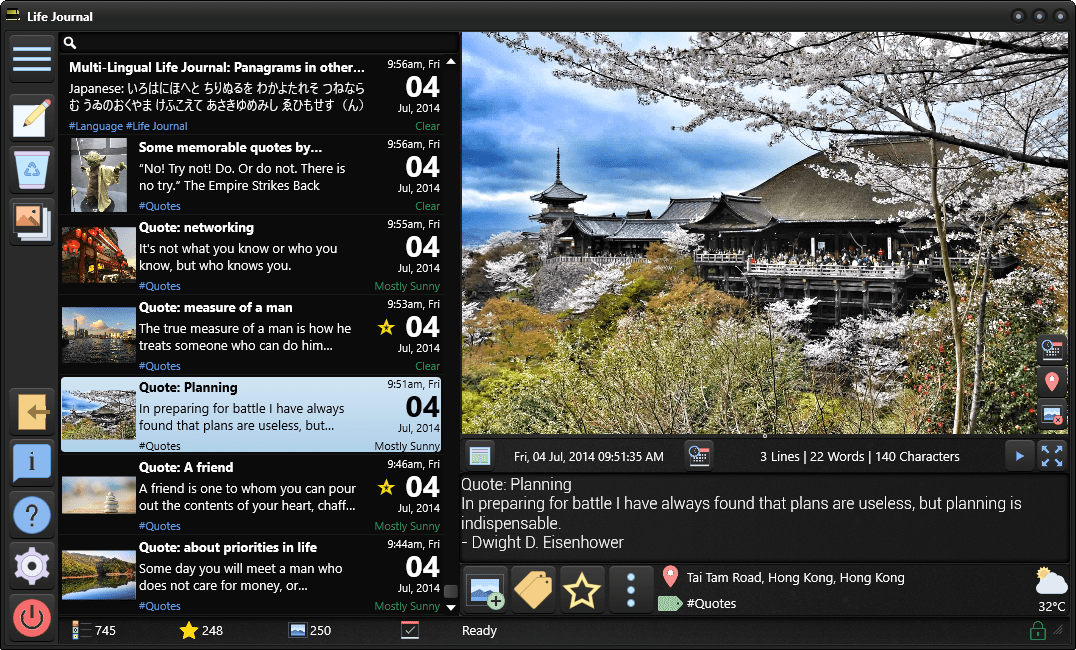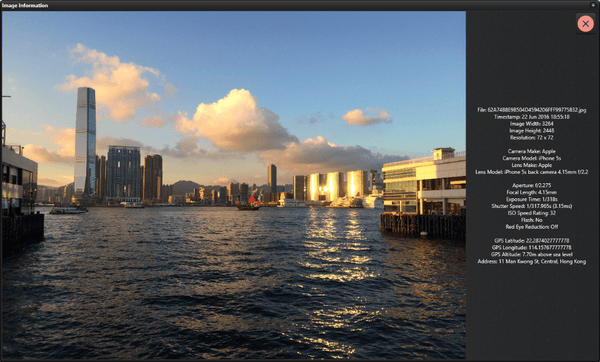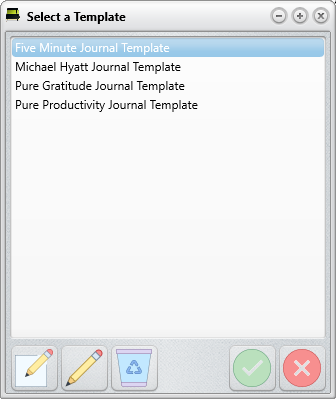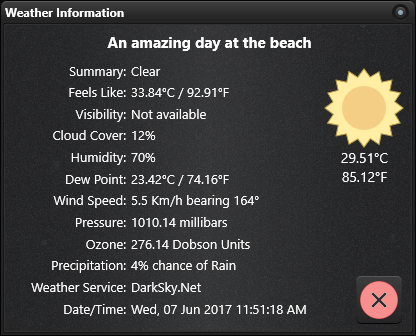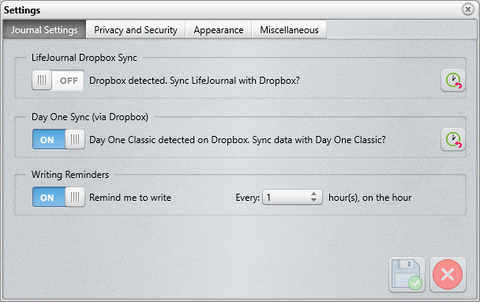- Day One Tools
- Day One Command Line Interface (CLI)
- IFTTT Integration (Day One 2.0 only)
- Plugins
- Tools (Not officially supported by Day One)
- Command Line Interface
- Examples
- More Info
- Day One App (and LifeJournal for Windows users)
- Life Journal — A Windows client for Day One:
- Life Journal — A beautiful and secure journal/diary app
- Key Features of Life Journal:
- Nebulous
- Random thoughts about random things
- Day One App (and Life Journal for Windows users)
- Life Journal – A Windows client for Day One:
Day One Tools
Day One Command Line Interface (CLI)
IFTTT Integration (Day One 2.0 only)
Plugins
Tools (Not officially supported by Day One)
- Importer for Momento to Day One script by Scott C.
- Import from iMood Journal script by Simon El Nahas.
- iMessage-to-Day-One import Script for importing from the Messages app to Day One by Bryan Anderson.
- Slogger Social logging script for Day One by Brett Terpstra
- DayOneViewer Basic Windows Client with Dropbox sync (use at your own risk; we have had reports of data loss with this – so please back up first)
- GiftttDy—Logging Social Posts using IFTTT
- Day One Export Export Day One journal entries into html, text, or another format using a Jinja template.
- Flava to Day One Importer
- OhLife! to Day One Importer (See also: http://boonejs.tumblr.com/post/15997927013/moving-from-ohlife-to-day-one)
- JRNL—Read, write and search your DayOne journal from the command line.
- dowp, doig, dotw—Import WordPress, Instagram, and Twitter posts using a bash script, respectively.
- Jawbone UP to DayOne
- Git Commit Logs for Day One
- socImport—Send Twitter/Instagram/Facebook posts to Day One Journal.
- day-one-narrato-import—Import Narrato entries into Day One.
- Automating Instagram Posts into Day One—Great overview of various options for importing Instagram posts into Day One.
- TaskPaper Scripts—Scripts for importing TaskPaper to-do lists into Day One.
- Tweet Importer for Day One
- Reading Day One journals in Go
- Journaley—Windows client for Day One journal data.
- Memiary Import—Import tool for getting Memiary entries into Day One.
- day one_to_markdown.rb—Retain the metadata of Day One while having a sidecar file that you can work with in your writing environment of choice.
- todoist_dayone—script to log completed Todoist tasks to Day One.
- vi2DayOne—A simple Mac OS shell script to aid in converting viJournal entries into DayOne entries.
- Reportermd—Convert ReporterApp entries to markdown and import into DayOne.
- Twitter-to-DayOne—Script to fetch all your tweets and make a DayOne entry.
Command Line Interface
The Day One CLI makes it possible for programs and scripts to interact with a Day One Journal from the command line.
Examples
Waits for input from stdin then creates a new entry in the default journal
Creates a new entry using yesterday’s date with the specified text
Creates a starred entry using the contents of note.txt
Creates an entry in a journal other than the default
More Info
To see available options and examples, use the —help argument.
Currently, there is one supported command: “new”. The “new” command allows users to write scripts to import entries from another program or to write utilities that allow for automated entry creation.
The CLI automatically uses the Day One Journal that is configured in the Day One Preferences window. You can specify a different Journal using the —journal-path option.
When creating a new entry, the current time is used by default as the entry creation date. To specify a different date, use the —date option. This option accepts dates in most formats, including some natural language strings such as tomorrow or yesterday . The system’s locale is used when deciding how to parse a date.
Day One App (and LifeJournal for Windows users)
Sep 7, 2016 · 4 min read
I started using the Day One App a while back and really wanted to develop the habit of creating journal entries of daily reflections, random thoughts, my feelings, interesting pictures I took, milestones in my life and/or career, etc. And it has been a very useful tool for those things.
There are of course many ways in which the app can be used. I use it to suit my needs — which can sometimes be all over the place. To remind myself to pen a few words from time to time, I have set up 4 reminders — 9am, 1pm, 5pm and 9pm — so that I can do quick point in time notes in case I have been pre-occupied with other things. I use the 9am and 9pm reminders to write my gratitude entry and reflection entry respectively. The Day One app also lets you publish some of your journal entries via their Publish web site.
Day One has come out with v2 with support for multiple journals and multiple images per entry. But they have also made the move to proprietary sync with their own servers, dropping Dropbox (and iCloud) sync support. For me the functionality updates are not big enough and the loss of Dropbox sync is a huge issue (I like to keep my journal data close). As such, I still continue to use Day One Classic (and have not yet made the jump to the new Day One v2). A lot of other people are similarly worried about aspects such as data security, lack of Dropbox sync and lock-in.
Life Journal — A Windows client for Day One:
One of the things I really wanted was a journal application that could work on my Windows desktop PC. Today, Day One only works on iOS and Mac (both have to be purchased separately). If you want to use Day One on your desktop Windows PC, you are essentially out of luck. I spend a lot of time in front of a Windows PC and wanted to have a tool to maintain my journal — especially when creating verbose entries (which is hard to do on the phone).
I now use Life Journal — which lets me use the app on a Windows desktop PC. Life Journal is a journal app for Windows that allows me to both read and create entries that are fully compatible with Day One (entries I create in Day One can be read and edited by Life Journal and vice versa). It lets me maintain continuity of my Day One journal on my PC (via Dropbox sync). It is a simple, beautiful, yet powerful and full featured application. It is also encrypted by default to keep your journal private. Best of all, I get to control what happens with my data.
Very responsive support team and always looking to improve the product — I highly recommend giving it a try.
If you like to maintain a physical journal (especially a gratitude journal), I would highly recommend the Five Minute Journal by IntelligentChange. If you are looking for a cheaper alternative, the folks over at Beautiful Life Apps have created an Adapted Five Minute Journal Template (PDF) that can be purchased and printed at home to create your own gratitude journal.
(Some images of the Life Journal software below from the Beautiful Life Apps website)
Life Journal — A beautiful and secure journal/diary app
Life Journal is a beautiful and easy to use journal / electronic diary application. Life Journal is encrypted by default for maximum privacy and can be password protected for security.
If you are a Day One user on iOS or Mac OSX, Life Journal can be used on Windows PCs to edit your Day One entries (it allows importing of your Day One v2 Data).
Our customers love the amazing features and functionality of Life Journal. If you are looking for an easy to use daily journal/diary you will love Life Journal. Join the many satisfied customers and begin your journaling journey today!
Key Features of Life Journal:
A Gorgeous User Interface: A beautiful, secure and easy to use interface that makes journal writing a pleasure. It comes with great features that our customers love:
- Create / edit / review your entries in a distraction free interface
- Attach an image to your entry to make your memory visual
- You can use the location and date/time from images having EXIF data
- Use our template manager to use existing templates(e.g Five Minute Journal Template, Pure Gratitude Template, Pure Productivity Template, Food Diary, Exercise Diary, etc.) or create your own template with the template editor.
- Use one of over 600 writing prompts for when you get stuck.
- On location enabled PCs, entries are automatically tagged with location data so you can remember where you created them. You can also manually assign a location to entries.
- Capture accurate, location-aware weather information for your entries.
- Have your entries read back to you using Text To Speech (Read-Aloud)
- Favorite your entries (*star* your entries)
- Assign Tags to your entries to help you categorize your entries (multiple tags can be assigned).
- Share part or all of your entries via Twitter and Email (but only if you want to)
- Use Reminders to help you get more regular with your journal / diary entries.
- Your entries are encrypted (using Advanced Encryption Standard (AES) encryption with a 256 bit key — the same level used by the NSA) for maximum privacy.
- Assign a password for maximum security.
- Customize the look and feel of the application using themes/styles. (Get 15 more beautiful styles with our Life Journal Theme/Style Pack).
Location Viewer: If your PC has a location sensor, Life Journal automatically captures and stores your location information with the entry. If you don’t have a location sensor, you can set a default value in the Settings screen. You can also manually set the location of an entry by going into the location screen. View/Edit the location where you created the entry on a map.
Image Carousel: View and navigate the images across all your entries. A distraction free view of only the images across your entries. Each entry’s image can also be viewed along with the image’s EXIF data (if available)
Use Templates and Prompts: Life Journal comes with over 600 prompts for those times when you are stuck about what to write. Just insert a prompt and start writing. Life Journal also comes with some templates (e.g. Five Minute Journal, Food Diary, Exercise Diary, etc.) that you can use to kick start your writing. Best of all, it comes with a template editor — so you can create your own templates — or edit existing templates.
Capture Weather Information: Life Journal comes with the ability to capture hyper-local weather information at the time and location of creating the entry. If you change the date/time of the entry, the weather for the new date/time is automatically updated for you.
Export Your Entry: You can export any entry to HTML (or plain text) and have it open in a browser (or text editor) — beautifully formatted and ready for you to print or save as a PDF and share.
Manage your settings: Set up Life Journal to your specific needs.
- Password protect your entries to keep your journal / diary secure.
- Change the font-face and font-size of the entry text — write the way you like.
- Automatically detects presence of Dropbox and allows you to sync your encrypted entries.
- Automatically detects Day One Classic on Dropbox and allows you to sync your data. Data synced to Day One Classic is not encrypted (to maintain compatibility)
- Pick from one of 8 different themes & styles that change the look and feel of the application. Get 15 more themes with our Life Journal Theme/Style Pack.
- Set a default location to tag your entries with location and weather data (used in case you do not have a location sensor).
- Write more regularly by enabling reminders.
Search: Powerful and fast search capabilities that allow you to find entries within your journal / diary.
. by specified keywords or text
. containing a specified tag
. in a specified month (for example, enter Jan 2017 in the search bar)
. that have images (click the image in the status bar)
. that have been *starred* (click the star in the status bar)
. on the same day and month in prior years (e.g. enter 31 Dec or click the calendar button in the status bar)
Tags Manager: Create new tags, as well as assign/remove the tags for an entry. This will help you categorize your entries. Assign multiple tags to your entries.
Data Sync and Import:
- Sync your data with Day One Classic folder via Dropbox — bidirectionally, seamlessly in the background
- Sync your data with Dropbox for a backup mechanism (and future mobile functionality)
- Import your Day One v2 data into Life Journal so you can keep it local and even edit/search it
Share content: You can share part or all of your entry text via Twitter or Email from right within the application. You are in control of what gets shared.
Miscellaneous Features:
- Application automatically checks for and downloads updates
- Life Journal automatically saves entries so you don’t have to worry about losing your writing.
- Changing the date of an entry automatically re-sorts it. We also get the weather information for the new date/time!
- Application works great and looks beautiful on high resolution screens
- Product is regularly updated. (View the release/update notes)
- Highly responsive support — we use the product too!
Nebulous
Random thoughts about random things
Day One App (and Life Journal for Windows users)
I started using the Day One App a while back and really wanted to develop the habit of creating journal entries of daily reflections, random thoughts, my feelings, interesting pictures I took, milestones in my life and/or career, etc. And it has been a very useful tool for those things.
There are of course many ways in which the app can be used. I use it to suit my needs – which can sometimes be all over the place. To remind myself to pen a few words from time to time, I have set up 4 reminders – 9am, 1pm, 5pm and 9pm – so that I can do quick point in time notes in case I have been pre-occupied with other things. I use the 9am and 9pm reminders to write my gratitude entry and reflection entry respectively. The Day One app also lets you publish some of your journal entries via their Publish web site.
Day One has come out with v2 with support for multiple journals and multiple images per entry. But they have also made the move to proprietary sync with their own servers, dropping Dropbox (and iCloud) sync support. For me the functionality updates are not big enough and the loss of Dropbox sync is a huge issue (I like to keep my journal data close). As such, I still continue to use Day One Classic (and have not yet made the jump to the new Day One v2). A lot of other people are similarly worried about aspects such as data security, lack of Dropbox sync and lock-in.
Life Journal – A Windows client for Day One:
One of the things I really wanted was a journal application that could work on my Windows desktop PC. Today, Day One only works on iOS and Mac (both have to be purchased separately). If you want to use Day One on your desktop Windows PC, you are essentially out of luck. I spend a lot of time in front of a Windows PC and wanted to have a tool to maintain my journal – especially when creating verbose entries (which is hard to do on the phone).
I now use Life Journal – which lets me use the app on a Windows desktop PC. Life Journal is a journal app for Windows that allows me to both read and create entries that are fully compatible with Day One (entries I create in Day One can be read and edited by Life Journal and vice versa). It lets me maintain continuity of my Day One journal on my PC (via Dropbox sync). It is a simple, beautiful, yet powerful and full featured application. It is also encrypted by default to keep your journal private. Best of all, I get to control what happens with my data.
Very responsive support team and always looking to improve the product – I highly recommend giving it a try.
If you like to maintain a physical journal (especially a gratitude journal), I would highly recommend the Five Minute Journal by IntelligentChange. If you are looking for a cheaper alternative, the folks over at Beautiful Life Apps have created an Adapted Five Minute Journal Template (PDF) that can be purchased and printed at home to create your own gratitude journal.
(Some images of the Life Journal software below from the Beautiful Life Apps website)
I love Day One and Life Journal – and find them to be useful tools to aid my journaling workflow and document things that I would otherwise experience and forget. Having access to a journaling tool on iOS and on a Windows PC means I can journal whenever I want, with the device I am most comfortable with. Which increases the chances that I *will* journal – and that is what is important to me…
How do you use Day One? Do you use Life Journal?