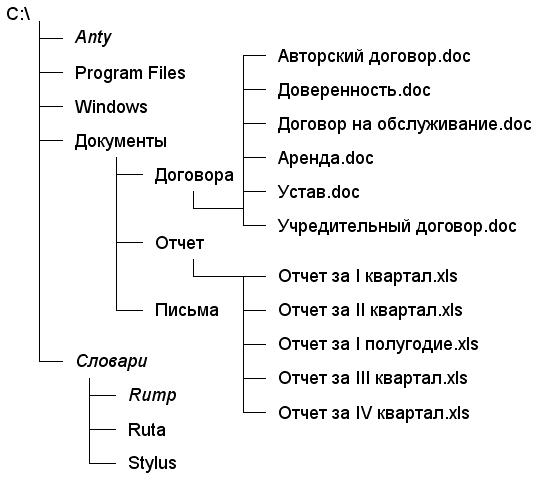Объекты файловой системы – файл, папка и ярлык
Объект – файл
Вся информация (программы, документы, таблицы, рисунки и пр.) хранится в файлах.
Под файлом понимают логически связанную совокупность однотипных данных или программ, для размещения которой во внешней памяти выделяется именованная область.
Файловая система обеспечивает возможность доступа к конкретному файлу и позволяет найти свободное место при записи нового файла. Она определяет схему записи информации, содержащейся в файлах, на физический диск.
Файлы на диске записываются в свободные кластеры, поэтому фрагменты одного и того же файла могут находиться в разных местах диска. Относительно производительности системы наиболее предпочтительным является такой вариант размещения файла, когда его фрагменты занимают подряд идущие кластеры. Windows9х использует файловые системы FAT16 и FAT32, WindowsNT – файловую систему NTFS.
Каждый файл имеет имя и расширение. Расширение указывает на тип файла.
Имя файла в Windows (полное, с указанием директорий, его содержащих) может иметь до 255 символов. Расширение отделяется от имени точкой. В Windows каждому типу файла ставится в соответствие свой значок.
Например: 
Вот некоторые из наиболее часто встречающихся значков файлов:
— файлы с расширением com, exe, содержат программы, готовые к выполнению – программые (исполняемые) файлы;
– файлы с расширением bat – пакетные файлы;
– файлы с расширением doc – документы, созданные в текстовом редакторе Microsoft Word;
– файлы с расширением xls – таблицы, созданные в табличном процессоре Microsoft Excel;
– файлы с расширением bmp – рисунки, созданные в графическом редакторе Paint.
В имени и расширении файла нельзя использовать следующие символы:
* ? \ / | : «
Имя файла с расширением называется собственным именем файла.
Имена устройств
Каждому дисковому накопителю в Windows присваивается свое имя следующим образом:
A: и B: для устройств работы с дискетами,
C: для жесткого диска.
Во многих случаях жесткий диск удобно разбить на самостоятельные части (разделы). В этом случае по умолчанию каждой части присваивается свое имя C:, D:, E:, F: и т.д. по алфавиту.
При работе с компакт-диском используется имя, обозначаемое следующей по алфавиту буквой за именами разделов жесткого диска.
При использовании сетевых дисков и флэш — дисков им также присваиваются имена, которыми могут быть любые неиспользованные буквы английского алфавита. Например:
- C: , D: , E: – имена разделов жесткого диска;
- F: – имя компакт-диска;
- G: – имя сетевого диска;
- Н: – имя флэш-диска.
Объект – папка
Другим важным объектом файловой системы Windows является папка. Папка Windows играет ту же роль, что и обычная папка для хранения документов в делопроизводстве: она позволяет упорядочить хранение документов. В среде Windows термин «папка» приобретает более широкое толкование — как хранилище объектов. Поэтому естественно говорить «папка содержит файлы».
Папка (каталог) – поименованное место на диске для хранения файлов.
Значок обычной папки имеет вид 
Совокупность папок образует древовидную структуру (рис.3). Если папка X входит в папку Y, то папка Х называется вложенной папкой (подчиненной, подпапкой, папкой более низкого уровня).
Для открытия папки необходимо дважды щелкнуть на ее значке. После этого откроется окно, в котором будет представлено содержимое этой папки. Папка Y по отношению к папке Х называется родительской (папкой более высокого уровня).
Рис.3. Пример расположения файлов и папок на диске
В случае обращения к файлу необходимо указать его путь. Путь – это последовательность из имен логического диска, папок и вложенных папок, разделенных символом «\».
Уникальность имени файла обеспечивается тем, что полным именем файла считается собственное имя файла вместе с путем доступа к нему. Понятно, что в этом случае на одном носителе не может быть двух файлов с тождественными полными именами.
Например, полное имя файла Устав.doc, который находится на диске С: в папке Договора, которая входит в папку Документы, можно записать следующим образом:
Папка, с которой в данное время работает пользователь, называется открытой (текущей) папкой (более подробно о папках и файлах здесь).
Объект – ярлык
Важным понятием в среде Windows является ярлык. Изображается он значком с черной стрелкой в левом углу.
Ярлык – маленький файл (объемом 1 Кбайт) с расширением .LNK (для программ Windows) и .PIF (для программ DOS), который содержит информацию о пути к объекту.
Таким образом, ярлык – это ссылка на какой-либо объект, вторичное (дополнительное) изображение этого объекта, указывающая на его местоположение. Ярлык служит для ускорения запуска программ или документов. Объект и его ярлык обычно находятся в разных местах. Особенно эффективно использование ярлыка тогда, когда объекты находятся на нижних уровнях иерархической структуры подчиненности папок, а ярлыки – на верхних.
Можно создавать ярлыки программ, папок, файлов, дисков, принтеров и т.д. Значок ярлыка повторяет значок объекта с добавленной к нему стрелкой.
Ярлык можно легко создать или уничтожить, что никак не влияет на связанный с ним объект. У каждого объекта может быть множество ярлыков.
Ярлык для диска 3,5 (А:).

Ярлык для папки Мои рисунки (стандартный – предлагаемый пользователю по умолчанию).
Ярлык для папки Мои рисунки (измененный).
Ярлык для приложения MS Word.
Ярлык для документа, созданного пользователем в приложении MS Word.
Действия, которые можно совершать с ярлыком, аналогичны действиям над файлами (более подробно о ярлыках здесь).
Открыть ярлык – значит открыть связанный с этим ярлыком объект. В окне Свойства всегда можно узнать с каким объектом этот ярлык связан, где находится этот объект, перейти к этому объекту, сменить значок ярлыка.
Copyright © 2008-2010
Ющик Е.В. All Rights Reserved
Основные элементы Windows
ОПЕРАЦИОННАЯ СРЕДА WINDOWS
В основе WINDOWS лежит принцип файлово-папковой структуры, однако возможности данной среды настолько велики, что ее называют даже самостоятельной операционной системой, а не просто операционной оболочкой над MS DOS.
В своем развитии WINDOWS прошла ряд этапов-версий, наибольшее распространение из которых в нашей стране получили WINDOWS 3.11 (для рабочих групп) и WINDOWS’95/’97/’98 /’2000 /’ХP.
Для операционной среды WINDOWS также существуют свои оригинальные программы-оболочки (приложения), облегчающие пользователю процесс диалога. Это диспетчеры программ и файлов, программа проводник. Рассмотрим более подробно функциональные возможности WINDOWS, ее объекты и основные действия над ними.
К функциональным возможностям WINDOWS можно отнести:
— работу с окнами и мышью;
— графическое представление объектов (пиктограммы или иконки, ярлыки);
— возможность использования «длинных» имен объектов;
— поддержку принципа «Plug and play» («включи и работай»), не требующего специальной настройки имеющегося оборудования компьютера;
— встроенную поддержку функционирования в компьютерной сети и многое другое.
Запуск и выход из Windows
При включении ПК, после процесса самотестирования, появляется надпись:
Starting Windows
Это означает, что началась загрузка операционной системы Windows. Полная загрузка операционной системы происходит тогда, когда на экране монитора появляется графическое изображение рабочего стола.
Выход из Windows требуется для:
· перезагрузки компьютера, если произошли сбои в его работе.
Следует помнить, что перед тем как выключить компьютер необходимо всегда выйти из Windows, так как выключения компьютера при работе в Windows может привести потери информации. Для выхода из Windowsнеобходимо:
1. Мышкой нажать кнопку Пуск.
2. Выбрать пункт Завершение работы.
3. Установить опцию Выключить компьютерили Перезагрузить компьютер.
4. Нажать кнопку ДА.
5. Дождаться появления надписи и выключить компьютер.
Основные элементы Windows
Рабочий стол — занимает основную часть экрана и служит для размещения на нем объектов или ярлыков к объектам.
Панель задач — служит для отображения всех запущенных программ на компьютере и быстрого перехода к ним
Кнопка Пуск расположена слева на панели задач и предназначена для вызова Главного системного меню.
Объект— элемент ПК с которым работает пользователь (диск, папка, файл, принтер, модем и т.д.)
Основные объекты рабочего стола:
Мой компьютер — позволяет иметь доступ ко всем дискам, папкам и файлам на компьютере, и производить настройки устройств, которые подключены к ПК.
Сетевое окружение — позволяет иметь доступ ко всем ПК и серверам, подключенным к локальной вычислительной сети.
Корзина — предназначена для временного хранения удаленных файлов, папок, ярлыков. Корзина позволяет восстановить объекты, удаленные по ошибке.
Ярлык — обеспечивает быстрый вызов конкретного приложения или документа, переход в папку или на диск и представляет собой ссылку на тот или иной объект (но не сам объект!).
Отличить значок ярлыка от значка объекта можно по стрелки внутрь, которая всегда присутствует на значке ярлыка. Эту стрелку называют «Стрелкой перехода«.
Для создания ярлыка необходимо:
1. На рабочем столе щелкнуть правой кнопкой мыши.
2. Выбрать последовательно команды Создать, Ярлык.
3. Нажать кнопку Обзор.
4. Выбрать диск и каталог, где расположен объект.
5. Выбрать файл, для которого создается ярлык.
6. Нажать кнопку Открыть, а затем кнопку Далее.
7. Указать название ярлыка (произвольно).
8. Нажать кнопку Готово.
Для изменениязначкаярлыка необходимо:
1. Выделить ярлык.
2. Щелкнуть правой кнопкой мыши на ярлыке.
3. Выполнить команду Свойства.
4. Выбрать закладку Ярлык или Программа.
5. Нажать кнопку Сменить значок.
6. Выбрать значок.
7. Закрыть все окна, с помощью кнопок ОК.
Для удаления ярлыка следует:
1. Выделить ярлык.
2. Нажать клавишу [Delete].
Рассмотрим более подробно
Главное меню Windows.
Главное системного меню — служит для запуска программ, открытия документов, быстрого поиска файлов и папок.
Щелчок на кнопке «ПУСК» или нажатие комбинации клавиш CTRL+ESC
позволяет открыть Главное меню операционной среды Windows.
В структуру Главного меню входят:
Произвольный раздел расположен выше разделительной черты и его пункты могут создаваться пользователем по собственному желанию. Иногда они образуются автоматически при установке некоторых приложений.
Каждый пункт данного раздела меню это совокупность команд и указателей на них для управления работой Windows.
Для выбора пункта меню необходимо щелкнуть мышью на его названии или нажать клавишу , где — клавиша с изображением подчеркнутой буквы.
Если справа от названия пункта указана стрелка8, то после его выбора на экране появляется подчиненное меню.
Главное меню Windows открывает доступ к иерархической структуре, содержащей указатели для запуска приложений, установленных на ПЭВМ.
Окна в Windows
Окно — элемент пользовательского интерфейса, представляющий собой обрамленную часть экрана, в которой может отображаться приложение, документ или сообщение.
Окно в Windows может находится в трех состояниях:
· полноэкранном, занимая весь экран дисплея;
· нормальном, занимая часть экрана;
· свернутом, находясь на панели задач.
Все окна в Windows имеют следующие основные элементы:
Заголовок — содержит название программы и документа, если программа работает с документами.
Панель управления, которая служит для быстрого выполнения команд с помощью мышки.
Панель инструментов, окно может содержать в зависимости от настройки.
Рабочую область,где находится содержательная часть окна.
Системное меню содержит команды для изменения размеров окна, его перемещения, сворачивания, закрытия.
Кнопка Свернуть помещает окно в свернутом состоянии на Панель задач.
Кнопка Развернутьразворачивает окно на весь экран.
Кнопка Закрыть закрывает программу или окно.
Строка состояния содержит справочную информацию.
Полоса прокрутки служит для просмотра документа.
Дата добавления: 2016-01-18 ; просмотров: 5273 ; ЗАКАЗАТЬ НАПИСАНИЕ РАБОТЫ